Przeczytaj
Automatyzacja pracy w arkuszu kalkulacyjnym – przyciski
Arkusz kalkulacyjny daje możliwość zastosowania różnego rodzaju przycisków, zwanych też kontrolkami lub formantami formularzaformanty formularzaformantami formularza, które w połączeniu z przypisanymi do nich makropoleceniami mogą przyspieszyć i usprawnić pracę z arkuszem. Przyciski te są dostępne po wybraniu ze wstążki zakładki Deweloper, a następnie z obszaru Formanty – opcji Wstaw.
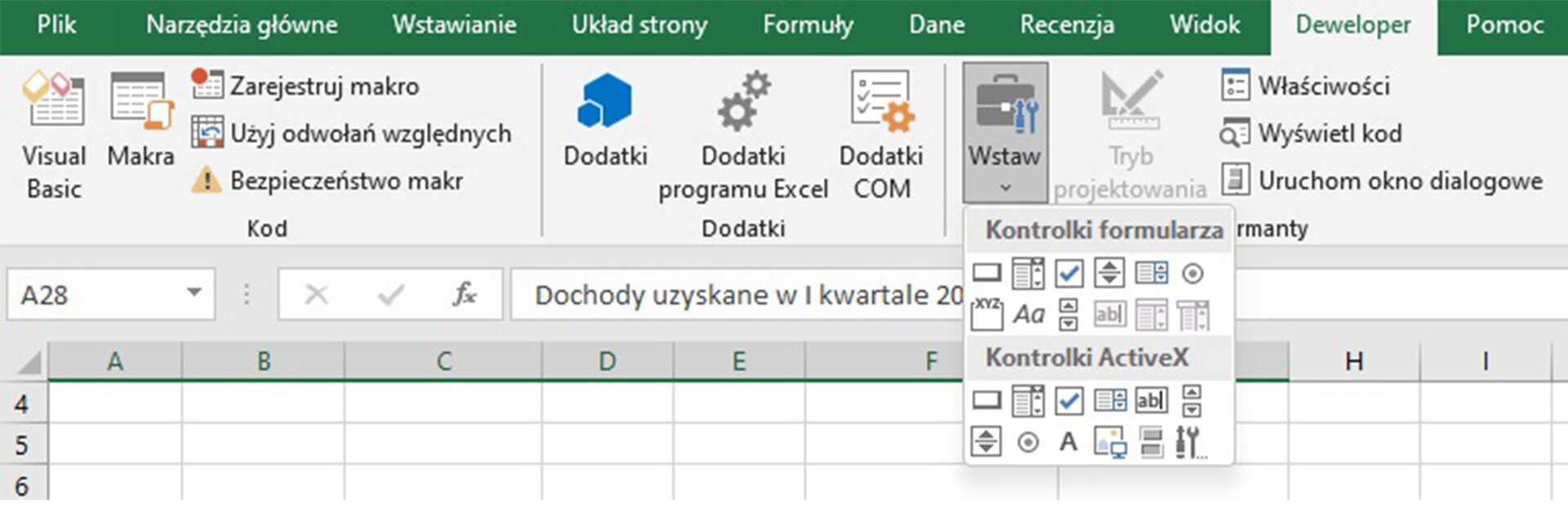
Jeśli nie widzisz zakładki Deweloper, oznacza to, że nie została ona włączona. Przejdź do zakładki Plik, a następnie wybierz Opcje. W oknie Opcje programu Excel przejdź do zakładki Dostosowywanie Wstążki, a następnie w polu z nazwami wstążek zaznacz pole przy Deweloper.
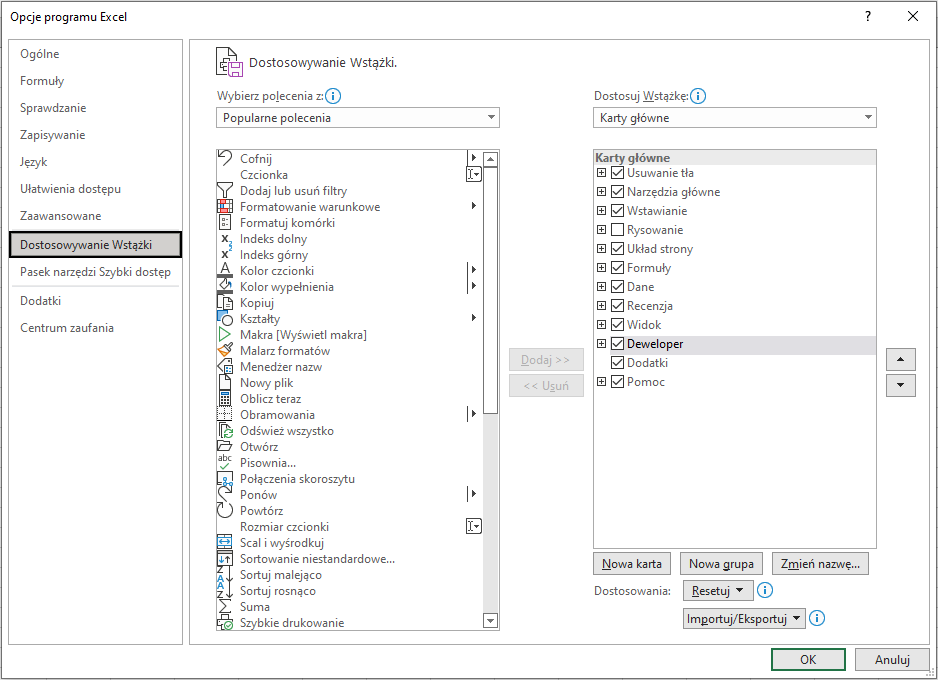
Zatwierdź operację przyciskiem OK. Zakładka Deweloper powinna pojawić się na wstążce.
Pojawia się wówczas ich lista. Poszczególne przyciski pełnią następujące funkcje:
PRZYCISK

To jeden z najczęściej wykorzystywanych formantów do uruchamiania makropoleceń w języku VBA. Możemy do niego przypisać dowolne makro wykonujące dane polecenie, dzięki czemu za pomocą jednego kliknięcia można wykonać ciąg złożonych operacji. Po utworzeniu PRZYCISKU można także nadać mu nazwę adekwatną do wykonywanych czynności, np.:

Po utworzeniu przycisku możemy przypisać do niego wcześniej utworzone makro lub zarejestrować nowe. W tym celu należy kliknąć prawym przyciskiem myszy na danym PRZYCISKU i wybrać opcję Przypisz makro. Sam wygląd PRZYCISKU możemy także dowolnie modyfikować, wybierając opcję Formatuj formant.
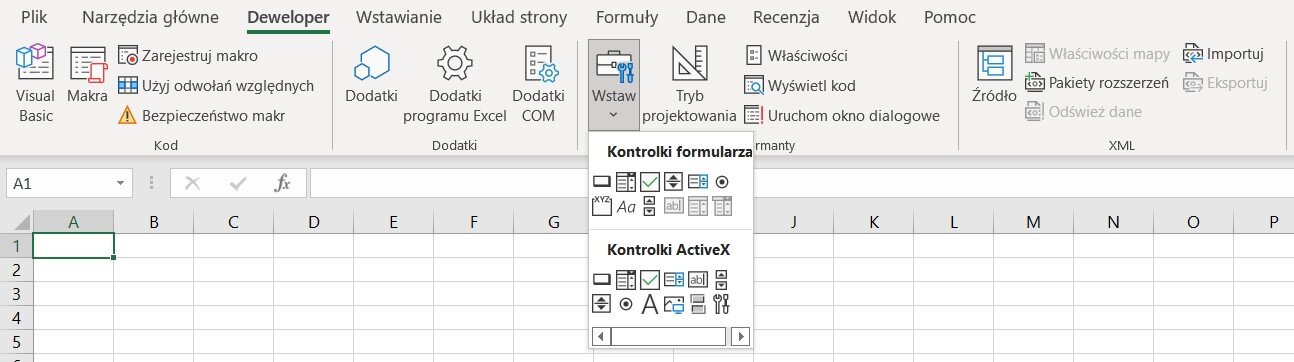
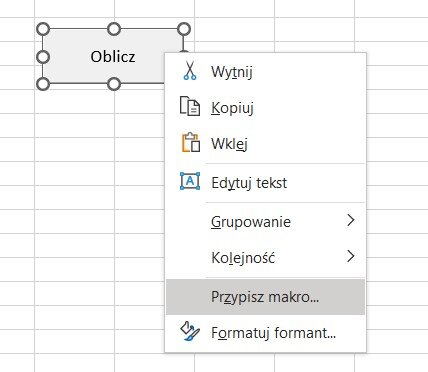
PRZYCISK OPCJI

POLE WYBORU pozwala na wybranie jednej wartości. To rozwiązanie szczególnie się sprawdza, gdy mamy do wyboru kilka wykluczających się odpowiedzi, jak np. TAK lub NIE, PRAWDA lub FAŁSZ, a także wtedy, gdy chcemy uniemożliwić wielokrotny wybór, np. nabywanych produktów.
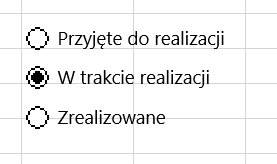
POLE WYBORU

POLE WYBORU (CHECKBOX) działa podobnie jak , jednak w tym wypadku mamy możliwość wyboru jednej lub wielu wartości. Dlatego formant ten ma zastosowanie wówczas, gdy mamy pewność, że wszystkie dostępne wartości nie wykluczają się wzajemnie.
Podobnie jak w wypadku wcześniejszych formantów, po kliknięciu prawym przyciskiem myszy dostępna jest opcja Formatuj formant. Po jej wybraniu mamy możliwość zmiany wyglądu POLA WYBORU, jak również przypisania do niego dowolnego makra, np. po wybraniu z listy kilku produktów arkusz kalkulacyjny automatycznie zsumuje przypisane do nich ceny.
POLE GRUPY

POLE GRUPY łączy się z POLAMI WYBORU lub PRZYCISKAMI OPCJI i pozwala na odpowiednie pogrupowanie i uporządkowanie poszczególnych wartości. Tworząc pole grupy, należy nadać mu nazwę, a następnie wstawić odpowiednią liczbę potrzebnych nam opcji wyboru wartości.
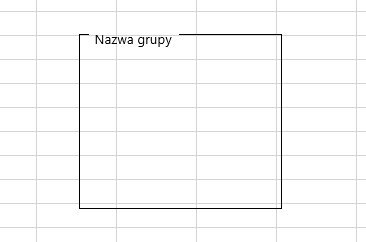
POLE KOMBI

POLE KOMBI zawiera rozwijalną listę określonych wcześniej wartości, z których możemy wybrać jedną, by wypełnić dane pola w formularzu. Może to być na przykład lista miesięcy, województw, sprzedawanych towarów itp.
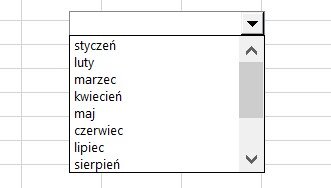
Listę rozwijalną w POLU KOMBI tworzymy przy wykorzystaniu wcześniej stworzonego słownika. Po kliknięciu POLA KOMBI prawym przyciskiem myszy i wybraniu opcji Formatuj formant, otwarte zostanie okno Formatowanie obiektu, w którym, w zakładce Kontrolka, należy wskazać w polu Zakres wejściowy wybrany zakres komórek.
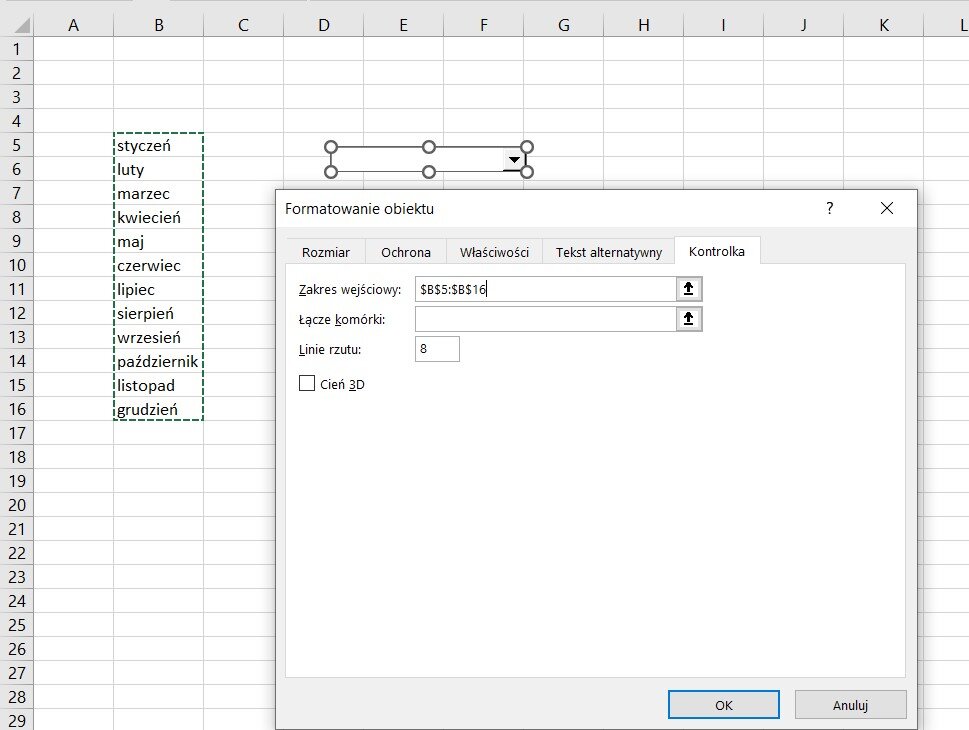
POLE LISTY

POLE LISTY ma zbliżone zastosowanie do POLA KOMBI. Ten formant również stanowi rozwijalną listę wartości pochodzących z wcześniej utworzonego słownika, lecz w tym wypadku mamy możliwość wyboru więcej niż jednej pozycji z listy.
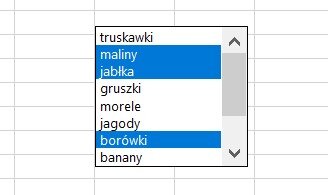
Po kliknięciu prawym przyciskiem myszy na POLU LISTY i wybraniu opcji Formatuj formant pojawia się okno Formatowanie formantu, gdzie w zakładce Kontrolka definiujemy m.in. Zakres wejściowy, tj. zakres komórek, z których mają być pobierane wartości, a także Typ zaznaczenia, tj. możliwość wyboru jednej lub kilku wartości.
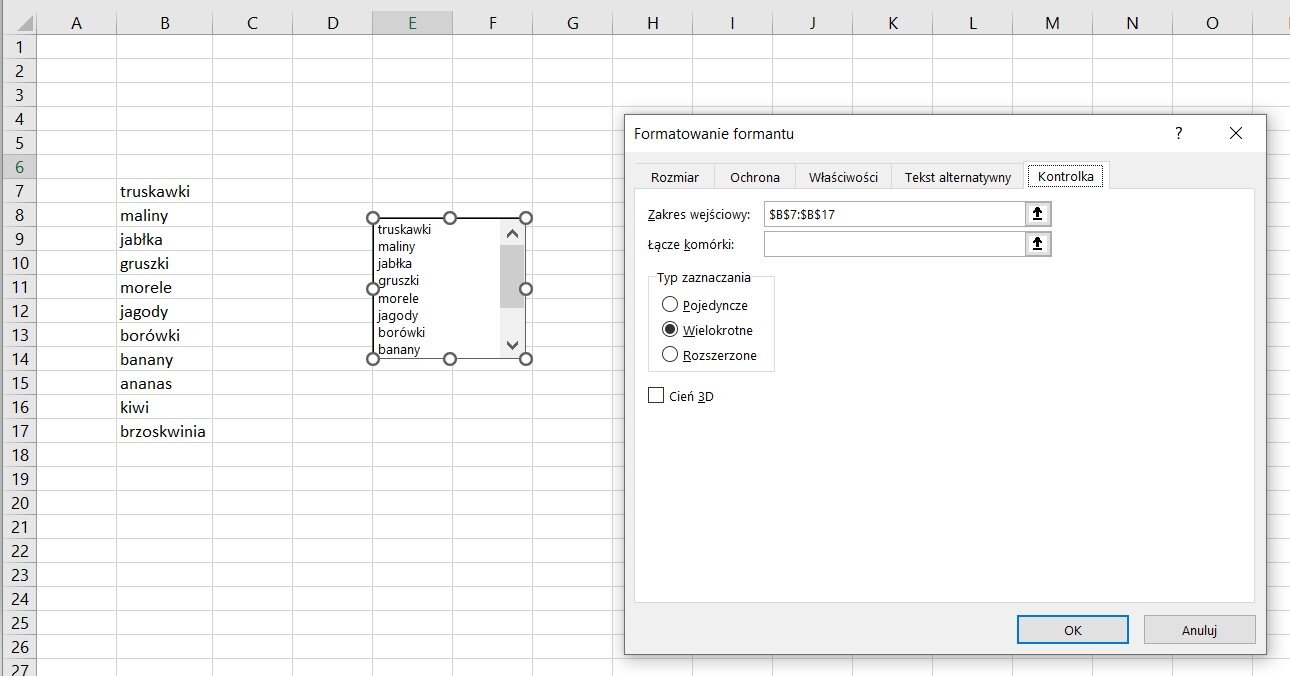
PRZYCISK POKRĘTŁA

PRZYCISK POKRĘTŁA pozwala na wybór jednej z dostępnych wartości za pomocą stworzonych w ten sposób strzałek, z których jedna zwiększa, a druga zmniejsza wybraną wartość. Aby odpowiednio sformatować PRZYCISK POKRĘTŁA, należy kliknąć prawym przyciskiem myszy i w oknie Formatowanie formantu, w zakładce Kontrolka, ustalić odpowiednie parametry, czyli:
jaka wartość bieżąca ma się wyświetlać w wybranej komórce;
jaka minimalna oraz maksymalna wartość ma być przypisana dla tej komórki;
o ile jednostek mają się zmieniać wartości dla tej komórki;
jaki jest adres komórki, dla której ma być przypisany dany przycisk pokrętła.
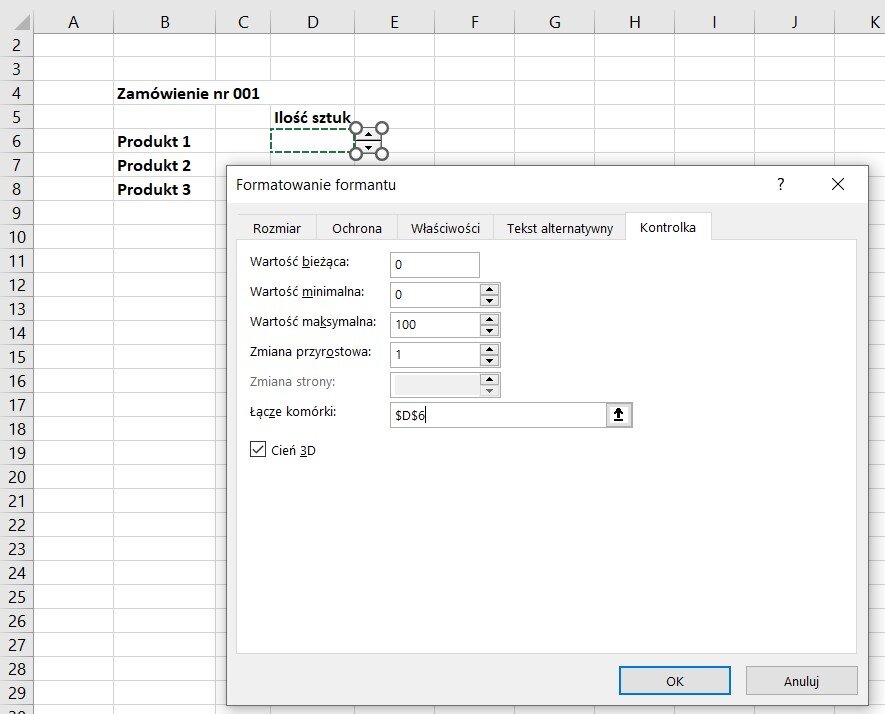
Tak określone parametry PRZYCISKU POKRĘTŁA pozwalają na wybranie dla Produktu 1 liczbę od 0 do 100 sztuk.
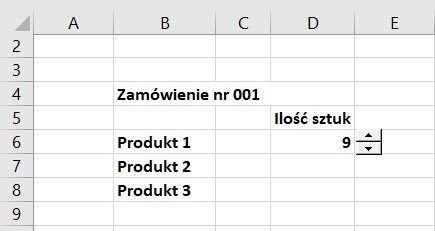
PASEK PRZEWIJANIA

PASEK PRZEWIJANIA spełnia podobną funkcję do PRZYCISKU POKRĘTŁA, ale umożliwia wybór określonej wartości za pomocą przesuwanego suwaka, co jest praktycznym rozwiązaniem, jeśli mamy do czynienia z wieloma wartościami do wyboru.

Po kliknięciu prawym przyciskiem myszy na PASKU PRZEWIJANIA i wybraniu opcji Formatuj formant zostanie otwarte okno Formatowanie formantu. Tam możemy określić minimalną oraz maksymalną wartość dostępną w PASKU PRZEWIJANIA, a także liczbę pozycji, o jaką zmieniać się mają poszczególne wartości w zależności od tego, czy wybieramy je za pomocą strzałek (Zmiana przyrostowa) czy za pomocą suwaka (Zmiana strony). Na koniec definiujemy adres komórki, w której ma się pojawić wybrana wartość.
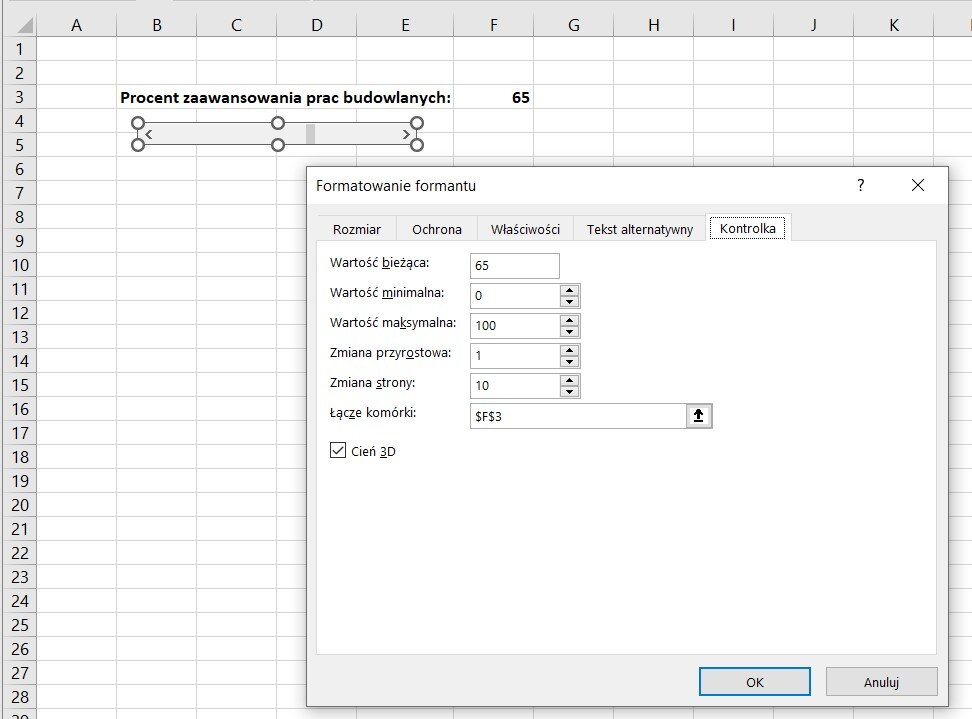
ETYKIETA

ETYKIETA umożliwia dodanie do stworzonego formularza pola tekstowego. Możemy wpisać w nie instrukcję korzystania z formularza, tytuł jego części lub opis znajdujących się tam pól i przycisków.
Dzięki zastosowaniu wyżej opisanych kontrolek możemy znacznie skrócić czas pracy z arkuszem kalkulacyjnym i zautomatyzować część wykonywanych czynności – przypisanie makropoleceń do poszczególnych przycisków pozwala na jednoczesne wykonywanie kilku zadań.
Automatyzacja pracy w arkuszu kalkulacyjnym – przyciski
Arkusz kalkulacyjny daje możliwość zastosowania różnego rodzaju przycisków, zwanych też kontrolkami lub formantami formularzaformanty formularzaformantami formularza, które w połączeniu z przypisanymi do nich makropoleceniami mogą przyspieszyć i usprawnić pracę z arkuszem. Przyciski te są dostępne są na pasku zadań Formanty formularza.
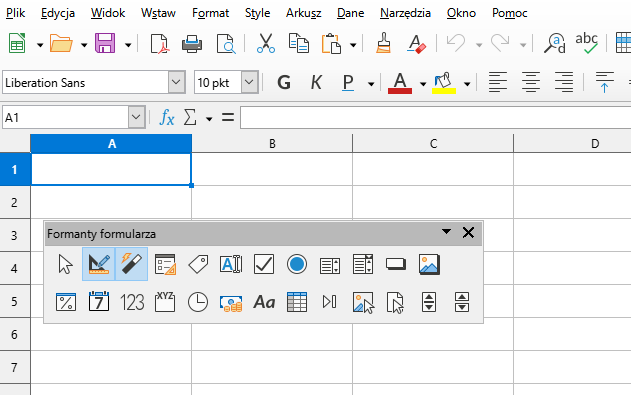
Pasek zadań możemy włączyć, wybierając z paska zadań zakładkę Widok, następnie Paski narzędzi, a z rozwijanej listy wybieramy pasek narzędzi Formanty formularza.
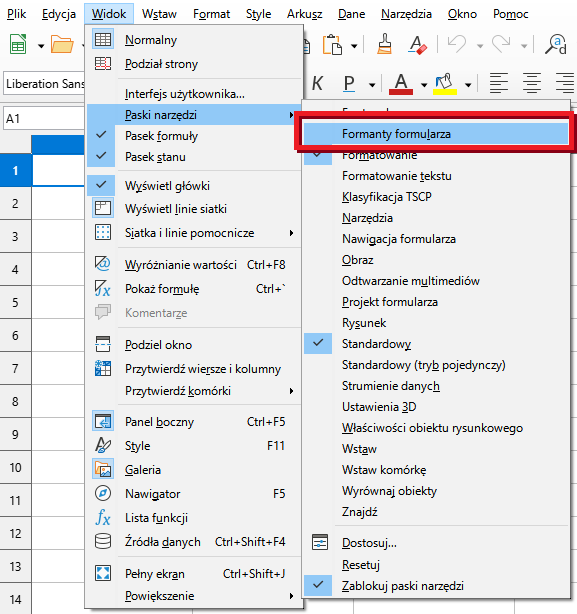
Położenie oraz wygląd paska narzędzi może różnić się w zależności od używanej wersji LibreOffice Calc oraz używanych przez nas wcześniej ustawień tego paska.
Pasek narzędzi może być również przytwierdzony do wstążki, może wtedy wyglądać w następujący sposób:

Poszczególne przyciski pełnią następujące funkcje:
PRZYCISK

To jeden z najczęściej wykorzystywanych formantów do uruchamiania makropoleceń. Możemy do niego przypisać dowolne makro wykonujące dane polecenie, dzięki czemu za pomocą jednego kliknięcia można wykonać ciąg złożonych operacji. Po utworzeniu PRZYCISKU można także nadać mu nazwę adekwatną do wykonywanych czynności, np.:

Nadawanie nazwy oraz przypisywanie makra możemy dokonać przechodząc do właściwości formantu. Wystarczy kliknąć prawym przyciskiem myszy na przycisk, który chcemy edytować, a następnie z menu podręcznego wybieramy opcję Właściwości formantu...
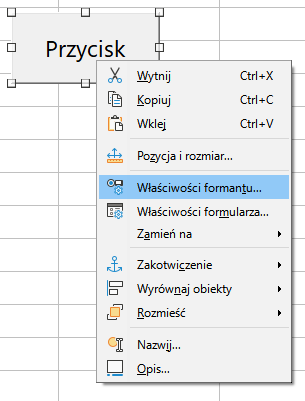
W zakładce Ogólne, w polu Etykieta możemy wpisać nazwę przycisku.
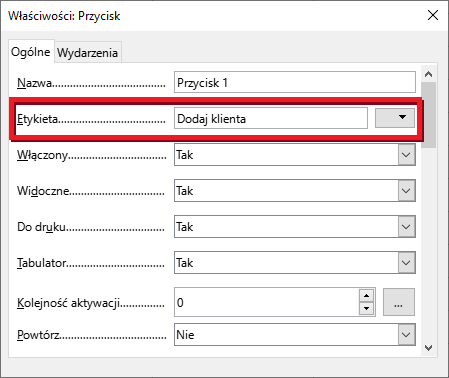
Przechodząc do zakładki Wydarzenia możemy przypisać makro do różnych stanów, w których znajduje się nasz przycisk np. Po otrzymaniu fokusu czy Przesunięcie myszy. Nas najczęściej interesować będzie stan Naciśnięty przycisk myszy.
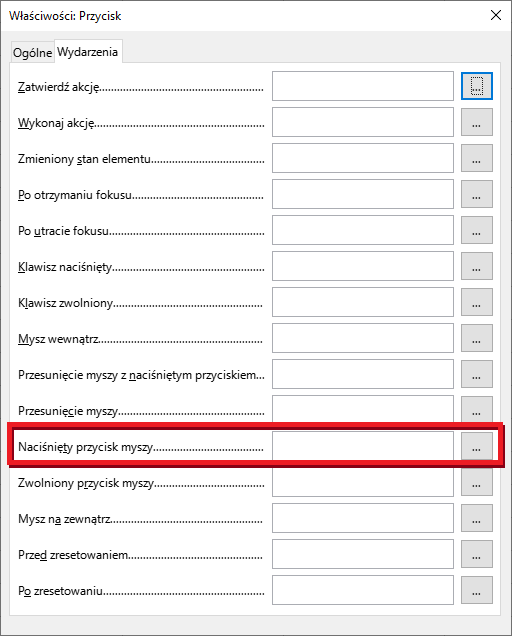
Aby wybrać makro, z którego korzystać będzie przycisk, wystarczy nacisnąć ikonę trzech kropek – ... – obok stanu przycisku, dla którego makro ma się wykonać.
PRZYCISK OPCJI

PRZYCISK OPCJI pozwala na wybranie jednej wartości. To rozwiązanie szczególnie się sprawdza, gdy mamy do wyboru kilka wykluczających się odpowiedzi, jak np. TAK lub NIE, PRAWDA lub FAŁSZ, a także wtedy, gdy chcemy uniemożliwić wielokrotny wybór, np. nabywanych produktów.
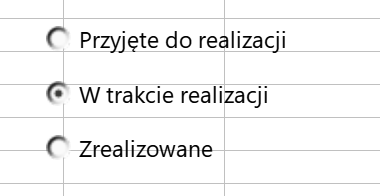
POLE WYBORU

POLE WYBORU (CHECKBOX) działa podobnie jak , jednak w tym wypadku mamy możliwość wyboru jednej lub wielu wartości. Dlatego formant ten ma zastosowanie wówczas, gdy mamy pewność, że wszystkie dostępne wartości wzajemnie się nie wykluczają.
Podobnie jak w wypadku wcześniejszych formantów, po kliknięciu prawym przyciskiem myszy w trybie projektu dostępna jest opcja Właściwości formantu... Po jej wybraniu mamy możliwość zmiany wyglądu POLA WYBORU, jak również przypisania do niego dowolnego makra, np. po wybraniu z listy kilku produktów arkusz kalkulacyjny automatycznie zsumuje przypisane do nich ceny lub po wybraniu jednej z dwóch wykluczających się wartości pojawi się odpowiedni komunikat.
POLE GRUPY

POLE GRUPY łączy się z POLAMI WYBORU lub PRZYCISKAMI OPCJI i pozwala na odpowiednie pogrupowanie i uporządkowanie poszczególnych wartości. Tworząc pole grupy, należy nadać mu nazwę, a następnie wstawić odpowiednią liczbę potrzebnych nam opcji wyboru wartości.
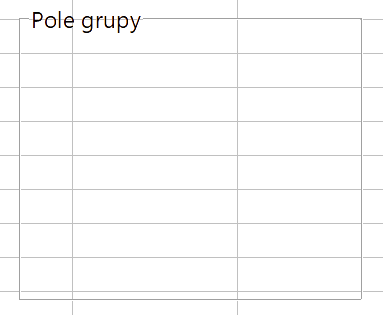
POLE KOMBI

POLE KOMBI zawiera rozwijalną listę określonych wcześniej wartości, z których możemy wybrać jedną, by wypełnić dane pola w formularzu. Może to być na przykład lista miesięcy, województw, sprzedawanych towarów itp.
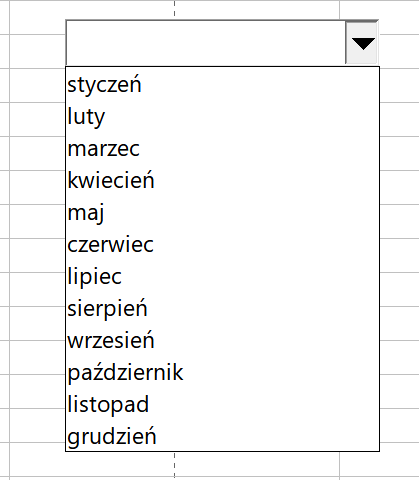
Listę rozwijalną w POLU KOMBI tworzymy przy wykorzystaniu wcześniej stworzonego słownika. Po kliknięciu POLA KOMBI prawym przyciskiem myszy w trybie projektu i wybraniu opcji Właściwości formantu..., otwarte zostanie okno Właściwości: Pole kombi, w którym, w zakładce Dane, należy wskazać w polu Zakres komórek źródłowych oraz Pole danych zakres komórek, który zawiera słownik.
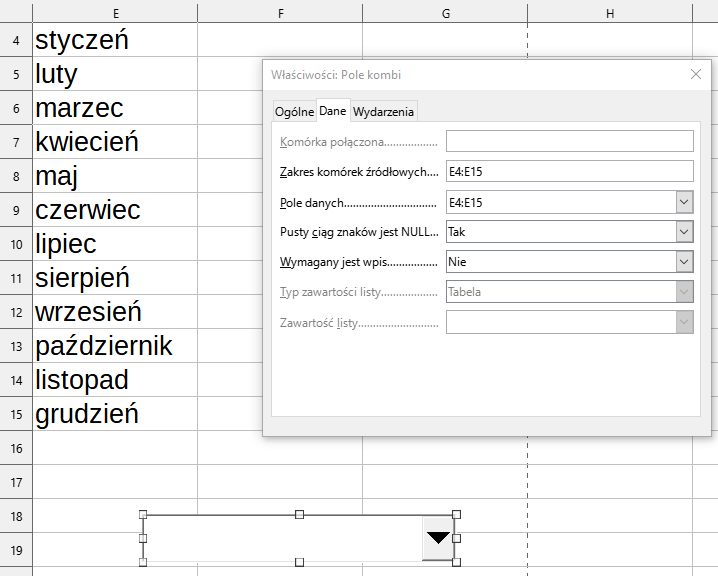
Dodatkowo w zakładce Wydarzenia, tak samo jak w przypadku PRZYCISKU, możemy dodać makro.
POLE LISTY

POLE LISTY ma zbliżone zastosowanie do POLA KOMBI. Ten formant również stanowi rozwijalną listę wartości pochodzących z wcześniej utworzonego słownika, lecz w tym wypadku mamy możliwość wyboru więcej niż jednej pozycji z listy.
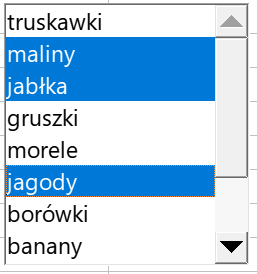
Po kliknięciu prawym przyciskiem myszy na POLU LISTY i wybraniu opcji Właściwości formantu pojawia się okno Właściwości: Pole listy, gdzie w zakładce Dane definiujemy m.in. Zakres komórek wejściowych oraz Pole danych, tj. zakres komórek, z których mają być pobierane wartości, a w zakładce Ogólne zmieniamy opcję Wybór wielokrotny na Tak, dzięki czemu mamy możliwość wyboru jednej lub kilku wartości.
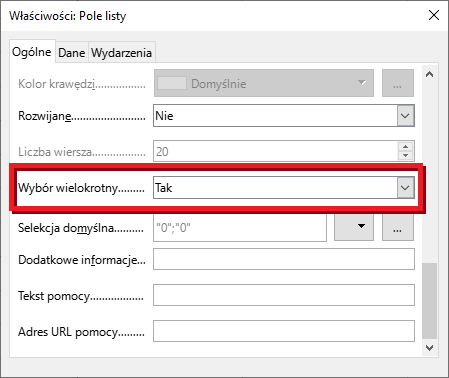
PRZYCISK POKRĘTŁA

PRZYCISK POKRĘTŁA pozwala na wybór jednej z dostępnych wartości za pomocą stworzonych w ten sposób strzałek, z których jedna zwiększa, a druga zmniejsza wybraną wartość. Aby odpowiednio sformatować PRZYCISK POKRĘTŁA, należy kliknąć prawym przyciskiem myszy i w oknie Właściwości: Przycisk pokrętła, w zakładce Ogólne, ustalić odpowiednie parametry, czyli:
jaka minimalna oraz maksymalna wartość ma być przypisana dla tej komórki;
jaka wartość domyślna ma znaleźć się w komórce przypisanej do pokrętła;
o ile jednostek mają się zmieniać wartości dla tej komórki.
W zakładce Dane określimy adres komórki, dla której ma być przypisany dany przycisk pokrętła.
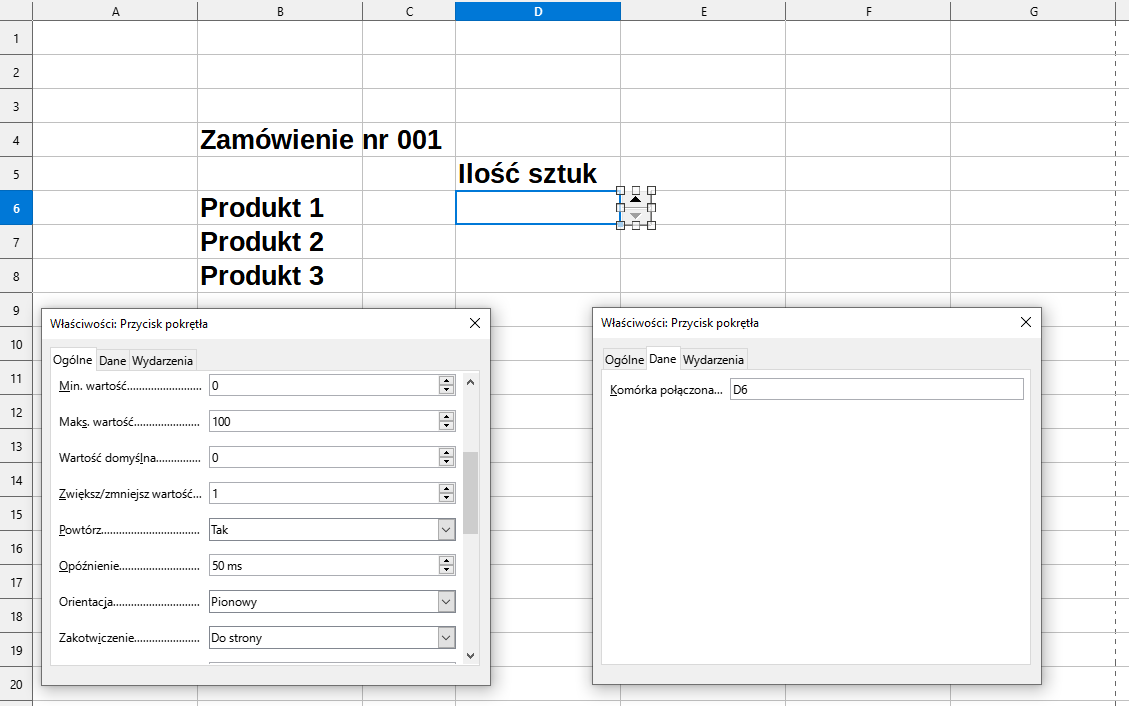
Tak określone parametry PRZYCISKU POKRĘTŁA pozwalają na wybranie dla Produktu 1 liczbę od 0 do 100 sztuk.
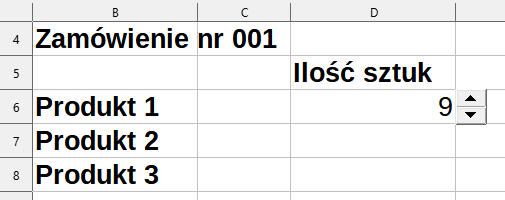
PASEK PRZEWIJANIA

PASEK PRZEWIJANIA spełnia podobną funkcję do PRZYCISKU POKRĘTŁA, ale umożliwia wybór określonej wartości za pomocą przesuwanego suwaka, co jest praktycznym rozwiązaniem, jeśli mamy do czynienia z wieloma wartościami do wyboru.

Po kliknięciu prawym przyciskiem myszy na PASKU PRZEWIJANIA i wybraniu opcji Właściwości formantu zostanie otwarte okno Właściwości: Pasek przewijania. W zakładce Ogólne możemy określić minimalną oraz maksymalną wartość przewijania, a także liczbę pozycji, o jaką zmieniać się mają poszczególne wartości w zależności od tego, czy wybieramy je za pomocą strzałek/suwaka (Zmiana mała) czy za pomocą kliknięcia na pole suwaka (Zmiana duża). Na koniec, w zakładce Dane definiujemy adres komórki, w której ma się pojawić wybrana wartość.
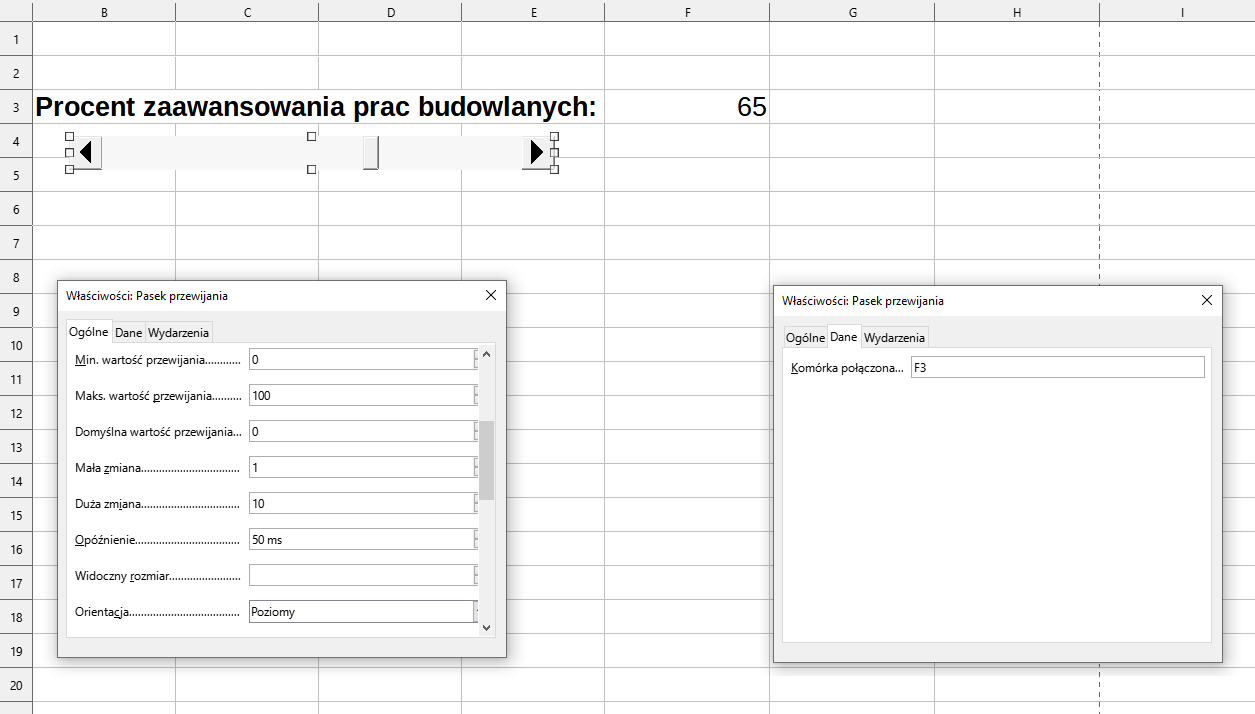
ETYKIETA

ETYKIETA umożliwia dodanie do stworzonego formularza pola tekstowego. Możemy wpisać w nie instrukcję korzystania z formularza, tytuł jego części lub opis znajdujących się tam pól i przycisków.
Dzięki zastosowaniu wyżej opisanych kontrolek możemy znacznie skrócić czas pracy z arkuszem kalkulacyjnym i zautomatyzować część wykonywanych czynności – przypisanie makropoleceń do poszczególnych przycisków pozwala na jednoczesne wykonywanie kilku zadań.
Słownik
zwane także kontrolkami formularza; grupa dodatkowych narzędzi dostępnych w arkuszu kalkulacyjnym pozwalająca na zautomatyzowanie pracy z danymi dzięki wykorzystaniu m.in. przycisków, list rozwijalnych, czy też tzw. checkboxów, do których możliwe jest również przypisanie dowolnych makropoleceń