Edycja tekstu bez tajemnic
Kiedyś wiele rzeczy związanych z edycją tekstu musieliśmy robić ręcznie. Manualne wprowadzanie poprawek było bardzo pracochłonne i zajmowało dużo czasu. Pojawienie się komputerów i programów do automatycznej edycji znacznie ułatwiło redagowanie pisemnych treści. Wciąż istnieją zasady, które trzeba znać i których należy przestrzegać. Dlatego warto poznać metody edycji dokumentów sprawiające, że tekst, który komuś przekażemy, będzie poprawnie zredagowany i przejrzysty.
Interaktywna treść merytorycznaInteraktywna treść merytoryczna
MultimediumMultimedium
Zestaw ćwiczeń interaktywnychZestaw ćwiczeń interaktywnych
SłownikSłownik
BibliografiaBibliografia
Dowiesz się, czym jest edytowanie tekstów.
Omówisz podstawowe zasady edycji.
Wykorzystasz w praktyce podstawowe umiejętności obsługi edytorów tekstu.
Edycja tekstu
Umiejętność edycjiedycji tekstu jest niezbędna w trakcie pisania na komputerze. Jest to metoda pracy z tekstem, pozwalająca poprawiać i zmieniać materiał, nad którym pracujemy. Istnieje kilka podstawowych zasad, o których należy pamiętać, by prezentowane treści były jasne i czytelne. Umiejętność edycji tekstu przydaje się także w pisaniu kodów źródłowych programów komputerowych.
Akapity
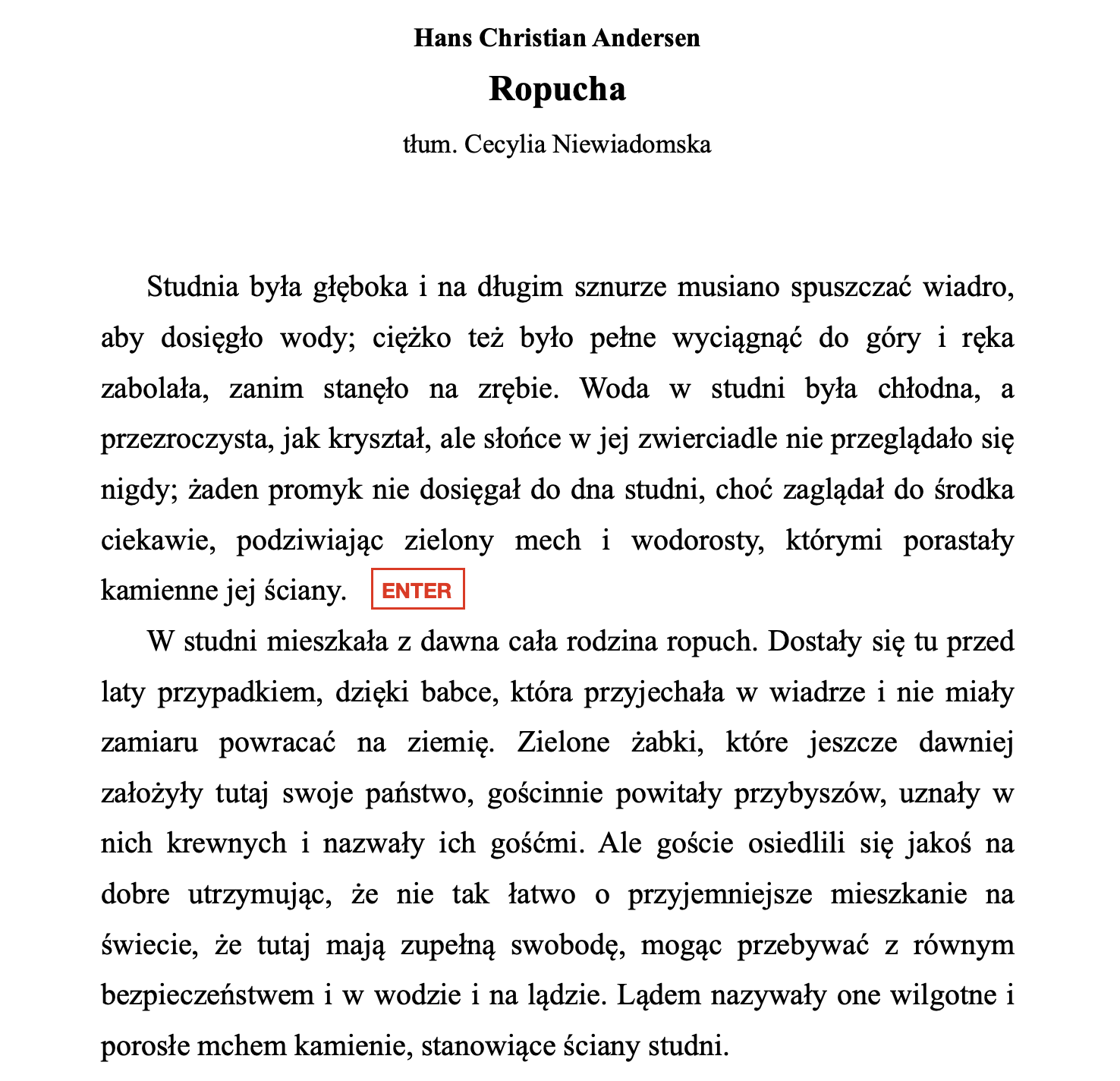
Widoczny jest dokument tekstowy. Jest to fragment baśni Hansa Christiana Andersena pod tytułem Ropucha. Pośrodku w nagłówku widnieją imiona i nazwisko autora. Pod nim znajduje się tytuł. Przy imieniu, nazwisku i tytule zastosowano pogrubioną czcionkę. Pod tytułem widnieje imię i nazwisko tłumacza. Czcionka jest pozbawiona pogrubienia. Cały tekst jest wyjustowany i składa się z dwóch akapitów. W każdym zastosowano wcięcie. Na końcu pierwszego akapitu widoczna jest czerwona ramka z wpisanym napisem Enter. Zastosowanie tego klawisza pozwala tworzyć nowy akapit
Edytory tekstu posiadają wbudowane narzędzia, które ułatwiają zaprezentowanie przygotowywanego pliku w najlepszy możliwy sposób. Umiejętność posługiwania się edytorami jest szczególnie przydatna wówczas, gdy chcemy napisać dłuższy tekst, np. wypracowanie.
Tekst składa się z akapitówakapitów. Mogą mieć one różną długość, nawet jednego wiersza. Wprowadza się je do tekstu za pomocą klawisza Enter, który kończy poprzedni akapit i zaczyna kolejny. Nie należy dzielić akapitu w taki sposób, że tylko jeden wiersz zostaje przeniesiony na kolejną stronę. Ważne jest również, by ostatni wiersz akapitu nie składał się z mniejszej liczby znaków niż siedem. Istnieją wyjątki od tej zasady, takie jak zapis wiersza kodu programu lub strofy poezji. Możemy również zacząć nowy wiersz bez kończenia akapitu – wtedy wciskamy jednocześnie klawisze SHIFT i ENTER.
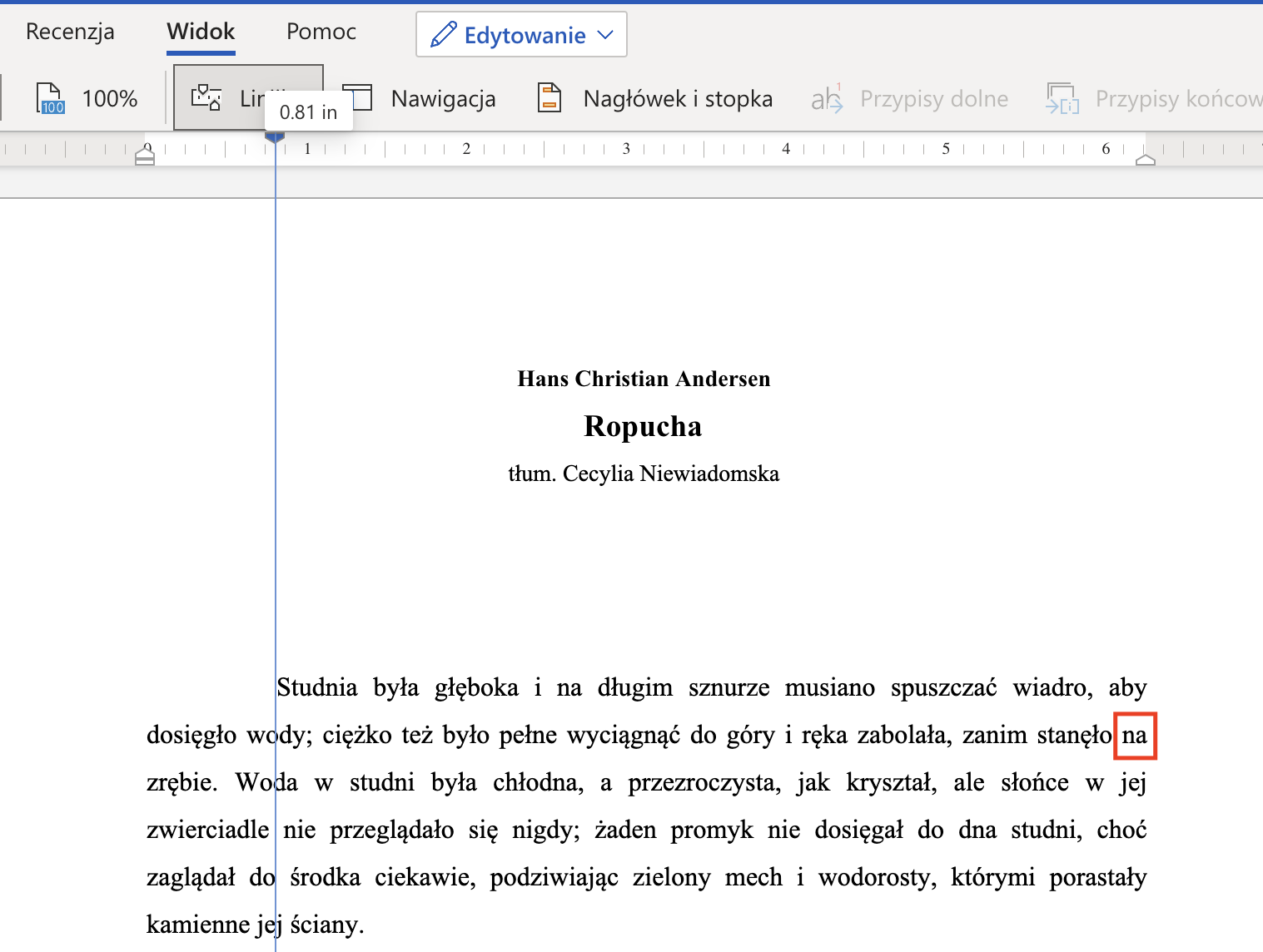
Widoczne jest okno programu edycji. Na pasku narzędzi – Widok, wśród przycisków znajduje się przycisk Linijka, który po naciśnięciu otwiera suwak. Linia pionowa za pomocą suwaka porusza się w pozycji poziomej i przesuwa obiekty i tekst w dokumencie. Pośrodku okna widoczny jest dokument tekstowy. W nagłówku znajdują się imię i nazwisko autora, poniżej tytuł. Użyto tutaj pogrubionej czcionki. W trzecim wierszu widnieje imię i nazwisko tłumacza tekstu. Czcionka normalna. Tekst składa się z jednego akapitu. Na wysokości wcięcia akapitu widoczna jest pionowa linia. Na końcu jednego z wierszy jako przykład tak zwanych sierot zaznaczono w czerwonej ramce przyimek na.
Wcięcie pierwszego wiersza akapitu wykonujemy klawiszem Tab (tabulatorem). Edytory tekstu zazwyczaj mają wbudowaną tę opcję, ale możemy to wcięcie dodatkowo korygować za pomocą suwaków.
Podczas tworzenia akapitu ważne jest, żeby nie zostawiać na końcu pojedynczych wyrazów (w edycji nazywane są one wdowamiwdowami) lub znaków – np. do, że, i, z, w, bo, itd. – na końcu wiersza (tak zwanych sierotsierot). Jest na to prosty sposób, tzw. twarda spacjatwarda spacja. Nie pozwala ona rozdzielić wyrazów między wierszami i uzyskujemy ją przez jednoczesne wciśnięcie klawiszy SHIFT+CTRL+SPACJA.
Wyrównywanie tekstu
Przed wysłaniem lub wydrukowaniem tekstu należy go wyrównać. Istnieje kilka zasad, które powinny być stosowane w określonych sytuacjach:
Notatnik
Ilustracja interaktywna
Zapoznaj się z ilustracją interaktywną i jej treścią. Dlaczego umiejętności edycji tekstu są ważne? Które ze wskazówek zawartych w lekcji uważasz za najbardziej przydatne?
opis alternatywnyMożemy pogrubić czcionkę, pochylić ją, podkreślić, wybierając z paska narzędziowego taką formę, która nam odpowiada.
B – oznacza bold, czyli pogrubienie czcionki – przydaje się szczególnie przy adresowaniu listów, oznaczaniu tytułów albo gdy chcemy podkreślić w tekście coś bardzo ważnego
I – to kursywa, czyli pochylenie czcionki – dzięki niej wyszczególnimy cytaty albo wyrazy obcojęzyczne
U – to podkreślenie – podkreśli każdy zaznaczony fragment tekstu.
Formaty te możemy łączyć w dowolny sposób, nie zapominając, żeby zachować przejrzystość dokumentu., 2. Punktory Podczas wyliczania lub wyszczególniania jakichś elementów, przydadzą nam się punktory. Punktory to znaki wypunktowania i znajdziemy je w różnej postaci w każdym edytorze.
opis alternatywnyMożemy korzystać z numeracji, punktów przedstawianych w formie kropek, myślników, strzałek a nawet małych grafik.
Ważna informacja:
Punktory są automatycznie stosowane do całego akapitu., 3. Obrazy czasami w naszym tekście jest niezbędne przedstawienie ważnej ilustracji. Możemy wstawić do tekstu zdjęcie, grafikę, ilustrację i inny plik graficzny, który znajduje się w naszym komputerze. Aby to zrobić, należy wykonać poniższe czynności.
opis alternatywny1. Ustaw kursor na początku lub na końcu akapitu (możesz stworzyć odstęp naciskając przycisk Enter).
2. Wyszukaj narzędzia służące do wstawiania obrazów. W programie Word wybierz kartę Wstaw i w grupie ilustracje wybierz miejsce, w którym znajduje się plik. W programie Writer z zakładki Wstaw wybierz Obraz, a następnie wskaż miejsce, gdzie znajduje się plik.
Rozmiar obrazu możesz zmienić: po kliknięciu na nim pojawi się krawędź i punkty na niej. Chwyć za taki punkt i rozciągnij.
Swoją ilustrację możesz też przesuwać, dzięki opcjom wyrównywania tekstu., 4. Kopiuj, wklej Może się zdarzyć, że zechcesz przesunąć fragment tekstu w inne miejsce, usunąć go albo powtórzyć. Możesz to zrobić przy pomocy poleceń z paska narzędzi lub dużo szybciej przy użyciu skrótów klawiaturowych.
Wciśnięcie jednocześnie klawiszy CTRL i C umożliwi skopiowanie zaznaczonego fragmentu tekstu.
Wciśnięcie jednocześnie klawiszy CTRL i X spowoduje wycięcie fragmentu tekstu i zachowanie go w pamięci komputera.
Wciśnięcie klawisza CTRL i jednoczesne kliknięcie lewym przyciskiem myszy na wybranym zdaniu spowoduje jego skopiowanie
Wciśnięcie jednocześnie klawiszy CTRL i V spowoduje wklejenie skopiowanego lub wyciętego tekstu w miejsce, gdzie znajduje się kursor.
Jeśli wciśniesz jednocześnie klawisze CTRL i A zaznaczysz cały tekst zawarty w dokumencie. Teraz możesz go skopiować, wyciąć lub przenieść nawet do innego edytora., 5. Style akapitu Możesz stworzyć własnoręcznie niepowtarzalny styl swojego dokumentu. Jednak edytory tekstu mogą to ułatwić. Możesz wybierać z wielu stylów, które znajdują się w opcjach programu.
opis alternatywnyUżycie gotowych styli przydaje się zwłaszcza przy dłuższych tesktów, ponieważ pozwala zedytować tekst jednym kliknięciem, 6. Poprawność pisowni Na końcu warto wspomnieć o poprawności pisowni. Nic tak nie razi odbiorcy tekstu, jak błędy ortograficzne w dokumencie. Edytory są wyposażone w opcję sprawdzania pisowni, ale nie można jej ufać bezgranicznie.
Ustawienia sprawdzania pisowni i różne opcje ustawień autokorekty znajdziesz w pasku menu w zakładce Narzędzia (dotyczy to zarówno Worda jak i Writtera).
Zdjęcie przedstawia osobę trzymającą w dłoni kartkę z tekstem. Obok widoczny jest otwarty laptop. Na zdjęciu widnieje dziesięć punktorów. Po ich kliknięciu rozwijają się teksty objaśniające i grafiki.
Numer jeden: Propozycje czcionek.
W głównej części tekstu najlepiej jest użyć czcionek (fontów) o rozmiarze 12‑14 punktów. Tytuły, nagłówki, tytuły podrozdziałów mogą być o dwa punkty większe. Są to najlepsze rozmiary dla strony w formacie a cztery, czyli takiej, jaką posiada kartka papieru używana w domowej drukarce. Rozmiar i krój czcionki mają znaczenie dla odbiorcy tekstu. Ważne! W tekście nie należy używać więcej niż dwóch, trzech krojów czcionki i różnych jej rozmiarów. Powoduje to bowiem, że tekst przestaje być czytelny.
Widoczny jest przykładowy wygląd ekranu edycji tekstu. Na pasku edycji widoczna jest ikona edytora rozmiaru czcionki. Po naciśnięciu znaczka wyświetla się jej rozmiar.
Numer dwa: Krój czcionki
Bardzo ważny jest także odpowiedni dobór kształtu czcionki, szczególnie gdy chcemy wydrukować nasz tekst. Istnieje zasada, która mówi, żeby do zapisywania tytułów, nagłówków używać czcionek bezszeryfowych (np. Arial, Verdana, Tahoma). Natomiast w części głównej tekstu dobrze jest użyć czcionek szeryfowych (np. tajms niu roman, kurier niu). Czcionki szeryfowe różnią się od bezszeryfowych tym, że posiadają poprzeczne kreski, które kończą linię litery – dzięki temu zabiegowi litery wyglądają na bardziej smukłe i wyraziste, co znacznie ułatwia czytanie.
Widoczna jest grafika przedstawiająca różnice między czcionkami bezszeryfowymi i szeryfowymi. Te drugie na zakończeniach linii liter mają czerwone kreski.
Numer trzy: Style czcionek
Czasami chcemy, aby jakiś fragment tekstu wyróżniał się i przyciągał wzrok. Możemy w tym celu użyć formatowania czcionki, nie zmieniając przy tym jej kroju.
Możemy pogrubić czcionkę, pochylić ją, podkreślić, wybierając z paska narzędziowego taką formę, która nam odpowiada. B – oznacza bold, czyli pogrubienie czcionki – przydaje się szczególnie przy adresowaniu listów, oznaczaniu tytułów albo gdy chcemy podkreślić w tekście coś bardzo ważnego I to kursywa, czyli pochylenie czcionki – dzięki niej wyszczególnimy cytaty albo wyrazy obcojęzyczne. U – to podkreślenie – podkreśli każdy zaznaczony fragment tekstu. Formaty te możemy łączyć w dowolny sposób, nie zapominając jednak o zachowaniu przejrzystości dokumentu.
Poniżej widoczne są paski narzędzi, majkrosoft łord oraz libr ofis rajter, na których w czerwonej ramce oznaczono trzy ikony zmiany stylu.
Numer cztery: Punktory
Podczas wyliczania lub wyszczególniania jakichś elementów przydadzą się nam punktory. Są to znaki wypunktowania i znajdziemy je w różnej postaci w każdym edytorze.
Możemy korzystać z numeracji, punktów przedstawianych w formie kropek, myślników, strzałek, a nawet małych grafik. Ważna informacja: punktory i numeracja są automatycznie stosowane do całego akapitu.
Widoczny jest pasek narzędziowy programu libr ofis rajter z rozwiniętą zakładką punktory. Znajduje się tam osiem różnych znaków graficznych stosowanych do wypunktowania.
Numer pięć: Obrazy
Zdarza się, że w naszym tekście niezbędne jest przedstawienie jakiejś ilustracji. Możemy wstawić do tekstu zdjęcie, grafikę, ilustrację lub inny plik graficzny, który znajduje się w naszym komputerze. Aby to zrobić, należy wykonać poniższe czynności.
Ustawiamy kursor na początku lub na końcu akapitu (możemy stworzyć odstęp, naciskając przycisk Enter).
Wyszukujemy narzędzia służące do wstawiania obrazów. W programie łord wybieramy kartę Wstaw i w grupie Ilustracje wybieramy miejsce, w którym znajduje się plik. W programie rajter z zakładki Wstaw wybieramy Obraz, a następnie wskazujemy miejsce, gdzie znajduje się plik.
Rozmiar obrazu możemy zmienić: po kliknięciu na nim pojawi się krawędź i punkty na niej. Chwytamy za taki punkt i rozciągamy. Swoją ilustrację możemy też przesuwać dzięki opcjom wyrównywania tekstu.
Widoczny jest obraz paska narzędzi. W poleceniu Wstaw znajduje się edytor OBRAZY. Ikona przedstawia dwa trójkąty imitujące szczyty górskie oraz pomarańczowe kółko symbolizujące słońce. Po naciśnięciu ikony pojawia się opcja miejsc, gdzie znajdują się obrazy.
Numer sześć: Kopiuj, wklej.
Może się zdarzyć, że zechcemy przesunąć fragment tekstu w inne miejsce, usunąć go albo powtórzyć. Możemy to zrobić za pomocą poleceń z paska narzędzi lub dużo szybciej przy użyciu skrótów klawiaturowych. Wciśnięcie jednocześnie klawiszy ce te er el i ce umożliwi skopiowanie zaznaczonego fragmentu tekstu. Wciśnięcie jednocześnie klawiszy ce te er el i iks spowoduje wycięcie fragmentu tekstu i zachowanie go w pamięci komputera. Wciśnięcie klawisza ce te er el i jednoczesne kliknięcie lewym przyciskiem myszy na wybranym zdaniu spowoduje jego skopiowanie. Wciśnięcie jednocześnie klawiszy ce te er el i fał spowoduje wklejenie skopiowanego lub wyciętego tekstu w miejsce, gdzie znajduje się kursor.Jeśli wciśniemy jednocześnie klawisze ce te er el i a, zaznaczymy cały tekst znajdujący się w dokumencie. Teraz możemy go skopiować, wyciąć lub przenieść nawet do innego edytora.
Numer siedem: Style akapitu.
Możemy stworzyć własnoręcznie niepowtarzalny styl swojego dokumentu. Edytory tekstu mogą to ułatwić. Mamy możliwość wybrania jednego z wielu stylów, które znajdują się w opcjach programu.
Użycie gotowego stylu przydaje się zwłaszcza przy dłuższych tekstach, ponieważ pozwala na edycję tekstu jednym kliknięciem.
Widoczne są dwa paski narzędzi programu libr ofis rajter oraz majkrosoft łord. W obu otwarta jest zakładka Domyślny styl akapitu. Podświetlony wiersz to Tekst wstępnie sformatowany. W programie majkrosoft łord okienko stylów ukazuje polecenia wpisane w panelach ułożonych jeden pod drugim.
Punkt ósmy: Znaki niewidoczne.
Aby przyjrzeć się temu, jak wygląda edycja tekstu, można włączyć podgląd niewidocznych znaków. Te znaki są informacją, jakiego formatowania użyliśmy i nie widać ich w drukowanym dokumencie. Aby je zobaczyć, wybieramy z głównego menu zakładkę Opcje, a następnie Wyświetlanie. Otworzy się okno, w którym należy zaznaczyć znaki, które chcemy zobaczyć. Twarda spacja w zależności od edytora będzie oznaczona jako mały okrąg (º) lub jako kropka i strzałka nad nią ( ߮). Po prawej stronie okna widzimy jak wyglądają znaki niedrukowalne.
Poniżej widoczne są grafiki Znaczników formatowania zawsze pokazywane na ekranie. W ramce przedstawiono kolejno: Znaki tabulatora, jako strzałkę skierowaną w prawo. Spacje, jako trzykropek. Znaczniki akapitu, jako dwie linie pionowe połączone daszkiem i niewielką ciemną kropką od lewej strony. Tekst ukryty, jako litery abc leżące na linii przerywanej. Łączniki opcjonalne, jako linię krzywą złamaną do dołu. Kotwice obiektów zobrazowaną symbolem kotwicy.
Punkt dziewiąty: Znaki interpunkcyjne i spacje.
Bardzo ważne jest użycie spacji w połączeniu ze znakami interpunkcyjnymi. Spację wstawiamy zawsze po znaku interpunkcyjnym. Nie wstawiamy spacji przed znakami interpunkcyjnymi: kropkami, przecinkami, dwukropkami, znakami zapytania, wykrzyknikami, średnikami. Nie wstawiamy spacji po otwarciu nawiasu ani przed jego zamknięciem. Nie wstawiamy spacji przed otwierającym znakiem cudzysłowu ani przed znakiem zamykającym cudzysłów.
Punkt dziesiąty: Poprawność pisowni.
Na koniec warto wspomnieć o poprawności pisowni, mimo że nie należy to do umiejętności edytorskich. Nic tak nie razi odbiorcy tekstu, jak błędy ortograficzne w dokumencie. Edytory są wyposażone w opcję sprawdzania pisowni, ale nie można jej ufać bezgranicznie. Ustawienia sprawdzania pisowni i różne opcje ustawień autokorekty znajdziemy w pasku menu w zakładce Narzędzia (dotyczy to zarówno łorda, jak i rajtera).
Napisz ogłoszenie o zaginionym kocie. Przedstaw jego imię, wygląd i wymień cechy, które opisują jego zachowanie. Umieść w ogłoszeniu zdjęcie.
Wymień się z koleżanką lub kolegą ogłoszeniami. Sprawdź je i popraw błędy. Zaproponuj zmiany.
Gra edukacyjna
Jaki powinien być rozmiar tekstu w formacie a cztery?
Zestaw ćwiczeń interaktywnych
Znajdź brakujące wyrazy.
Jaki błąd zawiera tekst zawarty na ilustracji?
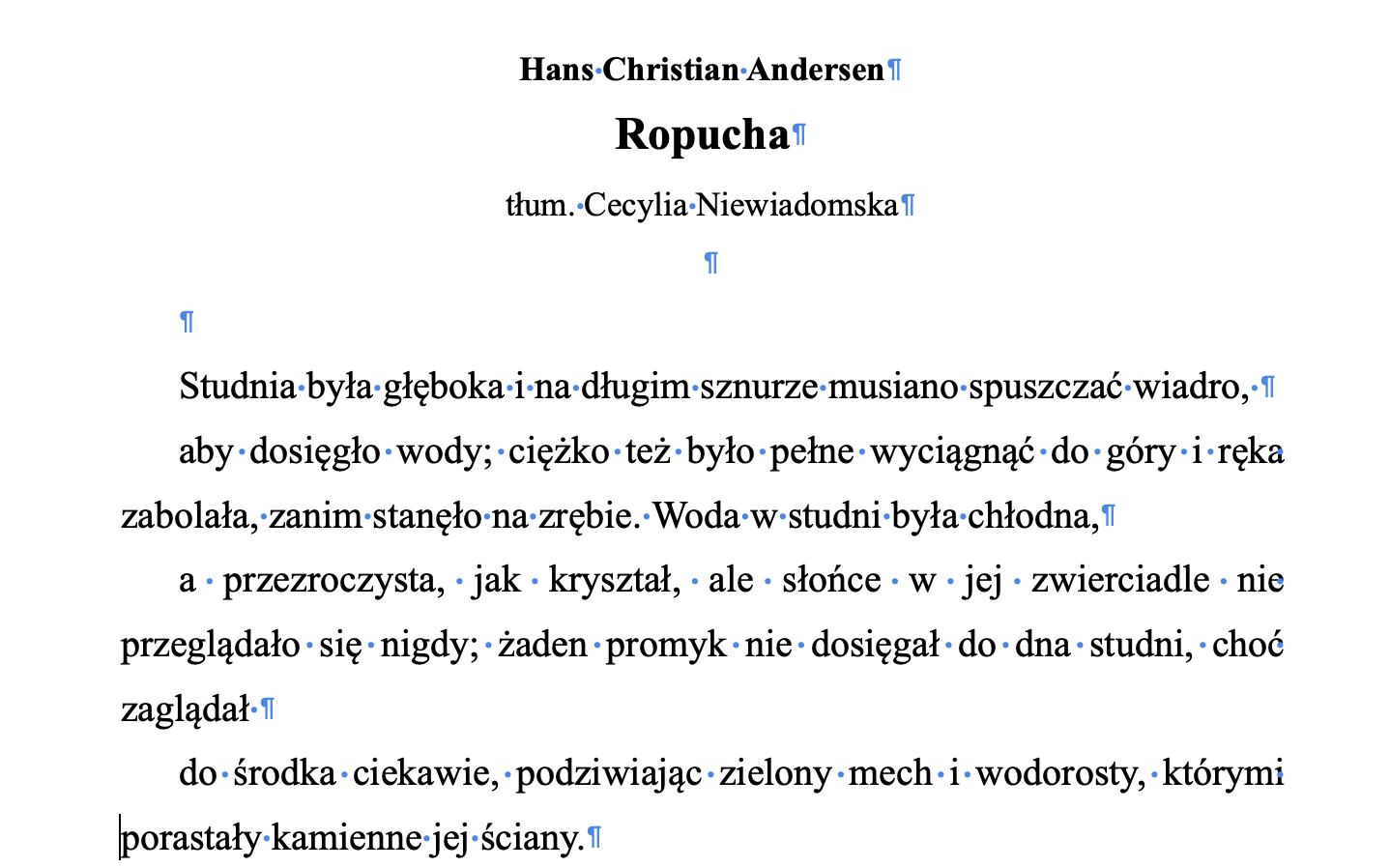
Widoczny jest zrzut ekranu, a na nim dokument tekstowy. Jest to fragment baśni Hansa Christiana Andersena pod tytułem Ropucha. Pośrodku w nagłówku widnieją imiona i nazwisko autora. Obok widoczny jest znak końca akapitu. Pod nim znajduje się tytuł. Obok widnieje znak końca akapitu. Przy imieniu, nazwisku i tytule zastosowano pogrubioną czcionkę. Obok widnieje znak końca akapitu. Pod tytułem widnieje imię i nazwisko tłumacza. Czcionka jest pozbawiona pogrubienia. Obok znajduje się znak końca akapitu. Pod nazwiskiem tłumacza również widoczny jest końca akapitu. Cały tekst składa się z trzech akapitów. Pierwszy akapit zawiera dwa wiersze o równych wcięciach na końcu pierwszego widnieje znak końca akapitu. Trzeci wiersz jest wyrównany do lewej a na końcu znajduje się znak końca akapitu. Drugi akapit składa się również z trzech wierszy. Pierwszy posiada wcięcie dwa pozostałe są wyrównane do lewej. Na końcu widoczny jest ponownie znak akapitu. Ostatni akapit składa się z dwóch wierszy z czego pierwszy posiada wcięcie, a na końcu drugiego widnieje znak końca akapitu. Wszystkie wyrazy w tekście rozdzielone są kropkami.
Napisz krótkie podanie do dyrekcji swojej szkoły z prośbą o wyrażenie zgody na urządzenie imprezy andrzejkowej.
Notatnik
Skopiuj do swojego edytora tekst, który znajduje się poniżej i dokonaj jego edycji według poznanych zasad.
Hans Christian Andersen Ropucha tłum. Cecylia Niewiadomska Studnia była głęboka i na długim sznurze musiano spuszczać wiadro, aby dosięgło wody; ciężko też było pełne wyciągnąć do góry i ręka zabolała, zanim stanęło na zrębie. Woda w studni była chłodna, a przezroczysta, jak kryształ, ale słońce w jej zwierciadle nie przeglądało się nigdy; żaden promyk nie dosięgał do dna studni, choć zaglądał do środka ciekawie, podziwiając zielony mech i wodorosty, którymi porastały kamienne jej ściany.
W studni mieszkała z dawna cała rodzina ropuch. Dostały się tu przed laty przypadkiem, dzięki babce, która przyjechała w wiadrze i nie miały zamiaru powracać na ziemię. Zielone żabki, które jeszcze dawniej założyły tutaj swoje państwo, gościnnie powitały przybyszów, uznały w nich krewnych i nazwały ich gośćmi. Ale goście osiedlili się jakoś na dobre utrzymując, że nie tak łatwo o przyjemniejsze mieszkanie na świecie, że tutaj mają zupełną swobodę, mogąc przebywać z równym bezpieczeństwem i w wodzie i na lądzie. Lądem nazywały one wilgotne i porosłe mchem kamienie, stanowiące ściany studni.
Notatnik
Słownik
fragment tekstu zawierający jedną myśl, uporządkowaną w logiczną i edycyjną całość
opracowanie określonej formy graficznej tekstu i przygotowanie go do druku; inaczej redakcja
zmiana wyglądu i przekształcanie fragmentów lub całości tekstu
pojedyncze litery (najczęściej spójniki) znajdujące się na końcu wiersza
spacja nierozdzielająca, otrzymywana przy pomocy klawiszy Ctrl + Shift + spacja
pozostawione na końcu akapitu krótkie, jednowyrazowe wiersze
Bibliografia
Bielański A., Jaszczuk W., Materiały pomocnicze do zajęć z informatyki, Edycja tekstów, Uniwersytet Jagielloński, Kraków 2011
Zwolski J., Zasady edytowania dokumentów, Politechnika Wrocławska, Wrocław 2015, dostępne na stronie: http://www.zits.pwr.wroc.pl/zwolski/download/ZasadyEdycjiDokumentow.pdf, dostęp: 22.06.2022

