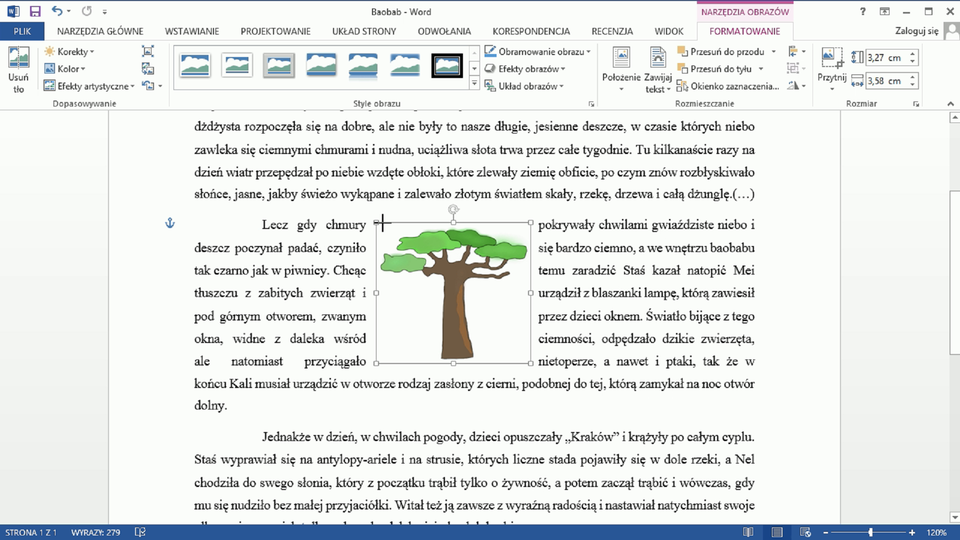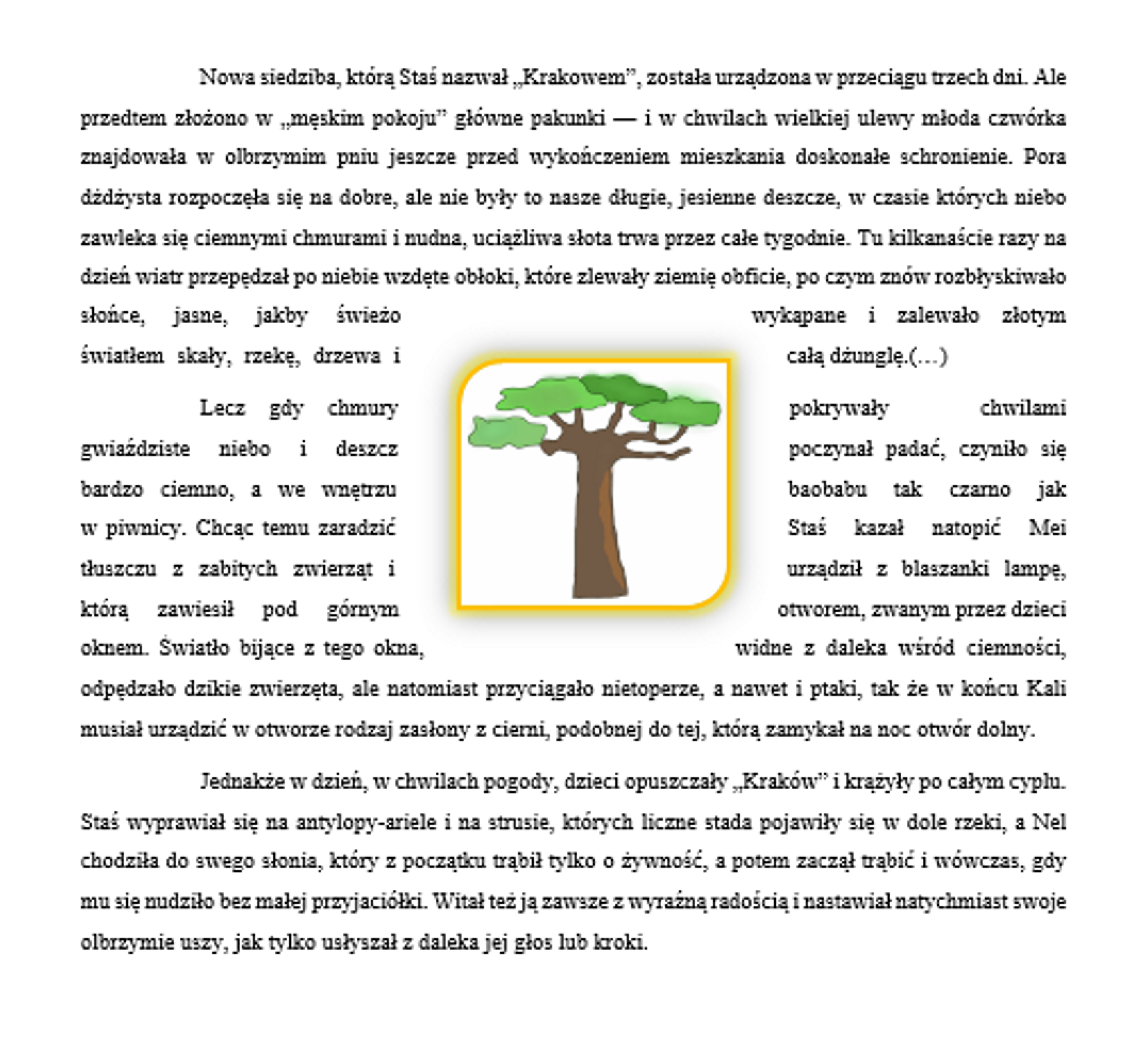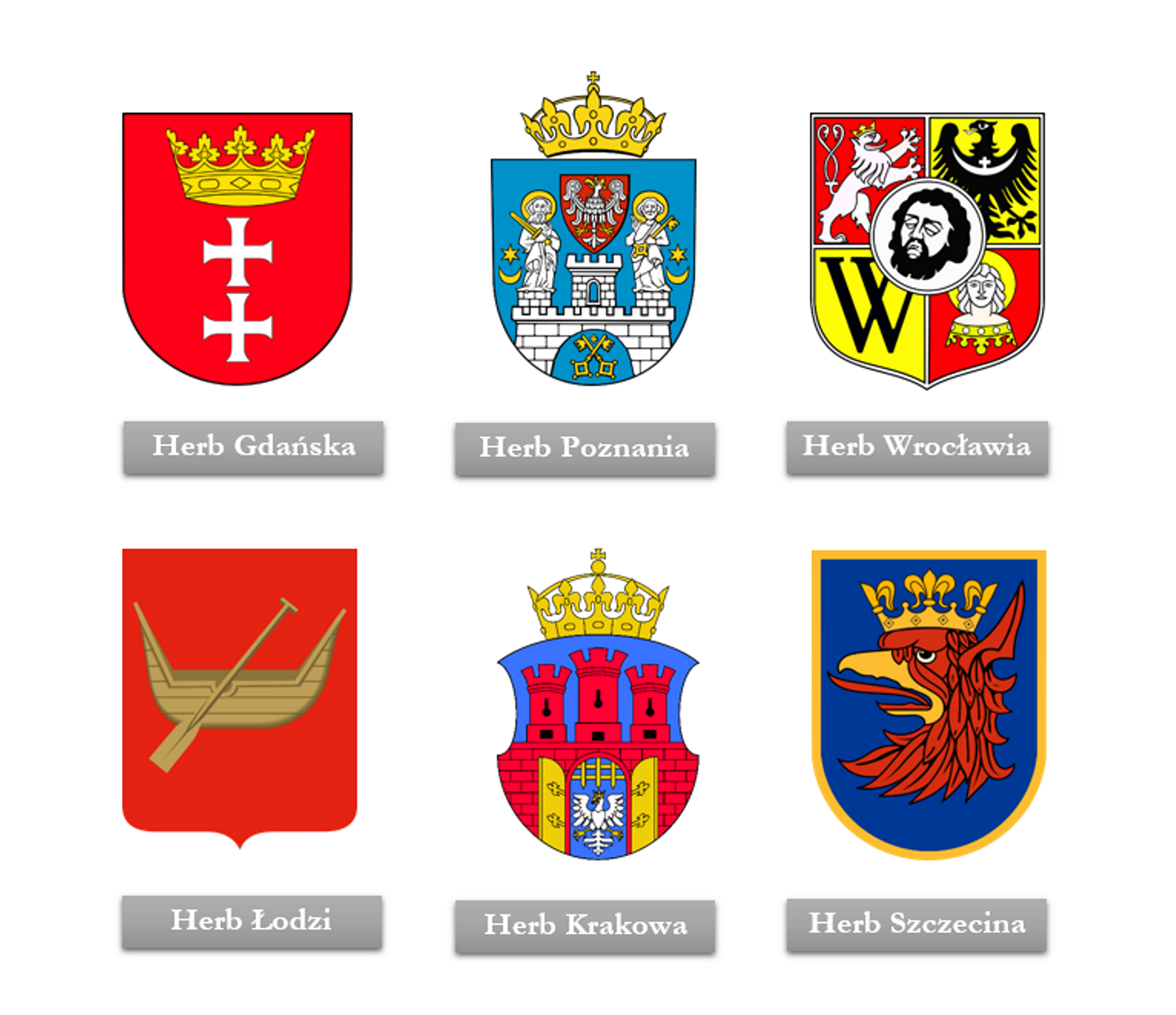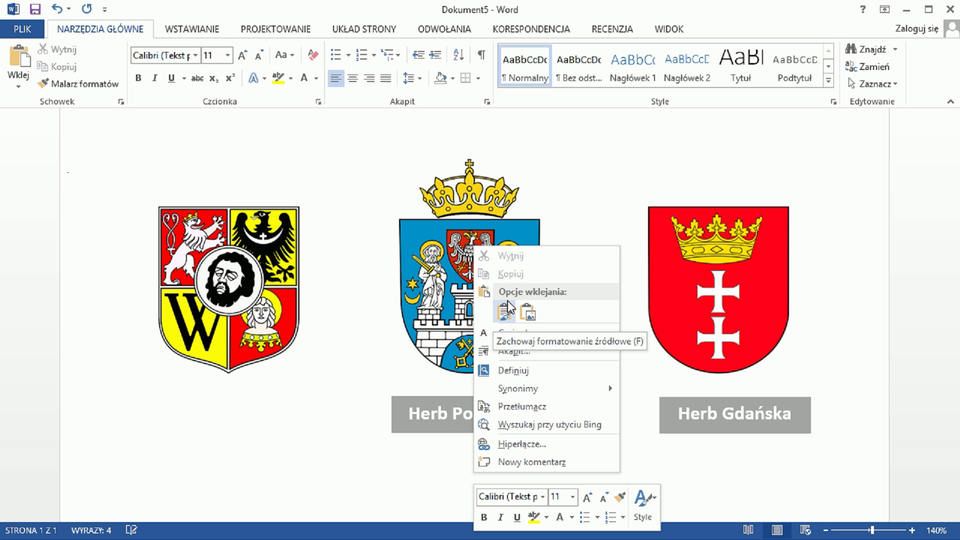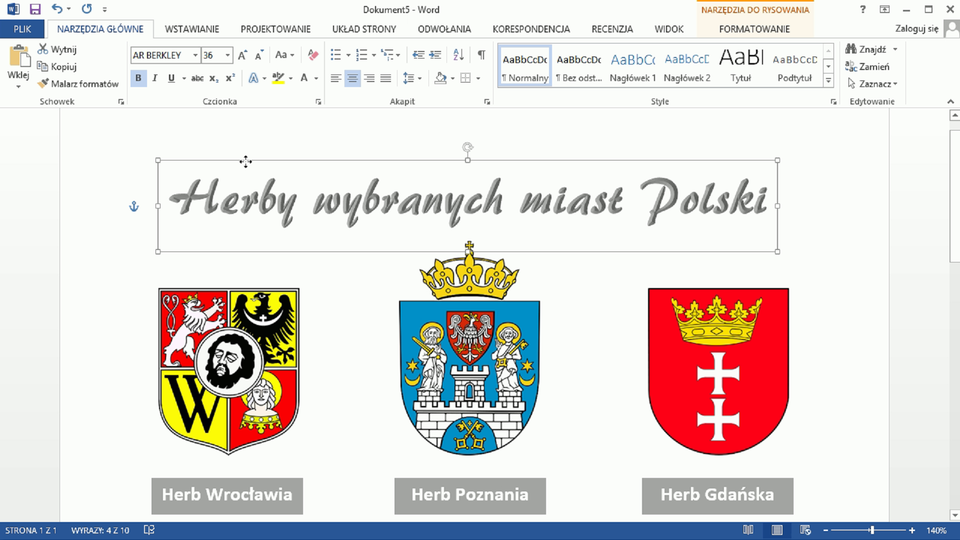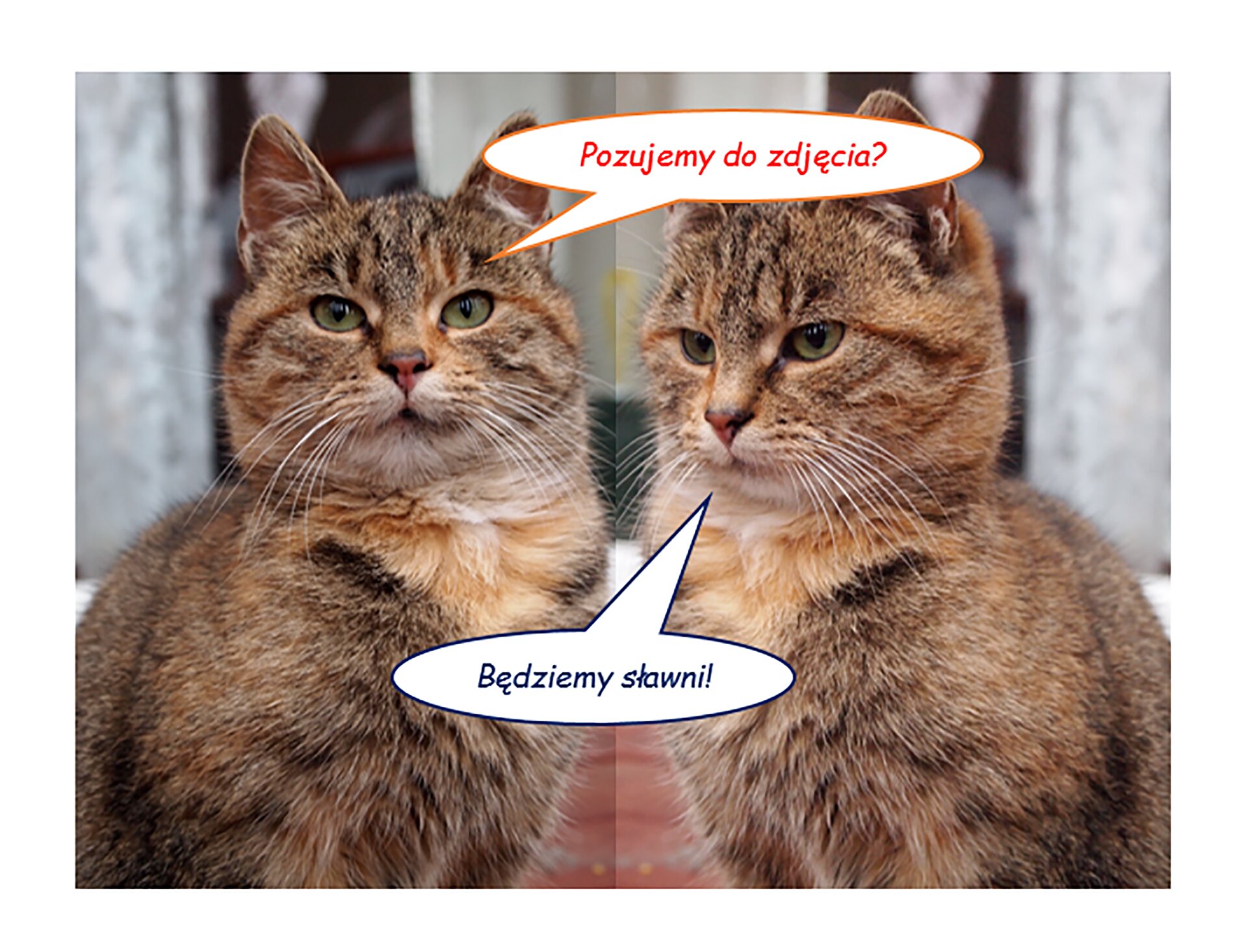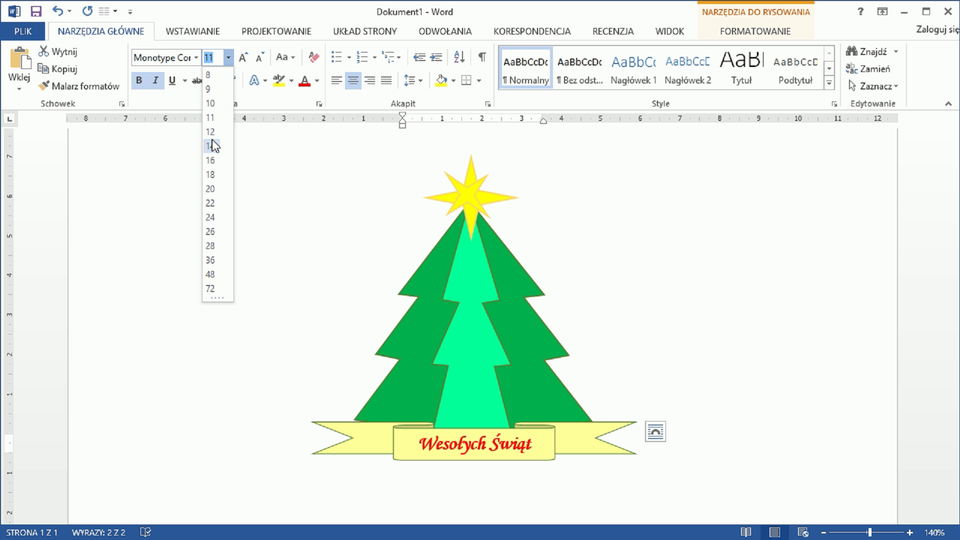Grafika w tekście
Otaczanie obrazu tekstem
Elementy graficzne np. obrazy, zdjęcia, rysunki czy ClipArty uatrakcyjniają wygląd dokumentów tekstowych. Umiesz już wstawiać te elementy do tekstu. Czy potrafisz umieścić je w dowolnym miejscu na stronie? W tym rozdziale nauczysz się to robić.
Zwróć uwagę, jak wygląda rozplanowanie tekstu i ilustracji w szkolnych podręcznikach i lekturach, obejrzyj czasopisma i gazety. Bardzo często obrazy umieszczone na stronie otoczone są tekstem lub rozdzielają tekst, a czasami są tłem dla tekstu.
Wstawiona grafika może być umieszczona w tekście na wiele sposobów. Zobacz przykłady.

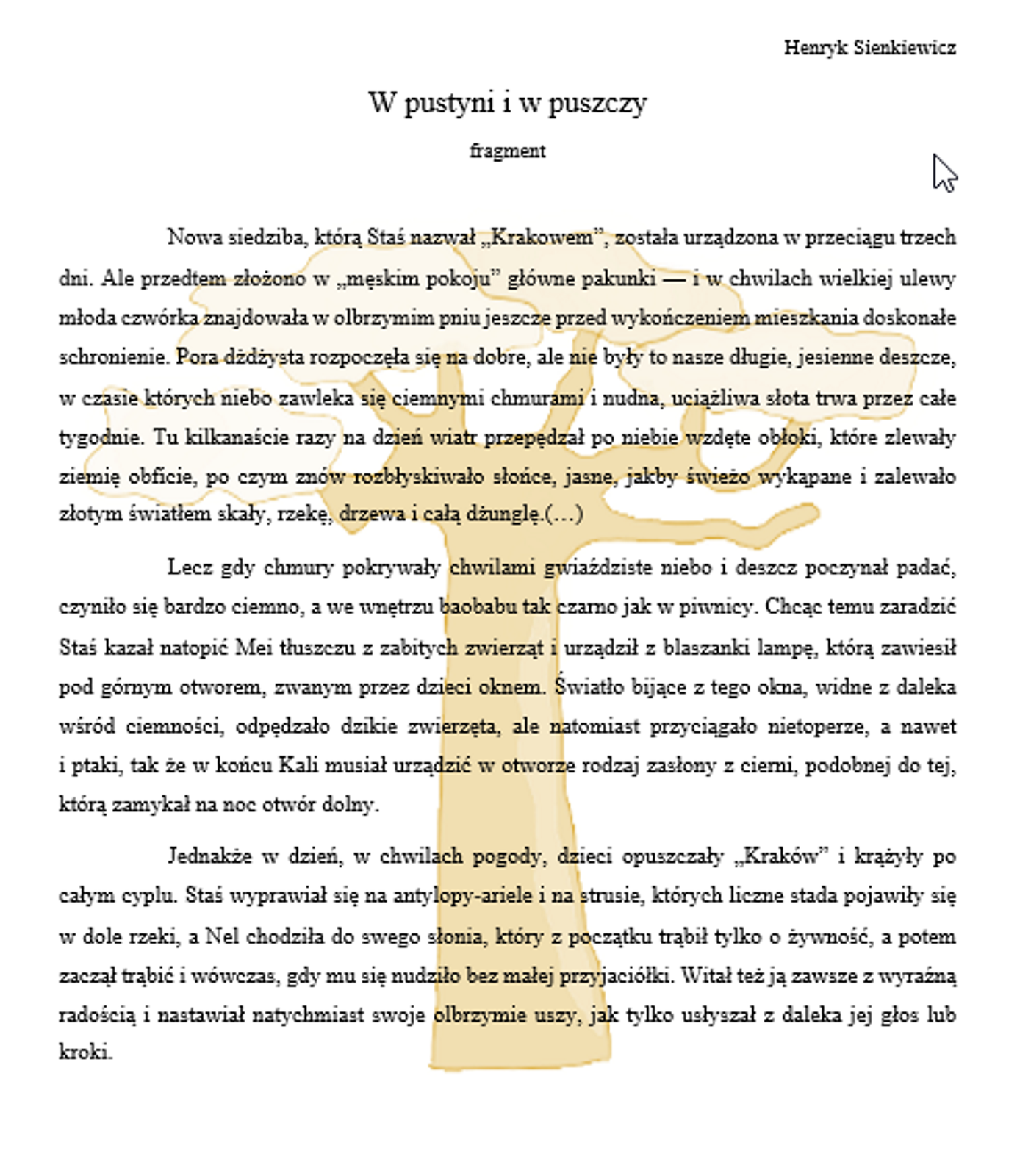
Aby element graficzny przesunąć w dowolne miejsce strony, zaznacz go i odszukaj narzędzia odpowiedzialne za tzw. Zawijanie tekstu lub Opływanie tekstu. Sprawdź, jak działają te narzędzia.
Pobierz i otwórz plik Baobab. Wstaw do tekstu rysunek tak, by był otoczony tekstem ze wszystkich stron. Zobacz przykładowe rozwiązanie zadania. Rysunek możesz wykonać samodzielnie lub skorzystać z załączonego do zadania pliku graficznego.
Jeśli masz problem z wykonaniem zadania skorzystaj ze wskazówki i filmu.
Aby wstawić grafikę w dowolne miejsce tekstu:
Ustaw kursor w miejscu, w którym chcesz wstawić obraz, a następnie wstaw obraz do tekstu. Nie przejmuj się niedokładnością wyboru miejsca oraz tym, że wstawiony obraz mógł popsuć obecny układ tekstu. Za chwilę to skorygujesz.
Zaznacz wstawiony obraz i dostosuj jego wielkość do tekstu.
Odszukaj polecenia Zawijanie tekstu (Opływanie tekstu).
W programie MS Word 2013 rozwiń polecenie Opcje układu i sprawdź, jak działają polecenia Równo z tekstem i Z zawijaniem tekstu. Zwróć uwagę, że kiedy zaznaczysz grafikę (klikniesz na niej lewym przyciskiem myszy), na Wstążce zostanie uruchomiona dodatkowa zakładka Formatowanie z narzędziami do modyfikacji wstawionych obrazów. Znajdziesz tam również polecenia odpowiedzialne za położenie obrazu na stronie (Położenie) i zawijanie tekstu (Zawijaj tekst).
W programie LibreOffice Writer kliknij na obrazie prawym przyciskiem myszy i wybierz polecenie Opływanie, a następnie wybierz odpowiedni układ.
Wybierając odpowiedni układ, zmień sposób otaczania obrazu tekstem. Sprawdź, jak działają pozostałe przyciski.
Skoryguj położenie obrazu, przesuwając go w wybrane miejsce strony.
Zapisz plik pod tą samą nazwą.
Wybierz środowisko, w którym pracujesz i zobacz na filmie, jak zmienić sposób otaczania obrazu tekstem.
Edytor tekstu MS WordEdytor tekstu MS Word
Edytor tekstu LibreOffice WriterEdytor tekstu LibreOffice Writer
Formatowanie grafiki w dokumencie tekstowym
Wstawiony element graficzny możesz poddać dodatkowym modyfikacjom, np.:
przyciąć obraz;
precyzyjnie ustalić wielkość obrazu;
przesunąć obraz do przodu względem innych obiektów na stronie;
zmienić styl obrazu np. krawędzie obramowania i wstawić dodatkowe efekty m.in. cieniowanie;
zmienić np. kolorystykę obrazu, jasność i kontrast, przezroczystość.
Sprawdź, jakie możliwości formatowania obrazów ma twój edytor tekstu?
Otwórz pliku utworzony w poprzednim zadaniu. Wstawiony do tekstu obraz:
Przytnij, aby zlikwidować zbędny margines lub aby był widoczny detal.
Ustaw odcień szarości i rozjaśnij obraz.
Ustaw żółty kolor ramki o grubości 1pkt.
Ustaw szary cień.
Zadanie możesz wykonać korzystając z załączonych plików. Jeśli masz problem z wykonaniem zadania skorzystaj ze wskazówki i filmu.
Zaznacz wstawiony obraz a następnie użyj odpowiednich narzędzi formatowania aby osiągnąć zamierzony cel:
Przytnij obraz.
Ustaw odcień szarości i rozjaśnij obraz.
Wybierz kolor ramki.
Ustaw szary cień.
Wybierz środowisko, w którym pracujesz i zobacz na filmie, jak wykorzystać narzędzia formatowania obrazu.
Edytor tekstu MS WordEdytor tekstu MS Word
Edytor tekstu LibreOffice WriterEdytor tekstu LibreOffice Writer
Wstawianie pola tekstowego
Pole tekstowe to bardzo przydatne narzędzie, które ułatwia rozplanowanie grafiki i tekstu na stronie. Stosując pola tekstowe mamy swobodę w rozmieszczeniu tekstu na stronie. Przykładem stosowania pól tekstowych są np. podpisy do wstawionych obrazów lub opis rysunku. Zobacz przykłady zastosowania pola tekstowego.

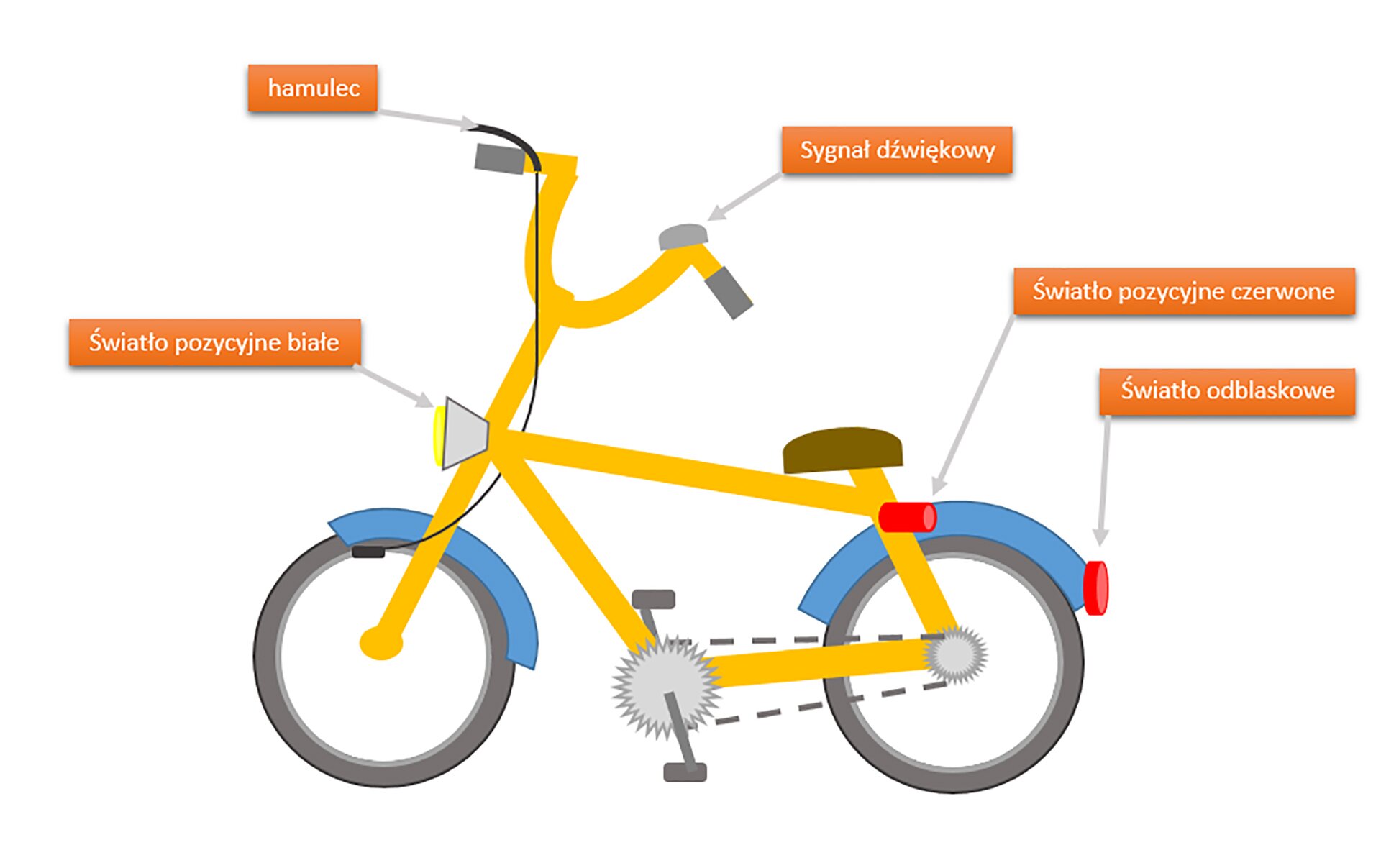
Tekst umieszczony w polu tekstowym możesz dowolnie modyfikować, stosując znane ci narzędzia formatowania tekstu. Pole tekstowe, podobnie jak obraz, możesz umieścić w dowolnym miejscu strony. Do formatowania pola tekstowego stosuje się podobne narzędzia jak do wstawionych obrazów czy ozdobnych napisów.
Wyszukaj w Internecie sześć obrazów przedstawiających herby dowolnych miast Polski. W dostępnym edytorze tekstu otwórz nowy dokument i wstaw herby rozmieszczając je równomiernie na stronie. Pod każdym herbem wpisz miasto, które reprezentuje. Do opisu wykorzystaj narzędzia Pola tekstowego.
Jeśli masz problem z wykonaniem zadania skorzystaj ze wskazówki i filmu.
Wyszukaj w zasobach internetu sześć obrazów przedstawiających herby dowolnych miast Polski.
Zwróć uwagę, aby żaden obraz w dokumencie tekstowym nie był zaznaczony w chwili wstawiania kolejnego obrazu.
Rozmieść obrazy równomiernie na stronie, ustal ich odpowiednią wielkość. Zastosuj narzędzia Zawijania tekstu /Opływania i wybierz Przed tekstem.
Pod pierwszym herbem wstaw pole tekstowe i wpisz nazwę miasta. Zastosuj narzędzia Zawijania tekstu /opływania i wybierz Przed tekstem.
Stosując polecenie kopiuj i wklej, skopiuj pole tekstowe, przesuń je pod następny obraz i zmień nazwę miasta.
Powtórz poprzedni krok dla wszystkich obrazów.
Zapisz plik pod nazwą herby_miast.
Wybierz środowisko, w którym pracujesz i zobacz na filmie, jak wykorzystać narzędzia formatowania obrazu.
Edytor tekstu MS WordEdytor tekstu MS Word
Edytor tekstu LibreOffice WriterEdytor tekstu LibreOffice Writer
W dowolnym edytorze tekstu wykonaj swoją wizytówkę. Wykorzystaj pole tekstowe.
Wstawianie ozdobnych napisów
Dokument tekstowy możesz wzbogacić ozdobnym tytułem, stosując do tego celu odpowiednie opcje dostępne w edytorach tekstu. Na przykład w programie MS Word będzie to obiekt WordArt a w edytorze LibreOffice Writer Galeria Fontwork. Sprawdź, jakie możliwości mają te narzędzia.

Dekoracyjne napisy najczęściej stosuje się, jako tytuły lub nagłówki. Ozdobny tekst możesz wykorzystać np. do wykonania zaproszeń lub dyplomów.
Wstawione napisy możesz modyfikować na wiele sposobów, np.: zmienić krój czcionki, kolor konturu i wypełnienie, styl kształtów.
Ponieważ tekst ozdobny jest obiektem graficznym, aby umieścić go w wybranym miejscu strony, postępuj podobnie, jak w przypadku wstawionego obrazu, odpowiednio zmieniając otoczenie tekstem.
Otwórz plik Herby_miast utworzony w poprzednim zadaniu. Odszukaj w edytorze tekstu narzędzia odpowiedzialne za wstawianie ozdobnego tekstu i wstaw tytuł do dokumentu. Plik zapisz pod tą samą nazwą.
Jeśli masz problem z wykonaniem zadania, skorzystaj ze wskazówki i filmu.
Aby wstawić ozdobny tekst:
Ustaw kursor w miejscu, gdzie chcesz wstawić ozdobny napis.
Odszukaj i wybierz polecenia wstawiania ozdobnych napisów.
W programie MS Word jest to polecenie WordArt, w programie Writer Fontwork – Galeria.
Wybierz odpowiadający ci wzór ozdobnego napisu.
Na stronie, w wybranym miejscu, pojawi się wybrany szablon tekstu przeznaczony do edycji. Wpisz tekst właściwy.
Odznacz ozdobny napis, klikając w dowolnym miejscu strony.
Ozdobny napis jest obiektem i podobnie jak obraz, możesz otaczać go tekstem. W tym celu wybierz polecenia odpowiadające za otaczanie tekstem.
Ustaw tekst w wybrane miejsce na stronie.
Uwaga w programie MS Word 2013 możesz zmienić zwykły tekst na tekst ozdobny. Wystarczy zaznaczyć tekst i wybrać odpowiedni wzór z galerii WortArt.
Zwróć uwagę, że dwukrotne kliknięcie lewym przyciskiem myszy na tekście ozdobnym uruchamia nową zakładkę Formatowanie, zawierającą narzędzia do rysowania wstawionego obiektu.
Wybierz środowisko, w którym pracujesz i zobacz na filmie, jak wstawiać ozdobne napisy.
Edytor tekstu MS WordEdytor tekstu MS Word
Edytor tekstu LibreOffice WriterEdytor tekstu LibreOffice Writer
Wstawianie Kształtów
Edytory tekstu oferują duży zbiór tzw. Kształtów – prostych elementów graficznych, takich jak: linie, okręgi, prostokąty, strzałki, wstęgi, gwiazdy i tzw. dymki.
Kształty są obiektami rysunkowymi, dlatego podlegają takim samym zasadom formatowania jak inne elementy graficzne.
Kształty mogą być wykorzystywane, jako pola tekstowe. Tekst umieszczony w dowolnym kształcie można modyfikować zgodnie z poznanymi zasadami.
Przykłady zastosowania kształtów:
Otwórz nowy dokument tekstowy i korzystając z różnych kształtów, wykonaj kompozycję graficzną. Zapisz plik pod nazwą Kompozycja_kształty. Jeśli masz problem z wykonaniem zadania skorzystaj ze wskazówki i filmu.
Wybierz środowisko, w którym pracujesz i zobacz na filmie, jak wstawiać gotowe kształty.
Edytor tekstu MS WordEdytor tekstu MS Word
Edytor tekstu LibreOffice WriterEdytor tekstu LibreOffice Writer