Diagnostyka zegarów i zegarków
MEP.04. Naprawa zegarów i zegarków - Zegarmistrz 731106
Instrukcja użytkowania
Spis treści
Informacje ogólneInformacje ogólne
Struktura e‑materiałuStruktura e‑materiału
Wymagania techniczneWymagania techniczne
Informacje ogólne
E‑materiał składa się z siedmiu paneli: wprowadzenia, materiałów multimedialnych, interaktywnych materiałów sprawdzających, słownika pojęć dla e‑materiału, przewodnika dla nauczyciela, przewodnika dla uczącego się oraz netografii i bibliografii. Można je przeglądać po kolei.
Powrót do spisu treściPowrót do spisu treści
Struktura e‑materiału
Każda strona e‑materiału posiada na górze baner z informacją o nazwie e‑materiału oraz zawodach, dla których jest on przeznaczony. Nad banerem umiejscowiony jest przycisk Poprzednia strona
wraz z tytułem poprzedniego zasobu tego e‑materiału.

Na dole strony znajduje się przycisk Następna strona
z tytułem kolejnego zasobu. Te przyciski umożliwiają przeglądanie całego e‑materiału.

Wprowadzenie
WprowadzenieWprowadzenie przedstawia ogólną informację, dla jakiej kwalifikacji i dla jakiego zawodu przeznaczony jest e‑materiał. Posiada również spis treści, dzięki któremu można przejść do konkretnego zasobu poprzez kliknięcie na ikonę.
- Wprowadzenie
 Stanowisko do diagnostyki zegarów i zegarków
Stanowisko do diagnostyki zegarów i zegarkówAnimacja 3D
 Naprawa zegarów i zegarków
Naprawa zegarów i zegarkówFilm instruktażowy - tutorial
 Stanowisko pracy zegarmistrza
Stanowisko pracy zegarmistrzaFilm edukacyjny
 Naprawa przykładowego mechanizmu zegara, zegarka
Naprawa przykładowego mechanizmu zegara, zegarkaFilm edukacyjno-instruktażowy
 Obsługa klientów w zakładzie zegarmistrzowskim
Obsługa klientów w zakładzie zegarmistrzowskimFilm edukacyjny
 Interaktywne materiały sprawdzające
Interaktywne materiały sprawdzające Słownik pojęć dla e-materiału
Słownik pojęć dla e-materiału Przewodnik dla nauczyciela
Przewodnik dla nauczyciela Przewodnik dla uczącego się
Przewodnik dla uczącego się Netografia i bibliografia
Netografia i bibliografia
Materiały multimedialne
W ich skład wchodzą animacja 3D, film instruktażowy - tutorial, film edukacyjno‑instruktażowy oraz dwa filmy edukacyjne.
Animacja 3D, filmy instruktażowe – tutoriale, filmy edukacyjne
Animacja 3D Stanowisko do diagnostyki zegarów i zegarków
Animacja 3D Stanowisko do diagnostyki zegarów i zegarków
przedstawia stanowisko pracy oraz narzędzia i urządzenia używane do montażu, demontażu oraz napraw mechanizmów zegarów i zegarków.
Film instruktażowy - tutorial Naprawa zegarów i zegarków
Film instruktażowy - tutorial Naprawa zegarów i zegarków
pokazuje sposób naprawy, konserwacji oraz czyszczenia różnych mechanizmów zegarów i zegarków.
Film edukacyjny Stanowisko pracy zegarmistrza prezentuje typowe stanowisko pracy
Film edukacyjny Stanowisko pracy zegarmistrza prezentuje typowe stanowisko pracy
, z którym można spotkać się w pracy zegarmistrza. Film pokazuje również narzędzia i urządzenia, z jakimi będzie pracować przyszły zegarmistrz.
Film edukacyjno‑instruktażowy Naprawa przykładowego mechanizmu zegara, zegarka
Film edukacyjno‑instruktażowy Naprawa przykładowego mechanizmu zegara, zegarka
opowiada, w jaki sposób wykonuje się naprawę przykładowego zegarka.
Film edukacyjny Obsługa klientów w zakładzie zegarmistrzowskim
Film edukacyjny Obsługa klientów w zakładzie zegarmistrzowskim
prezentuje, w jaki sposób powinna przebiegać prawidłowa obsługa klienta.
Ekran wyświetlacza animacji oraz filmów edukacyjnych i instruktażowych wygląda jak na zdjęciu poniżej:

Aby odtworzyć film, należy kliknąć na ikonkę trójkąta, znajdującą się w dolnym lewym rogu:
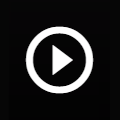
Ikona zmieni się w poniższy znak. Żeby zatrzymać film, należy go kliknąć.
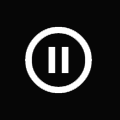
Przeciągając widoczny poniżej niebieski pasek do określonego poziomu, można ustawić głośność na wymagany poziom. By całkowicie wyłączyć dźwięk, trzeba kliknąć na symbol głośnika.
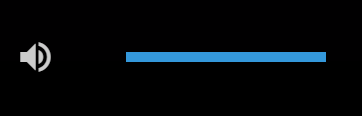
Poniższy przycisk pozwala na włączenie alternatywnej ścieżki dźwiękowej.
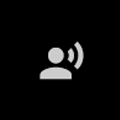
Gdy ścieżka jest aktywna, ikona zmieni się na tę przedstawioną poniżej. Kliknięcie na nią spowoduje wyłączenie alternatywnej ścieżki.
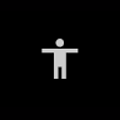
Ikona napisów to mały prostokąt z kropkami i kreskami. Po kliknięciu na niego pojawia się panel dający możliwość włączenia lub wyłączenia napisów.
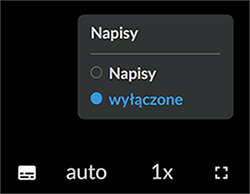
Ikona auto
pozwala na dostosowanie jakości wyświetlanego materiału.
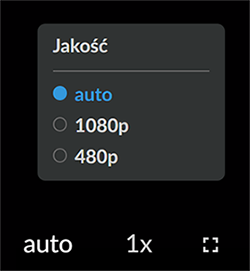
Klikając na ikonę 1x
, można wybrać prędkość odtwarzania filmu. Poniżej widnieją dostępne opcje:
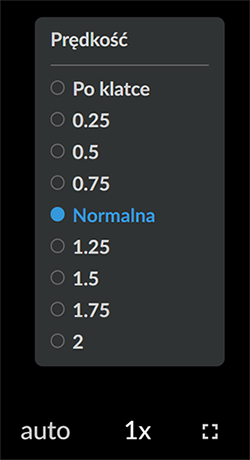
Ostatnia ikona pozwala na wejście w tryb pełnoekranowy oraz późniejsze z niego wyjście.
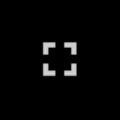
Interaktywne materiały sprawdzające
Interaktywne materiały sprawdzająceInteraktywne materiały sprawdzające zawierają pytania w formie testowej, dzięki którym uczeń może sprawdzić stan swojej wiedzy. W pytaniach znajdują się polecenia, z których wynika, w jaki sposób należy udzielić odpowiedzi (np. zaznaczyć, wpisać, dopasować). Po udzieleniu odpowiedzi wyświetla się informacja, czy była ona prawidłowa, czy nieprawidłowa.
Każde zadanie znajduje się w osobnej zakładce:
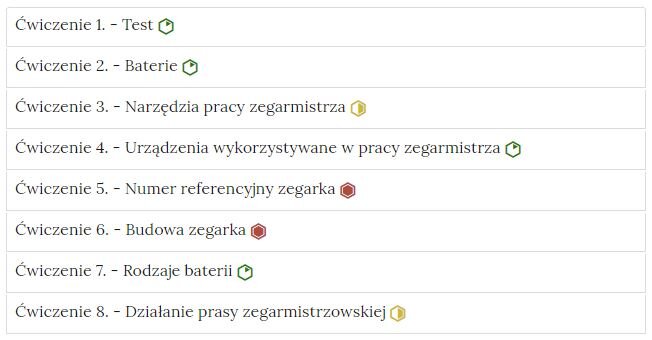
Po kliknięciu na dany temat zakładka rozwinie się i wyświetli się zadanie.
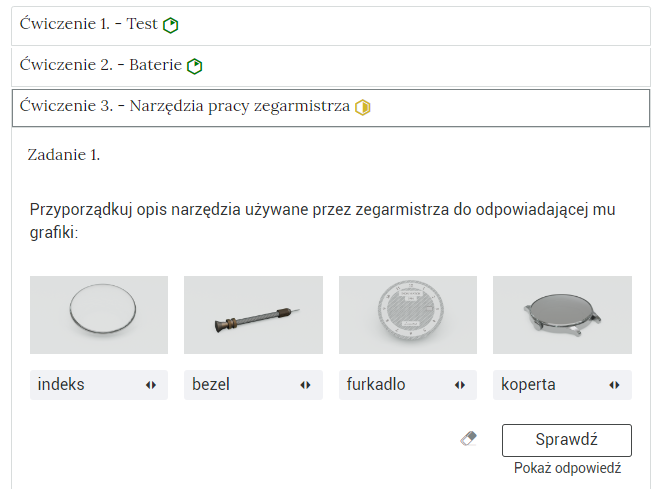
Po rozwiązaniu zadania można kliknąć przycisk Sprawdź
. Nad poleceniem wyświetli się informacja zwrotna, czy zadanie zostało poprawnie wykonane. Po lewej stronie przycisku Sprawdź
znajduje się symbol gumki. Klikając na niego, czyści się zaznaczone odpowiedzi, a zadanie wraca do formy wyjściowej. Poniżej przycisku Sprawdź
widnieje napis Pokaż odpowiedź
. Umożliwia on poznanie prawidłowego rozwiązania zadania. W przypadku błędnej odpowiedzi wyświetlona zostanie informacja wskazująca na materiał multimedialny, w którym można uzupełnić brakującą wiedzę.
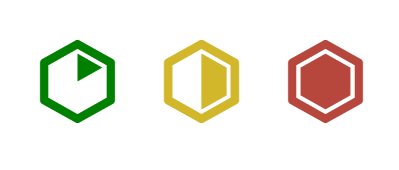
Zarówno w nagłówku, jak i po rozwinięciu, po prawej stronie polecenia, widoczny jest kolorowy sześciokąt. Jego kolor informuje o poziomie trudności zadania: zielony to zadanie łatwe, żółty o średnim poziomie trudności, a czerwony to zadanie trudne.
Słownik pojęć dla e‑materiału
SłownikSłownik posiada strukturę listy. Znajdują się w nim występujące w e‑materiale pojęcia wraz z ich definicjami. Pod każdym pojęciem widnieje link do odpowiedniego multimedium, w którym występuje dane pojęcie.
W górnej części słownika znajduje się pole do filtracji pojęć. Aby odnaleźć jakieś pojęcie, należy je wpisać w polu filtracji. Po wpisaniu widoczne będzie tylko to pojęcie wraz z definicją. Aby wrócić do listy wszystkich pojęć, należy kliknąć krzyżyk w prawej części pola filtracji.
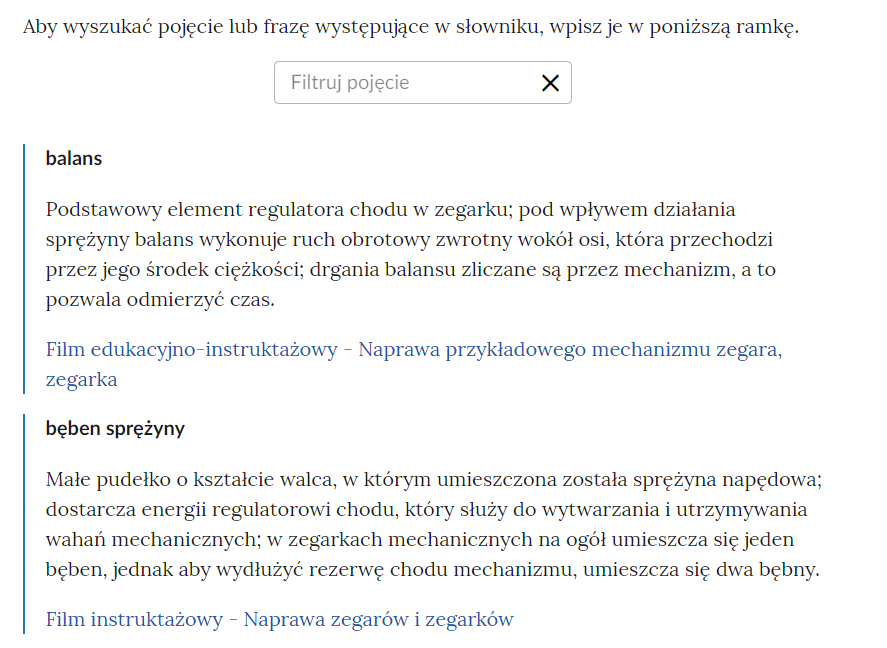
Przewodnik dla nauczyciela
Przewodnik dla nauczycielaPrzewodnik dla nauczyciela zawiera szczegółowe informacje o celach i efektach kształcenia, które zapewnić ma e‑materiał. Posiada informację o strukturze e‑materiału i powiązaniach pomiędzy jego elementami, a także wskazówki, jak wykorzystać go w pracy dydaktycznej. Można tam też znaleźć spis wymagań technicznych niezbędnych do pracy z e‑materiałem.
Przewodnik dla uczącego się
Przewodnik dla uczącego sięPrzewodnik dla uczącego się przedstawia strukturę e‑materiału oraz zawiera instrukcję, jak korzystać z materiałów w procesie samokształcenia. Można tam też znaleźć spis minimalnych wymagań technicznych umożliwiających korzystanie z e‑materiału.
Netografia i bibliografia
Netografia i bibliografiaNetografia i bibliografia zawierają spis linków i/lub pozycji bibliograficznych, na podstawie których tworzone były materiały zawarte w e‑materiale.
Powrót do spisu treściPowrót do spisu treści
Wymagania techniczne
Wymagania sprzętowe niezbędne do korzystania z poradnika oraz innych zasobów platformy www.zpe.gov.pl.
System operacyjny:
Windows lub nowszy
OS X lub nowszy
GNU/Linux z jądrem w wersji lub nowszej RAM
Przeglądarka internetowa we wskazanej wersji lub nowszej:
Chrome w wersji
Firefox w wersji
Safari w wersji
Opera w wersji
Microsoft Edge w wersji
Internet Explorer w wersji
Urządzenia mobilne:
RAM iPhone/iPad z systemem iOS lub nowszym
Tablet/Smartphone z systemem Android (lub nowszym) z przeglądarką kompatybilną z Chromium (lub nowszym) np. Chrome , Samsung Browser , szerokość co najmniej
Problemy techniczne z odtwarzaniem e‑materiałów
W przypadku problemów z wyświetlaniem się multimediów w e‑materiale należy upewnić się, że urządzenie (komputer, laptop, smartfon itp.) ma dostęp do sieci internetowej. Najczęstszą przyczyną spowolnienia internetu jest otwarcie zbyt wielu aplikacji lub zakładek w przeglądarce internetowej na urządzeniu. Wolne ładowanie się stron może być również wywołane słabym łączem internetowym; odczuwalne będzie to zwłaszcza w przypadkach prób otwarcia stron zawierających wizualizacje 3D. Słaba jakość połączenia może być też spowodowana wyczerpaniem się danych pakietowych, jeżeli użytkownik korzysta z internetu mobilnego.
Powrót do spisu treściPowrót do spisu treści