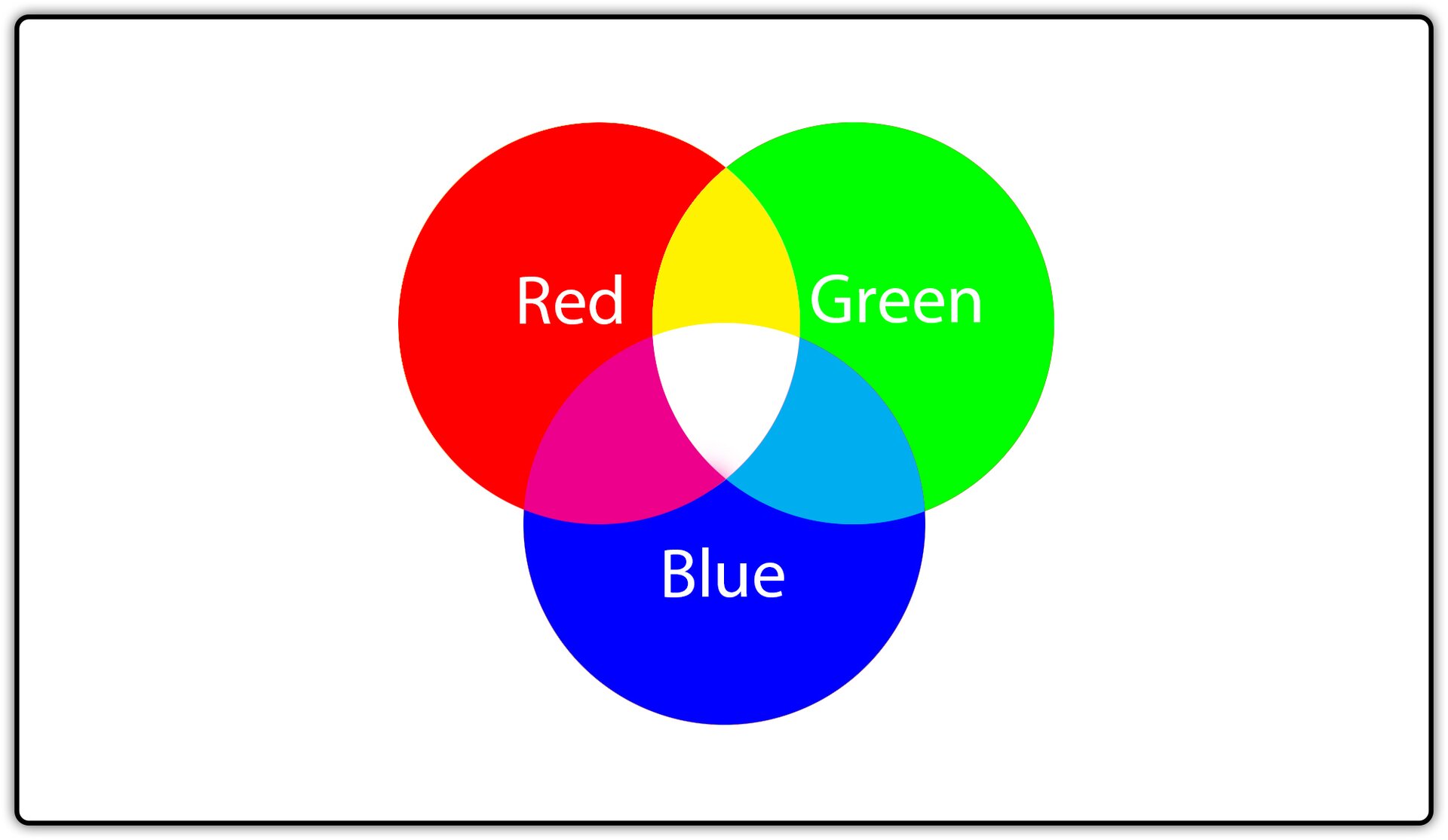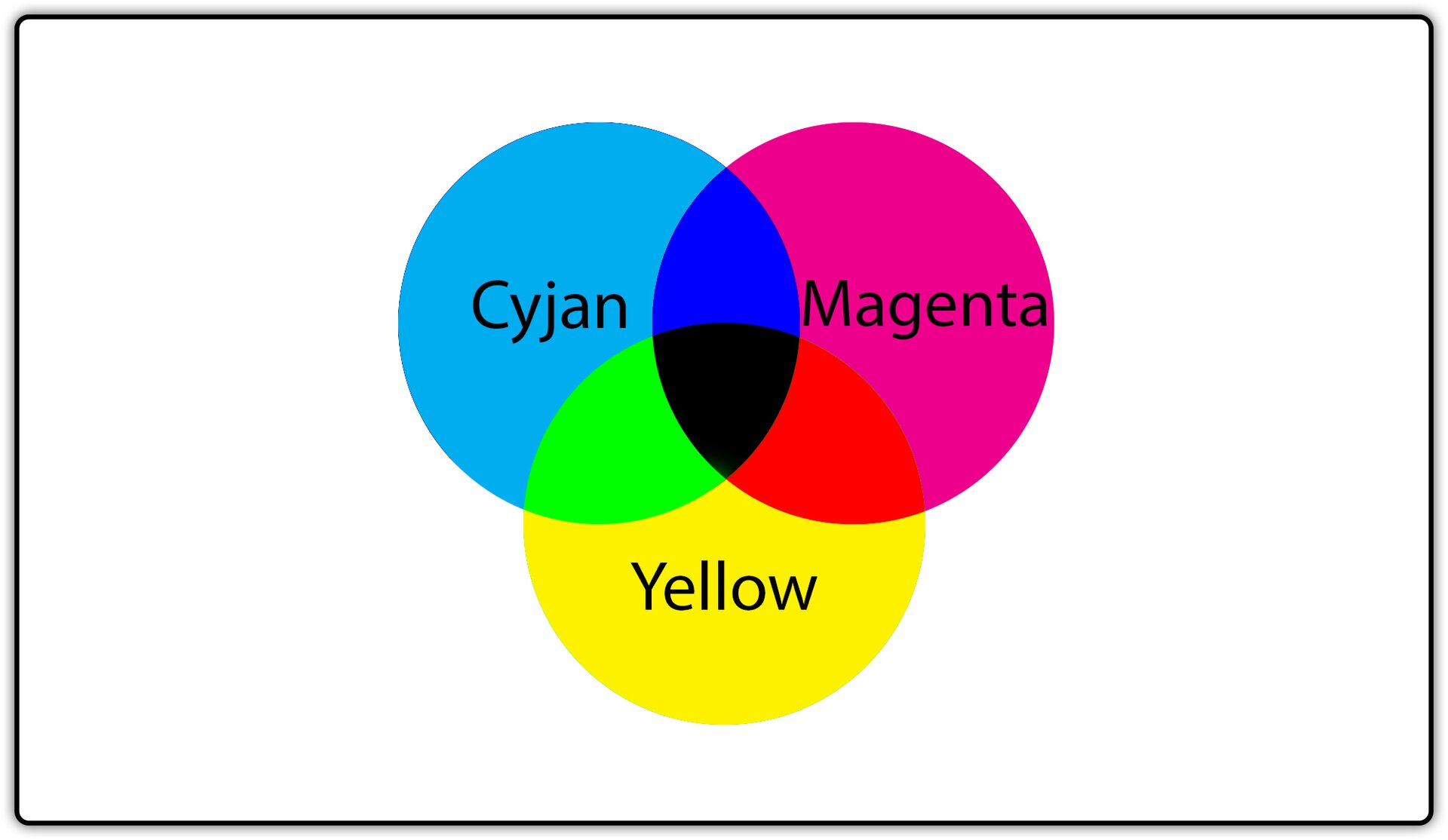Modele kolorów
Gdy robisz zdjęcia, na pewno zależy ci na jak najlepszym odwzorowaniu kolorów fotografowanych obiektów, przyrody, osób. Czy wiesz, jak są zapisywane kolory w komputerze? Jest wiele modeli ich zapisu. W podręczniku znajdują się te najbardziej popularne.
Określają one techniki uzyskiwania barw obrazu. Są one odmienne dla obrazu wyświetlanego na ekranie monitora i inne dla obrazu drukowanego. Do najważniejszych modeli barw należą RGBRGB, CMYKCMYK i HSVHSV . Jeżeli chcesz zaprojektować baner, zdjęcie, lub grafikę, które będą prezentowane poprzez monitor komputera, tablet lub smartfon, wybierz model RGBRGB lub HSVHSV. Jeśli natomiast chcesz wykonać publikację do wydruku zawierającą materiały graficzne, wybierz do ich przygotowania model CMYKCMYK.
Przyjrzyj się, w jaki sposób możesz uzyskać dowolny kolor, wykorzystując czerwony, niebieski i zielony. Przesuwając suwakami wybierz swój ulubiony kolor. W jaki sposób możesz go zapamiętać. Przyjrzyj się wyświetlanym wielkościom w interaktywnej zabawie.
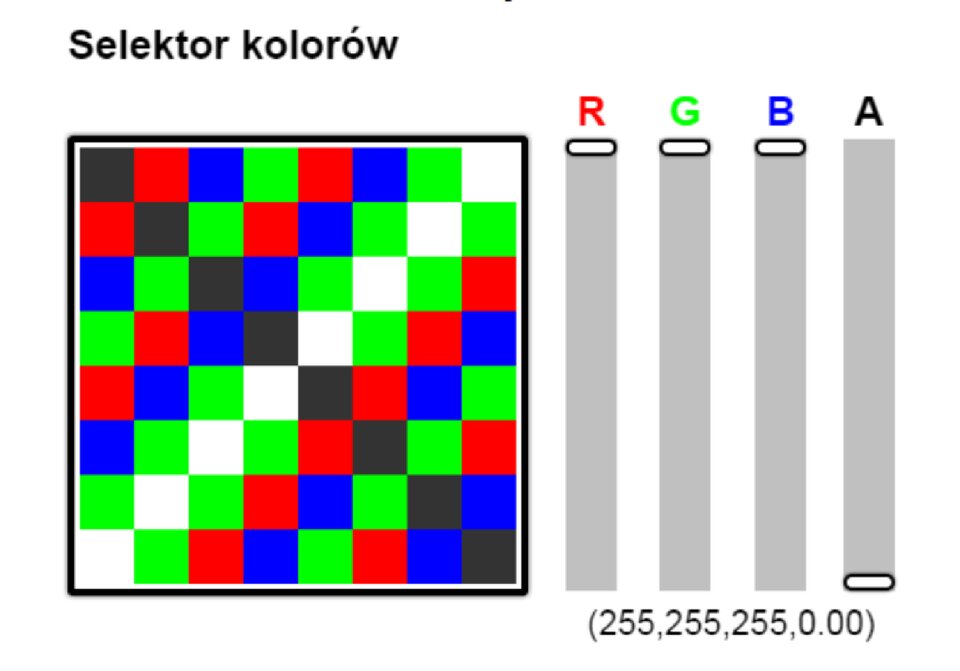
Zasób interaktywny dostępny pod adresem https://zpe.gov.pl/a/DUhoUf8SY
Czy możesz odczytać wartość przedstawionego przez ciebie koloru?
Każdy z trzech kolorów może być zapisany na 256 sposobów (od 0 do 255) w 1 B (bajcie) pamięci komputera. Jeżeli przemnożysz te liczby przez siebie, otrzymasz 16777216 możliwych kolorów w palecie. Aby zapisać tak uzyskany dowolny kolor palety, potrzebujesz 3B pamięci komputera. Czy wiesz, dlaczego?
Edytory grafiki rastrowej proponują wykorzystanie modelu kolorów HSV, ponieważ definiuje on kolory najbardziej zbliżone do kolorów widzianych przez człowieka.
Tworzenie własnej palety kolorów
Do edycji i modyfikacji obrazów cyfrowych warto przygotować własną paletę kolorów dostosowaną do jego kolorystyki. Paletę tę możesz wykorzystać do kolorowania dodawanych napisów, ramek lub innych elementów wektorowych. Od twojej kreatywności będzie zależało wykorzystanie tych kolorów.
Popatrz na poniższe zdjęcie stokrotek.

Zostało ono otoczone ramką w kolorze jednego z płatków stokrotek.
Wykonaj podobne zadanie, wykorzystując własne zasoby zdjęć. Jeśli ich nie masz, pobierz proponowane zdjęcie z podręcznika.
Do pobrania wybranego koloru ze zdjęcia służy znane ci już narzędzie. Czy wiesz, jakie? W programie Paint było znane jako selektor kolorów, w programie GIMP jest nim Pobranie koloru. Potocznie narzędzie to jest znane jako kroplomierz. Znajdź go w swoim programie graficznym i spróbuj wykorzystać do rozwiązania zadania.
Jeśli masz problemy z wykonaniem tego zadania, skorzystaj z dodatkowych informacji.
Użycie kroplomierza powoduje zapamiętanie wybranego koloru w palecie kolorów programu, którego używasz. Wykonaj to w podany sposób.
Wybierz w przyborniku kroplomierz i wskaż za jego pomocą dowolny fragment edytowanego obrazu. Zobacz, jak zmienia się kolor w miniaturce koloru po wskazaniu kroplomierzem różnych fragmentów obrazu.
Wywołaj paletę kolorów, klikając w miniaturkę koloru narzędzia.
Dopisz pobrany kroplomierzem kolor do palety wykorzystywanych przez ciebie kolorów.
Zatwierdź wykonaną operację przyciskiem OK.
Obejrzyj film instruujący sposób dołączania wybranego koloru do własnej palety
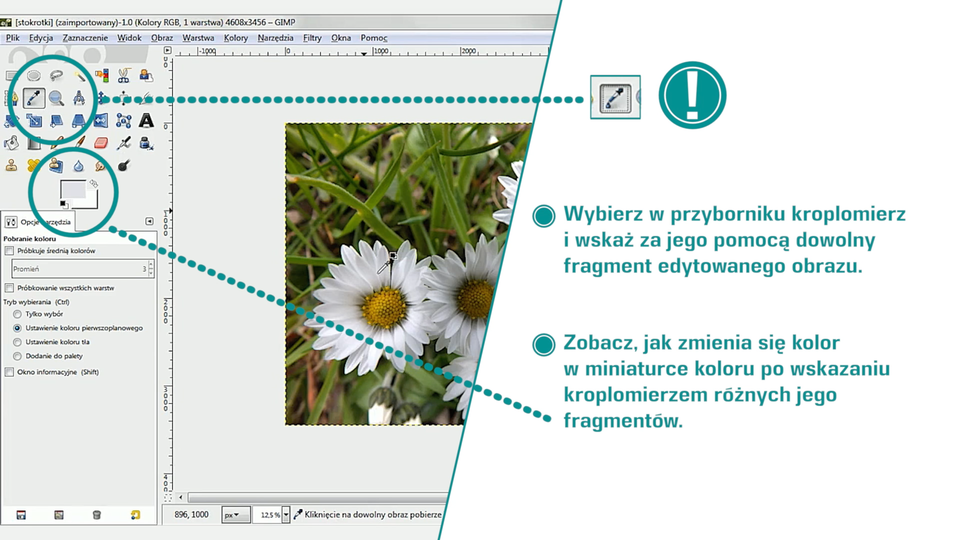
Film dostępny na portalu epodreczniki.pl
Film: Sposób dołączania wybranego koloru do własnej palety
Twoim kolejnym zadaniem jest wzbogacenie kolorystyki wybranego zdjęcia nowym kolorem. Dobierz go za pomocą interaktywnej zabawy w mieszaniu kolorów. Nie zapomnij odczytać parametrów nowego koloru. W podręczniku do zmodyfikowania wybrano zdjęcie stokrotek. Do kolorów płatków tych kwiatów zostanie dodany kolor o następujących składowych: Red - 183,Green - 44, Blue - 113. Sprawdź, jaki to kolor, ustawiając suwaki w interaktywnej zabawie mieszania kolorów, tak aby wskazywały podane wcześniej wartości.
W celu wykonania zadania wzbogać najpierw paletę kolorów nowym kolorem poprzez wprowadzenie jego kodów RGB, a następnie za pomocą wybranego narzędzia dodaj ten kolor do zdjęcia. Możesz skorzystać z funkcji Wiadro z farbą, aby zastąpić wskazany na zdjęciu kolor, nowym kolorem wprowadzonym do palety.
Jeżeli masz problemy z wykonaniem tego zadania, skorzystaj z dodatkowych informacji.
Przyjrzyj się, jaki efekt można uzyskać, wykonując to ćwiczenie.

W oknie edycji koloru widoczne są paski nasycenia kolorów czerwonego, zielonego i niebieskiego (RGB). Widoczne wartości liczbowe w przedziale od 0 do 255 określają stopień nasycenia składowych kolorów.
Aby zaprojektować własny kolor, wprowadzając wartości nasycenia składowych kolorów RGB, postępuj, tak jak podano poniżej.
Wywołaj paletę kolorów, klikając w miniaturkę koloru narzędzia.
W wyświetlonym wcześniej oknie wprowadź obok pasków nasycenia kolorów czerwonego, zielonego i niebieskiego, wartości w przedziale od 0 do 255.
Dopisz kolor do palety wykorzystywanych przez ciebie kolorów.
Zatwierdź wykonaną operację.
Obejrzyj film o dodawaniu do palety koloru o określonych parametrach RGB.
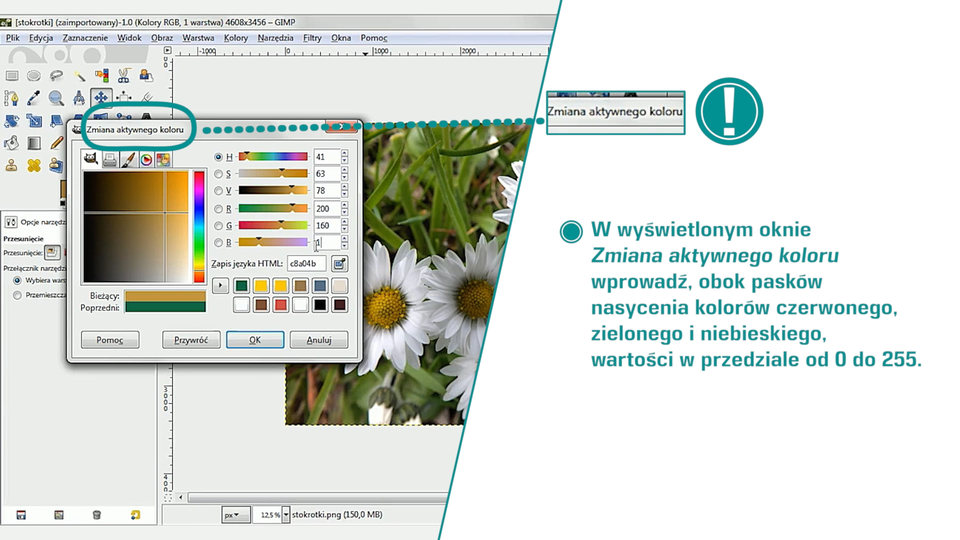
Film dostępny na portalu epodreczniki.pl
Film: Dodawanie do palety koloru o określonych parametrach RGB.
Balans kolorów
Fotografie często są wykonywane w złych warunkach atmosferycznych. Zdjęcia takie są zazwyczaj niedoświetlone, brakuje im pełnej kolorystyki lub też kolory na zdjęciu zostały zniekształcone, na przykład, sztucznym światłem.
Wprowadź zmiany kolorystyki na poniższym zdjęciu, zmieniając, za pomocą przycisków „+”, „-” nasycenie trzech składowych modelu RGB. Przyjrzyj się uzyskanemu efektowi.
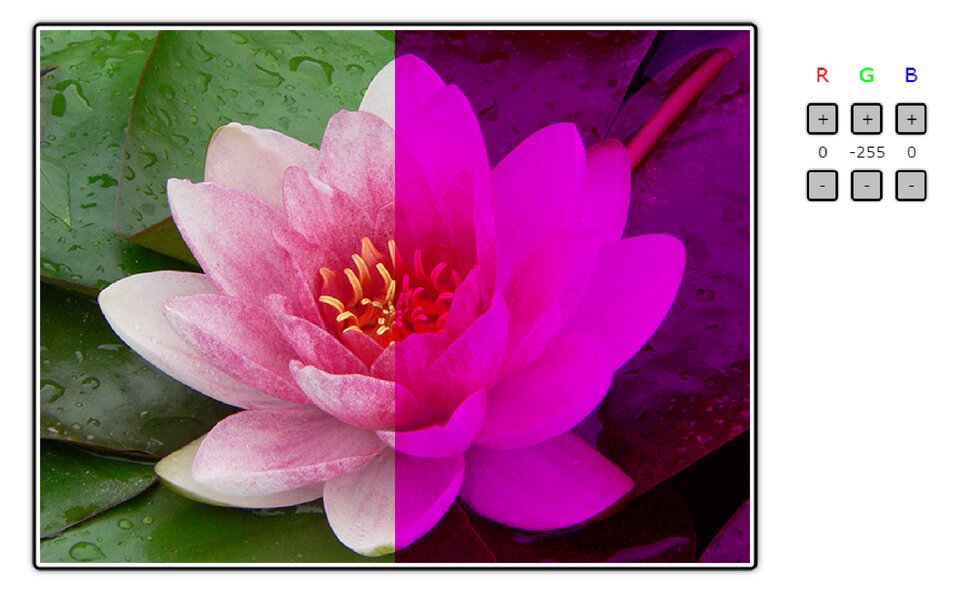
Zasób interaktywny dostępny pod adresem https://zpe.gov.pl/a/DUhoUf8SY
Dokonując modyfikacji fotografii cyfrowych, możesz zmienić nasycenie poszczególnych składowych kolorów modelu RGB, a więc kolorów czerwonego, zielonego i niebieskiego dla każdego piksela fotografii.
Modyfikacji tej możesz dokonać w wybranym programie do edycji grafiki rastrowej za pomocą odpowiedniej funkcji. Najczęściej znajdziesz ją pod nazwą Balans kolorów. Funkcja ta jest aktywna nie tylko w programie GIMP (w menu Kolory), ale również w wielu innych edytorach graficznych.
Wybierz zdjęcie ze swoich zasobów, które wymaga modyfikacji balansu kolorów. Możesz skorzystać ze zdjęcia stokrotek, którego kolorystyka wcześniej była modyfikowana.
Popatrz, jaki możesz uzyskać efekt.

Jeżeli masz problemy z wykonaniem tego zadania, skorzystaj z dodatkowych informacji.
Aby zmodyfikować nasycenie kolorów, zgodnych z modelem RGB w całej fotografii, postępuj według poniższej instrukcji.
Otwórz w programie zdjęcie.
Znajdź funkcję balansu kolorów.
Przesuwaj suwakami zmniejszającymi i zwiększającymi nasycenie kolorów: czerwonego, niebieskiego i zielonego, aż osiągniesz satysfakcjonujący cię efekt.
R1amEnosZW9DJ1  Źródło: Anna Koludo, Katarzyna Koludo-Durkiewicz, licencja: CC BY 3.0.
Źródło: Anna Koludo, Katarzyna Koludo-Durkiewicz, licencja: CC BY 3.0.Zatwierdź zmiany i zapisz zdjęcie w wybranej lokalizacji.
Pobierz zdjęcie stokrotek. Z fragmentu pokazującego płatki kwiatów próbkuj kolor, a następnie wykorzystaj go do wykonania na zdjęciu napisu: stokrotki.
Pobierz zdjęcie konia islandzkiego. Pobierz kolor z fragmentu pokazującego sierść konia. Kolor ten wykorzystaj do wykonania obramowania.
Istnieje wiele modeli kolorów. Do najważniejszych należą RGB, HSV i CMYK. Pierwszy z nich wiąże się ze światłem emitowanym, zaś drugi z odbitym. Programy graficzne umożliwiają zarządzanie tymi modelami kolorów.
Każdy piksel grafiki rastrowej jest pokolorowany jednym z ponad 16 milionów kolorów. Biorąc pod uwagę, że kolor każdego piksela zajmuje 3B, wyobraź sobie, ile miejsca w komputerze zajmowałby obrazek złożony z 6 milionów pikseli. W rzeczywistości zajmuje dużo mniej miejsca, gdyż do zapisu obrazów wykorzystywane są skompresowane formaty plików graficznych (np. jpg, png, gif). Biorąc pod uwagę te informacje, pamiętaj, że nie zawsze obrazek zbudowany z bardzo dużej liczby pikseli jest lepszy. Pomyśl, do czego będzie wykorzystywany i czy warto przeznaczać dla niego tak dużo miejsca na dysku.