Najczęściej zadawane pytania wraz z odpowiedziami
Spis treści
Jak odzyskać hasło? Nie pamiętam hasła.Jak odzyskać hasło? Nie pamiętam hasła.
Jak samodzielnie zmienić hasło po zalogowaniu?Jak samodzielnie zmienić hasło po zalogowaniu?
Jak samodzielnie zmienić adres e‑mail?Jak samodzielnie zmienić adres e‑mail?
W jaki sposób nauczyciel może zmienić adres e‑mail uczniowi?W jaki sposób nauczyciel może zmienić adres e‑mail uczniowi?
W jaki sposób nauczyciel może zmienić hasło uczniowi?W jaki sposób nauczyciel może zmienić hasło uczniowi?
Jak usunąć konto z systemu?Jak usunąć konto z systemu?
Jak dodać użytkownika?Jak dodać użytkownika?
Jak zarządzać użytkownikami? (Nauczyciel)Jak zarządzać użytkownikami? (Nauczyciel)
Jak utworzyć grupę użytkowników oraz nią zarządzać? (Nauczyciel)Jak utworzyć grupę użytkowników oraz nią zarządzać? (Nauczyciel)
Zarządzanie grupami po zalogowaniu do https://platforma.zpe.gov.pl/Zarządzanie grupami po zalogowaniu do https://platforma.zpe.gov.pl/
Zarządzanie grupami po zalogowaniu do https://zpe.gov.pl/Zarządzanie grupami po zalogowaniu do https://zpe.gov.pl/
Jak wysłać wiadomość do uczniów? (Nauczyciel)Jak wysłać wiadomość do uczniów? (Nauczyciel)
Jak wysłać wiadomość do nauczyciela? (Uczeń)Jak wysłać wiadomość do nauczyciela? (Uczeń)
W jaki sposób nauczyciel może sprawdzić postępy uczniów?W jaki sposób nauczyciel może sprawdzić postępy uczniów?
Jak połączyć konta? Jak to działa? (Konto szkolne)Jak połączyć konta? Jak to działa? (Konto szkolne)
Skąd brać dane do logowania?Skąd brać dane do logowania?
Czy można usuwać klasy?Czy można usuwać klasy?
Dlaczego nie widzę klas, w których uczę?Dlaczego nie widzę klas, w których uczę?
Jak odzyskać hasło? Nie pamiętam hasła
Wszyscy użytkownicy posiadający konto w systemie, z przypisanym rzeczywistym adresem e‑mail, mogą zresetować swoje hasło przed zalogowaniem.
Aby odzyskać dostęp do systemu, wybierz Nie pamiętam hasła na panelu do logowania.
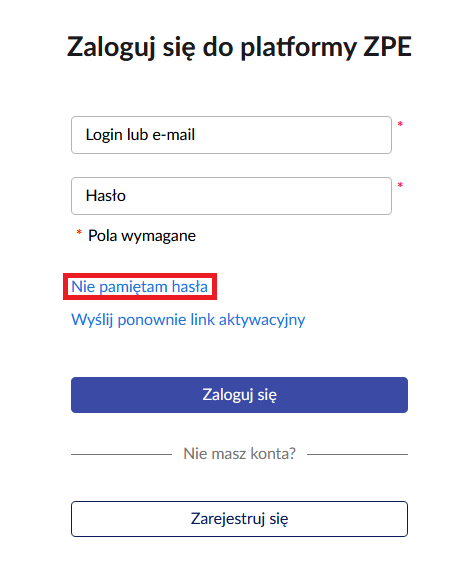
Zostaniesz wówczas przeniesiony do formularza. W jego pierwszym oknie edycji wpisz swój login lub adres e‑mail, a w drugim oknie edycji – wynik z działania matematycznego. Następnie wybierz przycisk Wyślij.
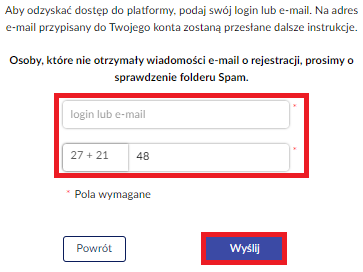
W momencie gdy pojawi się komunikat z potwierdzeniem wysłania wiadomości, na Twój adres e‑mail powinna przyjść wiadomość z linkiem, który umożliwi ustawienie nowego hasła.
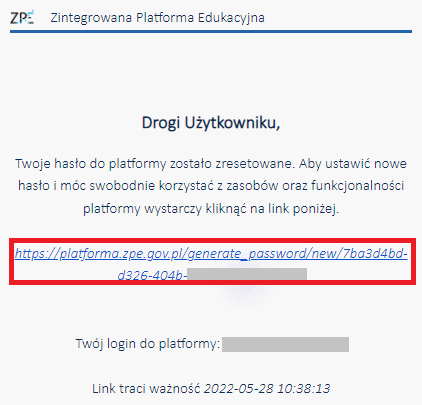
Po kliknięciu w link zostaniesz przeniesiony do formularza. W jego dwóch oknach edycji wpisz to samo hasło.
Uwaga! Hasło musi zawierać dużą i małą literę, cyfrę lub znak specjalny oraz przynajmniej osiem znaków.
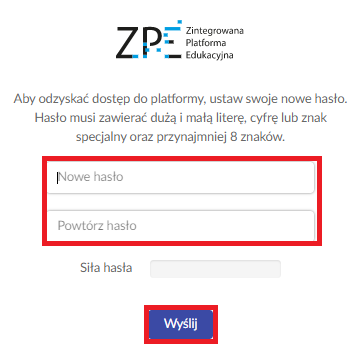
Po wpisaniu hasła i zatwierdzeniu przyciskiem Wyślij zostaniesz przeniesiony do portalu https://zpe.gov.pl/.
Jak samodzielnie zmienić hasło po zalogowaniu?
Aby zmienić hasło po zalogowaniu do portalu https://zpe.gov.pl/, wybierz strzałkę znajdującą się z prawej strony awatara, a następnie wybierz zakładkę Mój pulpit.
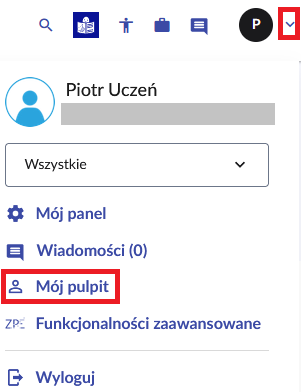
W kolejnym widoku rozwiń zakładkę Pokaż szczegóły.

Na wyświetlonym formularzu widoczne są dane dotyczące konta.
Aby dokonać zmiany hasła, wybierz przycisk Edytuj, umieszczony w prawym dolnym rogu formularza.
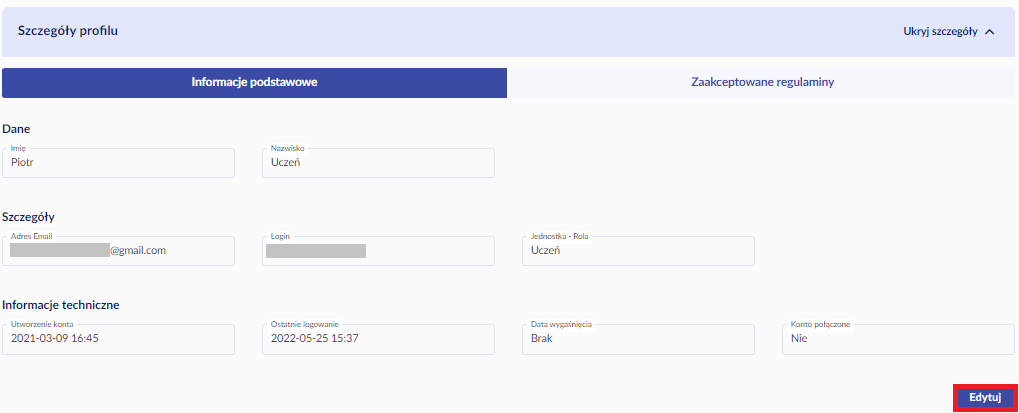
W kolejnym kroku wybierz przycisk Zmień hasło.

W formularzu, w pierwszym polu edycji, wpisz aktualne hasło, następnie w dwóch poniższych polach wpisz nowe hasło.
Uwaga! Wpisane hasło musi zawierać dużą i małą literę, cyfrę lub znak specjalny oraz przynajmniej osiem znaków.
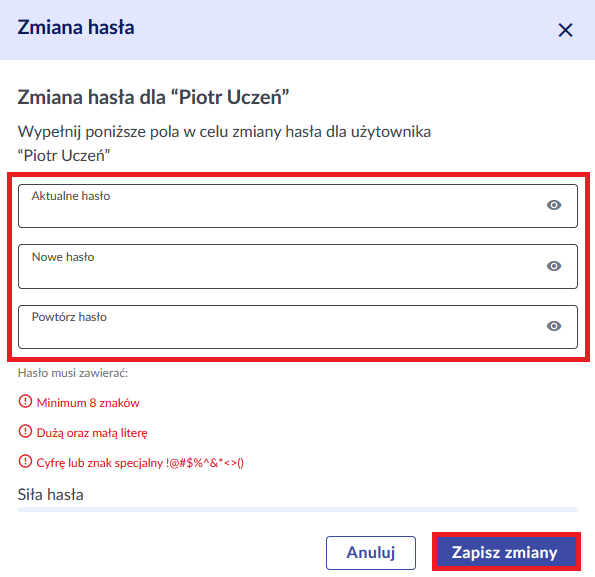
Nowe hasło potwierdź, wybierając przycisk Zapisz zmiany.
Jak samodzielnie zmienić adres e‑mail?
Aby zmienić adres e‑mail, po zalogowaniu do portalu https://zpe.gov.pl/ wybierz strzałkę znajdującą się z prawej strony awatara, a następnie zakładkę Mój pulpit.
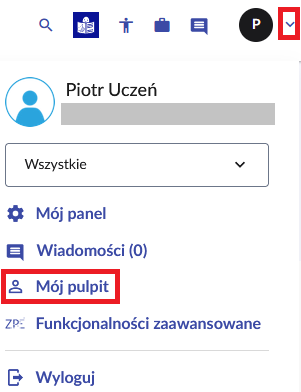
W kolejnym widoku rozwiń zakładkę Pokaż szczegóły.

Na wyświetlonym formularzu zamieszczone są dane dotyczące konta.
Wybierz przycisk Edytuj, znajdujący się w prawym dolnym rogu formularza,
a następnie przejdź do pola edycji adresu e‑mail.
Zweryfikuj wpisany adres i zatwierdź przyciskiem Zapisz zmiany.
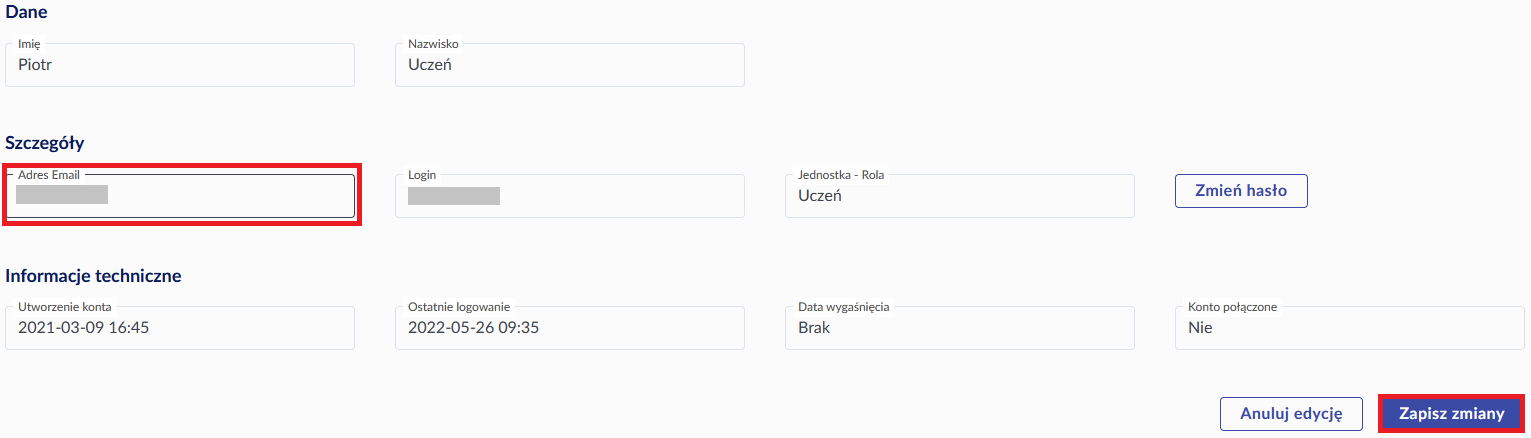
W jaki sposób nauczyciel może zmienić adres e‑mail uczniowi?
Uwaga! Użytkownicy z samodzielnej rejestracji nie mają możliwości edycji danych na kontach innych użytkowników.
Jeżeli posiadasz konto z rolą Nauczyciel z SIO, masz możliwość zmiany adresu e‑mail na koncie ucznia. Aby to zrobić, zaloguj się do portalu https://zpe.gov.pl/, następnie przejdź do modułu Klasy / Grupy.
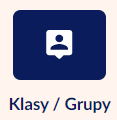
Przejdź do Listy użytkowników i wybierz kafelek Klasy. Na liście, przy każdym uczniów, z prawej strony, pod ikoną trzech kropek, znajduje się rozwijane menu.
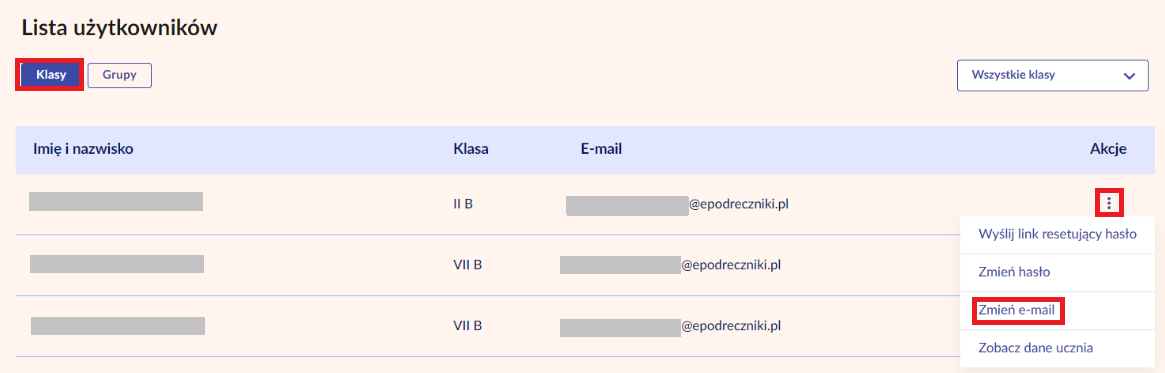
Wybierz opcję Zmień e‑mail. Następnie, w wyświetlonym formularzu, w oknie edycji, wpisz adres e‑mail ucznia. Zatwierdź przyciskiem Zapisz zmiany.
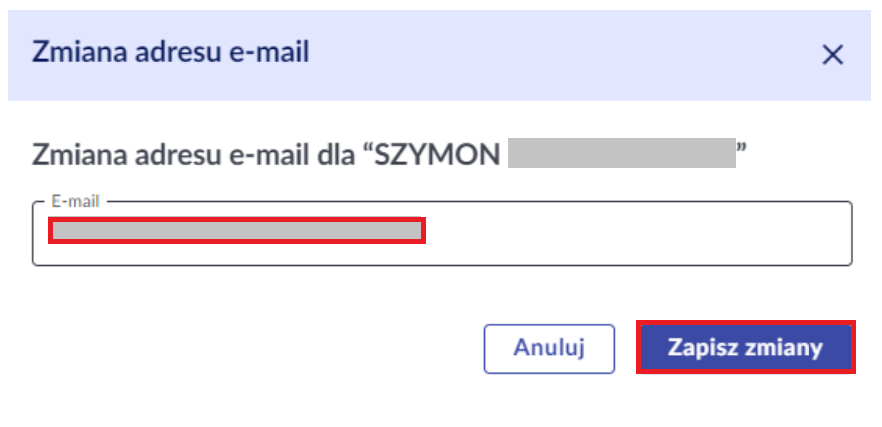
W jaki sposób nauczyciel może zmienić hasło uczniowi?
Uwaga! Użytkownicy z samodzielnej rejestracji nie mają możliwości edycji danych na kontach innych użytkowników.
Jeżeli posiadasz konto z rolą Nauczyciel z SIO, masz możliwość zmiany hasła dostępu do konta ucznia.
Aby to zrobić, zaloguj się do portalu https://zpe.gov.pl/, następnie przejdź do modułu Klasy / Grupy.
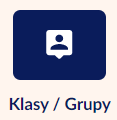
Przejdź do Listy użytkowników i wybierz kafelek Klasy. Na liście, przy każdym uczniu, z prawej strony, pod ikoną trzech kropek, znajduje się rozwijane menu.
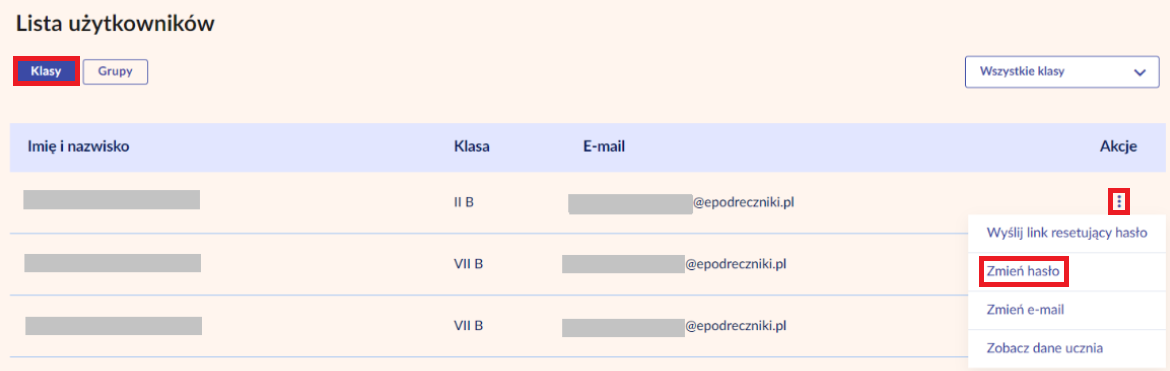
Wybierz opcję Zmień hasło. Następnie, w wyświetlonym formularzu, w oknie edycji, wpisz nowe hasło ucznia. Zatwierdź przyciskiem Zapisz zmiany.
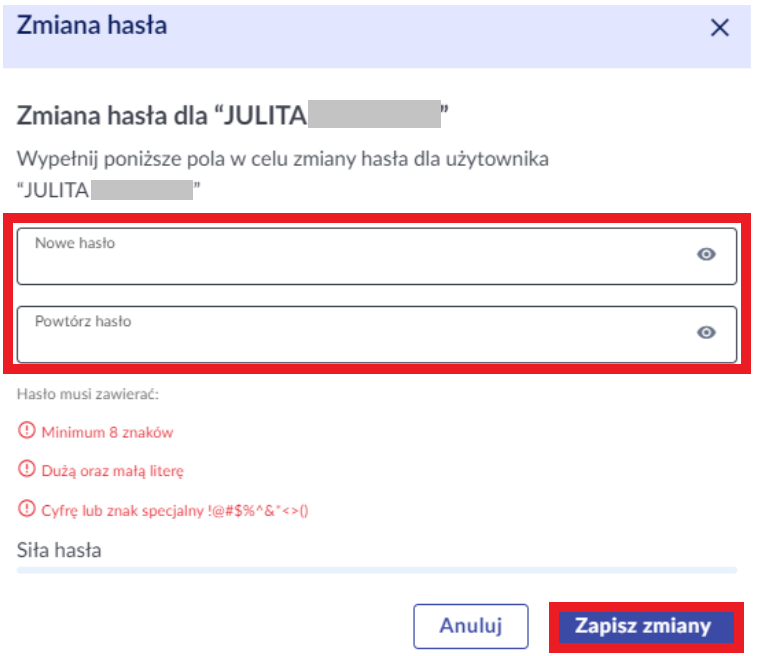
Uwaga! Nowe hasło należy przekazać uczniowi osobiście.
Nauczyciel może również wysłać link resetujący hasło na adres e‑mail ucznia.
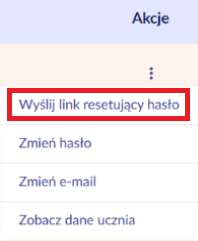
Ta funkcjonalność dotyczy tylko kont uczniów, do których jest przypisany rzeczywisty adres e‑mail.
Jak usunąć konto z systemu?
Uwaga! Użytkownik z rolą Nauczyciel z SIO bądź Uczeń z SIO nie ma możliwości usunięcia konta z systemu.
Jeśli posiadasz konto z samodzielnej rejestracji, możesz je usunąć.
W tym celu, po zalogowaniu do portalu, przejdź do zakładki Mój pulpit.
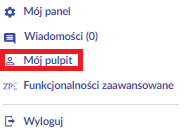
Następnie wybierz Pokaż szczegóły.

Na formularzu przejdź do zakładki Zaakceptowane regulaminy, a następnie wybierz przycisk Cofnij zgodę.
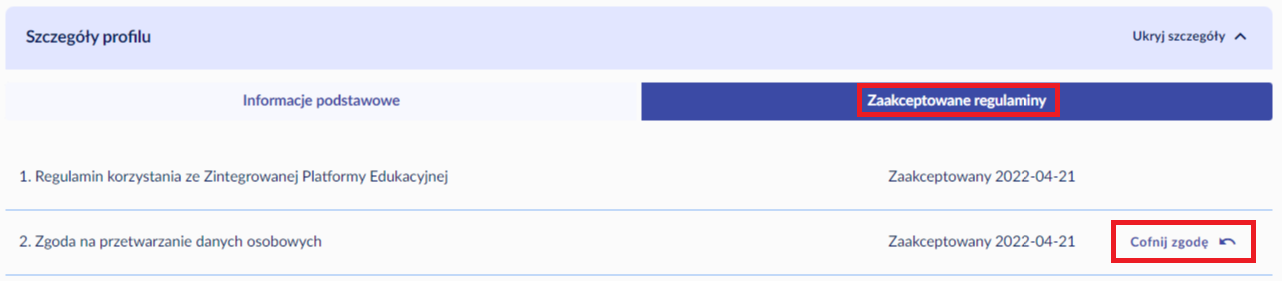
Wówczas wyświetli się formularz, w którym należy potwierdzić zamiar usunięcia konta. W polu do edycji wpisz swoje hasło i wybierz przycisk Usuń konto.
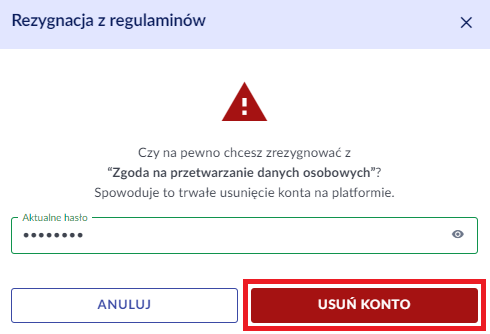
W tym momencie konto zostanie usunięte z bazy użytkowników systemu.
Ponadto konto z samodzielnej rejestracji jest automatycznie usuwane, jeśli nie było na nim logowań w czasie sześciu miesięcy.
Jeżeli nie zalogujesz się do systemu w okresie sześciu miesięcy, otrzymasz powiadomienie na adres e‑mail, że konto zostanie trwale usunięte wraz
z zawartymi na nim danymi. Każde logowanie na konto z rejestracji wydłuża czas aktywności konta.
Jak dodać użytkownika?
Będąc nauczycielem lub uczniem, nie masz możliwości dodawania użytkowników. Konta zostały utworzone na podstawie bazy z SIO.
Nauczyciele oraz uczniowie otrzymują dane dostępowe do systemu od dyrektora szkoły.
Jeśli jesteś uczniem, zapytaj nauczyciela o swoje dane do logowania.
Jak zarządzać użytkownikami? (Nauczyciel)
Uwaga! Użytkownicy z samodzielnej rejestracji nie mają możliwości edycji danych na kontach innych użytkowników.
Będąc nauczycielem, masz możliwość zmiany hasła oraz adresu e‑mail na koncie ucznia, po zalogowaniu się do systemu.
Szczegółowy opis edycji tych danych znajduje się w pytaniach: W jaki sposób nauczyciel może zmienić adres e‑mail uczniowi? oraz W jaki sposób nauczyciel może zmienić hasło uczniowi?
Jak utworzyć grupę użytkowników oraz nią zarządzać? (Nauczyciel)
Grupę użytkowników możesz utworzyć, będąc zalogowanym do https://zpe.gov.pl/.
W tym celu przejdź do modułu Klasy / Grupy.
Następnie wybierz przycisk Utwórz grupę.
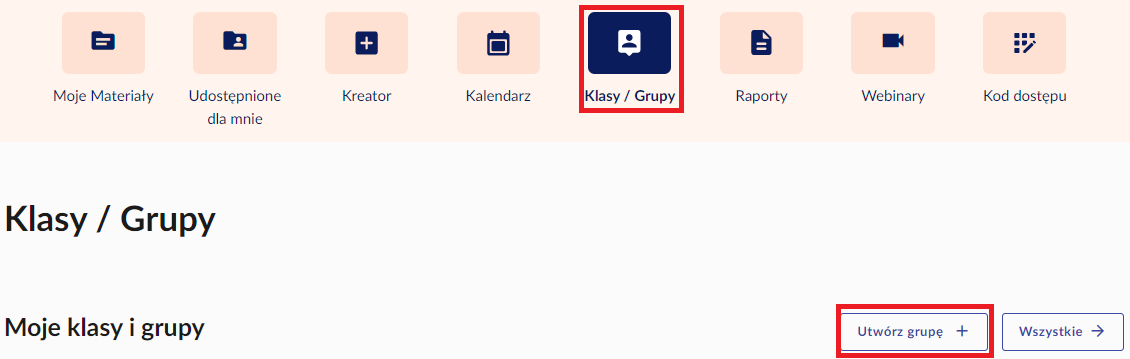
W wyświetlonym formularzu wypełnij nazwę grupy oraz wpisz adresy e‑mail uczestników grupy.
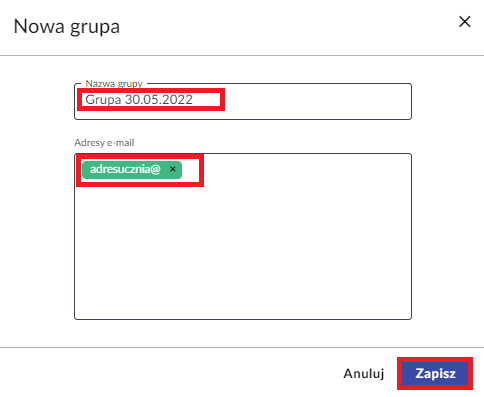
Nowa grupa wyświetli się jako pierwsza na liście utworzonych grup.
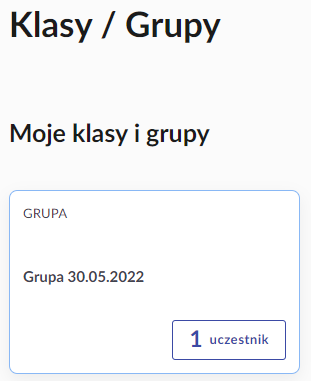
Uwaga! Jeśli adres e‑mail, który przypisałeś do grupy, nie występuje w bazie użytkowników systemu, to zostanie na niego wysłana wiadomość z linkiem do rejestracji konta. Po rejestracji będzie to nowe konto z rolą Uczeń.
Zarządzanie grupami po zalogowaniu do https://platforma.zpe.gov.pl/
Funkcjonalność dotyczy wyłącznie kont z samodzielnej rejestracji.
Po zalogowaniu do systemu przejdź do Funkcjonalności zaawansowanych.
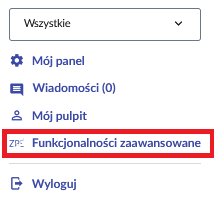
Tu możesz utworzyć grupę i zapisać uczestników, którzy posiadają już konto
w systemie.
Moduł tworzenia i zarządzania grupami dostępny jest na panelu po lewej stronie,
w zakładce Zarządzanie użytkownikami > Grupy.
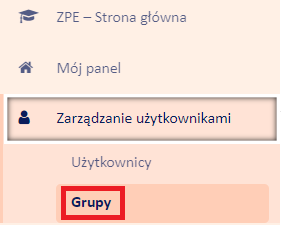
Aby dodać nową grupę, wybierz przycisk oznaczony znakiem plusa, znajdujący się przy nagłówku modułu, a następnie wybierz Dodaj grupę użytkowników.
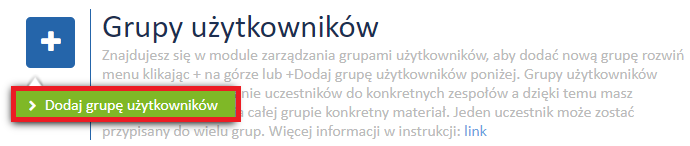
W formularzu wpisz nazwę grupy i zatwierdź, wybierając ZAPISZ.
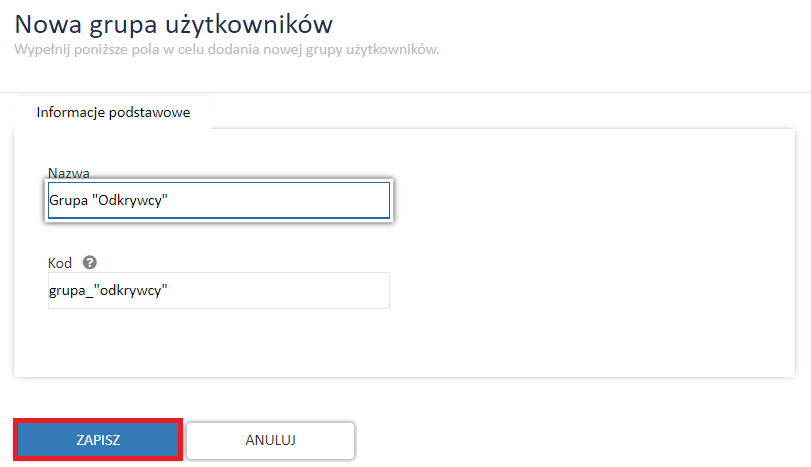
W celu zapisania uczestnika do grupy wybierz Zapisz użytkowników.
Użytkowników możesz wybrać z dostępnej dla Ciebie listy.
Każdy użytkownik może zostać przypisany do wielu grup.
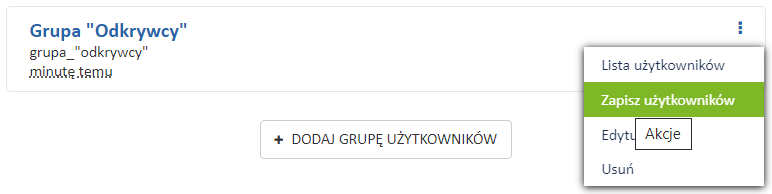
Po wybraniu opcji Zapisz użytkowników zostaniesz przeniesiony do listy uczestników. Zaznacz wybraną osobę poprzez kliknięcie w checkbox z prawej strony, na kafelku.
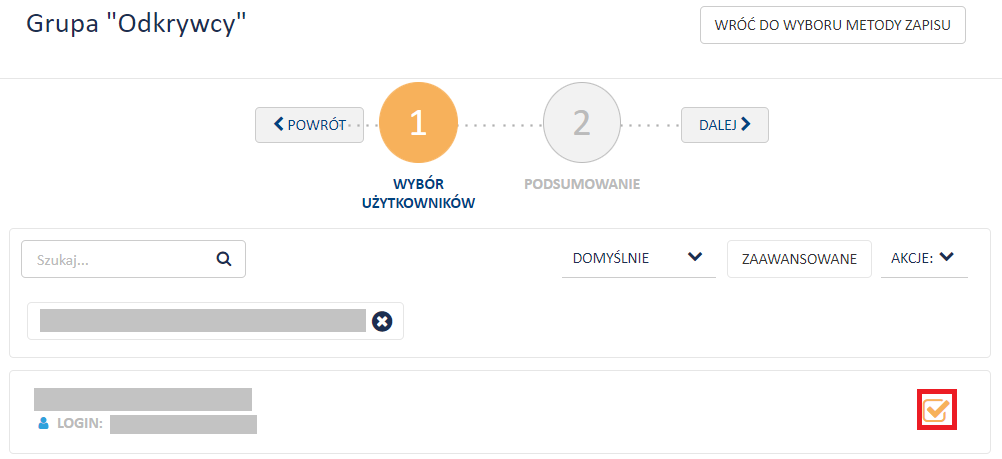
Następnie kliknij Dalej i przejdź do drugiego etapu z podsumowaniem.
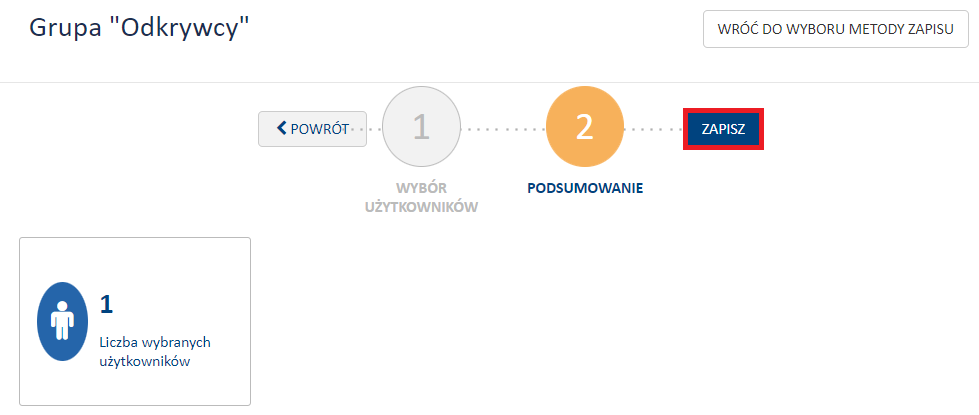
Po weryfikacji danych w Podsumowaniu wybierz Zapisz w celu potwierdzenia.
Aby wypisać uczestnika z grupy, wejdź do modułu Zarządzanie użytkownikami > Grupy. Na kafelku wybranej grupy, w rozwijanym menu, wybierz Listę użytkowników.
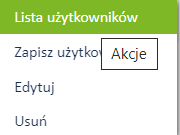
Po czym na kafelku użytkownika, w rozwijanym menu, wybierz Wypisz.

Aby usunąć całą grupę, wybierz Zarządzanie użytkownikami > Grupy,
a następnie w menu na kafelku kliknij Usuń.
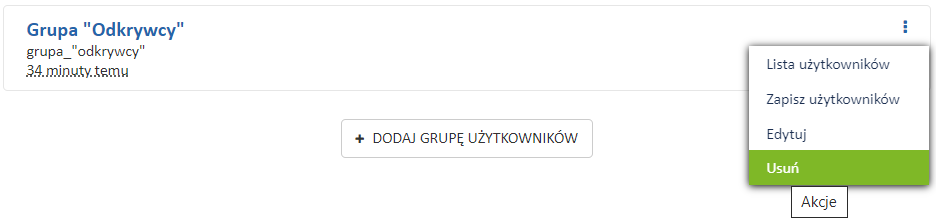
Zarządzanie grupami po zalogowaniu do https://zpe.gov.pl/
Tworzenie i zarządzanie grupami dostępne jest po przejściu do modułu Grupy.
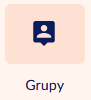
Następnie wybierz zakładkę Utwórz grupę.

W formularzu wypełnij dane dotyczące grupy. Wpisz adresy e‑mail uczestników grupy i zatwierdź przyciskiem Zapisz.
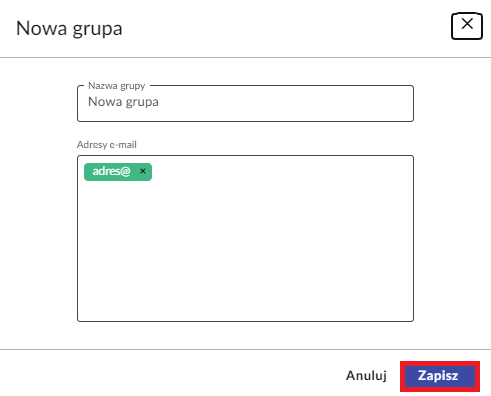
Aby usunąć uczestnika z grupy, kliknij na “x” przy jego adresie e‑mail.
Aby usunąć całą grupę, na kafelku grupy kliknij w dowolnym miejscu, a następnie wybierz Usuń grupę.

Jak wysłać wiadomość do uczniów? (Nauczyciel)
Aby wysłać wiadomość do uczniów, należy, po zalogowaniu do systemu, rozwinąć strzałkę znajdującą się z prawej strony awatara i wybrać zakładkę Wiadomości.

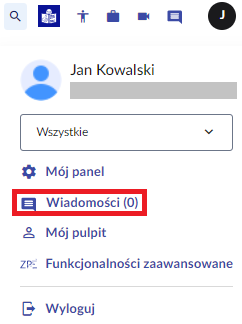
Wówczas zostaniesz przeniesiony do widoku modułu Wiadomości
w Funkcjonalnościach zaawansowanych.
Wiadomości podzielone są na dwie zakładki: ODEBRANE i WYSŁANE.
Każda przychodząca wiadomość jest sygnalizowana za pomocą ikony dzwoneczka,
w prawym górnym rogu ekranu.

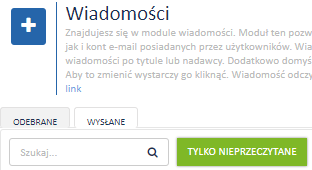
Aby utworzyć wiadomość, wybierz opcję Nowa wiadomość.
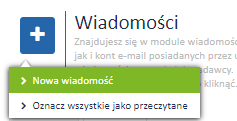
System umożliwia wysłanie wiadomości poprzez skorzystanie z jednej z opcji:
“Wyślij do wybranych użytkowników”
“Wyślij do grupy”
“Wyślij do szkoły/klasy”
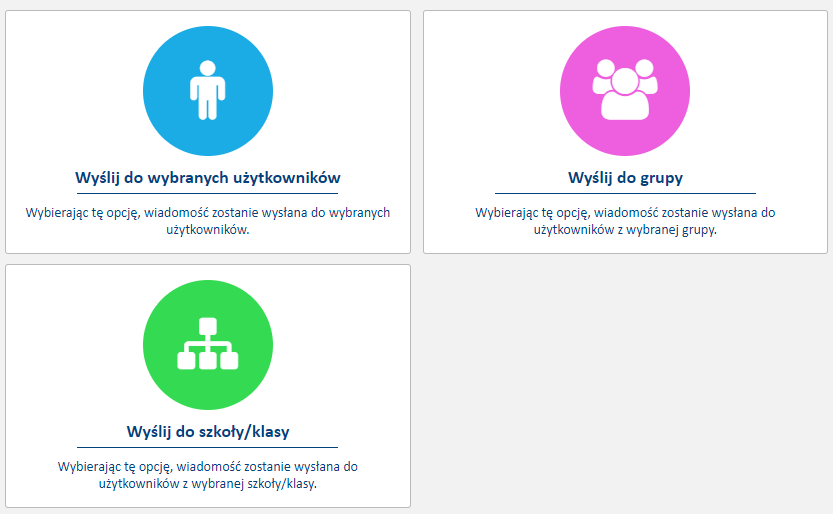
Wybierz opcję wysyłania wiadomości, wybierając odpowiedni kafelek. Następnie zaznacz wybraną osobę, grupę lub szkołę/klasę poprzez kliknięcie w checkbox.

Kolejnym krokiem jest tworzenie treści wiadomości oraz wybór sposobu, w jaki ma być ona dostarczona. Może się to odbyć poprzez pocztę, tu wiadomość zostanie wysłana na adres e‑mail przypisany do konta, oraz wewnętrznie, tu wiadomość zamieszczona będzie wyłącznie w systemie. Możesz wybrać obie opcje jednocześnie.
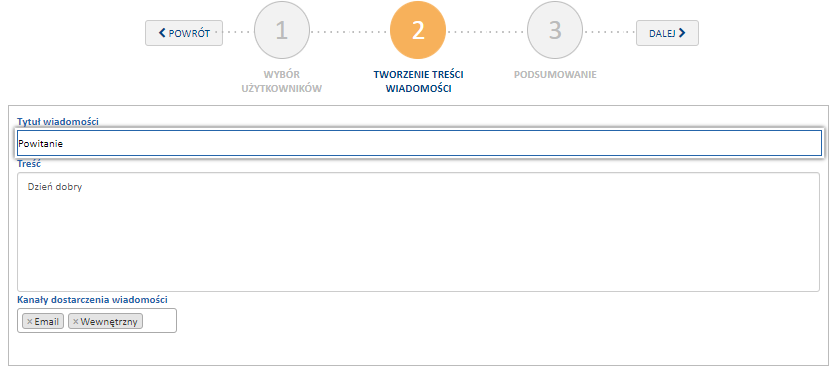
Po wypełnieniu formularza wybierz Dalej, a następnie WYŚLIJ, do wybranych użytkowników bądź grup zostanie wysłana wiadomość.
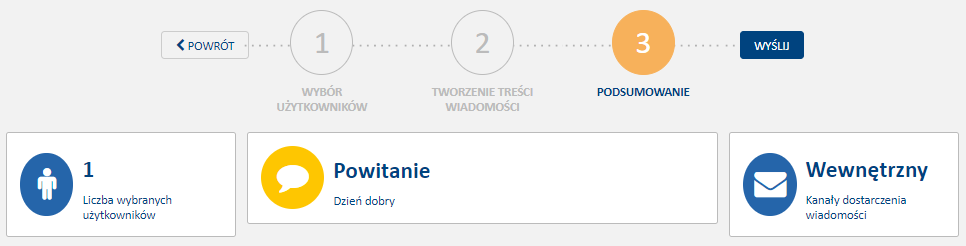
Jak wysłać wiadomość do nauczyciela? (Uczeń)
Aby wysłać wiadomość do nauczyciela, należy, po zalogowaniu do systemu, rozwinąć strzałkę znajdującą się z prawej strony awatara i wybrać zakładkę Wiadomości.
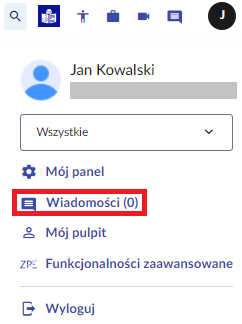
Wówczas zostaniesz przeniesiony do widoku modułu Wiadomości
w Funkcjonalnościach zaawansowanych.
Wiadomości podzielone są na dwie zakładki: ODEBRANE i WYSŁANE.
Każda przychodząca wiadomość jest sygnalizowana za pomocą ikony dzwoneczka, w prawym górnym rogu ekranu

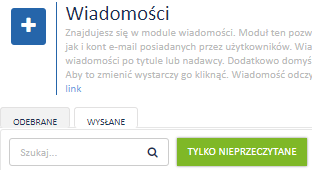
Aby utworzyć wiadomość, kliknij na Nowa wiadomość.
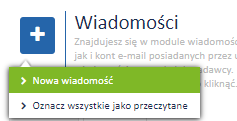
Następnie istnieje możliwość wysłania wiadomości poprzez skorzystanie z jednej
z opcji:
“Wyślij do wybranych użytkowników”,
“Wyślij do szkoły/klasy”.
Wybierz opcję wysyłania wiadomości, wybierając odpowiedni kafelek. Następnie zaznacz wybraną osobę lub szkołę/klasę poprzez kliknięcie w checkbox.
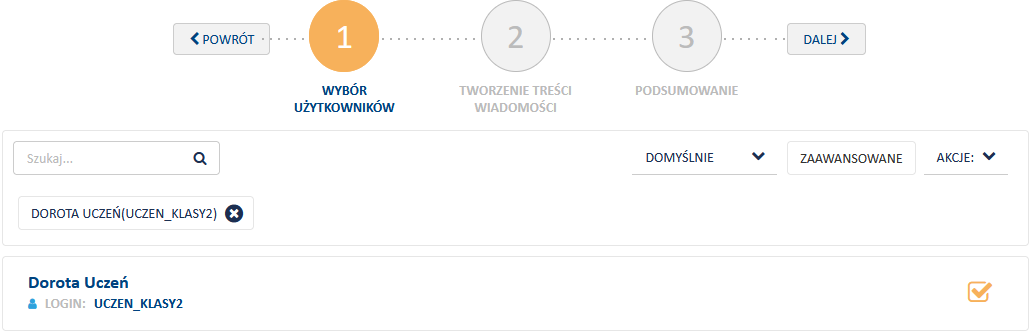
Kolejnym krokiem jest tworzenie treści wiadomości oraz wybór sposobu, w jaki ma być ona dostarczona. Może się to odbyć poprzez pocztę, tu wiadomość zostanie wysłana na adres mailowy przypisany do konta, lub wewnętrznie, jako wiadomość zamieszczona wyłącznie w systemie. Możesz wybrać obie opcje.
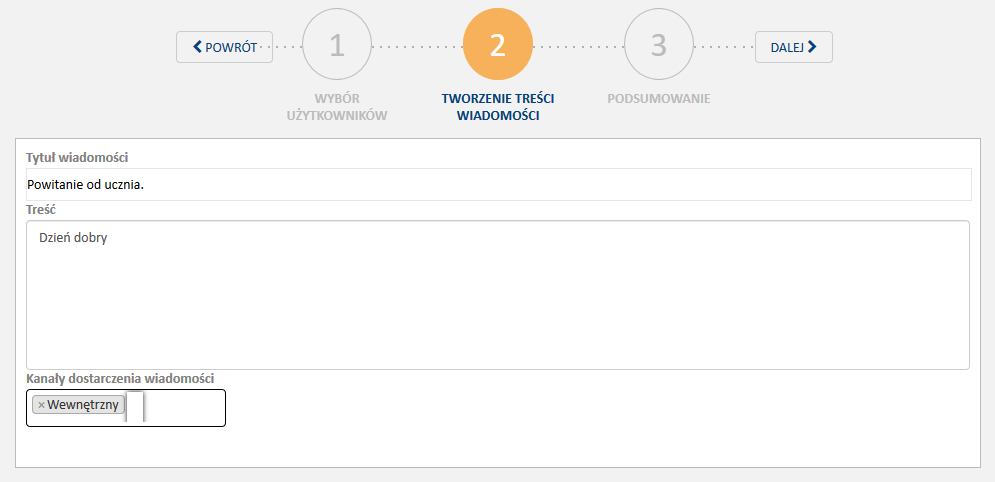
Po wypełnieniu formularza wybierz Dalej, a następnie Wyślij. Do wybranych użytkowników zostanie wysłana wiadomość.
W jaki sposób nauczyciel może sprawdzić postępy uczniów?
Każdy użytkownik, udostępniając materiał innym użytkownikom, może weryfikować ich postępy oraz wyniki.
Aby to zrobić, przejdź do modułu Moje materiały, następnie kliknij w dowolnym miejscu na kafelku wybranego materiału, który został przez Ciebie udostępniony,
i przejdź do Raportu Udostępnienia materiału, który znajduje się w dolnej części ekranu.
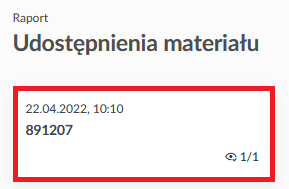
Po wejściu do raportu wyświetlają się szczegółowe informacje dotyczące udostępnionego materiału.
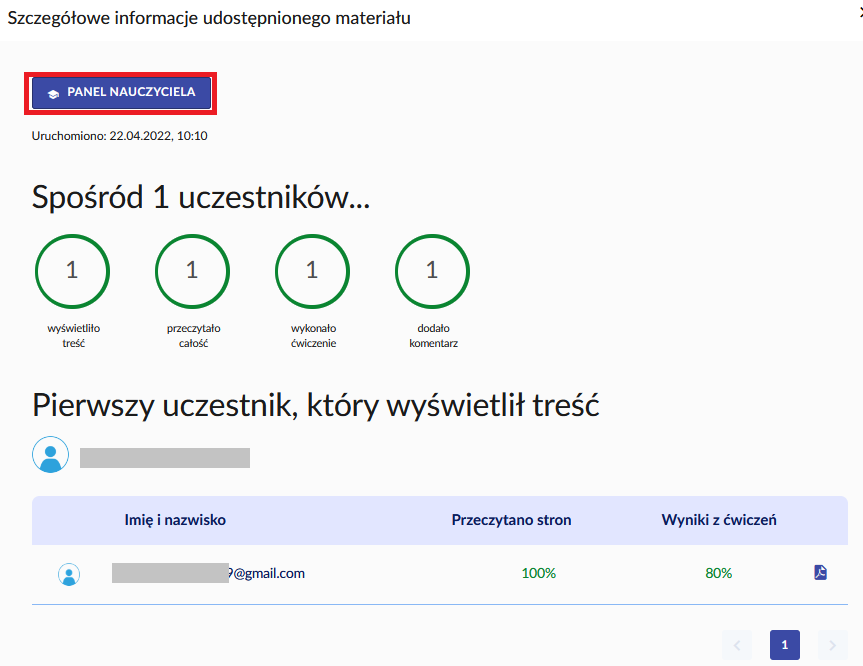
Dodatkowo jest możliwość weryfikacji odpowiedzi w zadaniach; w tym celu przejdź do Panelu nauczyciela.
Kiedy klikniesz na kafelek uczestnika, możesz zapoznać się z udzielonymi przez niego odpowiedziami w zadaniach.
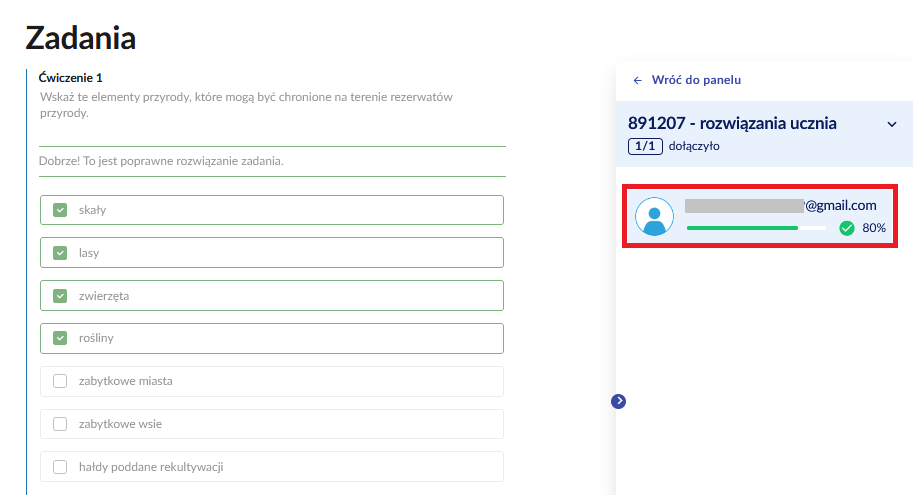
Uwaga! Będąc Nauczycielem z SIO, masz dostęp do raportów generowanych na podstawie danych gromadzonych przez uczniów.
Moduł z raportami dostępny jest po kliknięciu na ikonę Raporty.

Jak połączyć konta? Jak to działa ? (Konto szkolne)
Uwaga! Nie ma możliwości połączenia dwóch kont szkolnych z SIO.
Jeśli jesteś nauczycielem lub uczniem i otrzymałeś dane do logowania z SIO,
a posiadasz już w systemie konto z samodzielnej rejestracji, to możesz połączyć konto szkolne z kontem z samodzielnej rejestracji. Możliwość łączenia kont jest dostępna przy zmianie adresu e‑mail.
Akcję łączenia kont możesz wykonać przy pierwszym logowaniu do systemu. Po zalogowaniu się na konto szkolne zostaniesz poproszony o wpisanie adresu e‑mail
i zmianę hasła.
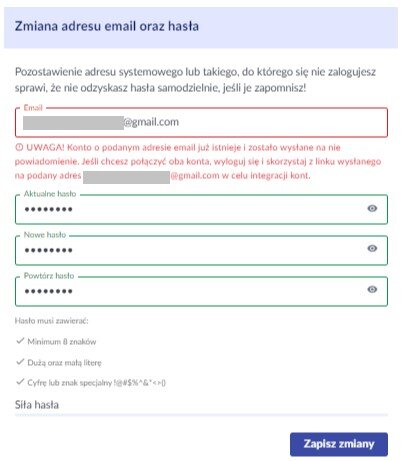
Jeśli wpiszesz adres e‑mail, który jest już przypisany do Twojego innego konta, będziesz mógł dokonać połączenia swoich dwóch kont.
W formularzu pojawi się komunikat potwierdzający istnienie konta o podanym adresie oraz informacja o tym, aby się wylogować i skorzystać z linku, który został wysłany na ten adres.
Zatwierdź dane przyciskiem Zapisz zmiany, a następnie wyloguj się.
Opcja wylogowania dostępna jest w rozwijanym menu znajdującym się przy awatarze, w prawym górnym rogu strony.
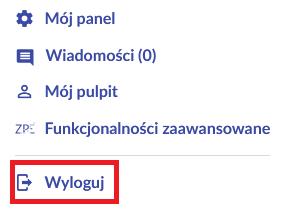
Przejdź do skrzynki pocztowej.
Wiadomość będzie zawierała link umożliwiający łączenie kont.
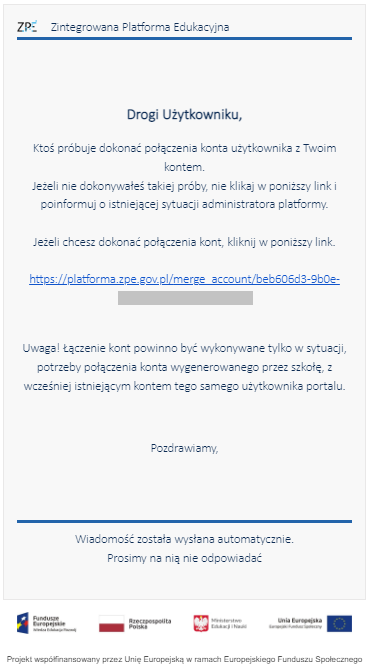
Po kliknięciu w link pojawi się panel logowania do systemu. Wprowadź login i hasło do konta z adresem e‑mail, na który przyszła wiadomość.
Po zalogowaniu pojawi się komunikat:
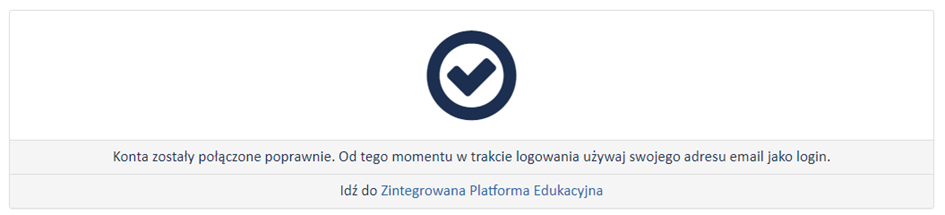
Wybierz aktywny tekst Zintegrowana Platforma Edukacyjna, wówczas zostaniesz przekierowywany do Portalu.
Akcja połączenia kont może być wykonywana tylko po zalogowaniu na konto,
z którym chcesz się połączyć.
Uwaga: Pamiętaj, że po połączeniu kont będziesz logował się do systemu, podając jako login swój adres e‑mail.
Skąd brać dane do logowania?
Uwaga! Jeśli jesteś nauczycielem bądź uczniem, dane do logowania (login i hasło) otrzymasz od dyrektora szkoły.
Czy można usuwać klasy?
Nie ma możliwości usunięcia klas. Nauczyciel widzi wszystkich uczniów w szkole,
w której uczy.
Dlaczego nie widzę klas, w których uczę?
Aby mieć dostęp do klas z Systemu Informacji Oświatowej musisz być zalogowany jako nauczyciel na konto, do którego dostęp otrzymałeś od dyrektora szkoły. Na kontach z samodzielnej rejestracji nie ma takiej możliwości.
Dane o klasach i uczniach są aktualizowane automatycznie na podstawie danych z Systemu Informacji Oświatowej. Jeśli widzisz nieaktualne dane, upewnij się, że w Systemie Informacji Oświatowej klasy i informacje o uczniach są prawidłowo uzupełnione.