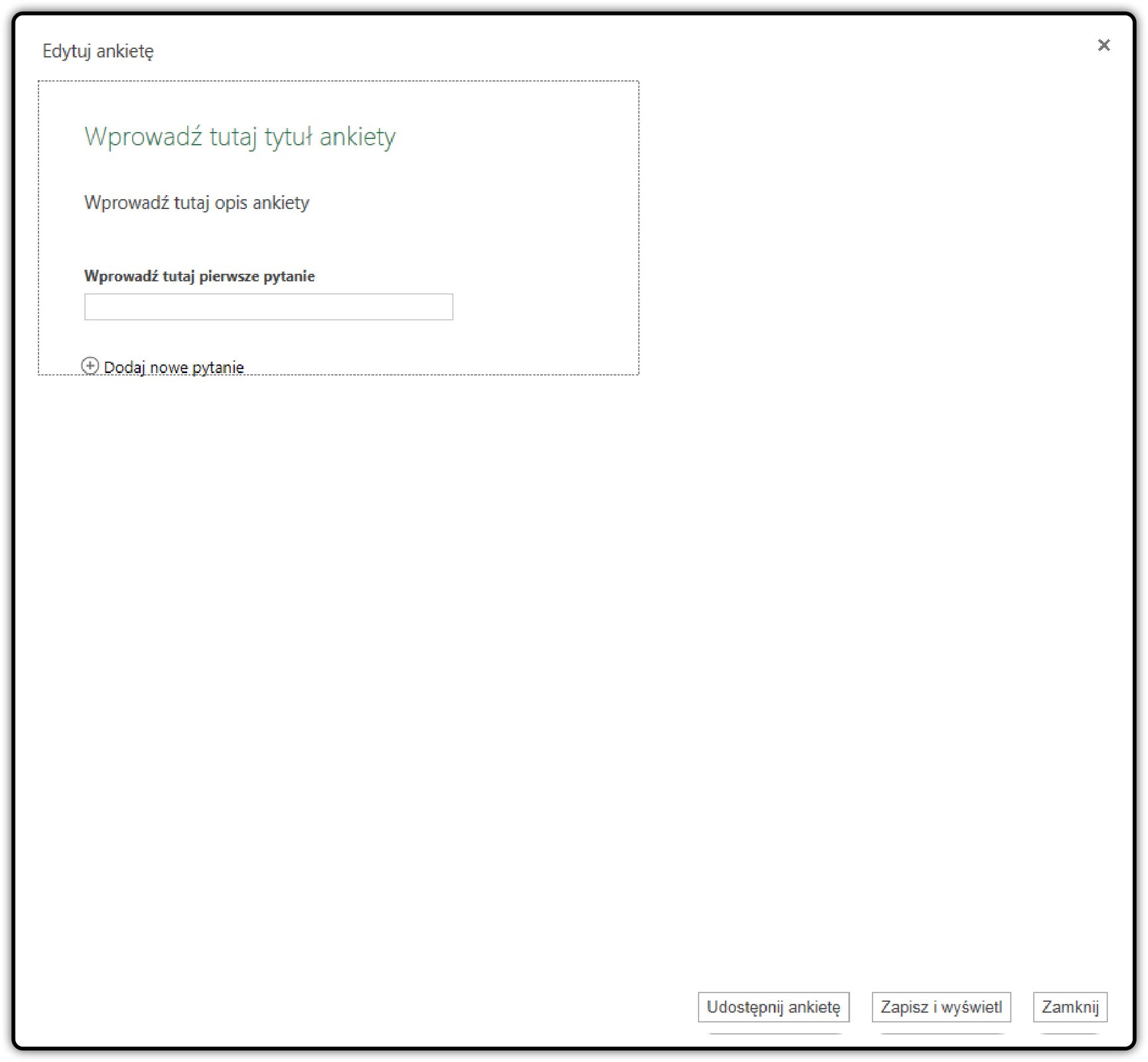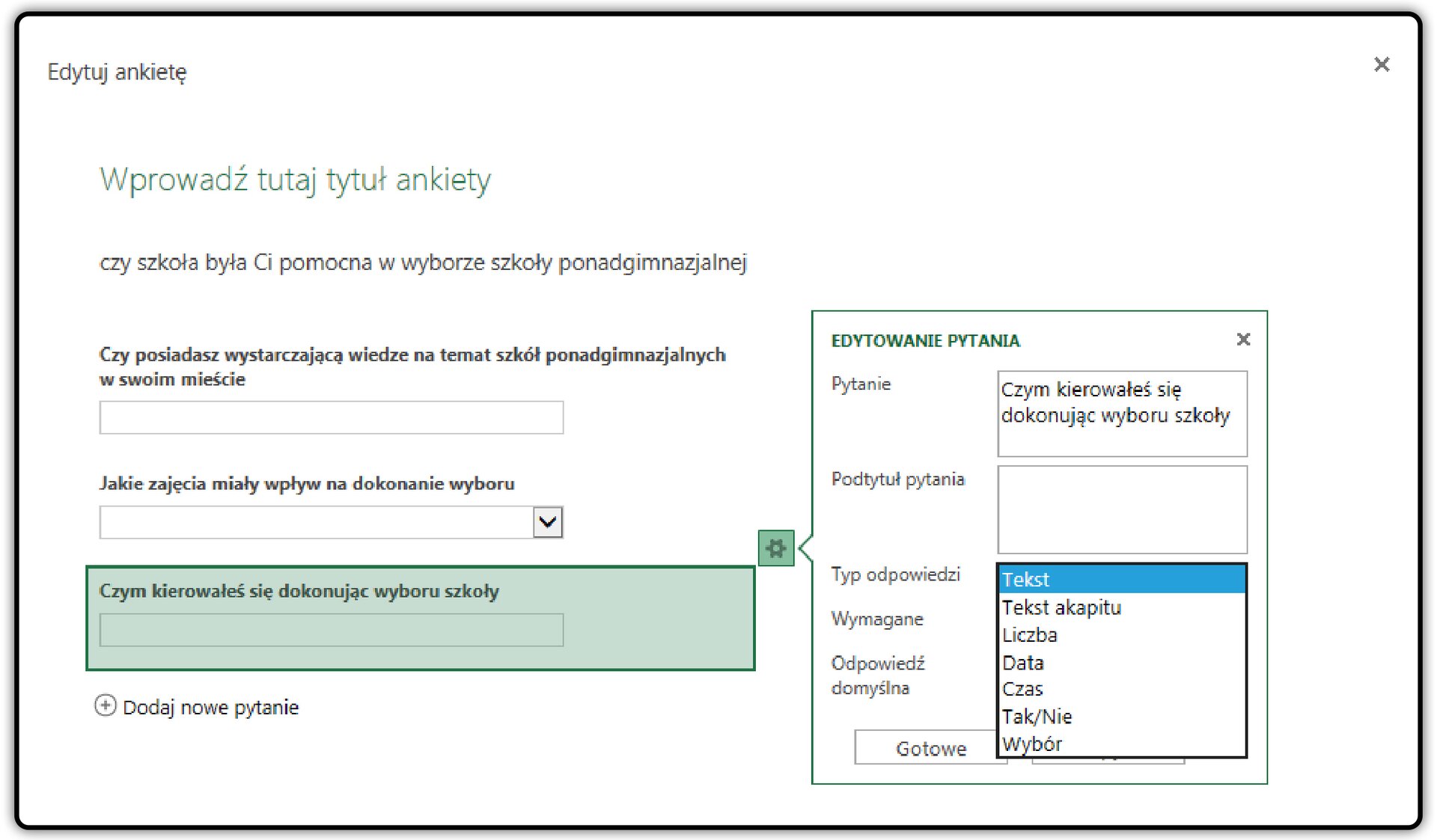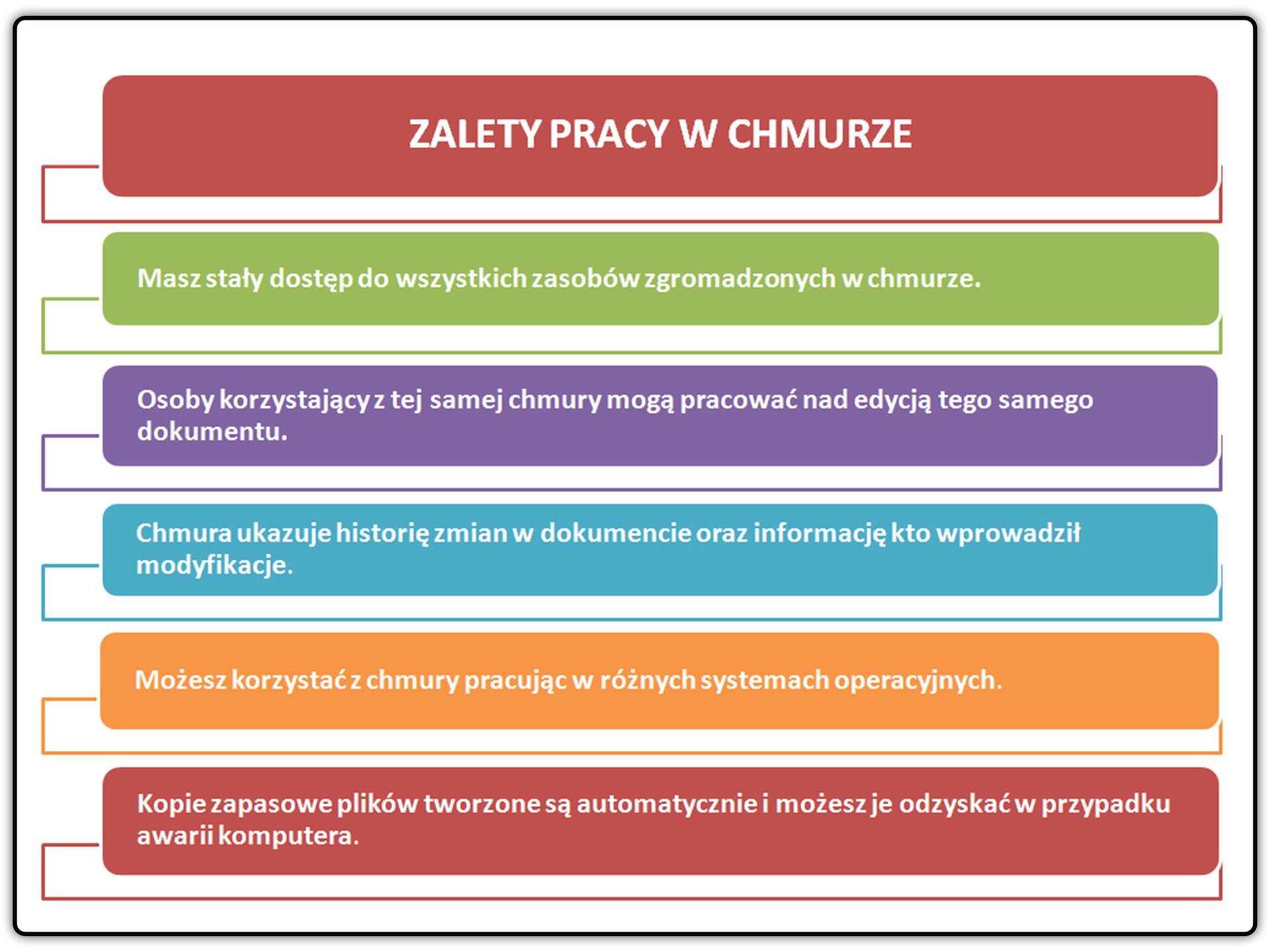Praca w chmurze cyfrowej
O pracy w chmurze była mowa już w szkole podstawowej. Wiesz, że przechowując dane w chmurze nie utracisz danych, a wszystko czego potrzebujesz, aby z nich korzystać, to przeglądarka internetowa zawierająca tzw. webaplikacjewebaplikacje (aplikacje sieciowe). Możesz tworzyć i przechowywać swoje zasoby (pocztę, muzykę, zdjęcia, kalendarze, dokumenty), a chmura zadba o ich aktualizację na wszystkich urządzeniach, którymi się posługujesz.

Korzystanie z dysku wirtualnego
Wymienione możliwości są do twojej dyspozycji w bezpłatnej przestrzeni dyskowej, np. OneDrive dołączonej do systemów Windows. Możesz do niej dodawać pliki na różne sposoby. W szkole podstawowej korzystaliście z udostępnionej w niej możliwości dodawania plików za pomocą opcji Przekaż.

Nauczyliście się również:
modyfikować dokumenty za pomocą oprogramowania udostępnionego w chmurze;
zapisywać pliki w różnych formatach.
Możesz również pliki tworzone na komputerze lokalnym zapisywać bezpośrednio w chmurze OneDrive. Wystarczy w używanej aplikacji nacisnąć przycisk Zapisz jako, wybrać pozycję OneDrive – Personal, następnie folder w którym chcesz plik zapisać i po nadaniu nazwy kliknąć przycisk Zapisz.
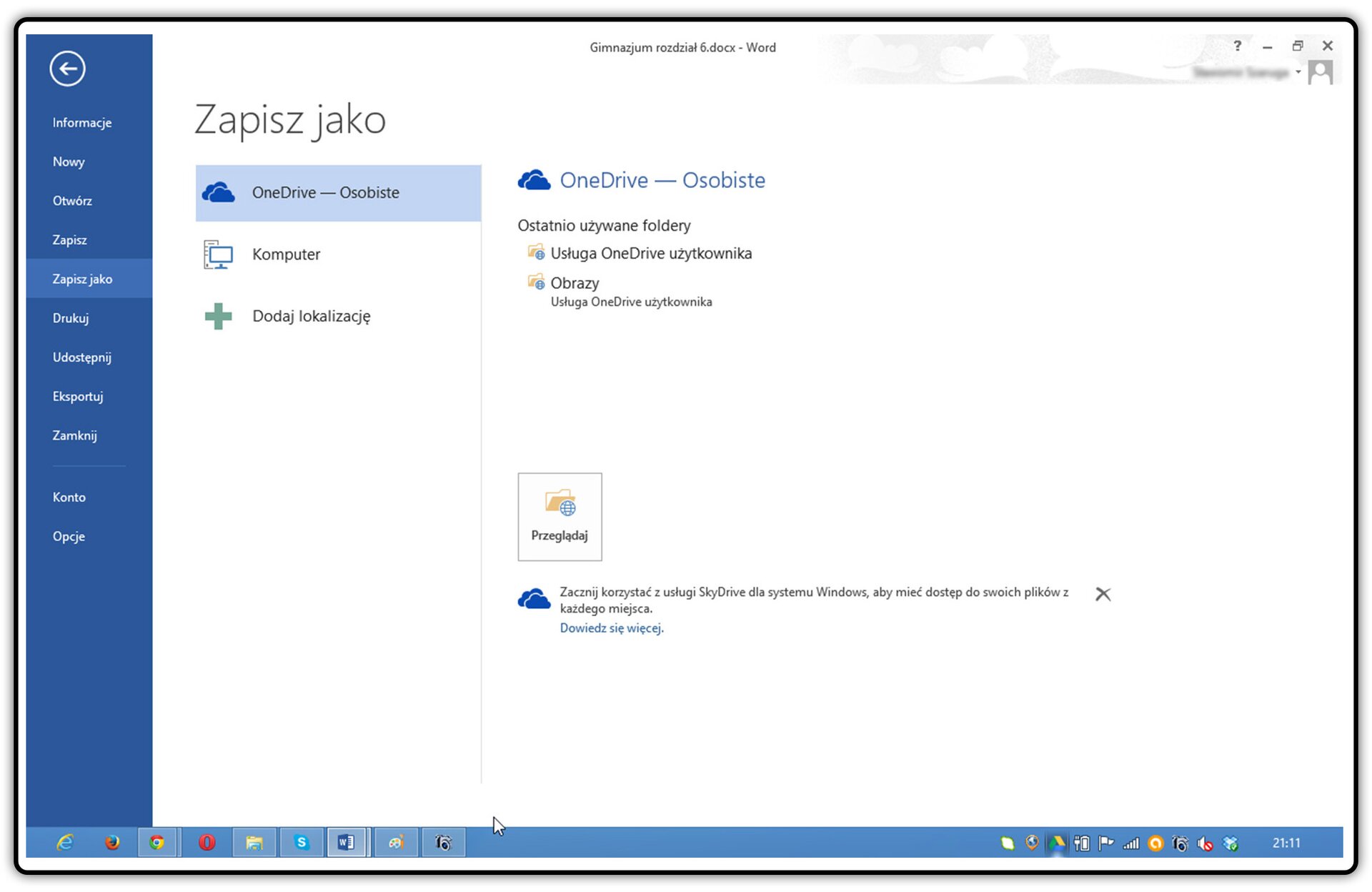
Także udostępnianie plików i folderów możesz przeprowadzać różnymi sposobami. Chcąc przekazać zawartość całego folderu z menu witryny OneDrive, po zaznaczeniu folderu, wybierz opcję Udostępnij.
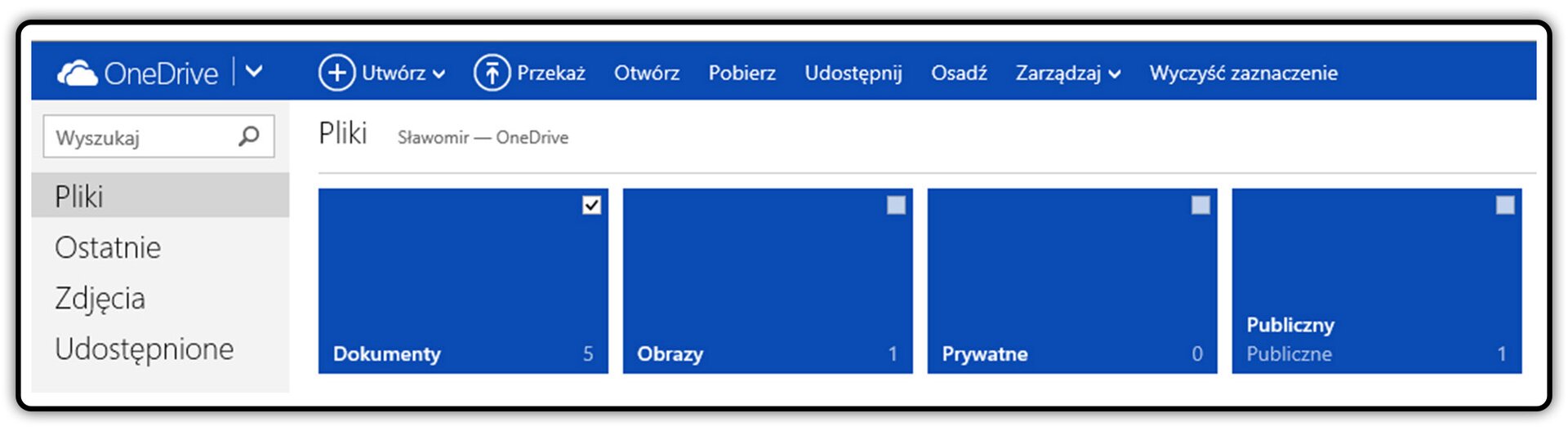
W identyczny sposób można udostępniać dokumenty. Pracując z kolei z dokumentem otwartym w programie edycyjnym, wystarczy, gdy w jego oknie wybierzesz opcję Udostępnij.

W każdym z wymienionych przypadków ukaże się po chwili okno, w którym możesz zdecydować o tym, czy chcesz udostępnić plik (folder) konkretnym osobom (wybierz Zaproś osoby), czy grupie osób (wybierz Utwórz link).
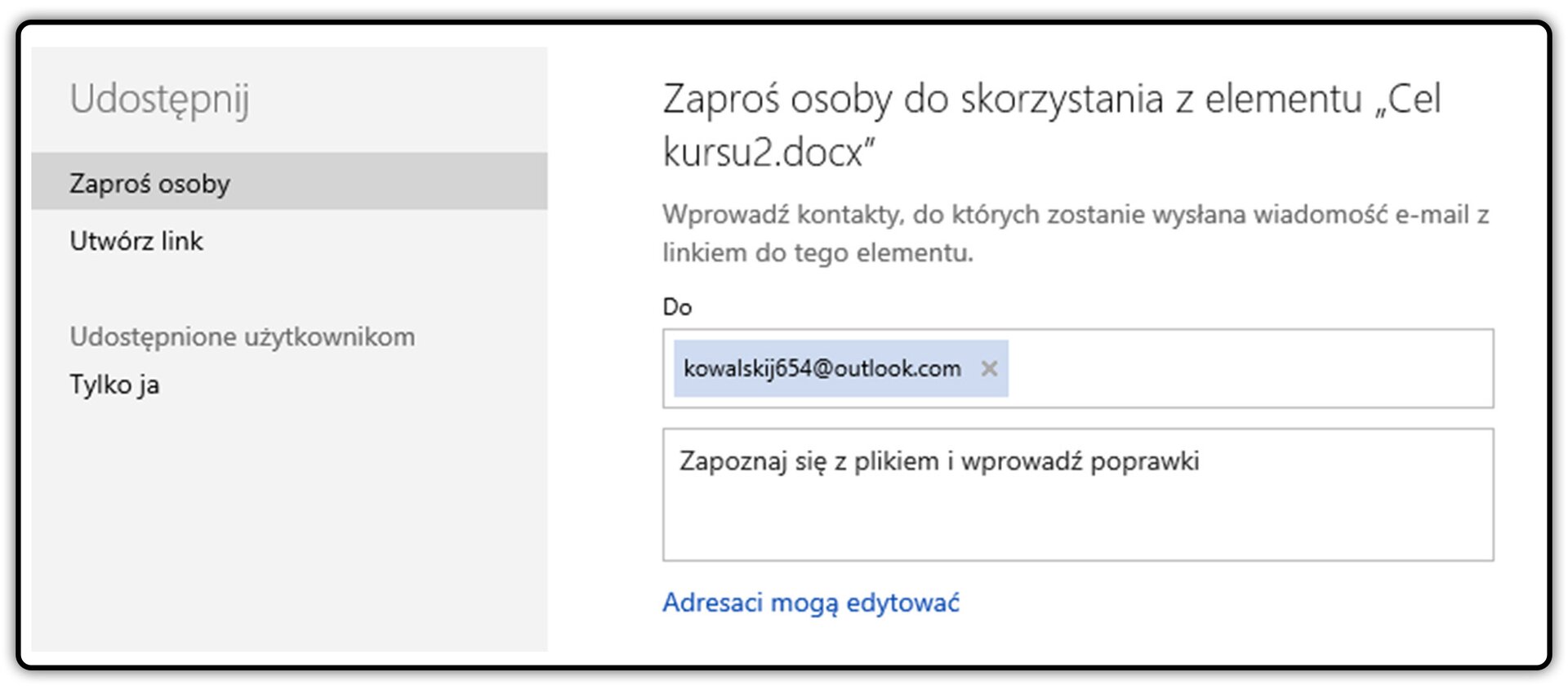
W pierwszym przypadku masz możliwość nadania określonym osobom uprawnień do udostępnionego pliku. Po wprowadzeniu adresów e‑mailowych i stosownej wiadomości, możesz ustalić poziom nadanych uprawnień. Adresaci będą mogli edytować pliki lub tylko je przeglądać, oraz otworzyć je za pomocą widoku udostępnionego w witrynie OneDrive.
W drugim przypadku (Utwórz link) możesz udostępnić plik wielu osobom, a adresatów nie musisz znać osobiście. Możesz np. opublikować link na Facebooku. Po wybraniu opcji Każdy z tym linkiem do edycji adresaci będą mogli również plik modyfikować.
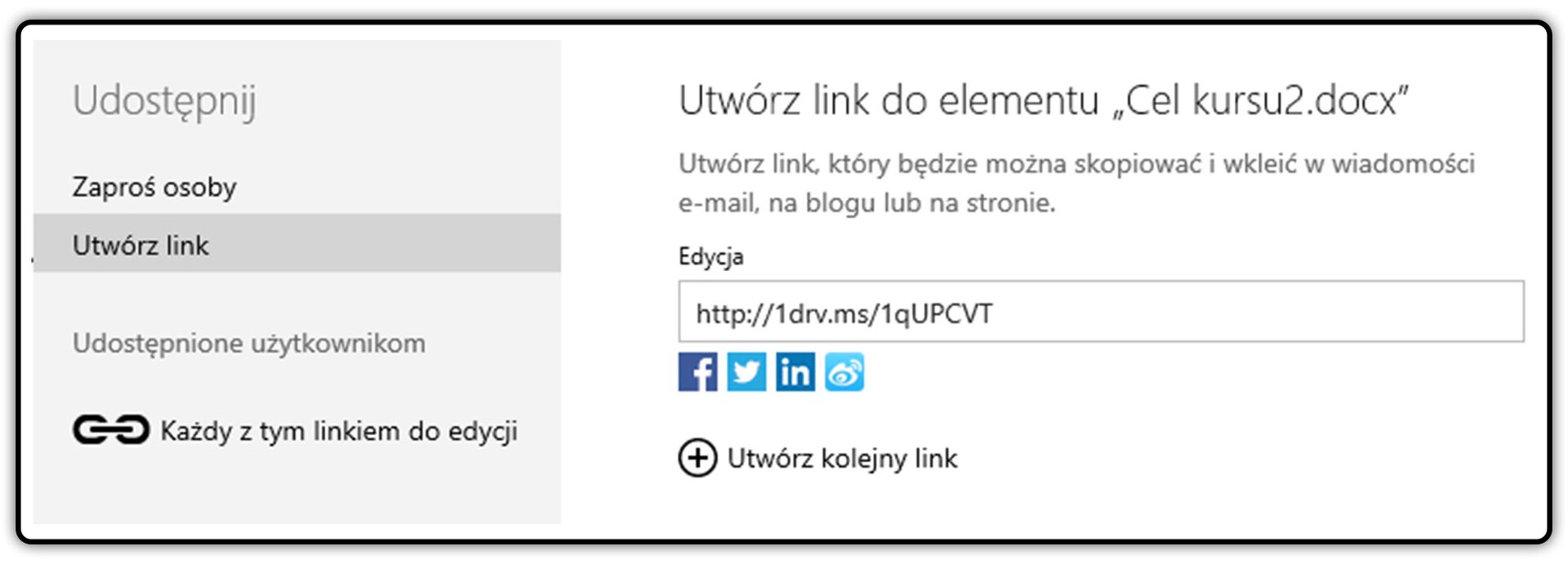
Pliki znajdujące się w chmurze możesz udostępniać do pracy zespołowej. Przypomnij sobie, w jaki sposób można było z tych możliwości korzystać, przeglądając materiał e‑podręcznika z VI klasy dotyczący tego zagadnienia.
Ankiety obsługiwane w trybie online
Jeżeli zamierzasz uzyskać od wielu osób informacje umożliwiające przeprowadzenie rozeznania w ważnej dla nich i dla ciebie kwestii, możesz skorzystać z ankiety utworzonej w chmurze obliczeniowej wybranego przez ciebie dostawcy tej usługi. Z jej pomocą wszystkie uzyskane odpowiedzi na zadane pytania zostaną zestawione w jednym arkuszu w trybie online.
Spróbuj utworzyć ankietę, która pozwoli ustalić, jakiego rodzaju działalność szkoły miała wpływ na wybranie przez ciebie szkoły ponadgimnazjalnej. Jeżeli masz problem, zobacz poniższe rozwiązanie.
Edytowanie zawartości plików zapisanych w formacie PDF
W klasie VI dowiedziałeś się, że tworzony plik może zostać zapisany również w formacie PDFPDF. Portable Document Format (PDF) jest formatem używanym do udostępniania ostatecznych wersji dokumentów. Czasami jednak zdarza się, że nie jesteś twórcą, ale odbiorcą takiego pliku i chciałbyś dokonać edycji jego fragmentu. Możesz wówczas skorzystać z aplikacji Word Online, która jest udostępniona w chmurze OneDrive. Plik zapisany w formacie PDF przekaż do chmury Microsoftu, w której może zostać otwarty we wspomnianej aplikacji. Dzięki temu uzyskasz możliwość jego przeczytania w przeglądarce (nie musisz mieć zainstalowanego programu Adobe AcrobatAdobe Acrobat) oraz jego wydrukowania. Możesz także, po otwarciu, utworzyć edytowalną wersję pliku. W tym celu w aplikacji Word Online musisz wybrać opcję Edytuj w programie Word, a następnie Konwertuj. Po wybraniu w oknie dialogowym Edytuj zostanie utworzona edytowalna kopia, natomiast oryginalny plik zostanie niezmieniony.
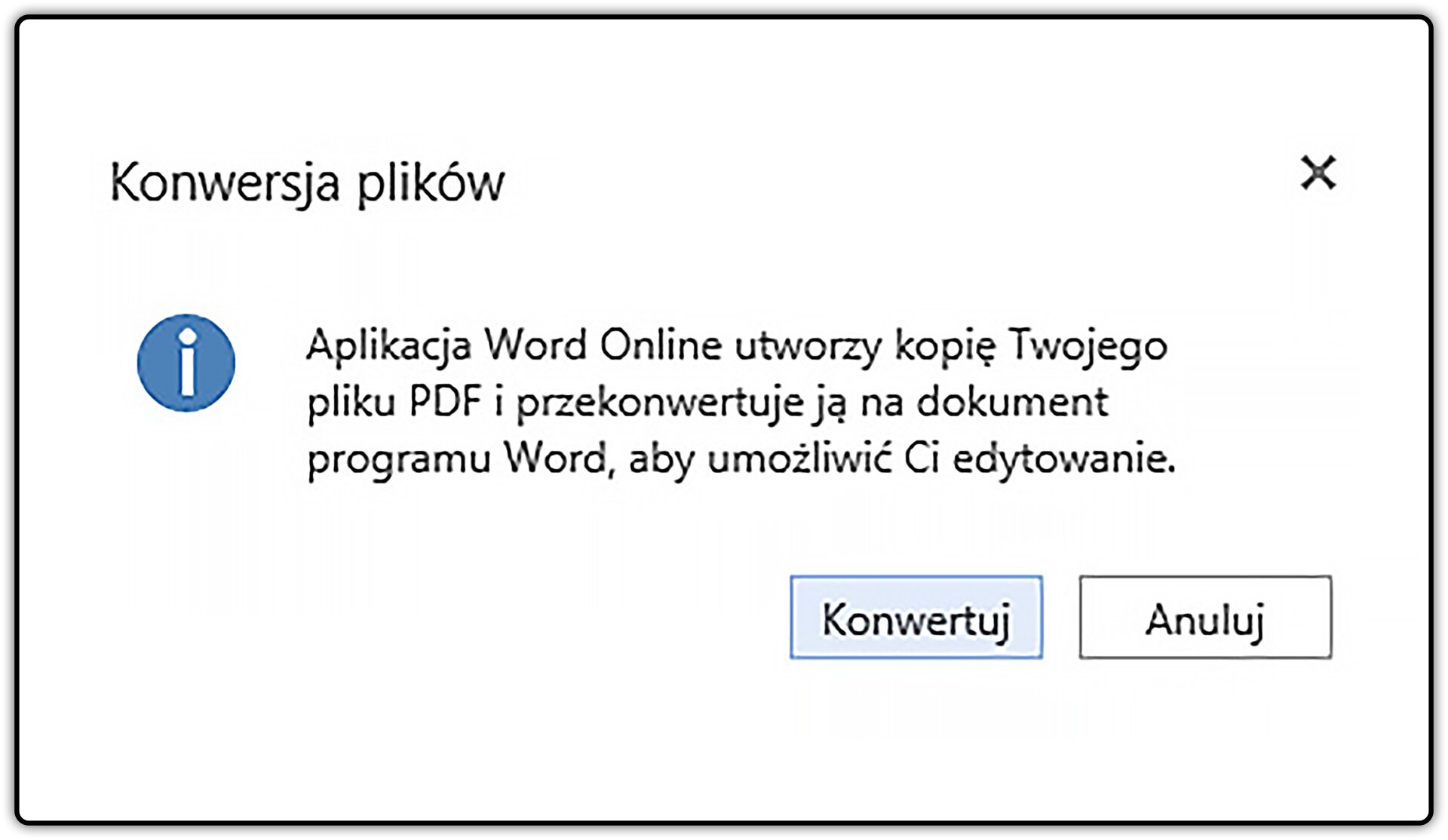
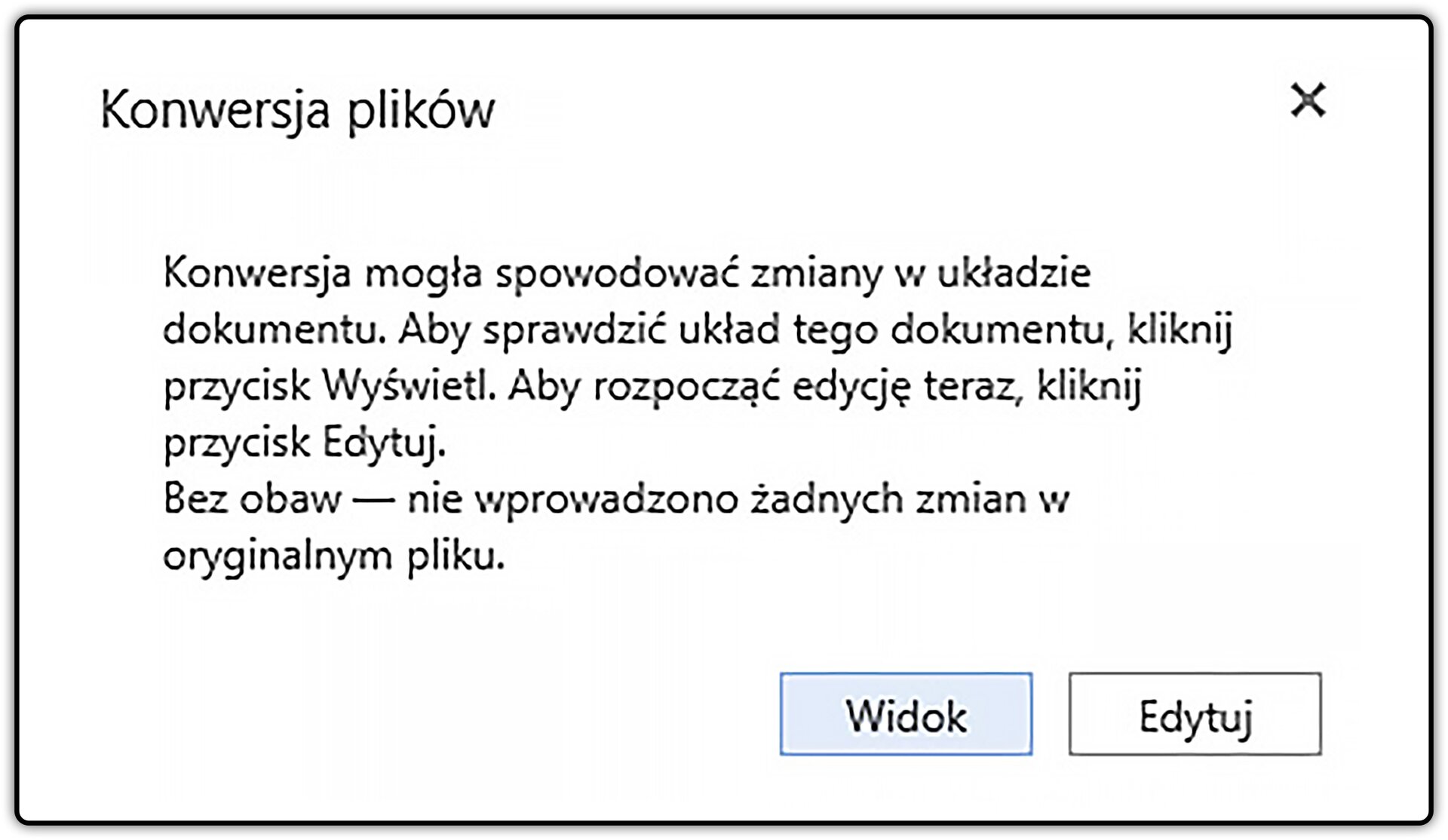
Strony przekonwertowanego dokumentu mogą nie odpowiadać dokładnie stronom oryginału oraz mogą nie zawierać polskich znaków.
Bazując na swoich doświadczeniach, spróbuj uzupełnić poniższy wykaz zalet i wad pracy w chmurze cyfrowej.
Korzystając z informacji przedstawionych tym rozdziale, utwórz nowy dokument w wybranej przez Ciebie aplikacji sieciowej.
Prześlij utworzony dokument na dysk lokalny:
do edycji w aplikacji klasycznej,
w postaci pliku PDF.
Dokonaj konwersji pliku PDF znajdującego się na Twoim komputerze na plik edytowalny.
Opracuj ze swoimi znajomymi dokument mówiący o wadach i zaletach pracy w chmurze:
utwórz i udostępnij dokument zawierający spis treści,
poinformuj, którzy ze znajomych opracowują dane zagadnienie,
obserwuj pracę nad tworzonym plikiem,
Komentuj postęp prac wprowadzając swoje uwagi.
Pasek adresowy informuje, że:

- Łączenie jest szyfrowane
- Strona wymaga podawania danych osobowych
- Strona jest stroną fałszywą
- Jesteś na stronie wyłudzającej informacje
Aby skorzystać z dostępu do Internetu w trybie InPrivate w przeglądarce Mozilla Firefox, należy skorzystać ze skrótu klawiaturowego
- Ctrl+Shift+P
- Ctrl+Shift+N
- CTRL+Shift+I
- Ctrl+Shift+ F
Jak nazywają się działania polegające na wyłudzeniu w Internecie danych o jego użytkownikach?
- Phishing
- Spyware
- Shareware
- Trolowanie
Serwery zamieniające łatwą do zapamiętania nazwę strony WWW na zrozumiały przez komputer adres IP to serwery
- DNS
- SQL
- FTP
- HTTPS