Przeczytaj
W arkuszu kalkulacyjnym bardzo często tworzymy zestawienia danych. Po ich wprowadzeniu istnieje prawdopodobieństwo, że w przyszłości będziemy chcieli je zmienić lub dodać do nich kolejne. Zazwyczaj dane w zestawieniu są ze sobą w pewnym stopniu powiązane. Co więcej, możemy chcieć dodać do zestawienia dane w zależności od tego, jaką wartość przyjęła inna seria danych w konkretnym przypadku.
Oblicz wartość zakupów konkretnych produktów w danym miesiącu.
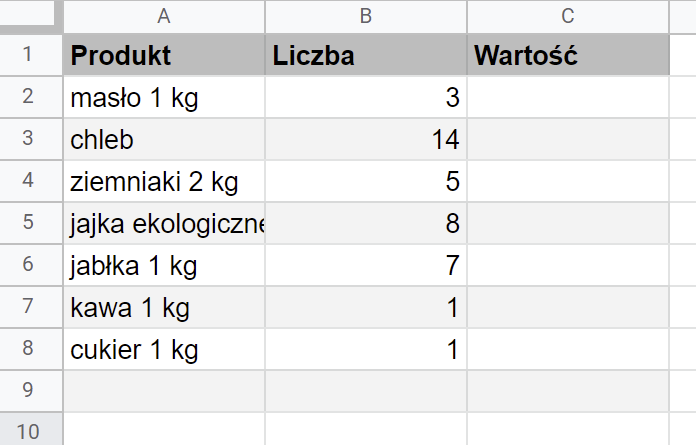
Dana jest liczba zakupionych w danym miesiącu produktów. Do obliczenia wartości brakuje ceny za jednostkę.
Załóżmy, że ceny wyglądają następująco:
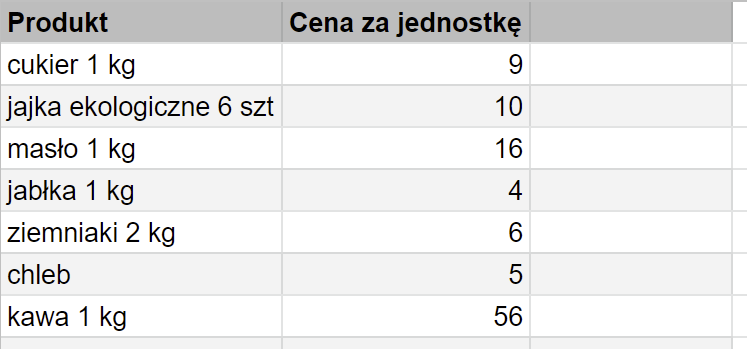
W jaki sposób możemy obliczyć, ile wydano w miesiącu na dany produkt?
Moglibyśmy ręcznie obliczyć szukane wartości na kalkulatorze, ale w przypadku większej liczby danych byłoby to wysoce nieefektywne.
Nie pomoże również przeklejenie kolumny – produkty w obu wypadkach są zapisane w różnej kolejności.
Można zastosować funkcję JEŻELI, która przyporządkuje do każdego produktu z podsumowania zakupów odpowiednią cenę. Jednak mnogość produktów sprawi, że konieczne będzie wielokrotne zagnieżdżenie funkcjizagnieżdżenie funkcji JEŻELI. Będzie to bardziej efektywne niż ręczne obliczenia, ale i tak zajmie dużo czasu.
W tym przypadku pomoże nam inna funkcja.
WYSZUKAJ.PIONOWO
Microsoft Excel
Argumenty funkcji:
szukana_wartość– wartość, którą funkcja ma znaleźć w pierwszej kolumnie tabeli,tabela_tablica– zakres tabeli, w którym dane będą wyszukiwane,nr_indeksu_kolumny– numer kolumny w podanej tabeli, z której ma zostać zwrócona wartość,przeszukiwany_zakres– określa, czy poszukiwane dopasowanie ma być przybliżone, czy dokładne.
Funkcja WYSZUKAJ.PIONOWO pobiera wartość, którą chcemy znaleźć w pierwszej kolumnie parametru tabela_tablica, a następnie wyszukuje odpowiadającą jej wartość w określonej kolumnie w podanej tabeli.
Oznacza to, że możemy ją wykorzystać do znalezienia ceny odpowiadającej danemu produktowi, a wartość, którą zwróci, pomnożyć przez liczbę sztuk.
W celu wypełnienia kolumny wartości, w pierwszym jej wierszu wpiszemy formułę:
=WYSZUKAJ.PIONOWO(produkt;zakres_cennika;2;0)*liczba_zakupionych_sztuk
Tym sposobem, funkcja WYSZUKAJ.PIONOWO pobierze nazwę produktu z dziennika zakupów, znajdzie go w zakresie cennika, a następnie zwróci wartość znajdującą się w tym samym wierszu, lecz w drugiej kolumnie cennika.
Zero na końcu formuły oznacza, że chcemy wyszukiwać wartości dokładne, a nie przybliżone. Gdyby zamiast zera wpisać jedynkę, funkcja WYSZUKAJ.PIONOWO (w przypadku, gdy szukana wartość nie znajduje się w tabeli) zwróci wartość jej najbliższą.
Wynik podany przez funkcję WYSZUKAJ.PIONOWO pomnożymy przez liczbę sztuk. Następnie formułą wypełnimy całą kolumnę.
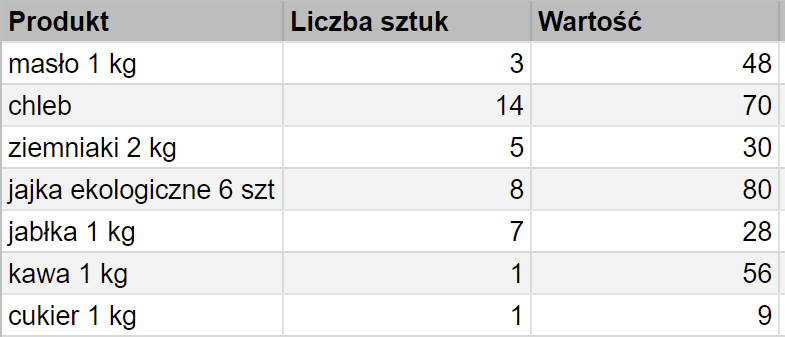
Jeżeli nie przypisaliśmy zakresowi cennika nazwy, to przy wprowadzaniu zakresu musimy użyć adresowania bezwzględnego, aby podczas wypełniania funkcja WYSZUKAJ.PIONOWO w dalszym ciągu przeszukiwała cały obszar cennika.
LibreOffice Calc
Nie ma zasadniczych różnic pomiędzy Microsoft Excel a LibreOffice Calc dla tego przypadku.
WYSZUKAJ.POZIOMO
Microsoft Excel
WYSZUKAJ.POZIOMO(szukana_wartość;tabela_tablica;nr_indeksu_wiersza;[przeszukiwany_zakres])
Argumenty funkcji:
szukana_wartość– wartość, którą funkcja ma znaleźć w pierwszym wierszu tabeli,tabela_tablica– zakres tabeli, w którym dane będą wyszukiwane,nr_indeksu_wiersza– numer wiersza w podanej tabeli, z którego ma zostać zwrócona wartość,przeszukiwany_zakres– określa, czy poszukiwane dopasowanie ma być przybliżone, czy dokładne.
Funkcja WYSZUKAJ.POZIOMO działa praktycznie tak samo jak WYSZUKAJ.PIONOWO, tylko w relacji wierszowej. Pobiera wartość, którą chcemy znaleźć, a następnie wyszukuje odpowiadającą jej wartość w określonym wierszu podanej przez nas tabeli.
W przypadku, gdy w naszym cenniku nazwy kategorii byłyby podane w nagłówkach wierszy a nie kolumn, do rozwiązania problemu obliczeniowego użylibyśmy właśnie tej funkcji.
LibreOffice Calc
Nie ma zasadniczych różnic pomiędzy Microsoft Excel a LibreOffice Calc dla tego przypadku.
Słownik
jest to użycie funkcji jako argumentu innej funkcji