Przeczytaj
Analiza dużych zbiorów danych w arkuszu kalkulacyjnym wymaga znajomości wielu narzędzi. Omówimy te najczęściej wykorzystywane.
Microsoft Excel
Importowanie danych z plików tekstowych
Może się okazać, że dane, które otrzymaliśmy, znajdują się w plikach o innym rozszerzeniu niż *.xlsx czy *.xls. Mogą być to np. pliki *.txt, *.csv czy *.prn. W takim przypadku musimy wykorzystać importowanie danych do arkusza. Proces importowania danych do arkusza, z plików o podanym wyżej rozszerzeniu, w każdym wypadku wygląda podobnie.
Otrzymany plik możemy otworzyć za pomocą programu Microsoft Excel, jednak wszystkie dane znajdują się w jednej kolumnie. Musimy je w odpowiedni sposób rozdzielić. Możemy to zrobić, zaznaczając kolumnę, w której znajdują się dane, a następnie ze wstążki wybieramy Dane i z obszaru Narzędzia danych opcję Tekst jako kolumny.
W zależności od sposobu otwarcia pliku, import danych może wyglądać trochę inaczej. Jeśli otworzymy najpierw program Microsoft Excel, a następnie wybierzmy polecenie Otwórz, to od razu wyświetli się okno Kreator importu tekstu. Kreator ten wygląda w ten sam sposób co kreator konwersji tekstu na kolumny, jedyną różnicą między krokami pokazanymi poniżej jest to, że w pierwszym kroku jesteśmy dodatkowo proszeni o określenie, od którego wiersza chcemy rozpocząć import danych oraz pochodzenie pliku.
Wyświetlony zostanie kreator konwersji tekstu na kolumny. Składa się on z trzech kroków, w pierwszym określamy, czy dane rozdzielone są specjalnym znakiem czy stałą szerokością.

Jeśli plik oddzielany jest znakami, np. tabulator, średnik, przecinek czy spacja, to w następnym kroku określamy ten znak.
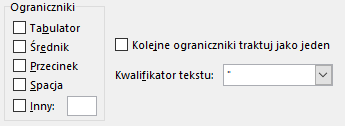
Jeśli jednak dane oddzielone są równymi odstępami (stała szerokość), to w kroku drugim określamy szerokość pól, klikając na „linijkę”. Strzałki poniżej określają miejsce, w którym zastosowane zostanie oddzielenie danych. Więc w tym przypadku w każdym wierszu zastosowany zostanie odstęp po 8, 23, 34 oraz 40 znaku.

W ostatnim kroku określamy, jaki typ danych znajduje się w kolejnych kolumnach konwertowanego tekstu.
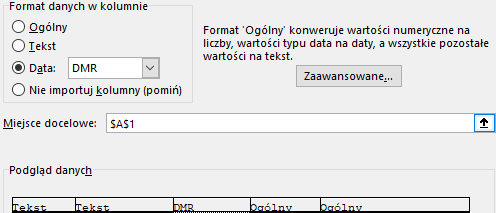
Zwróć uwagę, że po konwersji plik, na którym pracujemy, nadal jest zapisany ze swoim pierwotnym rozszerzeniem. Przed kontynuacją zapisz arkusz z rozszerzeniem *.xlsx. Możesz to zrobić, wybierając Plik ze wstążki, a następnie wybierając opcję Zapisz jako. W górnym polu wpisz nazwę, pod którą chcesz zapisać plik, następnie z listy wybierz Skoroszyt programu Excel (*.xlsx) i potwierdź zapisywanie przyciskiem Zapisz.

Więcej na temat importowania danych znajdziesz w lekcjach:
Import danych z plików tekstowych w arkuszu kalkulacyjnymImport danych z plików tekstowych w arkuszu kalkulacyjnym
Import i synchronizacja danych w arkuszu kalkulacyjnymImport i synchronizacja danych w arkuszu kalkulacyjnym
Filtrowanie danych
Przy dużych zbiorach danych ciężko jest znaleźć potrzebne nam dane. Załóżmy, że w arkuszu mamy wpisane wszystkie miasta w Polsce w kolejności alfabetycznej. Obok nazwy miejscowości znajduje się województwo, w którym się znajduje. Chcemy, aby arkusz wyświetlił tylko te nazwy miejscowości, które znajdują się w województwie, w którym mieszkamy. W tym celu wybieramy zakładkę Dane, a następnie z obszaru Sortowanie i filtrowanie wybieramy opcję Filtruj.

Przy nagłówkach, dla których włączyliśmy możliwość filtrowania, pojawią się strzałki. Po naciśnięciu na jedną z nich pojawią się opcje filtrowania według tej kolumny. Możemy w ten sposób wybrać odpowiadające nam informacje.
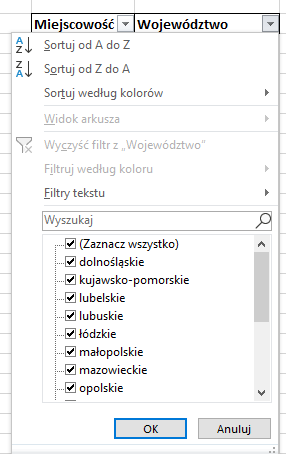
Więcej na temat filtrowania znajdziesz w lekcji.
Sortowanie i filtrowanie danych w arkuszu kalkulacyjnymSortowanie i filtrowanie danych w arkuszu kalkulacyjnym
Tabela przestawna
Chcemy znaleźć liczbę ludności dla każdego województwa. W tym przypadku najłatwiej jest skorzystać z możliwości tabeli przestawnejtabeli przestawnej. Wystarczy zaznaczyć dowolną komórkę, w której znajdują się nasze dane, a następnie przejść do zakładki Wstawianie i z pola Tabele wybrać opcję Tabela przestawna.

Dane, z których zostanie stworzona tabela przestawna, zostaną zaznaczone automatycznie. W wyświetlonym oknie dialogowym wybieramy miejsce, w którym chcemy umieścić tabelę. Może być to miejsce w istniejącym już arkuszu, lub całkiem nowy arkusz.
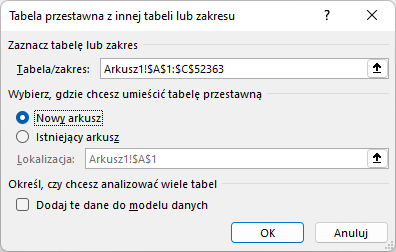
Po zaakceptowaniu przyciskiem OK, po prawej stronie ekranu, zostanie wyświetlone menu, w którym możemy dowolnie umieścić pola tabeli. Możemy to zrobić poprzez przeciągniecie pola do interesującego nas obszaru.
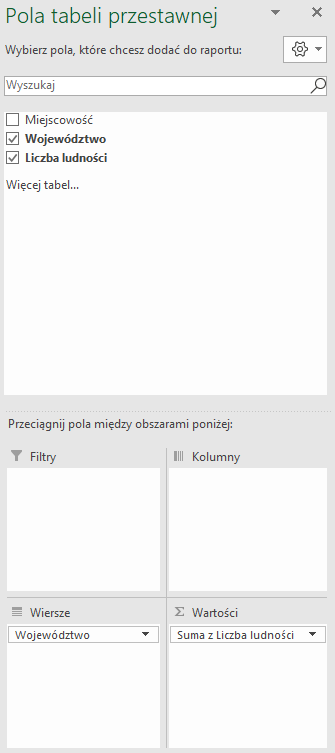
Dzięki takiemu umieszczeniu pól tabeli przestawnej, nazwy miejscowości nie będą już wyświetlane, a więc z 52363 wierszy zostanie 16, co zdecydowanie ułatwi analizowanie danych.
Więcej na temat tabel przestawnych znajdziesz w lekcjach:
Tabele przestawne w arkuszu kalkulacyjnymTabele przestawne w arkuszu kalkulacyjnym
Tabele przestawne: grupowanie danych w arkuszu kalkulacyjnymTabele przestawne: grupowanie danych w arkuszu kalkulacyjnym
Tabele przestawne – grupowanie i aktualizowanie w arkuszu kalkulacyjnymTabele przestawne – grupowanie i aktualizowanie w arkuszu kalkulacyjnym
Style tabeli przestawnej i wyróżnianie elementów w arkuszu kalkulacyjnymStyle tabeli przestawnej i wyróżnianie elementów w arkuszu kalkulacyjnym
Wykres przestawny
Załóżmy, że chcemy przedstawić dane na wykresie. Jednak może się okazać, że tworząc wykres na podstawie otrzymanych danych będzie on nieczytelny, ponieważ znajduje się w nim zbyt wiele informacji. W takim przypadku, dobrze jest stworzyć wykres przestawnywykres przestawny. Tworzymy go w ten sam sposób co tabelę przestawną. Opcja tworzenia wykresu przestawnego znajduje się w zakładce Wstawianie w obszarze Wykresy.

Więcej na temat wykresów przestawnych znajdziesz w lekcji
Wykresy przestawne w arkuszu kalkulacyjnymWykresy przestawne w arkuszu kalkulacyjnym
LibreOffice Calc
Importowanie danych
Może się okazać, że dane, które dostaliśmy znajdują się w plikach o innym rozszerzeniu niż *.ods. Mogą być to np. pliki *.txt, *.csv czy *.prn. W takim przypadku musimy wykorzystać importowanie danych do arkusza. Proces importowania danych do arkusza, z plików o podanym wyżej rozszerzeniu, w każdym wypadku wygląda podobnie.
Otrzymany plik możemy otworzyć za pomocą programu LibreOffice Calc. Zostanie wyświetlone okno importowania tekstu. Składa się ono z czterech sekcji, w pierwszej określamy pochodzenie pliku oraz w jakim języku został napisany. Poprawne określenie tych wartości pozwoli na pozbycie się błędów w pobieraniu danych z pliku. Jeśli nie jesteśmy pewni, czy poprawnie określiliśmy te wartości, w oknie importowania znajdziemy podgląd pobieranych danych, jeśli znajdują się tam wartości, które możemy bez problemu przeczytać, oznacza to, że prawdopodobnie poprawnie określiliśmy pochodzenie pliku. W tym polu znajduje się jeszcze pole, w którym możemy określić od którego wiersza chcemy rozpocząć pobieranie danych.
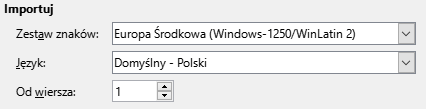
W kolejnym polu – Opcje separatora – określamy, w jaki sposób arkusz kalkulacyjny będzie oddzielał kolejne kolumny. Jeśli wybierzemy opcję Rozdzielony, to musimy określić, za pomocą jakiego znaku – tabulator, przecinek, średnik czy spacja. Możemy wybrać kilka lub tylko jeden typ separatora.
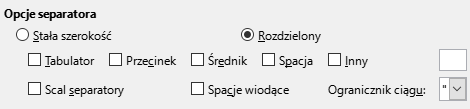
Jeśli jednak dane oddzielone są równymi odstępami (stałą szerokość), to w kroku drugim określamy szerokość pól, klikając na „linijkę”. Czerwone kropki poniżej oznaczają miejsca, w których zastosowane zostanie oddzielenie danych. W przypadku z poniższej ilustracji, rozdzielenie nastąpi po 7, 12 oraz 17 znaku.

W polu Inne opcje znajdują się opcje, które pozwolą na uniknięcie błędów podczas importowania. Opcja Formatuj pola w cudzysłowie jako tekst sprawi, że informacje znajdujące się między znakami „ będą traktowane jako tekst, a jeśli między tymi znakami znajduje się znak separatora, np. tabulator, to zostanie on zignorowany. Włączenie opcji Identyfikuj liczby specjalne pozwoli na wykrycie wszystkich formatów liczb, w tym daty, godziny, notacji naukowej. Opcja Szacuj formuły sprawi, że gdy w pliku zawarte są formuły, np. =SUMA(C1:C10), to zostanie rozpoznana.

W ostatnim polu – Pola – określamy, jaki typ danych znajduje się w kolejnych kolumnach importowanego tekstu.

Zwróć uwagę, że po konwersji plik, na którym pracujemy, nadal jest zapisany ze swoim pierwotnym rozszerzeniem. Przed kontynuacją zapisz arkusz z rozszerzeniem *.ods. Możesz to zrobić, wybierając Plik z menu głównego, a następnie wybierając opcję Zapisz jako. W górnym polu wpisz nazwę, pod którą chcesz zapisać plik, następnie z listy wybierz Arkusz kalkulacyjny ODF (*.ods) i potwierdź zapisywanie przyciskiem Zapisz.
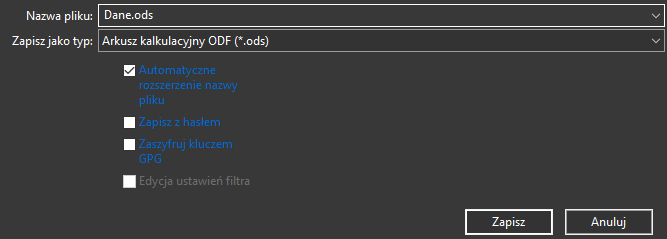
Więcej na temat importowania danych znajdziesz w lekcjach:
Import danych z plików tekstowych w arkuszu kalkulacyjnymImport danych z plików tekstowych w arkuszu kalkulacyjnym
Import i synchronizacja danych w arkuszu kalkulacyjnymImport i synchronizacja danych w arkuszu kalkulacyjnym
Filtrowanie danych
Przy dużych zbiorach danych ciężko jest znaleźć potrzebne nam dane. Załóżmy, że w arkuszu mamy wpisane wszystkie miasta w Polsce w kolejności alfabetycznej. Obok nazwy miejscowości znajduje się województwo, w którym się znajduje. Chcemy, aby arkusz wyświetlił tylko te nazwy miejscowości, które znajdują się w województwie, w którym mieszkamy. W tym celu zaznaczamy nagłówki kolumn, dla którym chcemy zastosować filtr, a następnie ze wstążki wybieramy opcję Autofiltr.

Przy nagłówkach, dla których włączyliśmy możliwość filtrowania, pojawią się strzałki. Po naciśnięciu na jedną z nich pojawią się opcje filtrowania według tej kolumny. Możemy w ten sposób wybrać szukane przez nas informacje.
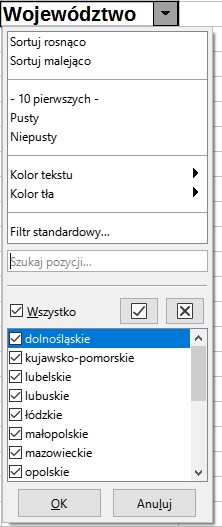
Więcej na temat filtrowania znajdziesz w lekcji
Sortowanie i filtrowanie danych w arkuszu kalkulacyjnymSortowanie i filtrowanie danych w arkuszu kalkulacyjnym
Tabela przestawna
Chcemy znaleźć liczbę ludności dla każdego województwa. W tym przypadku najłatwiej jest skorzystać z możliwości tabeli przestawnej. Wystarczy zaznaczyć dowolną komórkę, w której znajdują się nasze dane, a następnie z menu głównego wybrać Wstaw i opcję Tabela przestawna.
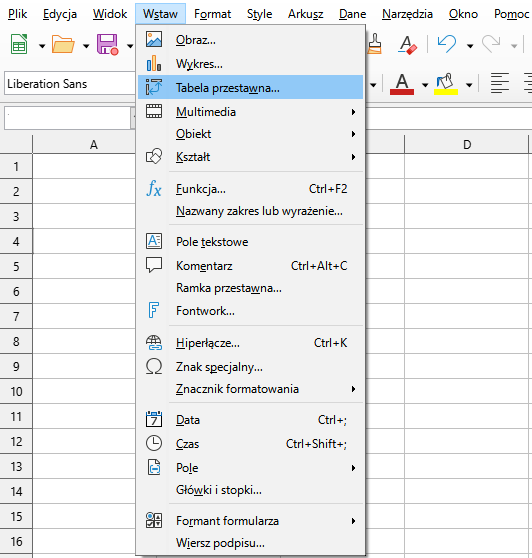
Dane, z których zostanie stworzona tabela przestawna zostaną zaznaczone automatycznie. Zostanie wyświetlone okno dialogowe, w którym możemy dodatkowo potwierdzić, czy zostały zaznaczone odpowiednie dane.

Po zaakceptowaniu przyciskiem OK, zostanie wyświetlone kolejne okno dialogowe. Wybieramy w nim pola, które mają zostać wyświetlone w tabeli przestawnej. Możemy to zrobić poprzez przeciągnięcie pola do interesującego nas obszaru.
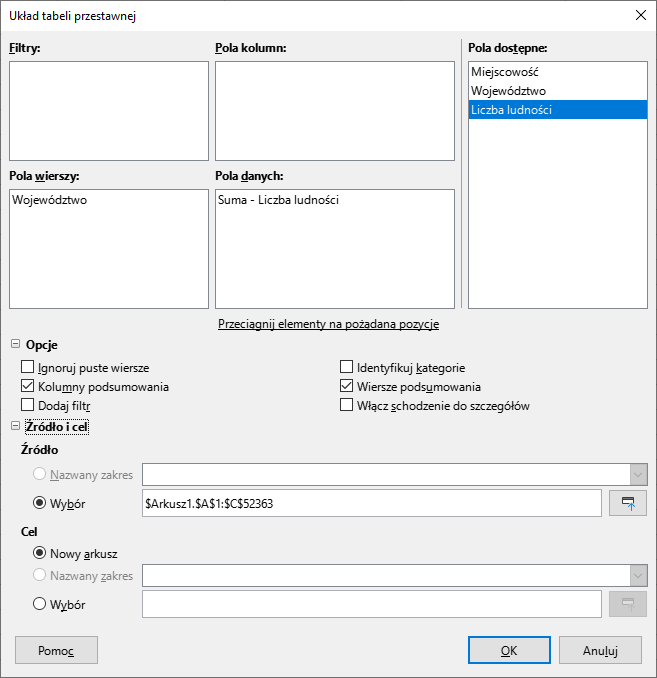
Dzięki takiemu umieszczeniu pól tabeli przestawnej, nazwy miejscowości nie będą już wyświetlane, a więc z 52363 wierszy zostanie 16, co zdecydowanie ułatwi analizowanie danych.
Więcej na temat tabel przestawnych znajdziesz w lekcjach:
Tabele przestawne w arkuszu kalkulacyjnymTabele przestawne w arkuszu kalkulacyjnym
Tabele przestawne: grupowanie danych w arkuszu kalkulacyjnymTabele przestawne: grupowanie danych w arkuszu kalkulacyjnym
Tabele przestawne – grupowanie i aktualizowanie w arkuszu kalkulacyjnymTabele przestawne – grupowanie i aktualizowanie w arkuszu kalkulacyjnym
Style tabeli przestawnej i wyróżnianie elementów w arkuszu kalkulacyjnymStyle tabeli przestawnej i wyróżnianie elementów w arkuszu kalkulacyjnym
Wykres przestawny
Załóżmy, że chcemy przedstawić dane na wykresie. Jednak może się okazać, że tworząc wykres na podstawie otrzymanych danych, będzie on nieczytelny, ponieważ znajduje się w nim zbyt wiele informacji. W takim przypadku dobrze jest stworzyć wykres przestawny. Aby go przygotować, najpierw tworzymy tabelę przestawną i nanosimy nią niego pola, które chcemy, aby znajdowały się na wykresie. Zaznaczamy obszar tabeli przestawnej, a następnie z menu głównego wybieramy Wstaw -> Wykres. Zostanie wyświetlony okno kreatora wykresu, tworzymy go w podobny sposób co zwykły wykres.
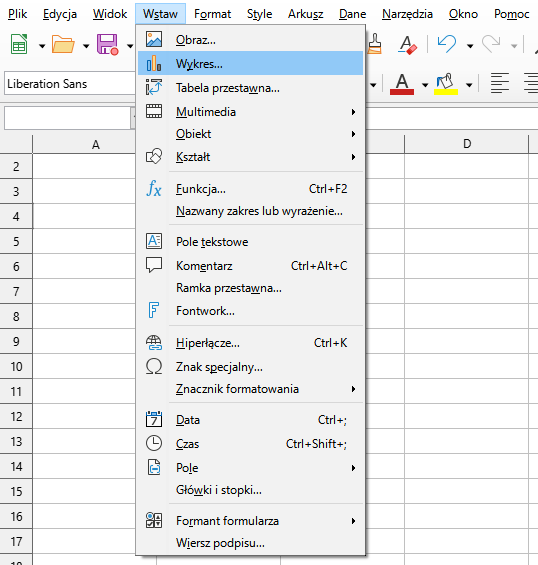
Więcej na temat wykresów przestawnych znajdziesz w lekcji
Wykresy przestawne w arkuszu kalkulacyjnymWykresy przestawne w arkuszu kalkulacyjnym
Słownik
narzędzie analityczne służące do filtrowania, wybierania i przestawiania kolumn i wierszy z danymi w arkuszu kalkulacyjnym, co pozwala na czytelniejsze przedstawienie danych. Tabela źródłowa, z której tworzona jest tabela przestawna pozostaje niezmieniona
wykres umożliwiający wybieranie i przestawianie danych na nim przedstawianych; jest graficzną reprezentacją danych umieszczonych w tabeli przestawnej