Przeczytaj
Zabezpieczenie danych może odbywać się na kilka różnych sposobów. Są to na przykład:
uprawienienia – dostęp do danych lub możliwość ich modyfikowania posiadają tylko osoby mające uprawnienia przyznane przez administratora.
system haseł – dostęp do danych posiadają osoby znające hasło. O hasło możemy zostać poproszeni podczas otwarcia pliku, próby modyfikacji danych lub podczas obu tych operacji.
kopia bezpieczeństwa lub kopia zapasowa – kopia danych, która w razie utraty danych posłuży do ich odtworzenia.
szyfrowanieszyfrowanie – dostęp do danych i możliwość ich modyfikowania posiadają osoby mające klucz deszyfrujący dane.
Przykładowe dane do pobrania:
Microsoft Excel
Sposoby zabezpieczania danych, które gromadzimy w arkuszu – w celu dalszej obróbki – umożliwiają zarówno weryfikację na etapie ich wprowadzania, jak i zabezpieczają dane przed nieuprawnioną modyfikacją. Funkcjonalności, które wykorzystujemy w powyższych celach, znajdziemy między innymi w modułach: Dane/Narzędzia danych oraz w module Recenzja/Chroń.
Weryfikacja poprawności danych w arkuszu
Przyjmijmy, że zarządzamy budżetem pięciu zespołów badawczych wchodzących w skład laboratorium koncernu farmaceutycznego i na wstępnym etapie naszej pracy, w miarę napływania środków z centrali, sukcesywnie przydzielamy tym zespołom środki finansowe w wielkości wynikającej z ich zapotrzebowania na aktualną realizację poszczególnych projektów. Nie dopuszczamy możliwości pomyłki przy wprowadzaniu danych ze względu na konieczność bieżącego monitorowania przydzielonych sum.
Aby zagwarantować sobie poprawne wprowadzanie nazw zespołów, którym przydzielamy pieniądze, skorzystamy z funkcjonalności w menu Dane/Narzędzia danych/Poprawność danych (co widać na ilustracji poniżej).

Po zaznaczeniu zakresu komórek, do których ma być stosowany algorytm weryfikacji danych, klikamy opcję Poprawność danych i w ten sposób uzyskujemy dostęp do następującego okna dialogowego:
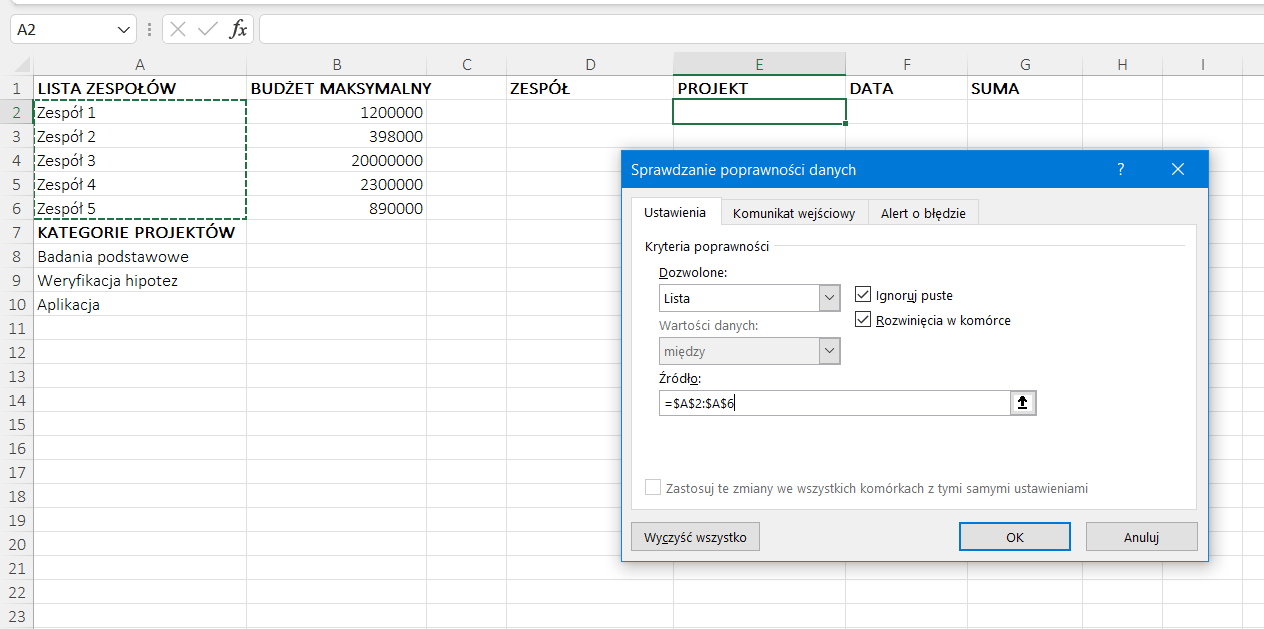
Listę, utworzoną tak, jak na ilustracji powyżej, możemy wykorzystać albo do sprawdzenia poprawności danych już wpisanych do arkusza, albo do weryfikacji wpisów dokonywanych w czasie rzeczywistym.
Jeśli chcemy, aby w arkuszu w zakres komórek D2:D27 były wpisywane tylko poprawne nazwy zespołów, wówczas w powyższym oknie dialogowym w opcji Dozwolone wybieramy pozycję Lista, a w pasku edycyjnym Źródło ustalamy zakres komórek, w jakim znajdują się te nazwy, które jako jedyne mogą być uznane przez system za poprawne (w tym wypadku jest to zakres komórek A2:A6, w który wcześniej zostały wpisane poprawne nazwy). Lista ta daje również możliwość – poza weryfikacją dokonywanych wpisów – wyboru właściwych nazw z listy rozwijanej (prezentuje to poniższa ilustracja).
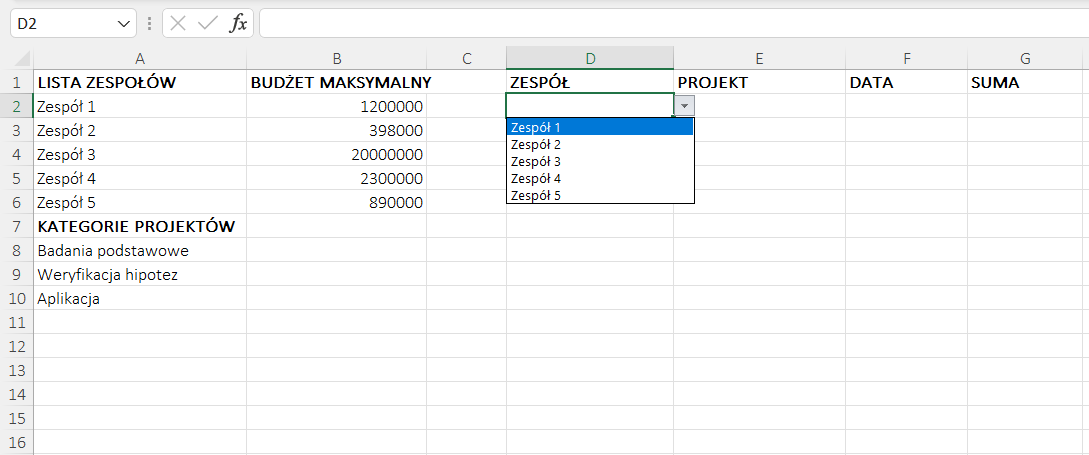
Podobnie możemy stworzyć zabezpieczenie weryfikujące poprawność kategorii projektów (pokazuje to poniższa ilustracja).
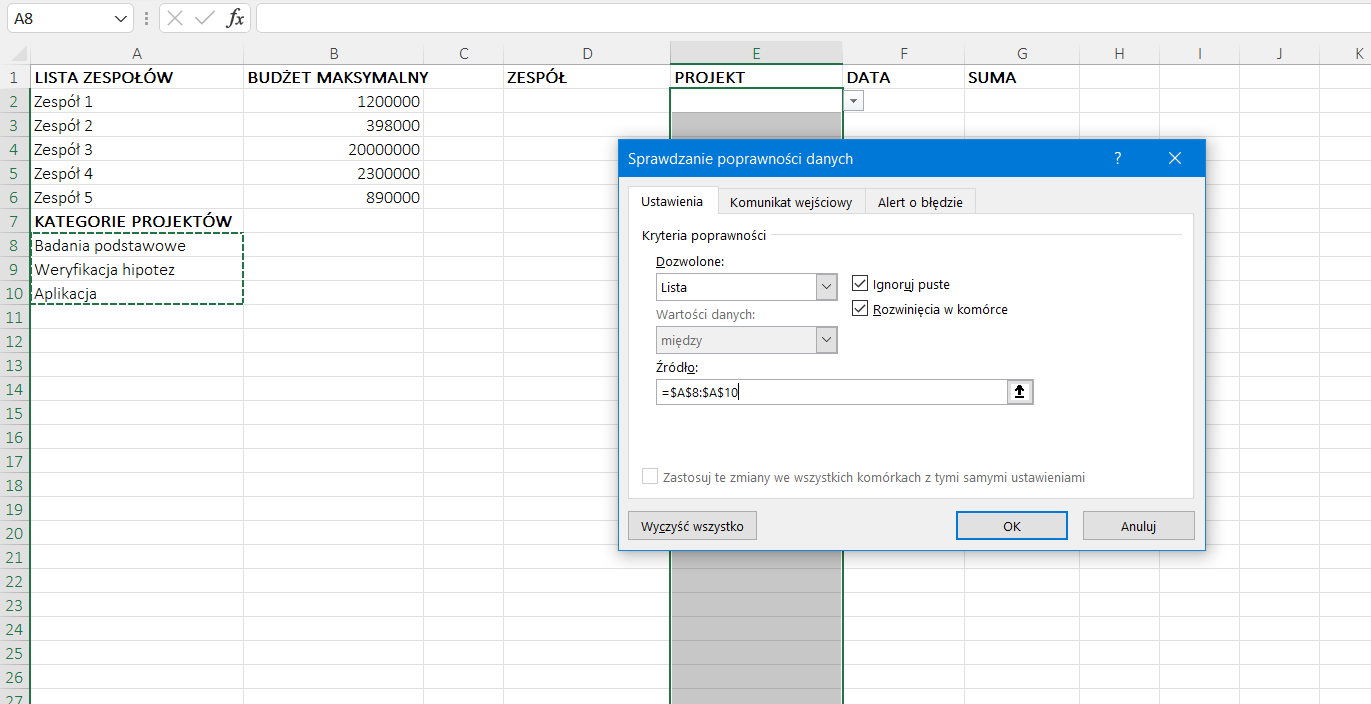
Możemy też utworzyć zabezpieczenie weryfikujące poprawność przyznanych kwot, których suma nie może być wyższa niż ogólna wysokość środków zaplanowanych (zakres komórek B2:B6). Zabezpieczenie zostaje ustawione dla zakresu komórek G2:G26 (jak na ilustracji poniżej).
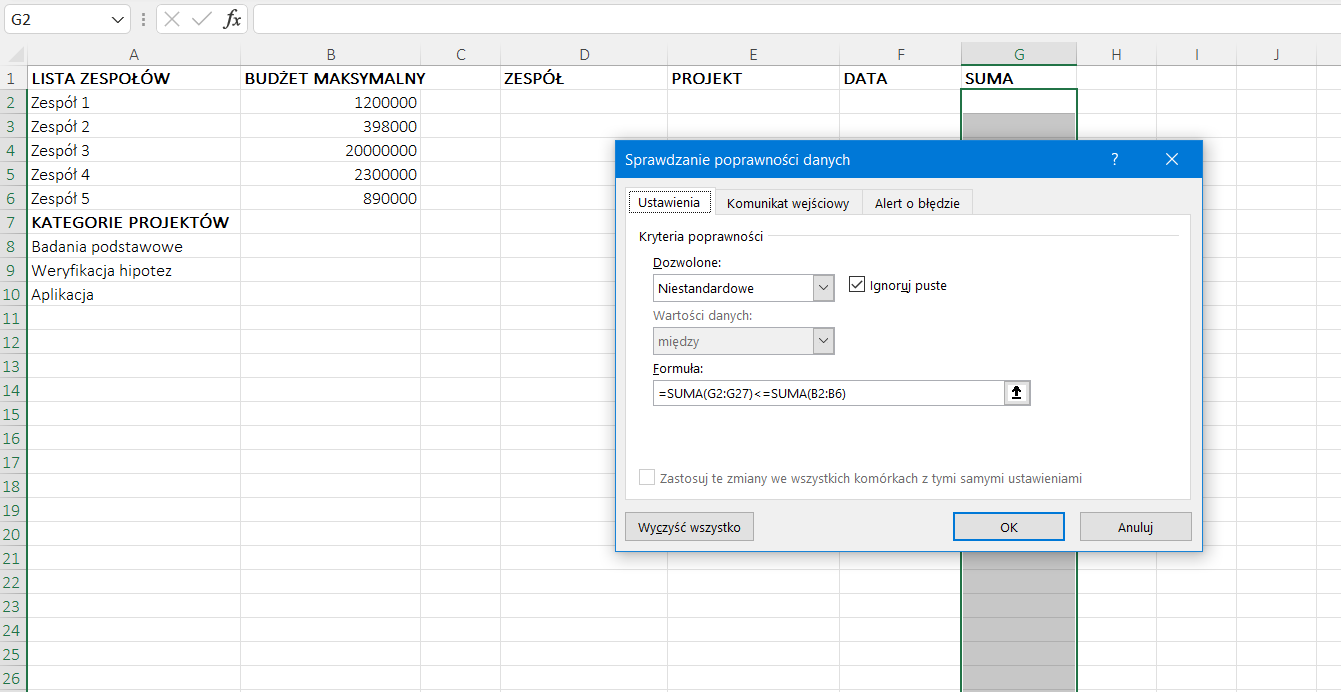
W tej sytuacji w opcji Dozwolone wybieramy pozycję Niestandardowe, a w opcji Formuła wpisujemy formułę walidacyjną, która porównuje sumy z zakresu B2:B6 z sumą sukcesywnie wpisywanych wartości w zakresie G2:G26.
Warto również, jako element weryfikacji, ustalić treść komunikatów, które będą wyświetlane użytkownikowi, gdy ten dokona wpisu błędnego, czyli niezgodnego z ustalonymi kryteriami. W tym celu w tym samym oknie dialogowym wybieramy zakładkę Alert o błędzie, następnie ustawiamy poszczególne parametry alertu, czyli:
Styl determinujący zakres możliwych czynności, jakie może wykonać użytkownik po dokonaniu błędnego wpisu:
STOP – komunikat ten uniemożliwia zaakceptowanie błędnych danych, dając możliwość ich poprawienia.
OSTRZEŻENIE – ostrzega użytkownika o błędzie w danych, nie blokuje jednak zaakceptowania błędnego wpisu, choć daje możliwość poprawienia danych.
INFORMACJA – najbardziej elastyczny typ komunikatu, informujący jedynie użytkownika o błędnym wpisie.
Tytuł (komunikatu o błędzie).
Komunikat o błędzie, czyli treść, którą zobaczy użytkownik po dokonaniu błędnego wpisu.
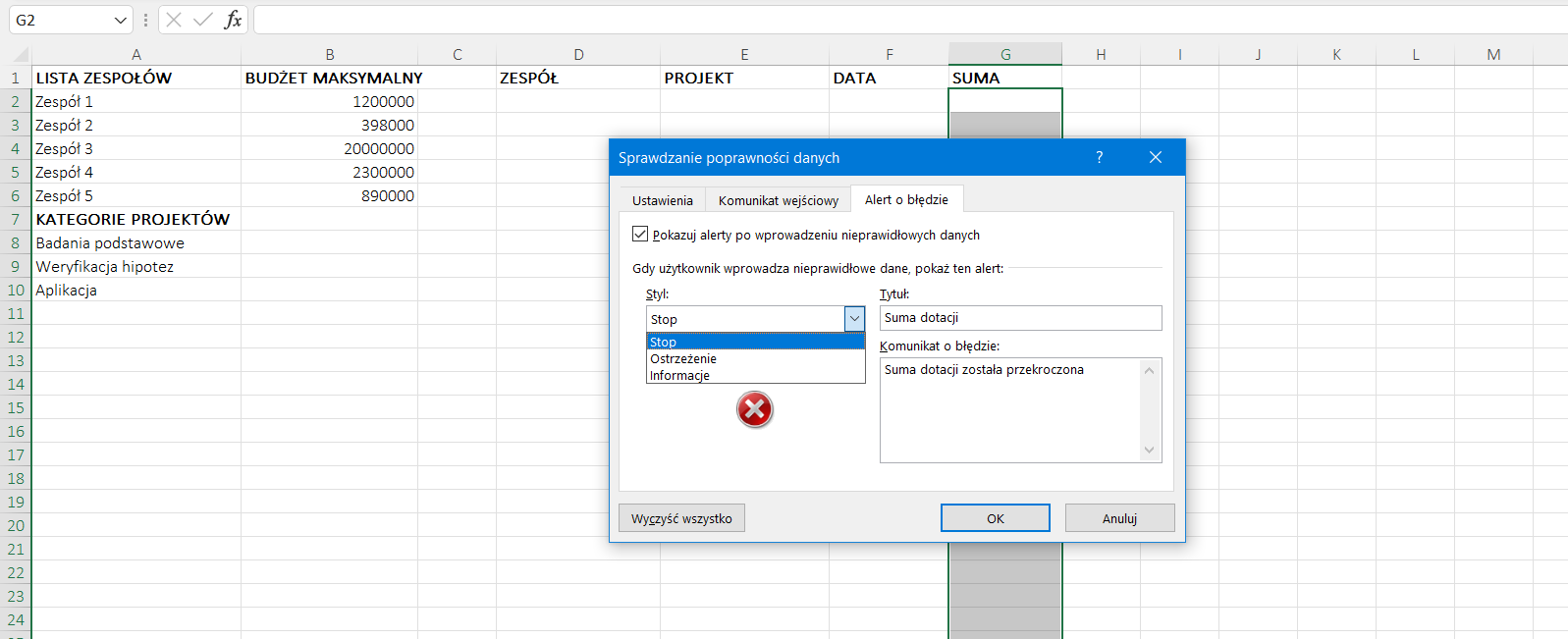
Poza przytoczonymi w powyższym przykładzie kryteriami weryfikacji, Excel daje możliwość kontrolowania:
zakresu wpisywanych wartości liczbowych, zarówno całkowitych, jak i dziesiętnych,
zakresu dat i godzin,
liczby znaków dla danych tekstowych.
Zabezpieczanie komórek przed nieuprawnioną modyfikacją
W omawianym powyżej przykładzie możemy ponadto chcieć zabezpieczyć komórki z formułami służącymi monitorowaniu budżetu przed przypadkową modyfikacją, jakiej mogliby dokonać nasi podwładni przy wprowadzaniu danych. Jeśli na przykład stworzymy w arkuszu dodatkową komórkę wyświetlającą ogólną sumę przyznanych środków, to możemy ją zabezpieczyć pośrednio, poprzez zabezpieczenie arkusza kalkulacyjnego hasłem, dzięki czemu formuła nie zostanie przez nikogo zmieniona (zmodyfikowana). W tym celu skorzystamy z funkcjonalności znajdującej się w menu Recenzja/Chroń/Chroń arkusz. Ponieważ jednak blokowanie komórki jest parametrem domyślnym, musimy wcześniej dezaktywować go we wszystkich komórkach arkusza, aby po włączeniu ochrony arkusza móc edytować inne, niezablokowane komórki. W tym celu:
zaznaczamy cały arkusz (CTRL + A),
wywołujemy okno formatowania zawartości komórki,
wybieramy zakładkę Ochrona,
Odznaczamy opcję Zablokuj.
Efekt tych czynności obrazuje poniższa ilustracja.
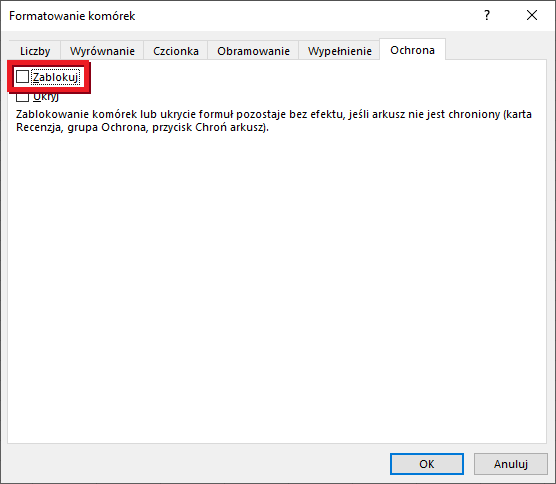
Po zatwierdzeniu powyższych czynności przyciskiem OK, zaznaczamy komórkę (lub zakres), która ma podlegać ochronie i ponownie wybieramy zakładkę Ochrona z okna dialogowego zawierającego narzędzia do formatowania komórek: znów klikamy opcję Zablokuj (tym razem ją zaznaczając). Następnie możemy już wybrać opcję Chroń arkusz z menu Recenzja/Chroń.
W pojawiającym się oknie dialogowym zaznaczamy opcję: Chroń skoroszyt i zawartość zablokowanych komórek oraz Zaznacz odblokowane komórki. Następnie wpisujemy hasło zabezpieczające. Po ponownym wpisaniu hasła i zatwierdzeniu operacji przyciskiem OK, edycji będą podlegały tylko komórki niezabezpieczone.
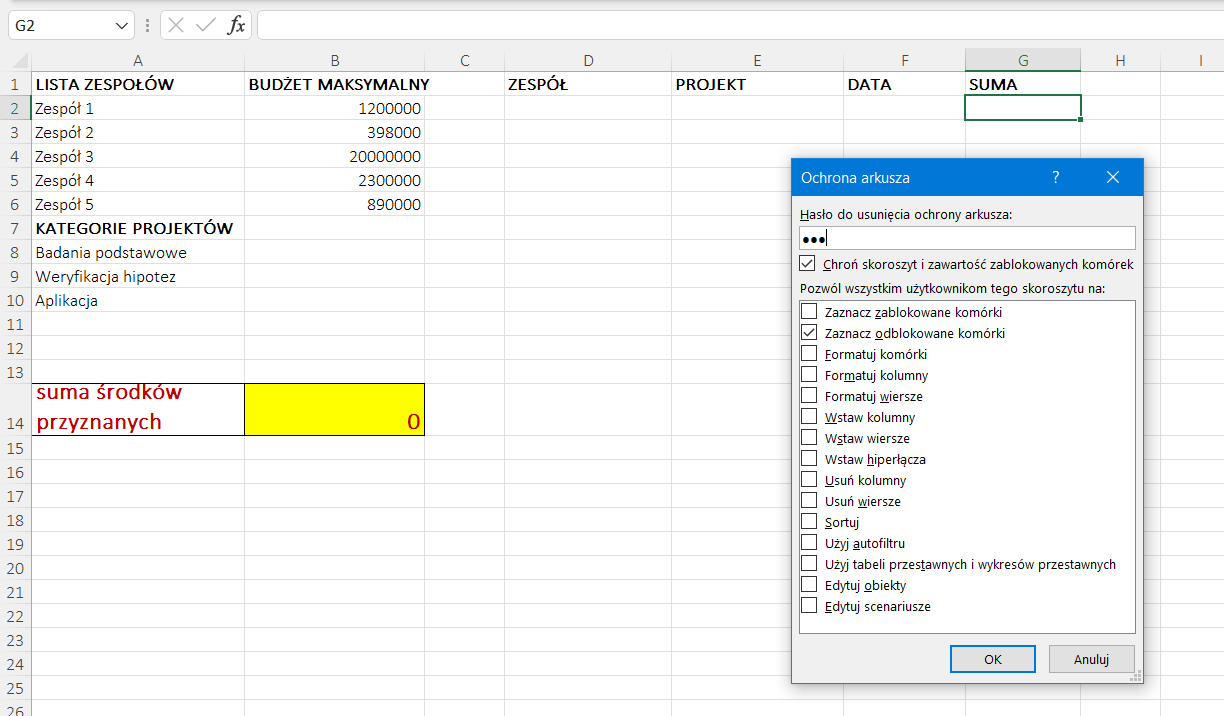
Od tej pory w arkuszu mogą być edytowane wszystkie komórki poza tą zabezpieczoną hasłem.
Ochrona
Ustawienie hasła zabezpiecza więc przed nieuprawnionym użyciem arkusza i/lub danych, które zostały w nim zapisane. To znaczy, że nie blokuje się możliwości edycji przez użytkowników posiadających hasło. Należy jednak pamiętać, że ochrona hasłem dokonuje się w Excelu na różnych poziomach. Poza zabezpieczeniem wybranych komórek (lub całego arkusza) przed edycją można zablokować także dostęp do ich zawartości.
Można na przykład zabezpieczyć strukturę skoroszytu. Gwarantuje to, że nazwy arkuszy nie będą zmieniane przez użytkowników nieuprawnionych oraz że nie będą dodawane lub usuwane w skoroszycie arkusza. Nieuprawniony użytkownik nie będzie też miał możliwości odsłaniania ukrytych arkuszy. Wszystkie te efekty uzyskamy, klikając na pasku menu
(jak na ilustracji poniżej).

Po kliknięciu uzyskujemy dostęp do okna dialogowego, w którym można wprowadzić hasło zabezpieczające strukturę skoroszytu przed zmianami (jak w oknie poniżej).
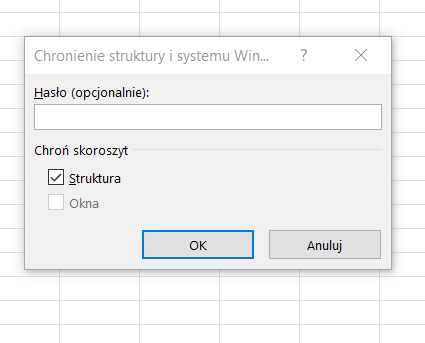
Podobnie postępujemy, gdy chcemy chronić cały plik przed nieuprawnionym otwarciem. W tym celu klikamy w kategorii menu Plik, a następnie wybieramy pozycję Ochrona skoroszytu (jak na ilustracji poniżej).

Klikając opcję Chroń skoroszyt, uzyskujemy dostęp do różnych poziomów zabezpieczeń (jak na ilustracji poniżej).
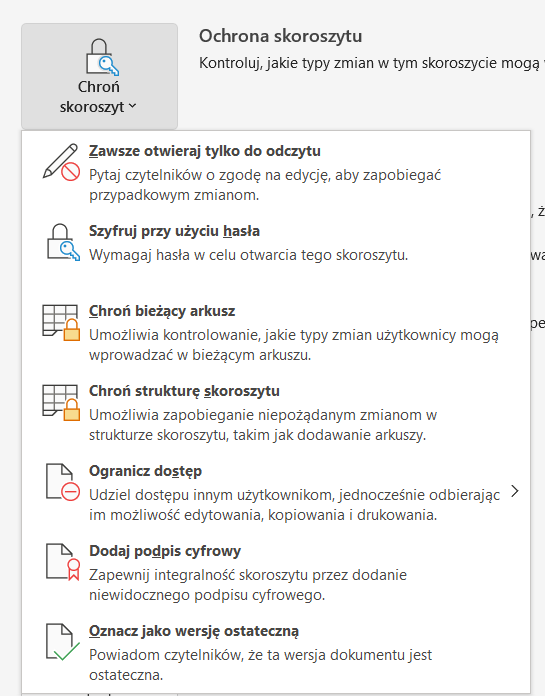
W omawianym przez nas przypadku wybieramy pozycję Szyfruj przy użyciu hasła, ponieważ chcemy zabezpieczyć nasz plik nie tylko przed edycją, ale także przed podglądem zawartości. W uruchomionym w ten sposób oknie dialogowym (jak na ilustracji poniżej) należy wprowadzić hasło zabezpieczające.
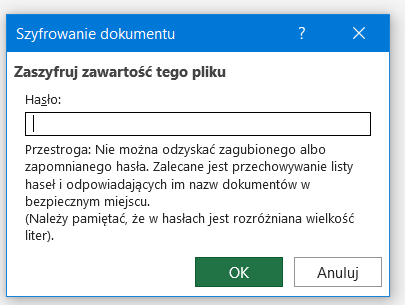
Słownik
proces polegający na zamianie tekstu jawnego w tekst zaszyfrowany, czyli taki, który nie jest dla nas zrozumiały. Szyfrowanie oraz odszyfrowanie jest możliwe za pomocą tzw. klucza algorytmu szyfrującego











