Przeczytaj
Korespondencja seryjna
Korespondencja seryjnaKorespondencja seryjna to technika tworzenia w edytorze tekstu dokumentów adresowanych do wielu osób, zawierających jednakową treść uzupełnioną o spersonalizowane dane. Korespondencją seryjną mogą być zwykłe dokumenty tekstowe, maile oraz różnego rodzaju etykiety i koperty używane do wysyłania listów metodą tradycyjną.
Wiele programów do zarządzania firmą czy zarządzania obiegiem dokumentów w firmie ma moduły do tworzenia zaawansowanej korespondencji seryjnej. Na rynku dostępne jest również dedykowane oprogramowanie. Specjalne moduły do tworzenia korespondencji seryjnej znajdują się w wielu pakietach biurowych, takich jak Microsoft Office czy LibreOffice.
Tworzenie korespondencji seryjnej składa się z trzech kroków:
przygotowanie dokumentu głównego,
przygotowanie bazy danych, zawierającej informacje o adresatach,
scalenie dokumentu z danymi z bazybazy.
Kreator korespondencji seryjnej
Kreator korespondencji seryjnej to przyjazne narzędzie, prowadzące użytkownika – krok po kroku – przez proces tworzenia korespondencji seryjnej.
Microsoft Word
W edytorze Microsoft Word kreator korespondencji seryjnej poprowadzi nas przez następujące etapy:
wybór rodzaju dokumentu (krok 1 i 2 ),
wybór danych zewnętrznych (krok 3),
wstawienie pól z bazy adresatów do dokumentu (krok 4),
przeglądanie listów (krok 5),
scalenie (krok 6).
Edycja zbiorów danych
Chcąc skorzystać z korespondencji seryjnej, powinniśmy stworzyć dokument wzorcowy. Taki dokument zawiera pola specjalne, które następnie będą wypełniane danymi pobranymi z bazy. W polach tych zazwyczaj (ale nie jest to konieczne) umieszcza się dane osób, adresy, numery itp.
Najważniejszym atutem korespondencji seryjnej jest fakt, że dokument tworzymy raz, a program automatycznie wypełnia pola dokumentu (w liczbie odpowiadającej liczbie rekordów) treściami pobranymi z zewnętrznej bazy danych. Dzięki temu nie musimy tworzyć każdego dokumentu osobno.
Załóżmy, że mamy w bazie kilkaset rekordówrekordów, z których każdy zawiera informacje np. o jednej osobie spośród uczestników ogólnopolskiego kółka matematycznego. Informacje te mają się znaleźć w dokumencie, który będziemy wysyłać do wszystkich osób z bazy. Redagując dokument tradycyjnymi technikami, musielibyśmy utworzyć kilkaset osobnych dokumentów, do każdego z nich wklejając z bazy odpowiednie dane. Utworzenie tak wielu dokumentów zajęłoby dużo czasu. Dzięki wykorzystaniu narzędzia do tworzenia korespondencji seryjnej całą pracę wykonujemy w kilka minut.
Aby skorzystać z mechanizmu korespondencji seryjnej, potrzebujemy bazy danych. Na potrzeby ćwiczenia utwórzmy w nowym dokumencie tabelę zawierającą imiona, nazwiska oraz adresy.
Należy pamiętać, że pierwszy wiersz tabeli powinien zawierać nagłówki. Jeśli ich nie wprowadzimy, wówczas pierwszy rekord, czyli konkretne dane zostaną potraktowane jako nagłówek. Ponadto tabela nie może być poprzedzona żadnym znakiem (spacją, znakiem końca akapitu, pustym wierszem, literą, cyfrą, znakiem przestankowym itd.).
Imię | Nazwisko | Adres | Kod pocztowy | Miasto |
|---|---|---|---|---|
Klaudia | Cegłowska | ul. Jagodowa 7 | 50‑007 | Wrocław |
Anna | Kowalska | ul. Słoneczna 1 | 52‑335 | Wrocław |
Maria | Kowalska | ul. Szeroka 3 | 50‑004 | Wrocław |
Jerzy | Makowski | ul. Głęboka 4 | 50‑005 | Wrocław |
Jan | Nowak | ul. Długa 2 | 53‑658 | Wrocław |
Krzysztof | Urbański | ul. Deszczowa 5 | 50‑024 | Wrocław |
Agnieszka | Wróblewska | ul. Pochmurna 6 | 50‑028 | Wrocław |
Microsoft Word
Zapisujemy dokument zawierający tabelę z danymi jako plik Adresy.docx.
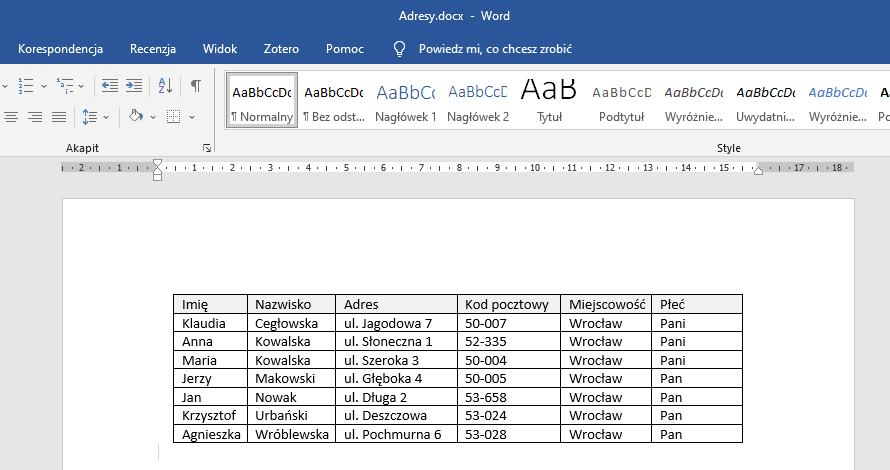
W nowym dokumencie klikamy kartę Korespondencja, a następnie kolejno Rozpocznij korespondencję seryjną | Listy.
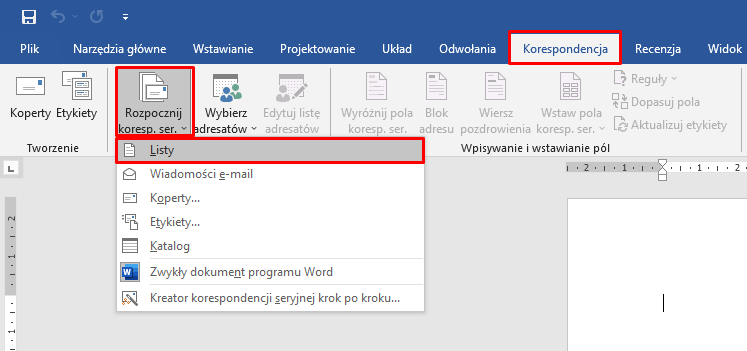
Na tej samej karcie klikamy przycisk Wybierz adresatów i wybieramy opcję Użyj istniejącej listy.
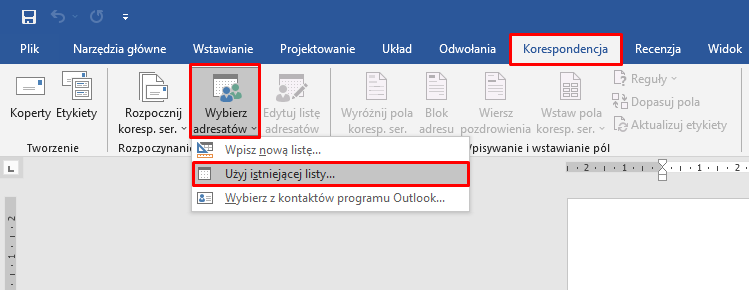
Wyświetlone zostaje okno Eksploratora plików, a w nim folder z bazami danych, z którymi połączony jest edytor tekstu. Wskazujemy folder, w którym zapisaliśmy swój plik, a następnie klikając, wybieramy go.
Kolejny krok to przejrzenie listy, na podstawie której będzie wykonana korespondencja. W tym celu wybieramy opcję Edytuj listę adresatów.
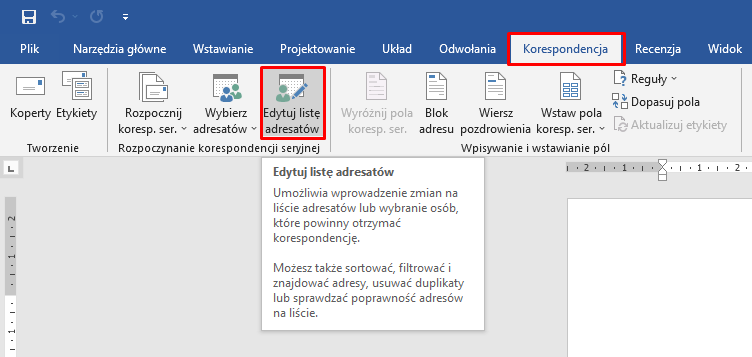
W oknie dialogowym widoczna jest zawartość bazy danych wczytanej do korespondencji seryjnej. Jeśli w korespondencji seryjnej chcemy użyć wszystkich wyświetlonych rekordów, zatwierdzamy wybór przyciskiem OK. Jeśli natomiast chcielibyśmy wybrać tylko niektóre rekordy, możemy je zaznaczyć lub zlikwidować zaznaczenie ręcznie.
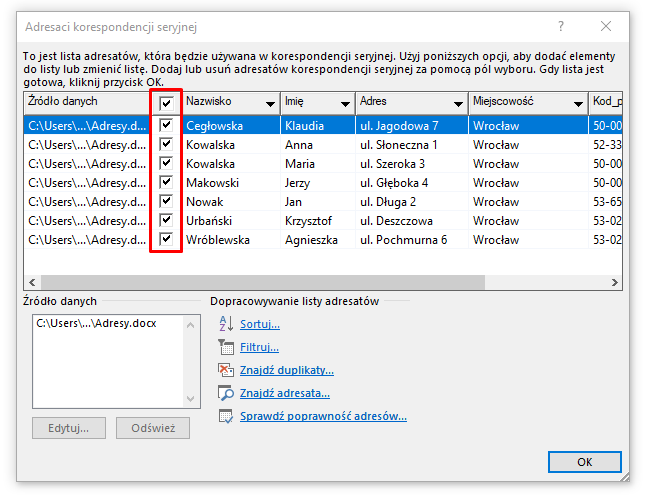
W przypadku większej liczby rekordów możemy zaś skorzystać z sortowania czy filtrowaniafiltrowania.
Sortowanie i filtrowanie danych
Microsoft Word
W oknie dialogowym Adresaci korespondencji seryjnej, dostępnym po wybraniu opcji Edytuj listę adresatów, znajdują się dwa bardzo użyteczne narzędzia:
Sortowanie danych– za pomocą którego porządkujemy dane alfabetycznie lub numerycznie w sposób rosnący lub malejący;Filtrowanie– pozwala na selekcję danych, wybór rekordów, które spełniają określone warunki i powinny trafić do tworzonej korespondencji seryjnej. Możemy np. umieścić w korespondencji tylko osoby o nazwisku Kowalska lub tylko osoby mieszkające w określonej miejscowości albo takie, które spełniają kryterium wiekowe.
Dane zawsze sortujemy według wybranego pola nagłówka. Załóżmy, że uczniowie z naszej bazy danych mają być uporządkowani alfabetycznie według nazwiska, ale od końca. Klikamy więc zakładkę w nagłówku tej kolumny i wybieramy opcję Sortuj malejąco. Pola kolejnych rekordów są do nich przypisane na stałe, dzięki czemu nie musimy martwić się pozostałymi kolumnami.
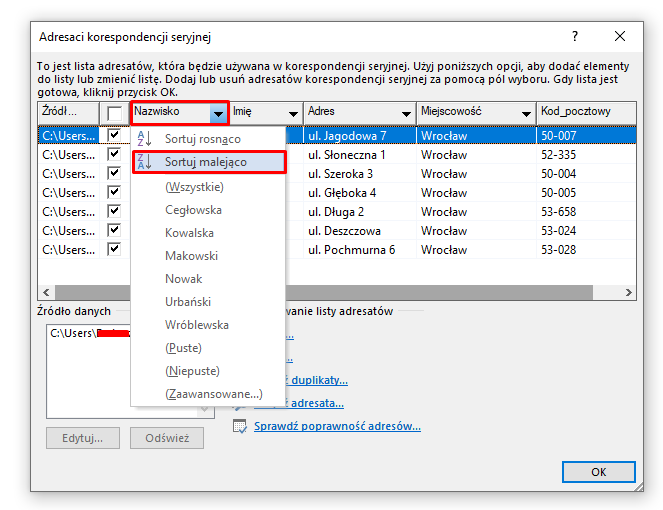
Uzyskujemy następujący efekt:
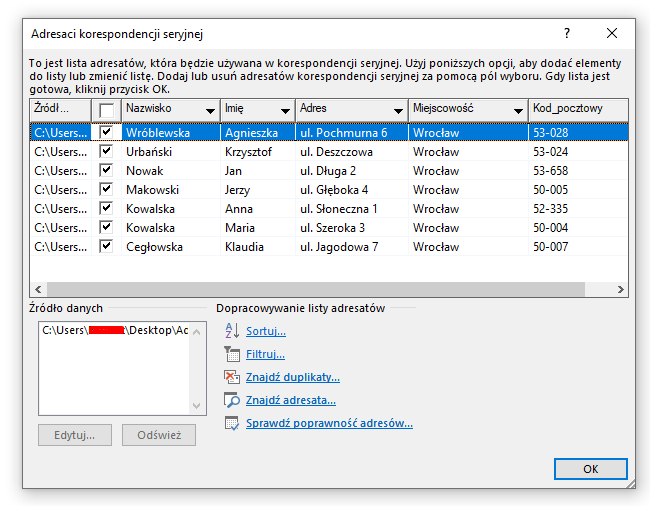
Istnieje również możliwość posortowania danych według dwóch lub trzech kryteriów. Jeśli np. mamy kilka osób o tym samym nazwisku, możemy wprowadzić dodatkowo sortowanie według imienia. W tym celu wybieramy przycisk Sortuj. To spowoduje wyświetlenie okna dialogowego, w którym domyślnie jesteśmy w skierowani do zakładki Sortuj rekordy i możemy ustawiać parametry sortowania.
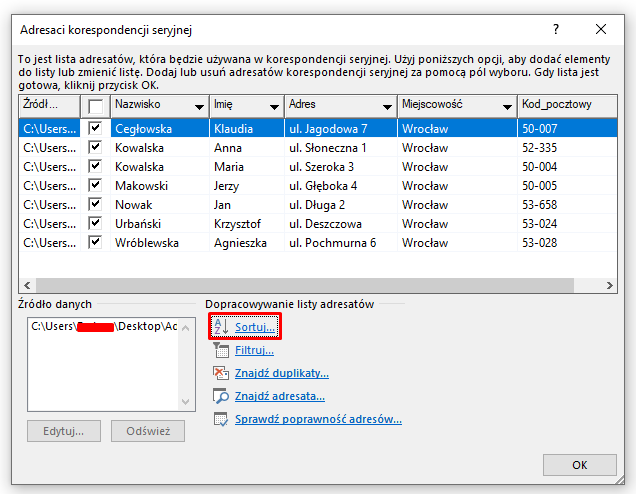
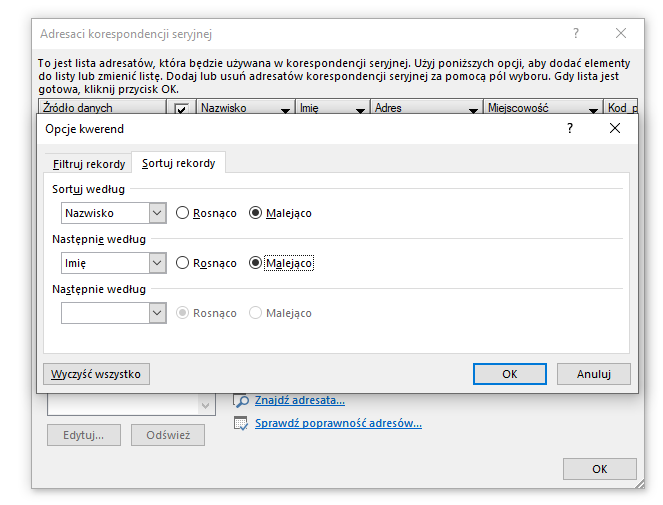
Efekt, który otrzymujemy jest następujący:
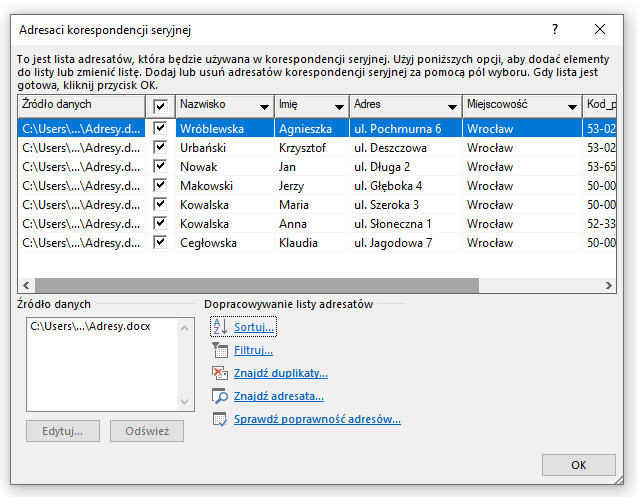
Sprawdźmy teraz, jak działa filtrowanie. Załóżmy, że chcemy podzielić uczniów na dwie grupy. Pierwsza grupa to osoby, których nazwiska rozpoczynają się literami z przedziału od A do Ł.
W oknie edycji adresatów klikamy opcję Filtruj (jeśli mamy otwarte okno dialogowe z poprzedniego działania jakim było sortowanie, wystarczy tylko zmienić zakładkę i wybrać opcję Filtruj rekordy).
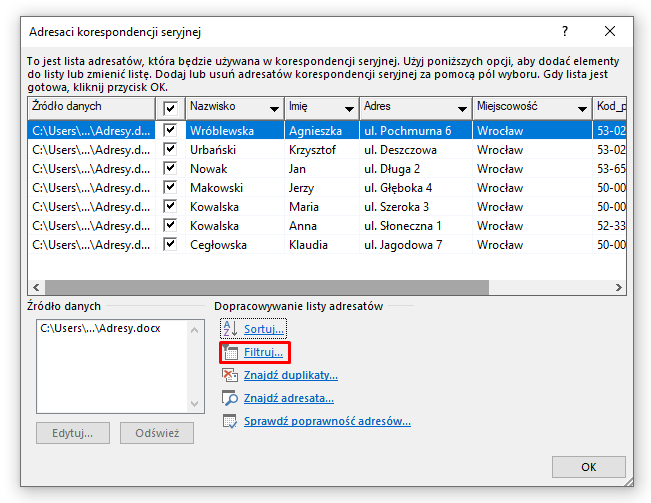
W oknie dialogowym określamy teraz kryteria. Skoro nazwisko ma się rozpoczynać literami z przedziału A–Ł, to znaczy, że nie może się rozpoczynać od M. Zatem na pierwszej liście zaznaczamy nazwę pola Nazwisko, na drugiej określamy sposób porównania Mniejsze, a w ostatnim polu wpisujemy literę M.
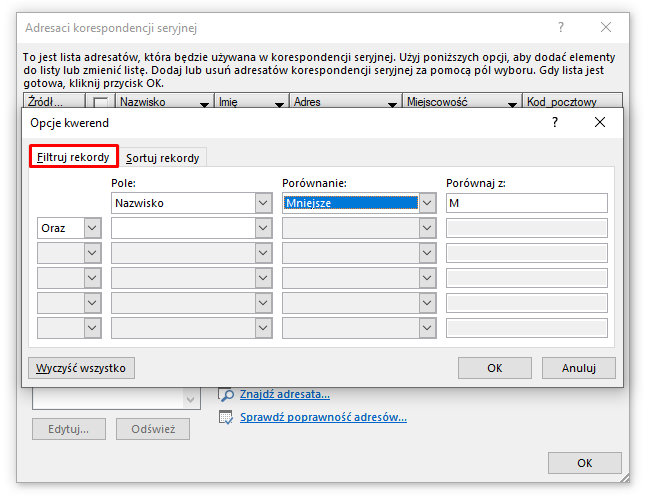
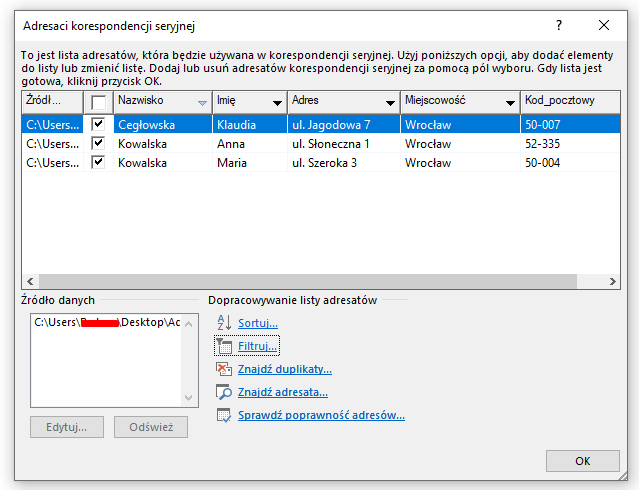
Nie jest to jednak jedyna opcja. Ten sam rezultat otrzymamy, jeśli w kryterium ustawimy Nazwisko | Mniejsze lub równe | Ł.
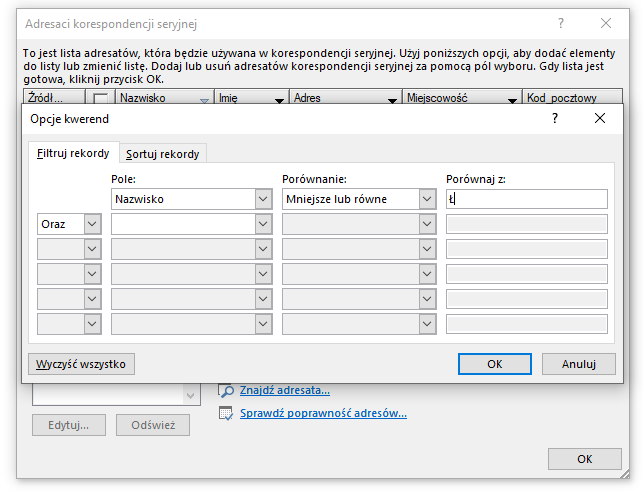
I analogicznie – jeśli będziemy chcieli wysłać wiadomość do pozostałych uczniów, musielibyśmy ustawić warunek: nazwisko większe od Ł lub nazwisko większe lub równe M.
Oczywiście warunków może być więcej. Wykorzystując znane z innych programów operatoryoperatory warunkowe Lub i Oraz, uzyskamy filtr złożony, służący do bardziej precyzyjnego określenia danych. Na podstawie tych danych tworzymy korespondencję.
Gdybyśmy w naszej bazie mieli np. różne miejscowości, a chcielibyśmy wysłać listy do wszystkich osób o nazwisku Kowalska, mieszkających we Wrocławiu, wpisalibyśmy: pole Nazwisko równe Kowalska, operator Oraz, pole Miasto równe Wrocław. Jeśli natomiast zmienilibyśmy operator z Oraz na Lub, w efekcie wyświetlone zostałyby wszystkie osoby o nazwisku Kowalska (niezależnie od tego, w jakim mieście mieszkają) i dodatkowo – wszystkie osoby zamieszkałe we Wrocławiu (niezależnie od tego, jakie mają nazwisko).
W sytuacji, w której dysponujemy tylko kilkoma rekordami, zaznaczenie potrzebnych rekordów potrwa krócej niż ustawienie odpowiedniego filtra. Jednak przy bazach z dziesiątkami, setkami czy tysiącami rekordów stosowanie filtra jest niezbędne.
Wstawianie pól korespondencji seryjnej
Przejdźmy teraz do wstawienia pól, które umożliwią zastosowanie korespondencji seryjnej. Z menu górnego wybieramy opcję Korespondencja | Wstaw pola koresp. ser. Rozwija nam się lista zgodnie z nagłówkami utworzonymi w tabeli. Wybierając poszczególne elementy, możemy je wstawić do dokumentu.
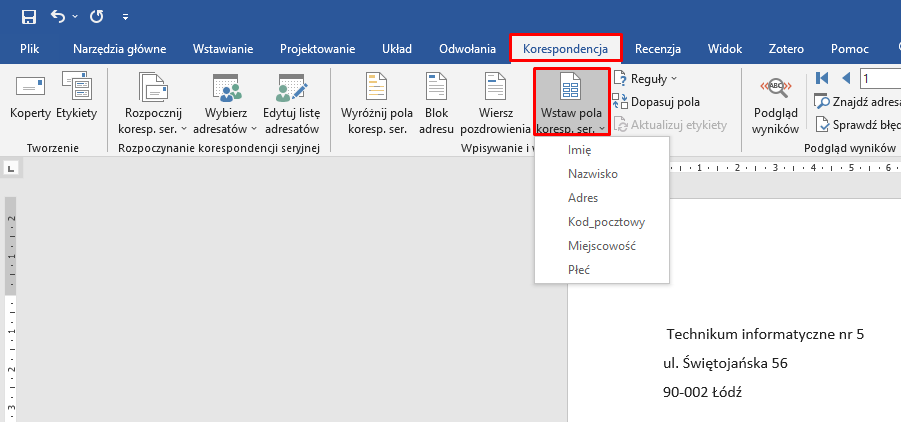
Po wstawieniu pól, uzyskujemy następujący efekt.
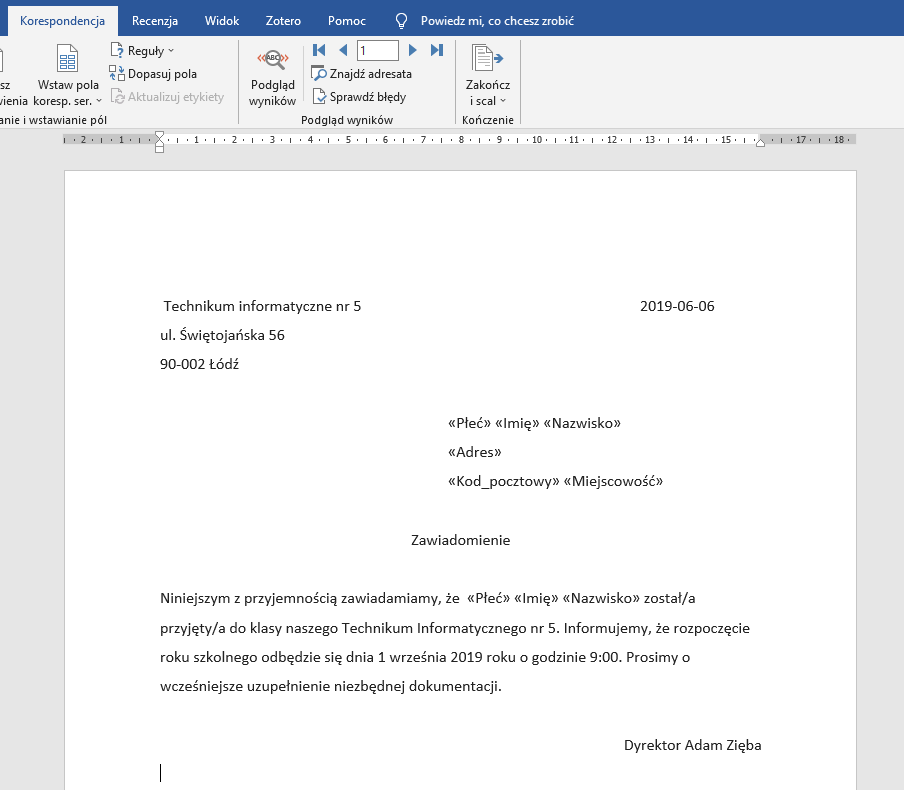
Teraz możemy jeszcze przejrzeć poszczególne rekordy i sprawdzić, czy wszystko wygląda zgodnie z naszym zamysłem. W tym celu używamy opcji Podgląd wyników.
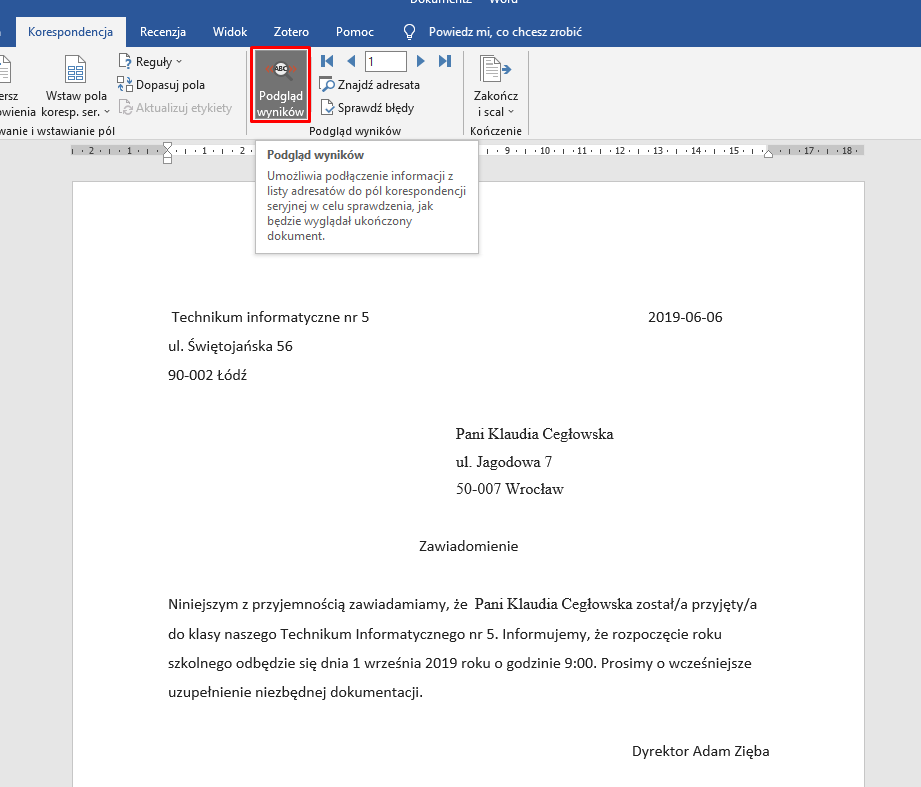
Na poglądzie widzimy, że został jeszcze jeden aspekt do rozwiązania. Chcemy, aby – w zależności od płci – zmieniała się formuła „został przyjęty” lub „została przyjęta”. W celu dostosowania treści pisma do płci, wybieramy opcję Reguły.
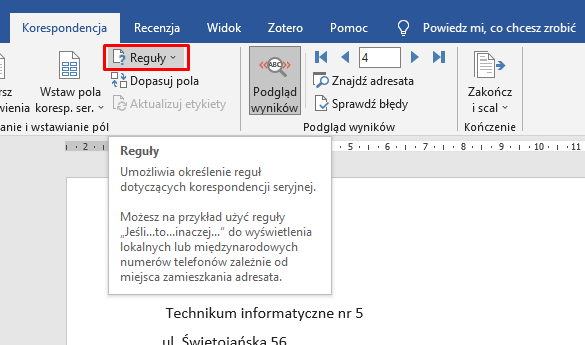
W wyświetlonym oknie dialogowym definiujemy regułę.
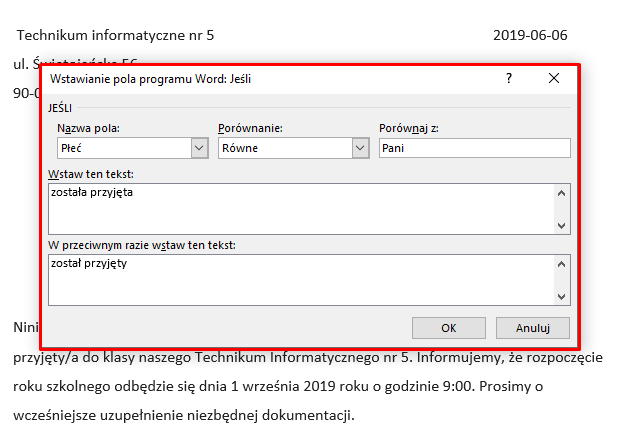
Wybierając ponownie opcję Pogląd wyników, sprawdzamy teraz czy wszystko działa zgodnie ze wskazaną regułą.
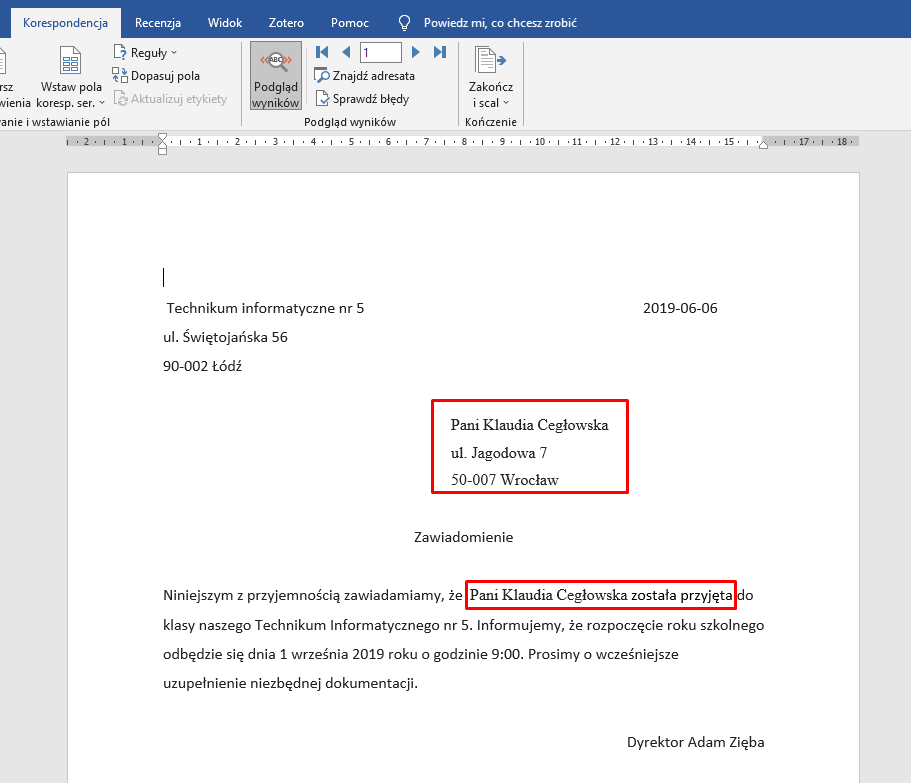
Używamy strzałki, aby przejrzeć kolejne rekordy.
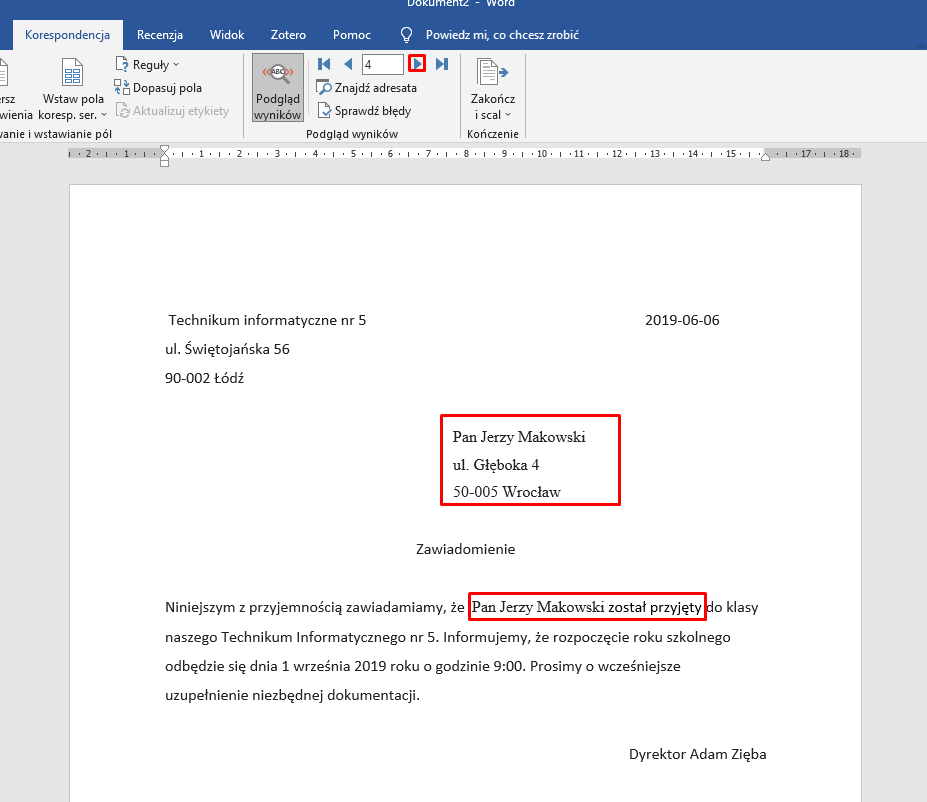
LibreOffice
W programie LibreOffice zasady tworzenia korespondencji seryjnej są bardzo podobne jak w programie MS Word. Należy jednak pamiętać, że darmowe programy nie posiadają tak rozbudowanych możliwości, jak program Microsoftu. Pomimo tego możemy korzystać z korespondencji seryjnej, nie tracąc żadnej z ważnych opcji.
Najpierw należy przygotować pliki (np. bazy danych), które będziemy wstawiać do dokumentów. Możemy je przygotować w LibreOffice Writer.
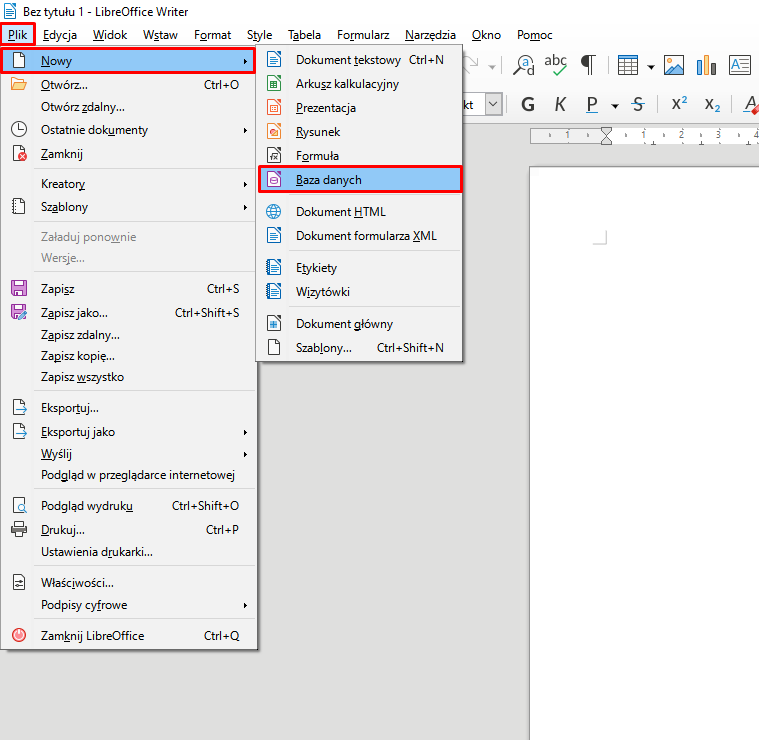
Następnie wybieramy, jaki rodzaj bazy danych chcemy utworzyć (korzystamy z podpowiedzi i przechodzimy dalej).
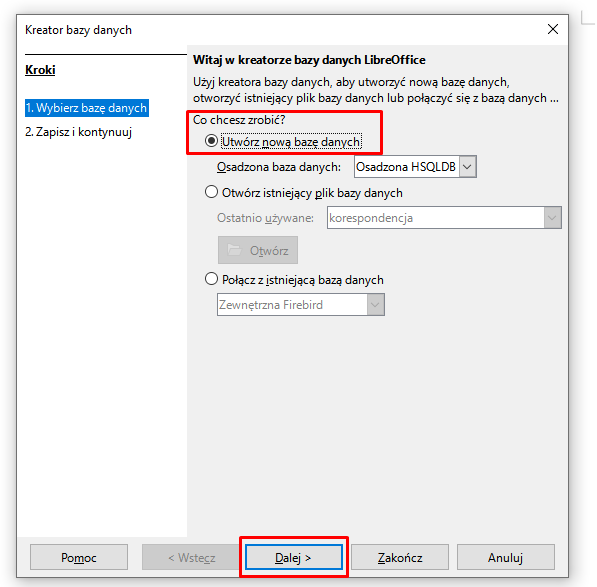
W kolejnym kroku wybieramy opcję Zakończ i automatycznie otwiera nam się okno do zapisu, tworzonej przez nas, bazy danych. Nadajemy jej nazwę Korespondencja.
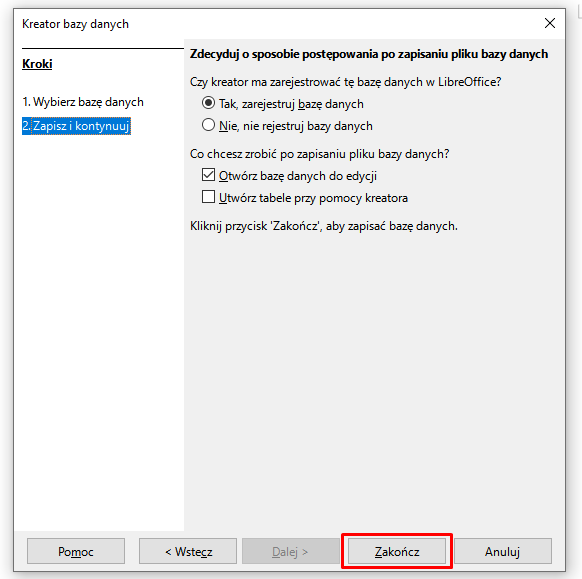
Po zapisaniu bazy danych, otwiera nam się właśnie ten dokument.
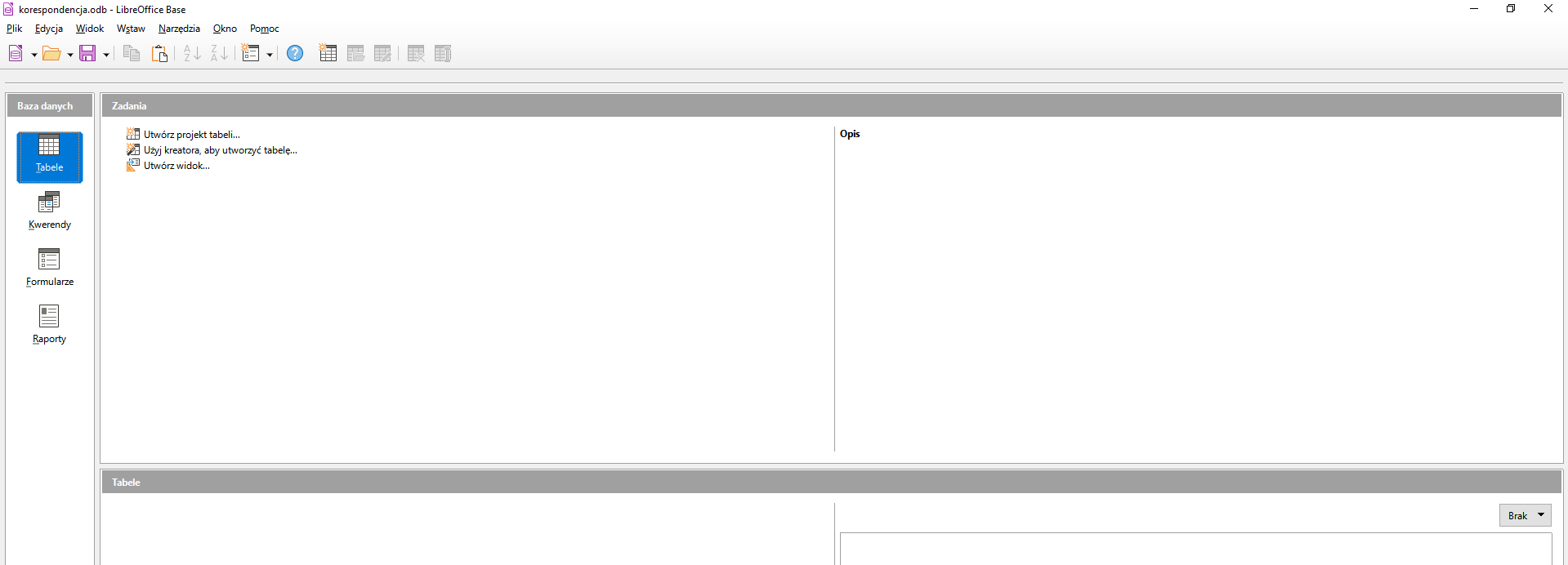
Możemy użyć kreatora, który przeprowadzi nas – krok po kroku – przez tworzenie tabeli.
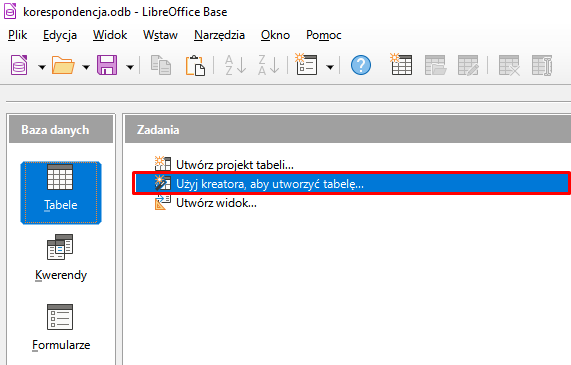
Na początku ustawiamy kategorię i wybieramy Tabele przykładowe z kategorii Kontakty.
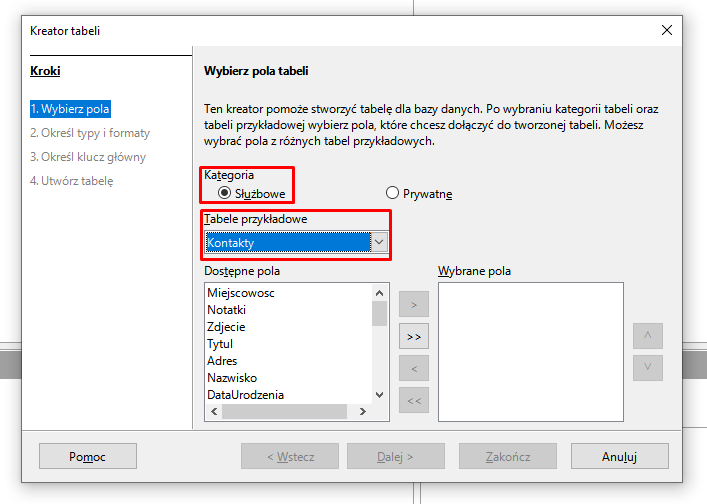
Następnie wybieramy potrzebne w bazie danych pola. Będą one stanowiły nazwy poszczególnych kolumn, do których wpiszemy dane adresatów.
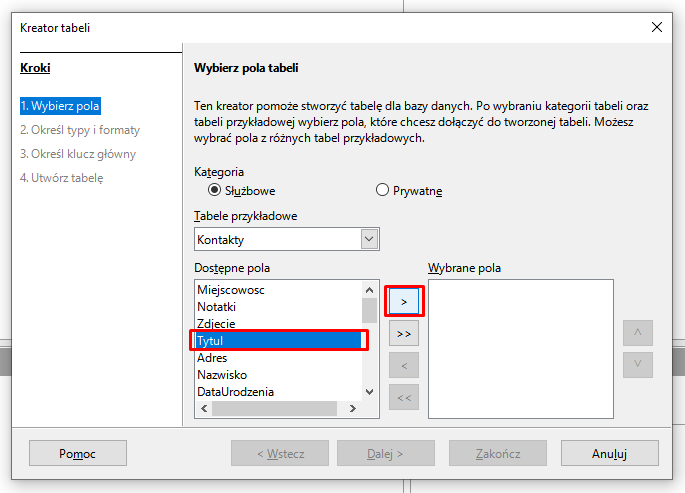
Po wybraniu wszystkich potrzebnych kategorii, możemy od razu wybrać opcję Zakończ, pozostawiając pozostałe ustawienia domyślne.
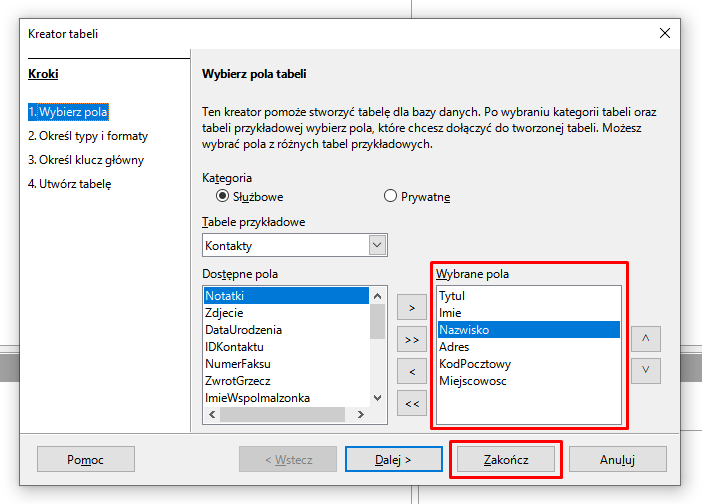
Efektem naszych działań jest wyświetlona pusta tabela, którą uzupełniamy kolejnymi rekordami.
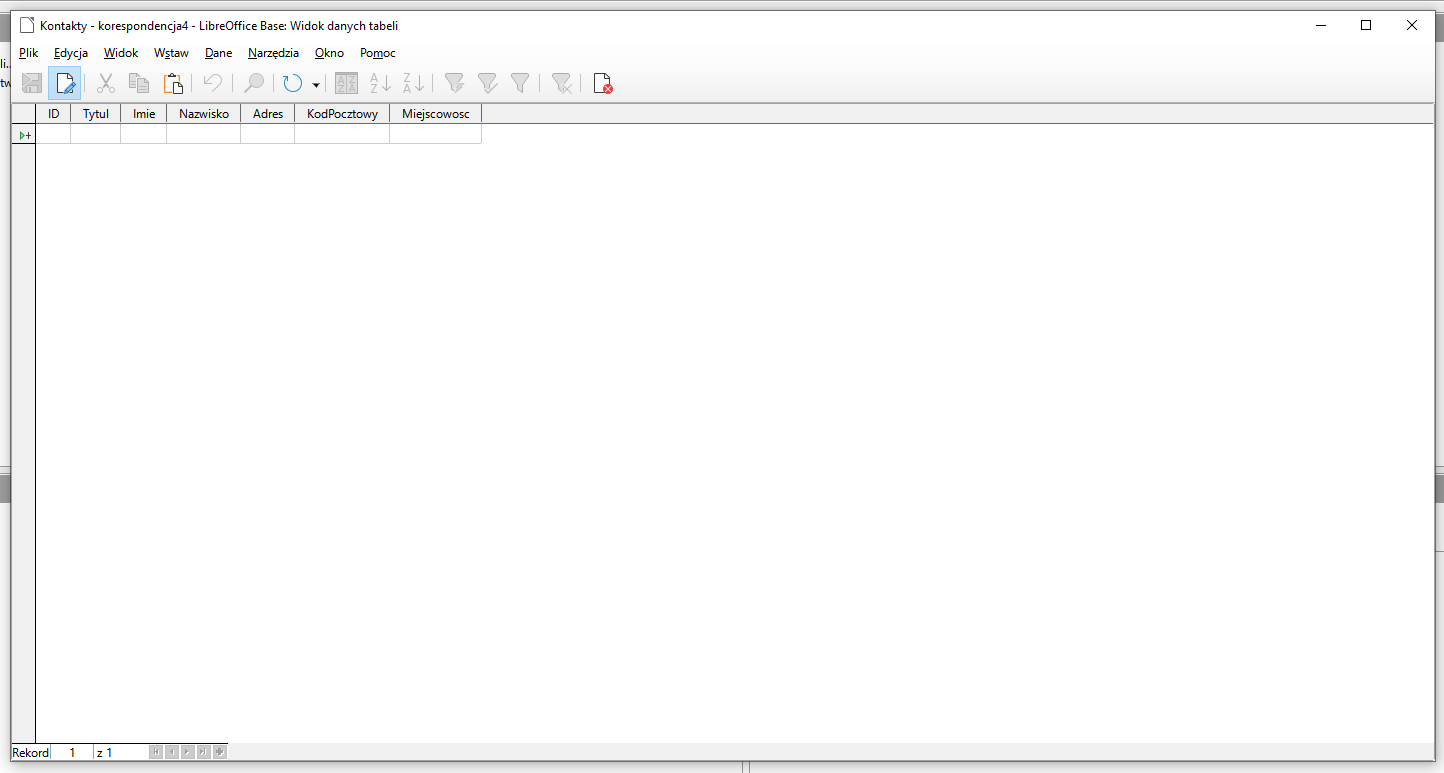
Po wprowadzeniu wszystkich rekordów, zapisujemy zmiany w bazie danych.
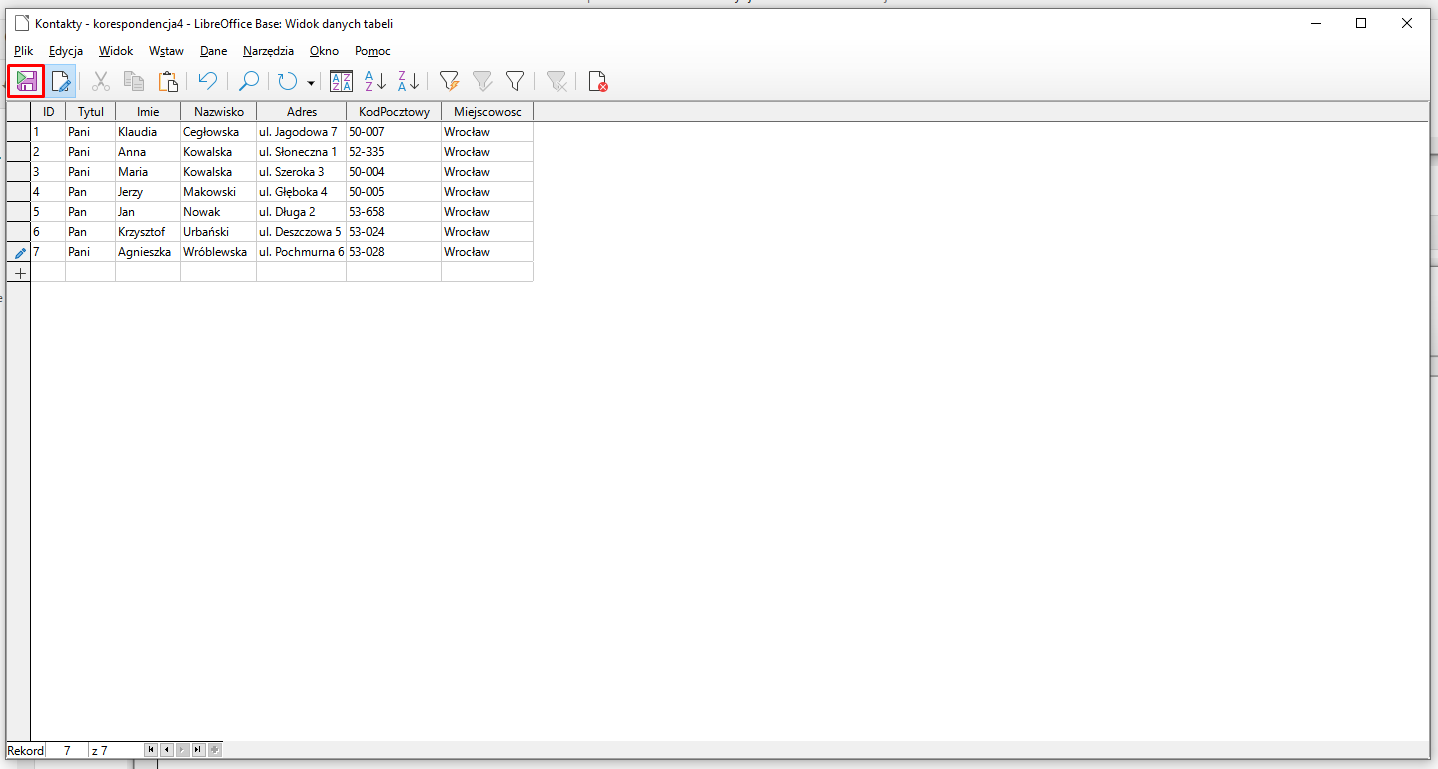
Kolejnym krokiem jest wczytanie stworzonej bazy danych do edytora tekstowego. W tym celu wybieramy z menu Wstaw | Pole i następnie Więcej pól.
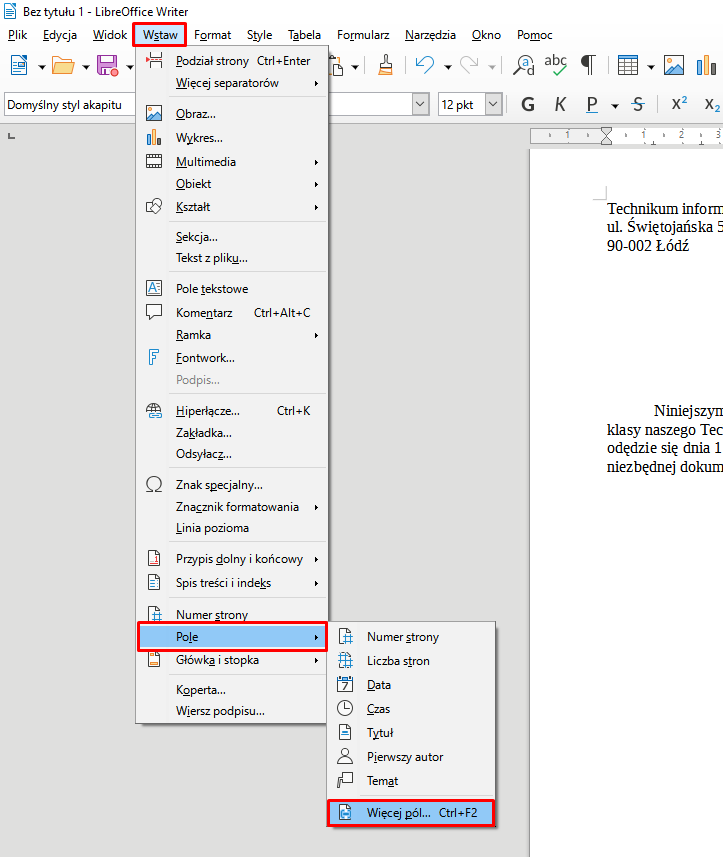
W oknie wybieramy zakładkę Baza danych, a jako Typ wskazujemy Pole listu seryjnego. Automatycznie baza danych jest dodana i możemy wstawiać do dokumentu poszczególne odwołania.
Rozwijając pole z nazwą bazy, zyskujemy dostęp do poszczególnych nagłówków kolumn. Poprzez kliknięcie, wybieramy poszczególne pola i przycisk Wstaw.
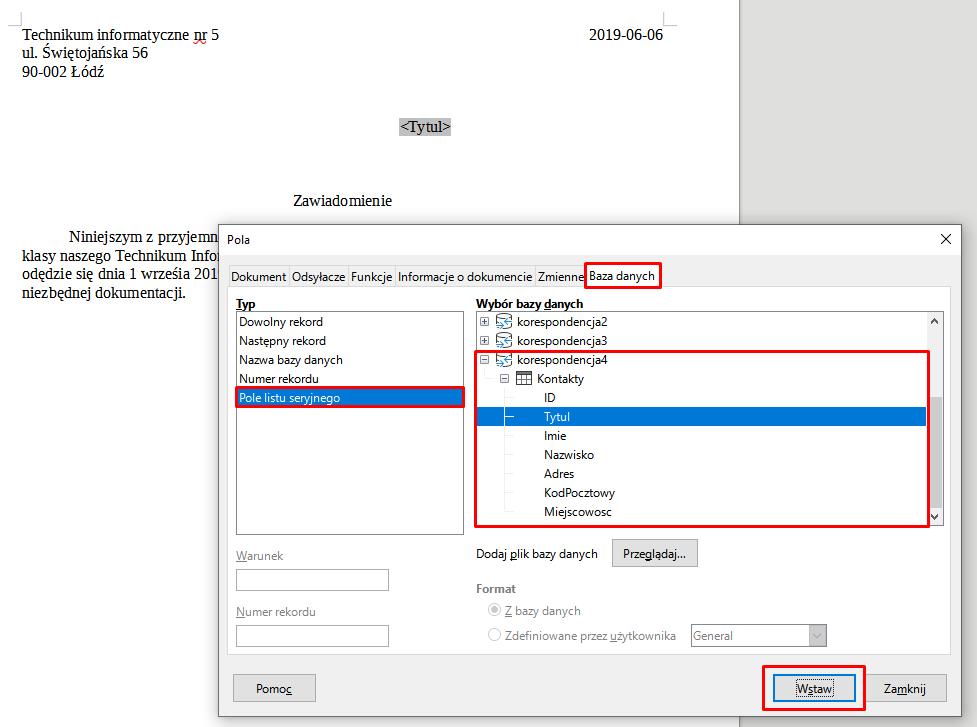
Po dodaniu odwołań został jeszcze jeden aspekt do rozwiązania. Chcemy, aby w zależności od płci, zmieniała się formuła „został przyjęty” albo „została przyjęta”.
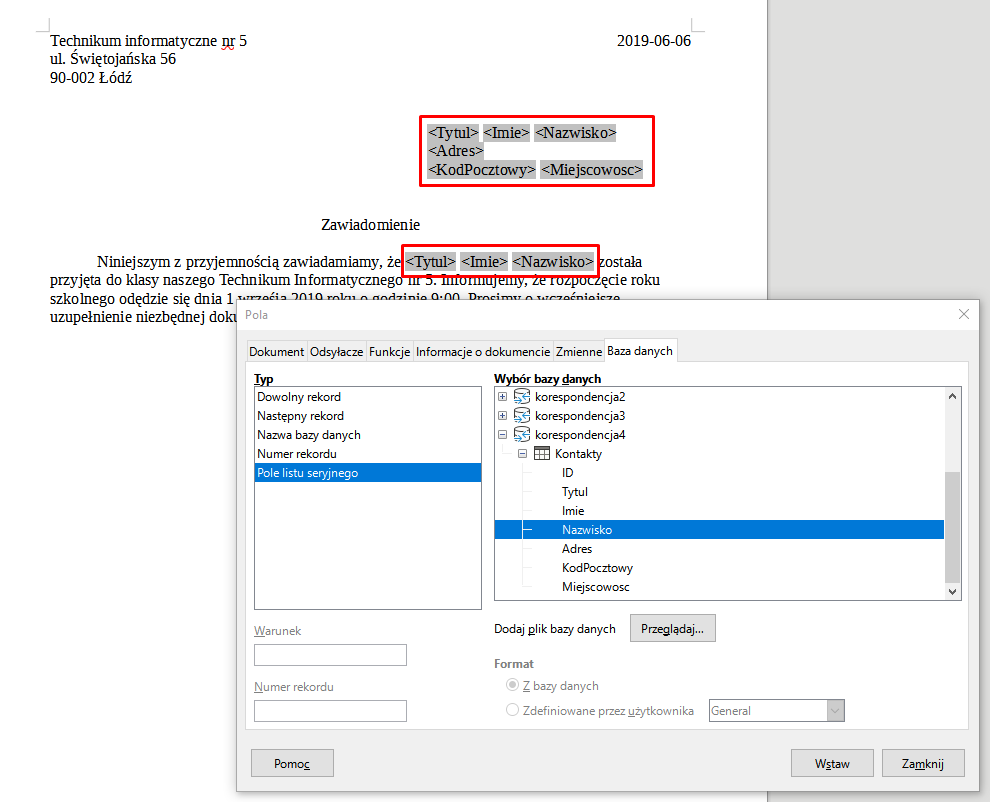
W celu dostosowania treści pisma do płci, w oknie dialogowym Pola wybieramy zakładkę Funkcje | Tekst warunkowy i uzupełniamy zależność.
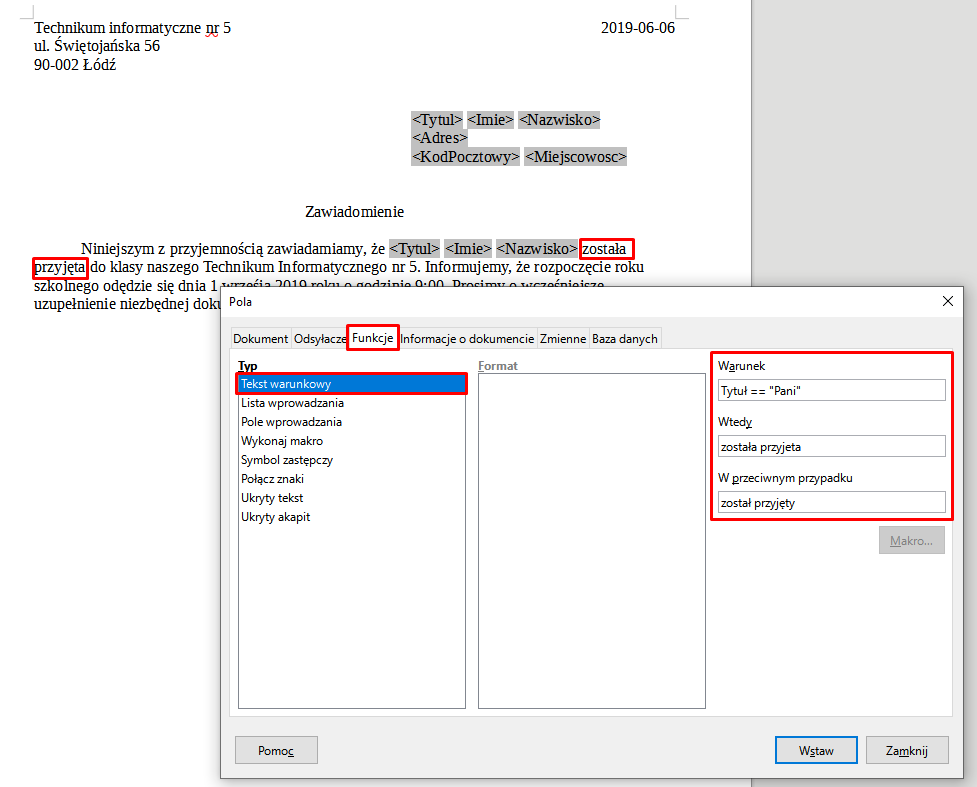
Aby sprawdzić poprawność, w pasku narzędzi uruchomiamy opcję Korespondencja seryjna. W tym celu wybieramy z menu górnego Widok | Paski narzędzi |Korespondencja seryjna.
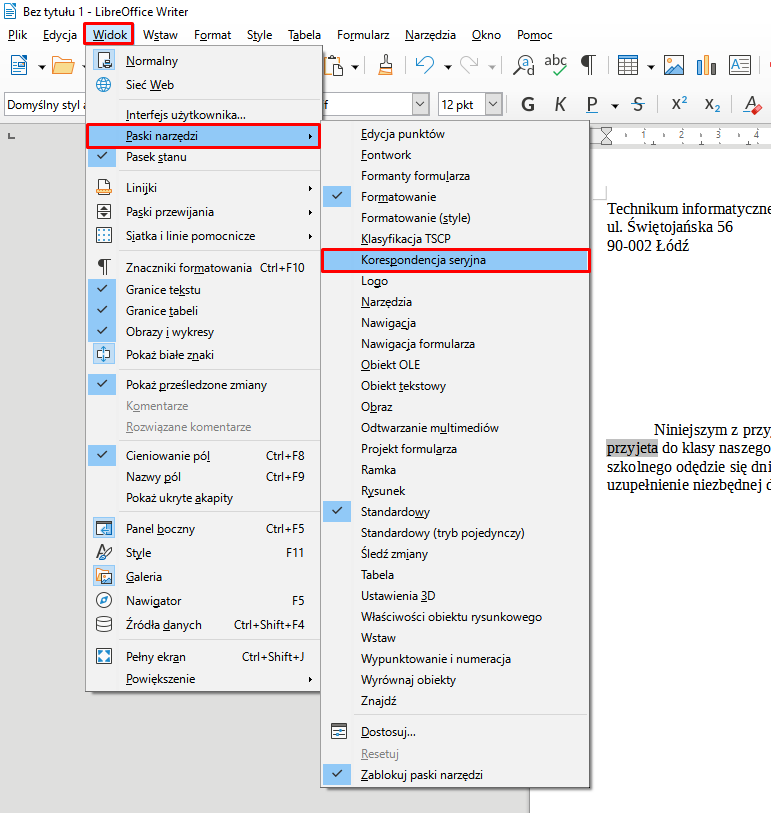
Wybierając strzałką kolejne rekordy, sprawdzamy czy wszystko działa poprawnie.
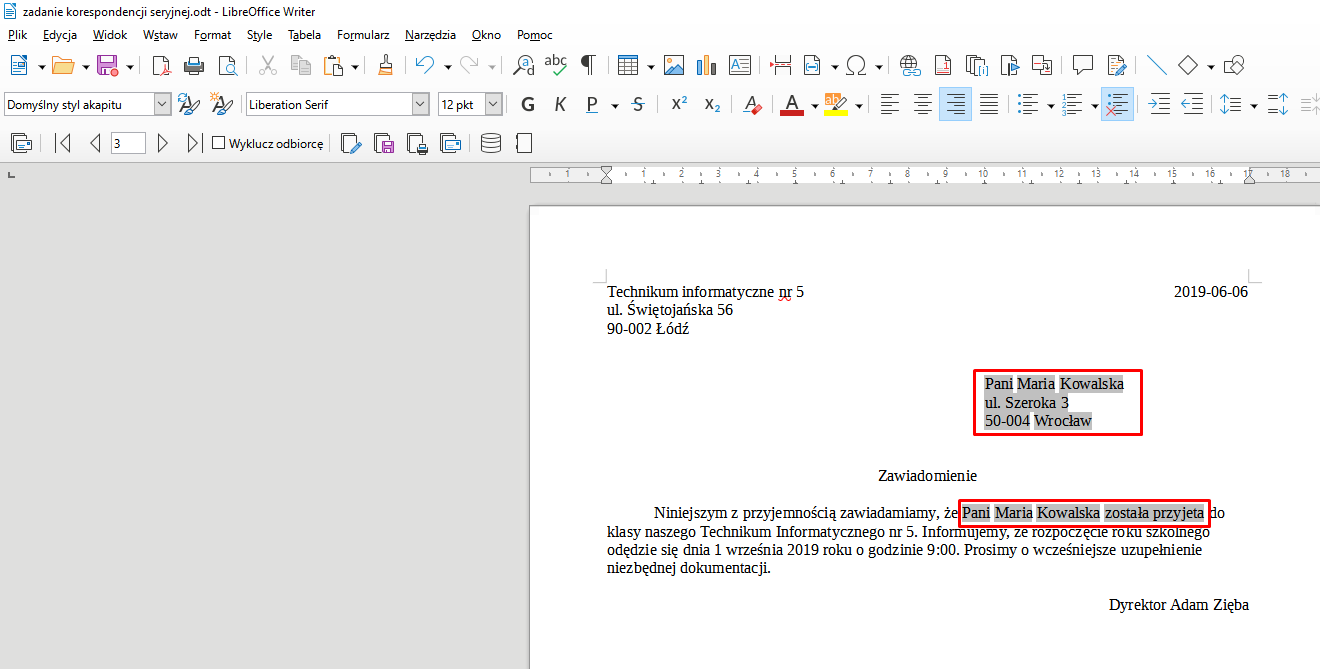
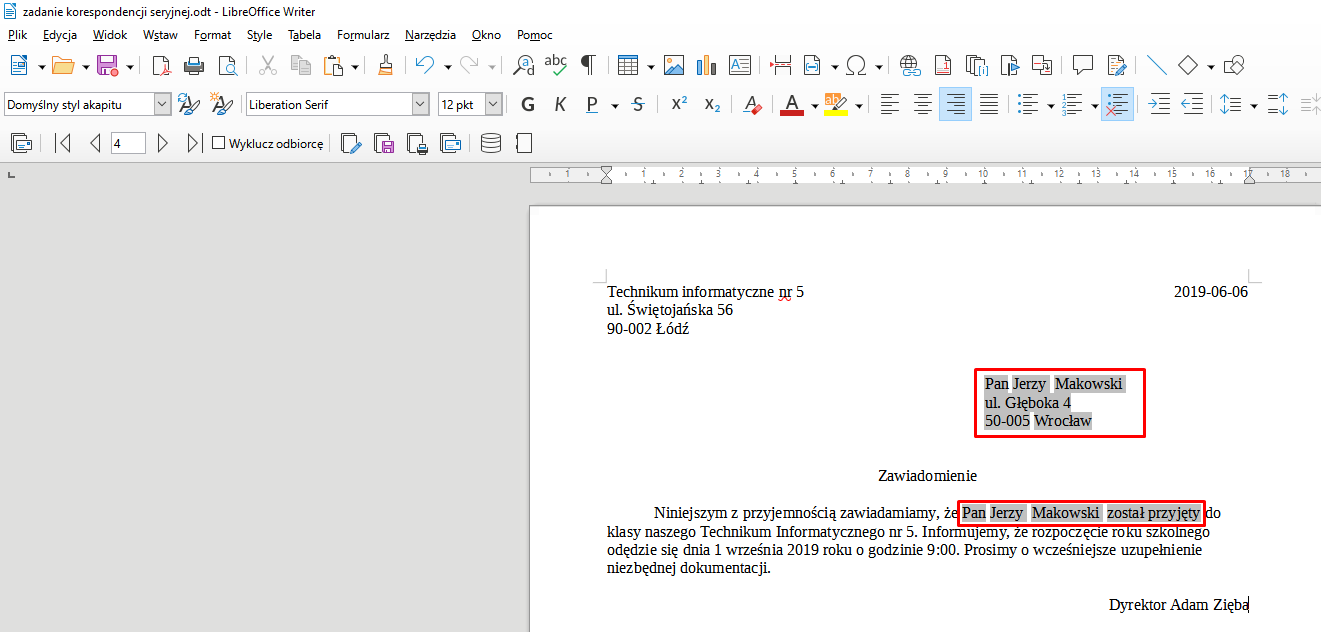
Edycja, filtrowanie i sortowanie danych z bazy przebiega identycznie jak w MS Word.
Słownik
uporządkowany zbiór danych różnego typu, np. tekst, liczby, daty; przechowywany w formie elektronicznej
mechanizm umożliwiający wybranie z bazy danych rekordów spełniających określone kryteria
technika tworzenia w edytorze tekstów jednobrzmiących dokumentów adresowanych do wielu osób, zawierających jednakową treść, uzupełnioną o pewne dodatkowe spersonalizowane dane
jedno- lub wieloargumentowa konstrukcja zwracająca określoną wartość; w edytorze tekstu najczęściej używa się operatorów porównania, np. mniejsze od, większe od
pojedynczy wpis w bazie danych złożony z wielu pól różnego typu, np. imię (tekst), nazwisko (tekst), data urodzenia (data), miejsce zamieszkania (tekst) itp.