Przeczytaj
Podział tekstu na sekcje
Sekcje umożliwiają określenie konkretnego wyglądu strony i opcji formatowania (np. układu kolumnkolumn lub zawartości nagłówków i stopek) dla różnych części dokumentu. Dzięki nim można sformatować dokument jako pojedynczą kolumnę, a wybrane fragmenty tekstu ułożyć np. w dwóch kolumnach. Innym zastosowaniem jest możliwość zmiany numeracji stron, szerokości marginesów czy typu bądź rodzaju obramowania w części dokumentu. Używamy również podziału sekcji, gdy chcemy zmienić orientację jednej bądź kilku stron w dokumencie (jest to przydatne, np. w przygotowaniu raportu, gdy prezentujemy obszerny wykres).
Oprócz podziału tekstu na sekcje możemy stosować podział strony. Są to dwie odmienne funkcje. Podział strony nie daje tylu możliwości, co podział na sekcje. Stosujemy go w momencie, gdy chcemy np. rozpocząć nowy rozdział w pracy lub wprowadzić jej fragment na nowej stronie. W przypadku takiego zastosowania każda nowa zmiana treści nie powoduje przesunięcia pozostałej części (byłoby tak, gdybyśmy np. dodawali kolejne entery w tekście).
W Microsoft Word wybieramy w menu Wstawianie | Podział strony.
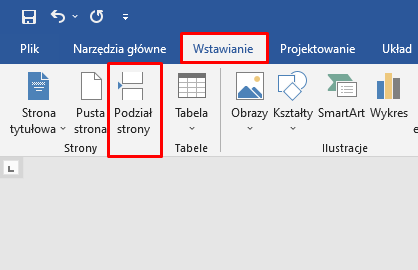
Lub Układ | Znaki podziału | Podział strony.
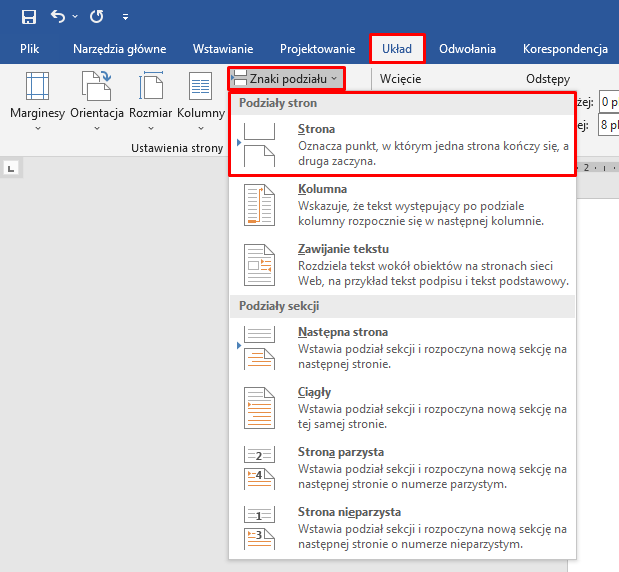
W LibreOffice Writer wybieramy w menu Wstaw | Podział strony.
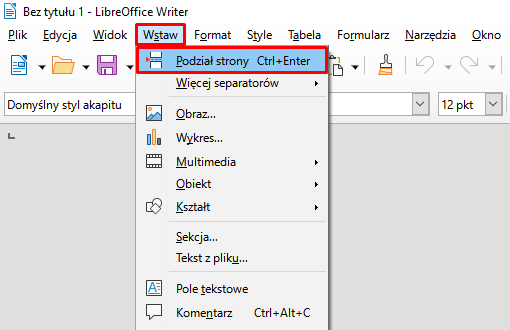
Program Microsoft Word i LibreOffice Writer traktują dokument jako pojedynczą sekcję, do momentu wstawienia podziału sekcji.
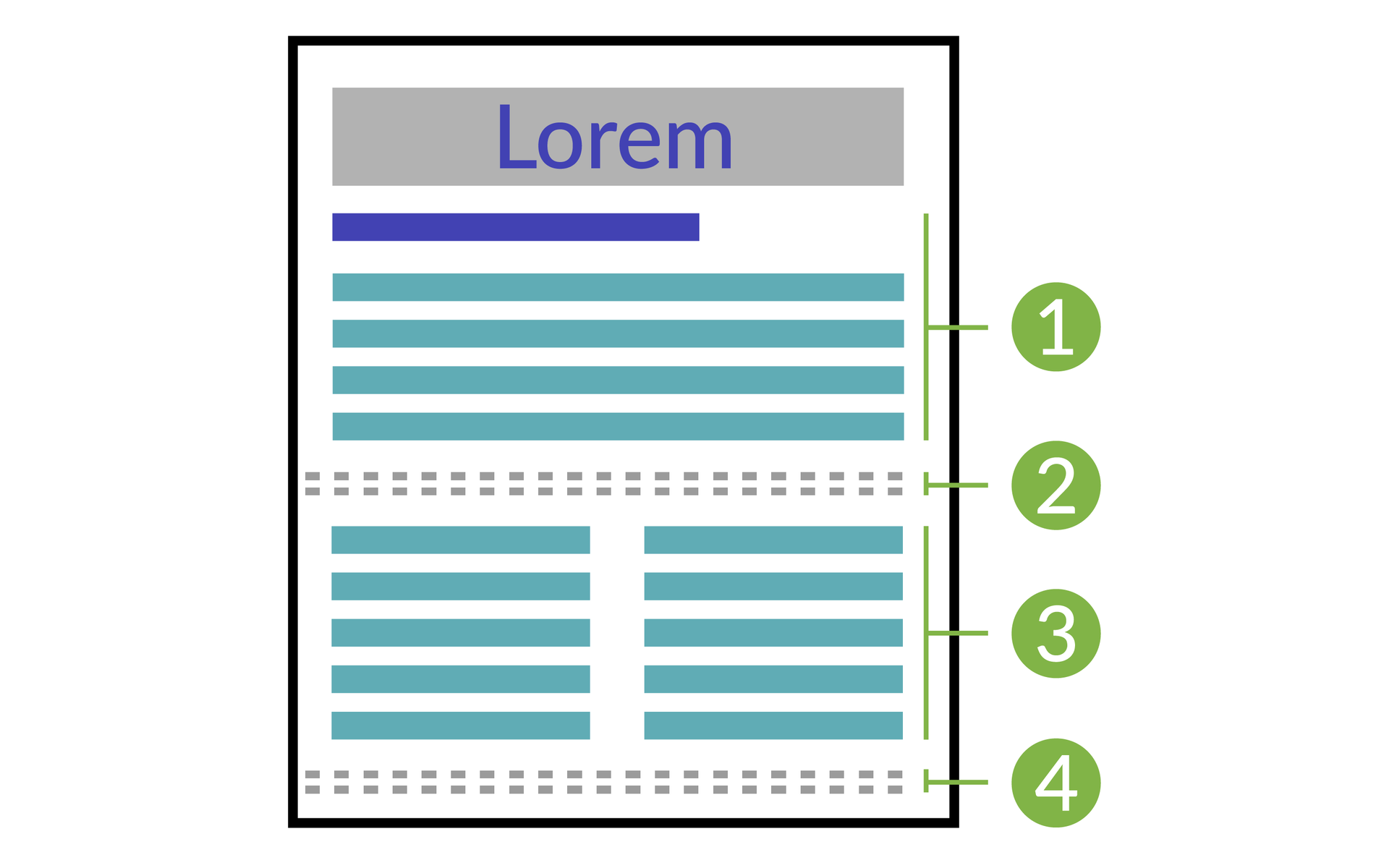
Przykładem jest tekst sformatowany według Schematu, z podziałem na sekcję nr 1 oraz nr 3, z zastosowaniem podziału sekcji (nr 2 i 4):
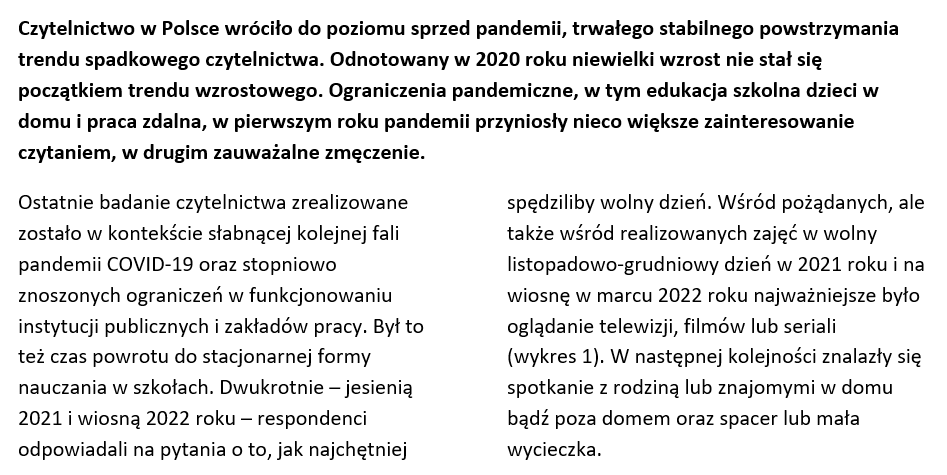
Każdy podział sekcji steruje układem i formatowaniem sekcji znajdującej się przed podziałem. Jeśli np. usuniesz podział sekcji, tekst przed podziałem uzyskuje całe formatowanie sekcji znajdującej się za przerwą. W sytuacji przedstawionej na ilustracji, jeśli usuniesz pierwszy podział sekcji (2), pierwsza sekcja zostanie sformatowana jako dwie kolumny. Ostatni znacznik akapitu (¶) w dokumencie steruje układem i formatowaniem ostatniej sekcji w dokumencie. Jeśli dokument nie zawiera sekcji, ostatni znacznik akapitu steruje układem i formatowaniem całego dokumentu.
Przykład pokazuje sekcję sformatowaną jako dwie kolumny (nr 3 w Schemacie):
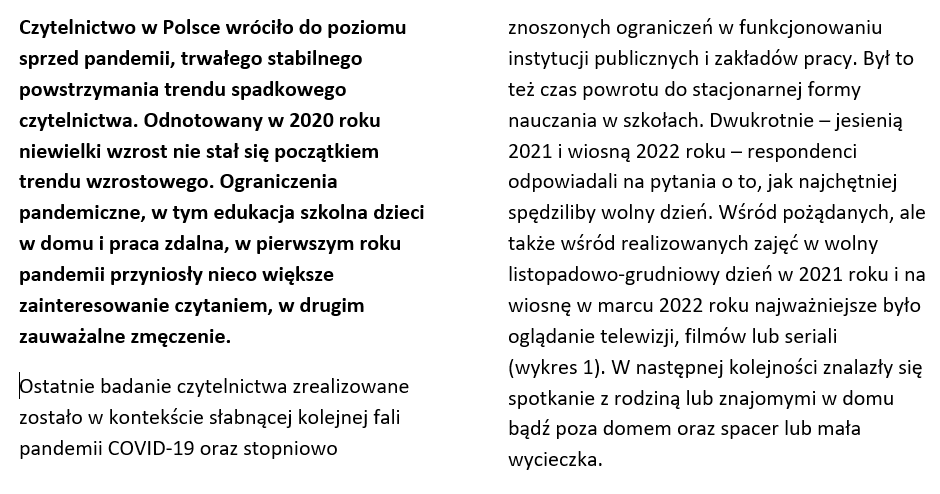
Wstawianie podziału sekcji i podział tekstu na kolumny
Korzystając z przedstawionego tekstu (załącznik poniżej), wprowadzimy podział na sekcje.
Wykonamy to w dwóch głównych krokach:
Wstawiamy sekcję.
Następnie dokonujemy podziału tekstu na kolumny – domyślnie Microsoft Word i LibreOffice Writer układają tekst w jednej kolumnie. Zdarzają się jednak sytuacje, w których chcielibyśmy, aby tekst został ułożony w kilku kolumnach. Jest to tzw. styl gazetowy. Tekst wypełnia zazwyczaj kolumny w kolejności od lewej do prawej, a przenoszenie z jednej kolumny do kolejnej następuje wtedy, gdy pierwsza kolumna zostanie wypełniona. Jeśli chcemy mieć większą kontrolę nad układem tekstu, możemy ręcznie wstawić podział kolumny w określonym miejscu lub dostosować wszystkie kolumny do jednakowej długości.
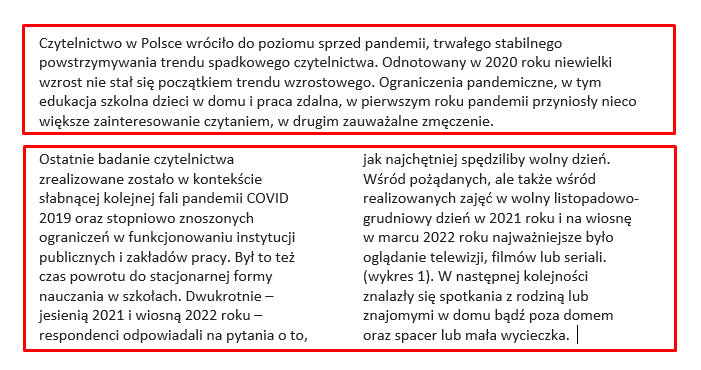
Microsoft Word
LibreOffice Writer
Microsoft Word
Poprzez kliknięcie wskazujemy miejsce, w którym ma się rozpoczynać nowa sekcja. Wybieramy pozycję Układ, następnie – Znaki podziału, potem wskazujemy typ podziału sekcji, który chcemy dodać.
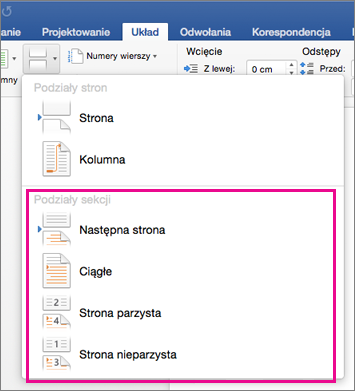
Mamy kilka rodzajów podziałów sekcji, z których możemy skorzystać.
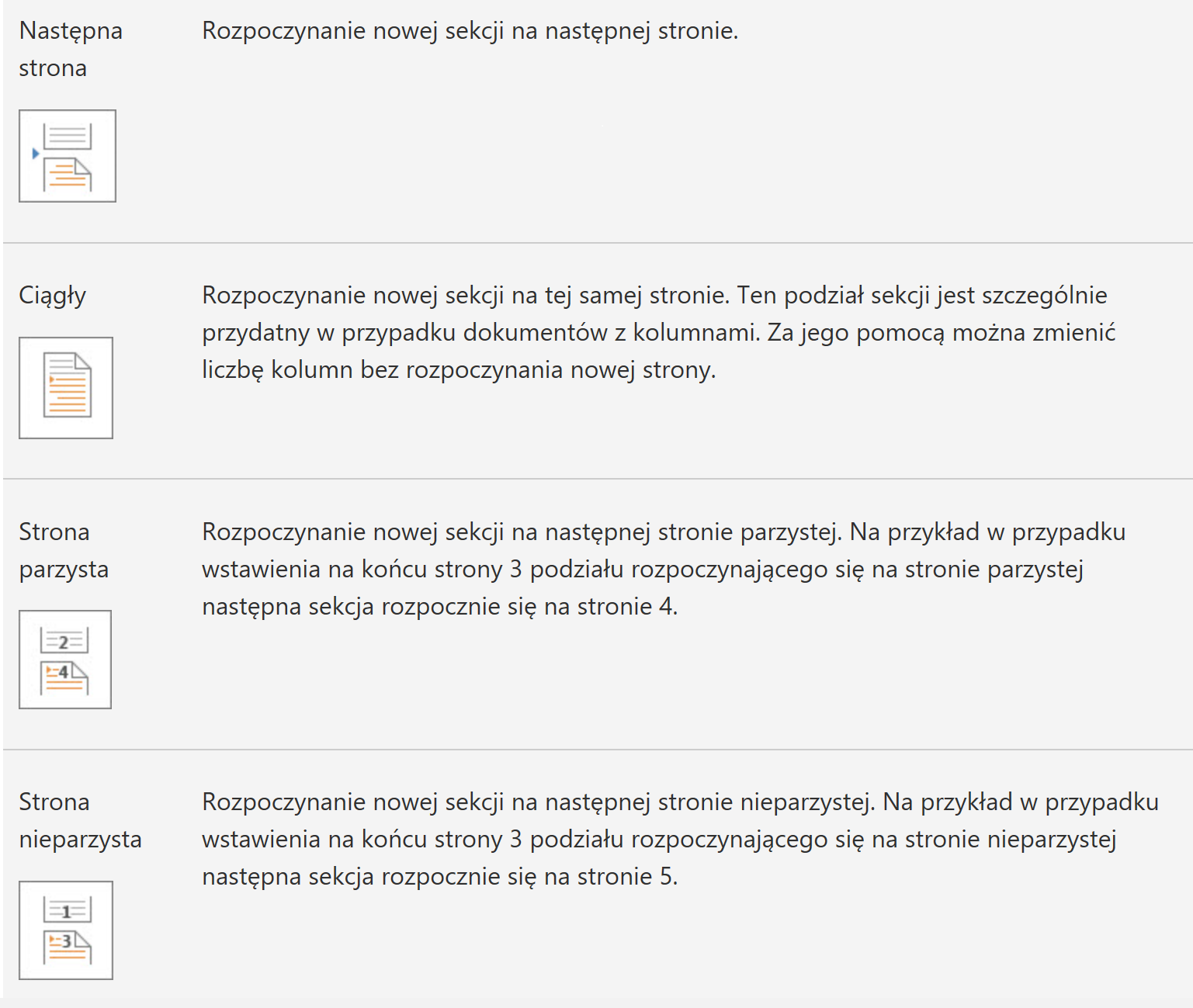
Przejdźmy zatem do edycji tekstu.
W pierwszej kolejności wskazujemy miejsce, w którym ma być wstawiony podział sekcji. Nie jest to konieczny zabieg, ale w przypadku formatowania albo późniejszego edytowania tekstu w sekcji lub poza nią, tekst nadal zachowa odpowiednią strukturę. Pozwoli to też na łatwiejsze zarządzanie treścią i wprowadzanie zmian do określonych części sekcji, bez zaburzania układu pozostałych fragmentów.
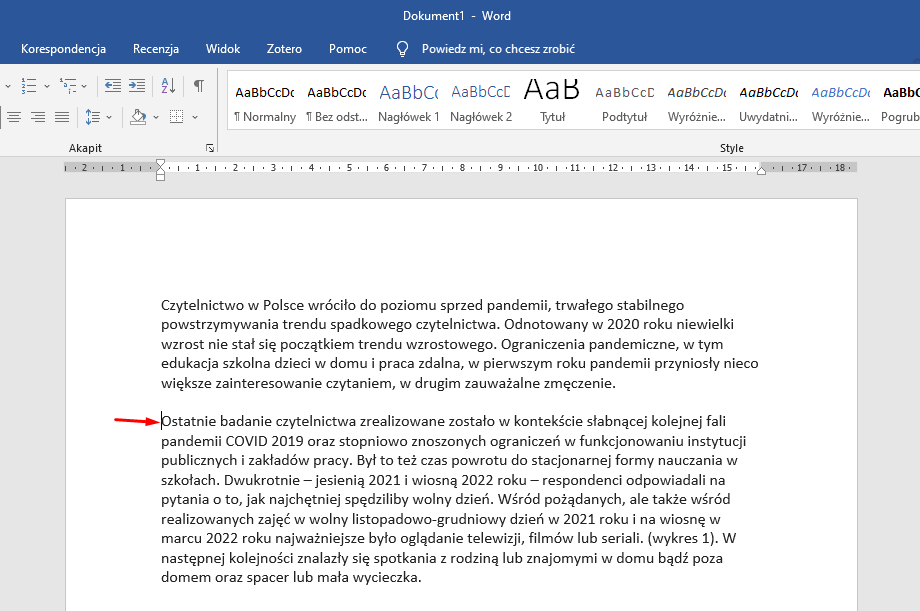
Następnie wybieramy w menu górnym Układ | Znaki podziału | Ciągły.
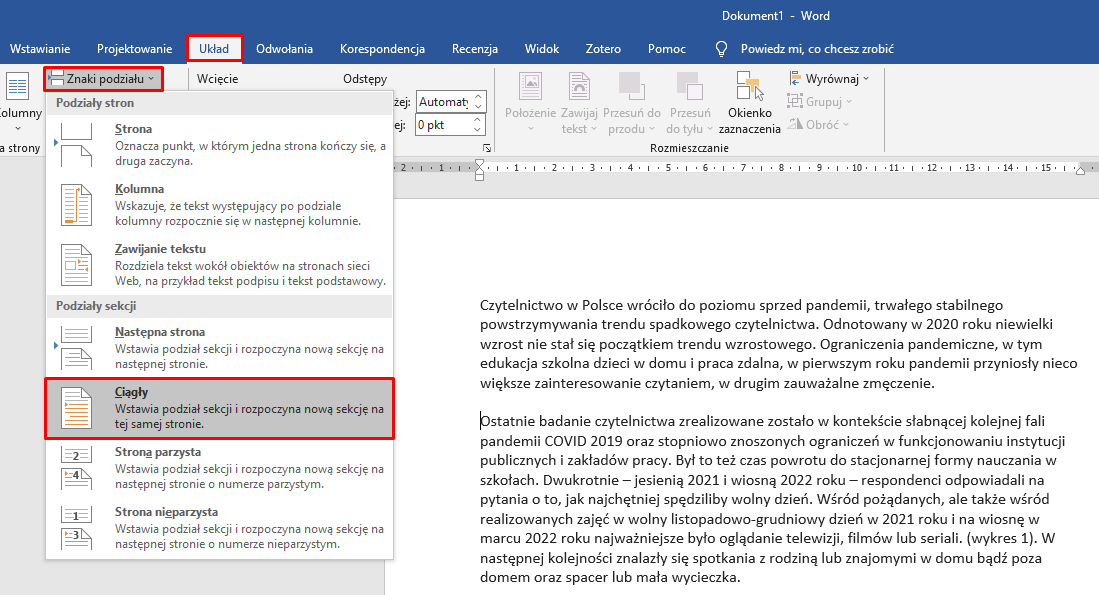
Po ustaleniu sekcji, zaznaczamy tekst i możemy wstawić dwie kolumny w drugim akapicie tekstu. Wybieramy w menu Układ | Kolumny | Dwie.
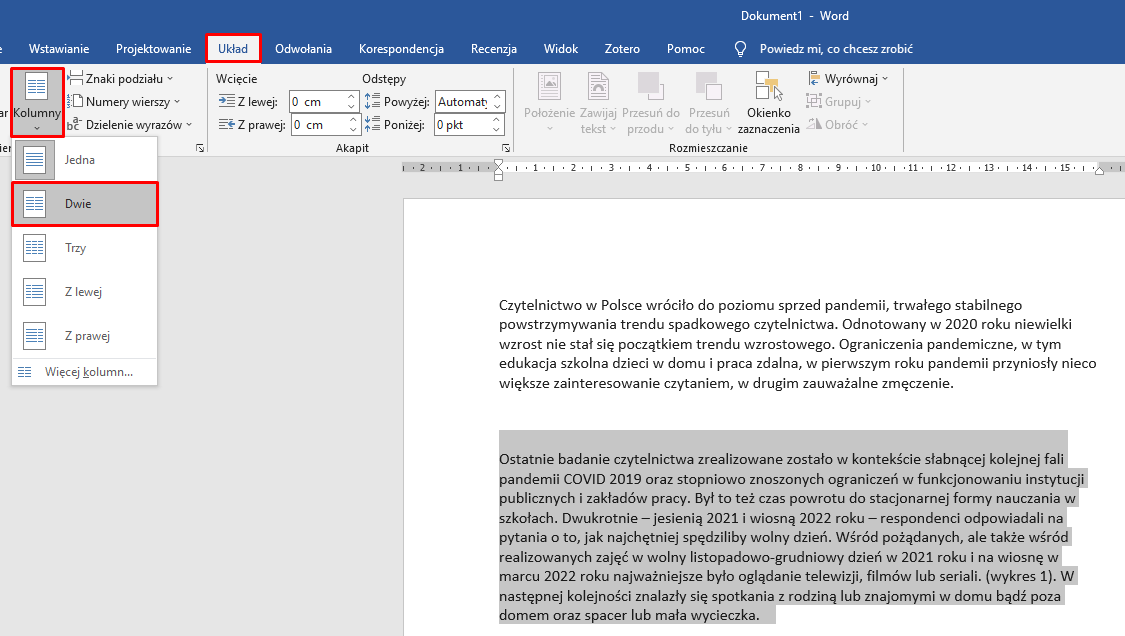
Tymi działaniami uzyskujemy następujący efekt:
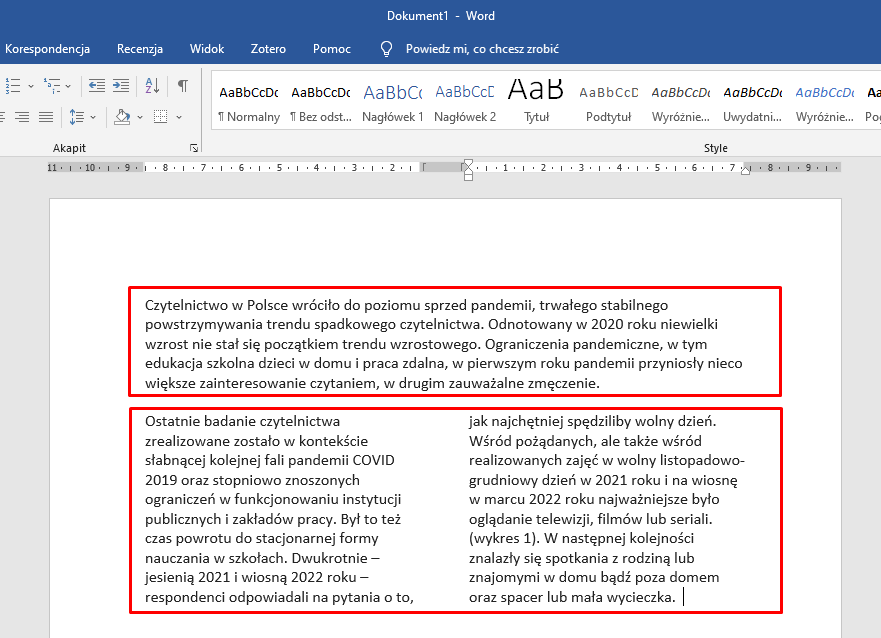
LibreOffice Writer
Rozpoczynamy od ustawienia kursora w miejscu, w którym chcemy wstawić nową sekcję dokumentu. Możemy też zaznaczyć tekst, który należy zamienić na sekcję. Następnie z menu wybieramy Wstaw | Sekcja.
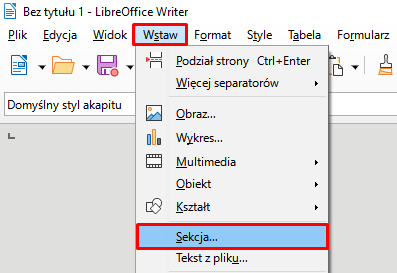
W oknie dialogowym Wstaw sekcje, w polu Nowa sekcja wprowadzamy nazwę sekcji (możemy też zostawić domyślną nazwę) i klikamy przycisk Wstaw. W pozostałych zakładkach dostępne są dodatkowe elementy, które możemy od razu ustawić dla tworzonej przez nas sekcji.
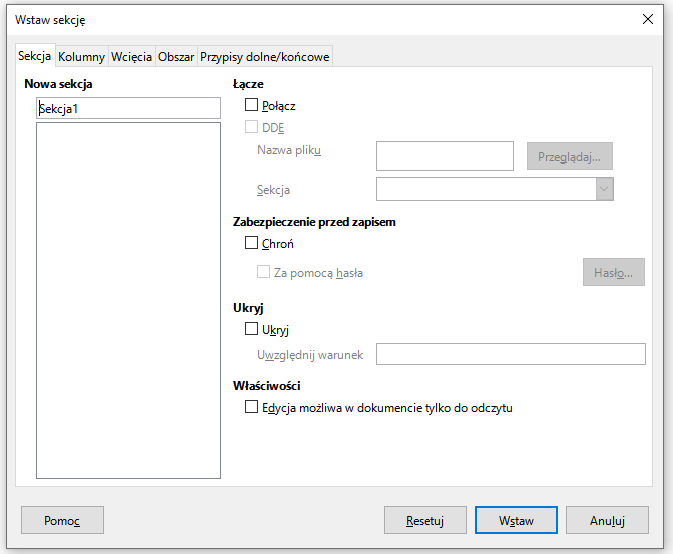
Przechodzimy do edycji tekstu. W pierwszej kolejności zaznaczamy tekst, który ma zawierać nową sekcję i z menu górnego wybieramy Wstaw | Sekcja.
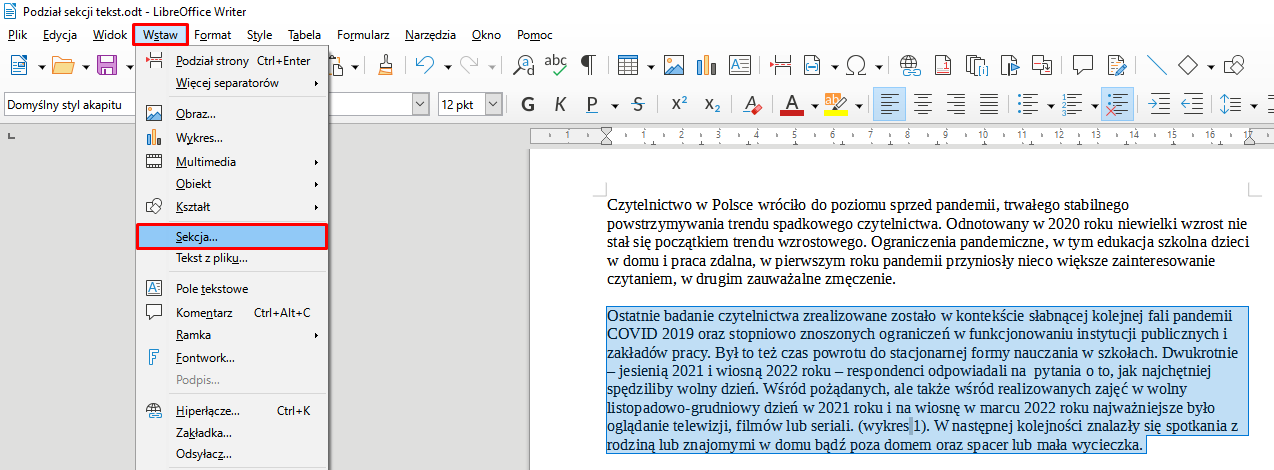
W zakładce Sekcja zostawiamy domyślną nazwę, jednak nie zamykamy jeszcze tego okna dialogowego, bo będziemy wstawiać kolumny w stworzonej sekcji.
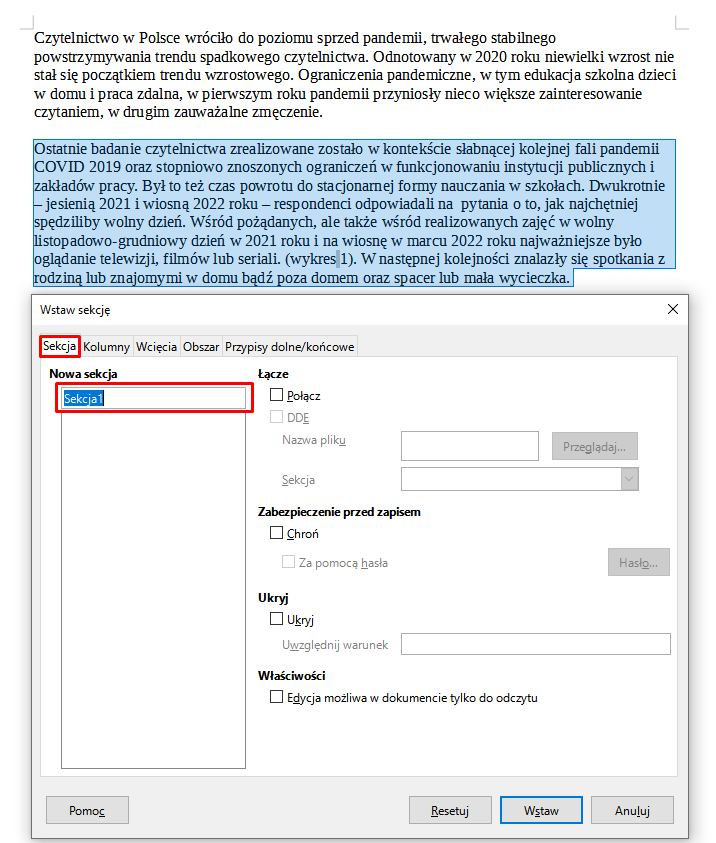
W oknie dialogowym wybieramy zakładkę Kolumny, wskazujemy liczbę 2 i ustawiamy odstęp pomiędzy kolumnami, aby tekst był bardziej czytelny.
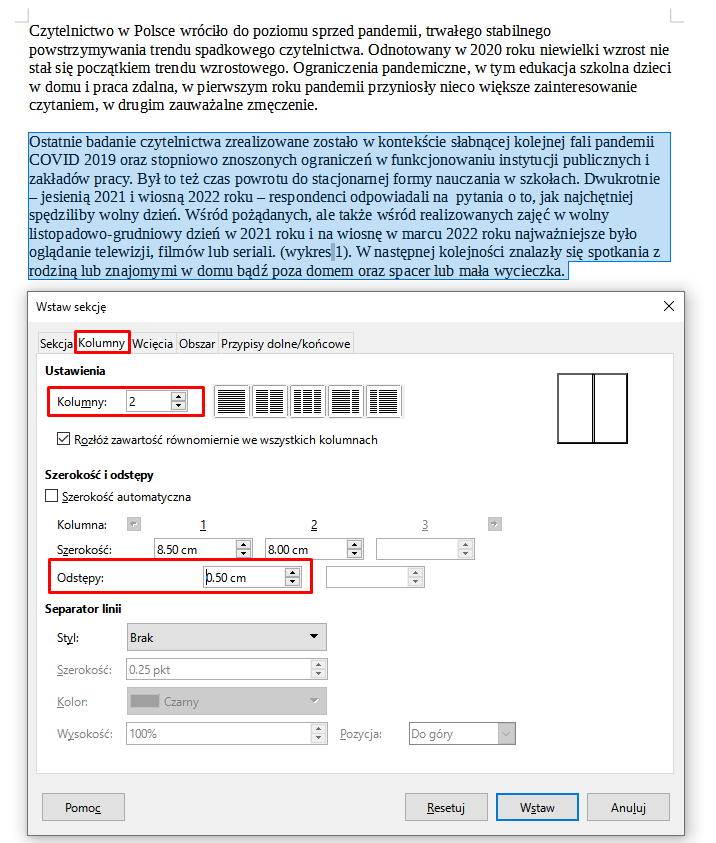
Tymi działaniami uzyskujemy następujący efekt:
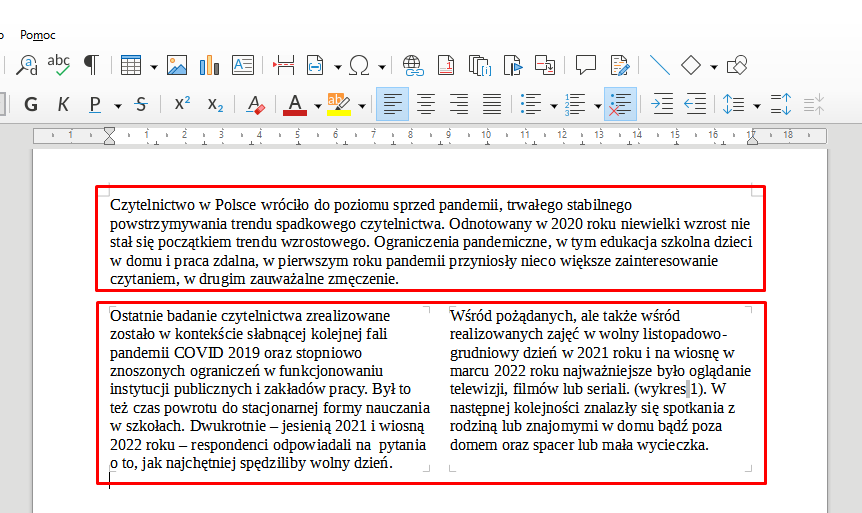
Usuwanie podziału sekcji
Microsoft Word
Aby – po dodaniu nowych sekcji do dokumentu – sprawdzić, gdzie sekcje się zaczynają i kończą, najłatwiej jest wyświetlić znaczniki formatowania.
Klikamy kartę Narzędzia główne, a następnie pozycję Pokaż wszystkie znaki niedrukowane:
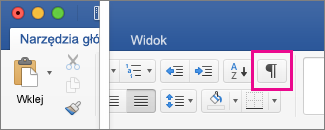
Przykład:
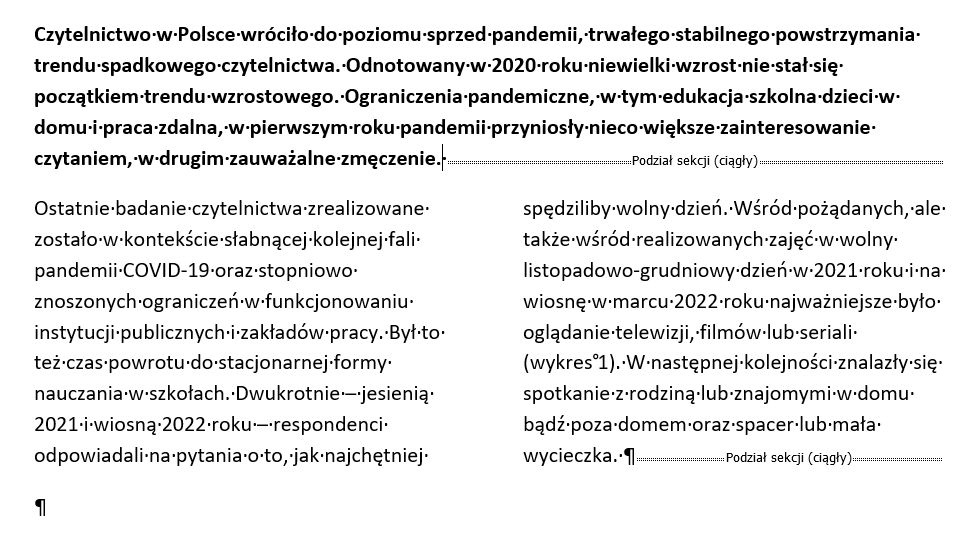
Podział sekcji wygląda następująco:
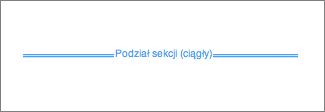
W kolejnym kroku klikamy podział sekcji, aby go zaznaczyć, a następnie używamy przycisku Delete.
LibreOffice Writer
Aby – po dodaniu nowych sekcji do dokumentu – sprawdzić, gdzie sekcje się zaczynają i kończą, wyświetlamy znaczniki formatowania. Wybieramy ikonę z menu górnego i na tej podstawie w dokumencie pojawiają się także ramki, które wskazują na układ i podział treści.
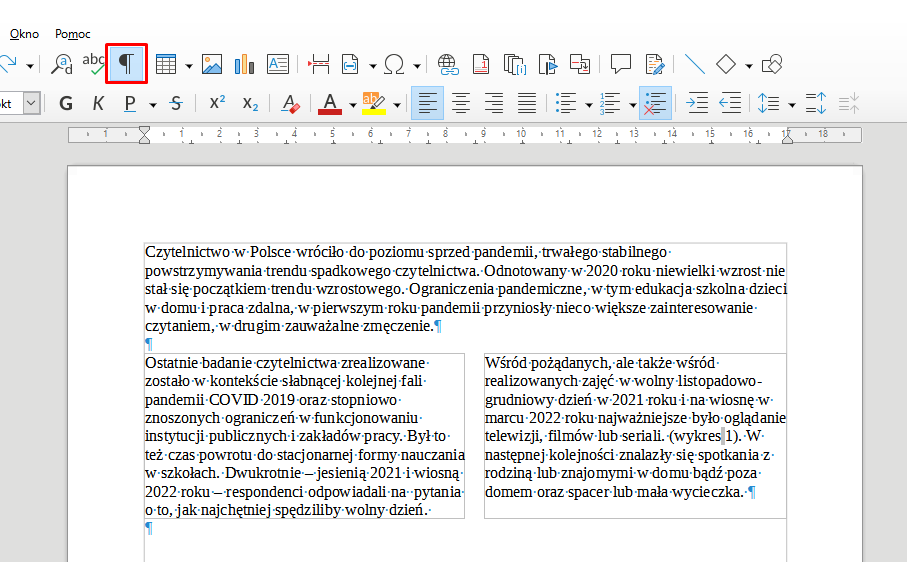
Następnie wybieramy w menu Format | Sekcje.
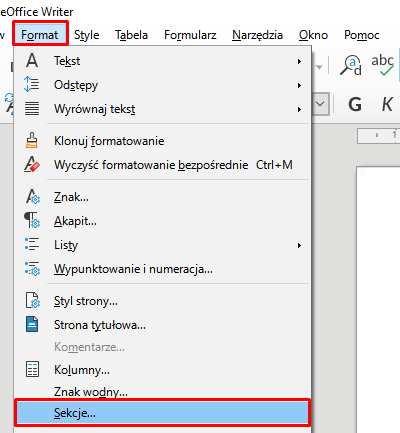
Wskazujemy nazwę sekcji, którą chcemy usunąć i wybieramy przycisk Usuń.
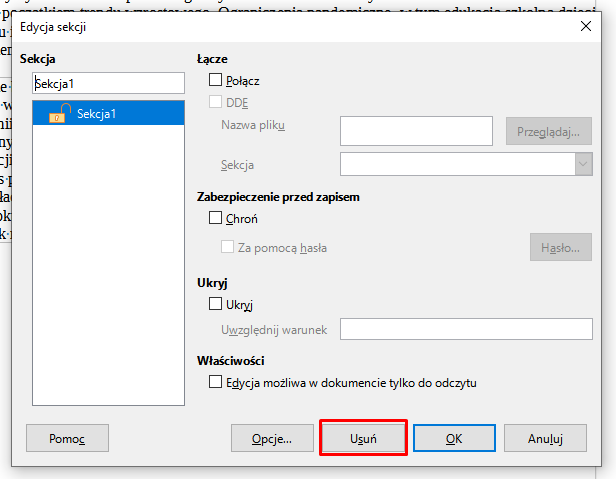
Zmiana orientacji strony
Microsoft Word
Aby zmienić orientację całego dokumentu, wybieramy opcję Układ, a następnie Orientacja. Następnie wskazujemy pozycję pionową lub poziomą.
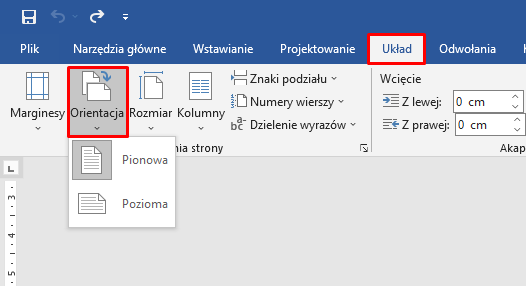
LibreOffice Writer
Orientacja strony jest definiowana przez stylestyle strony. Kiedy dokument tekstowy składa się ze stron w tym samym stylu, możemy bezpośrednio zmienić we właściwości strony:
Wybieramy w menu
Format|Styl strony.Klikamy zakładkę
Strona.W części
Format papieruwybieramy opcjęPionowolubPoziomoi zatwierdzamy wybór.
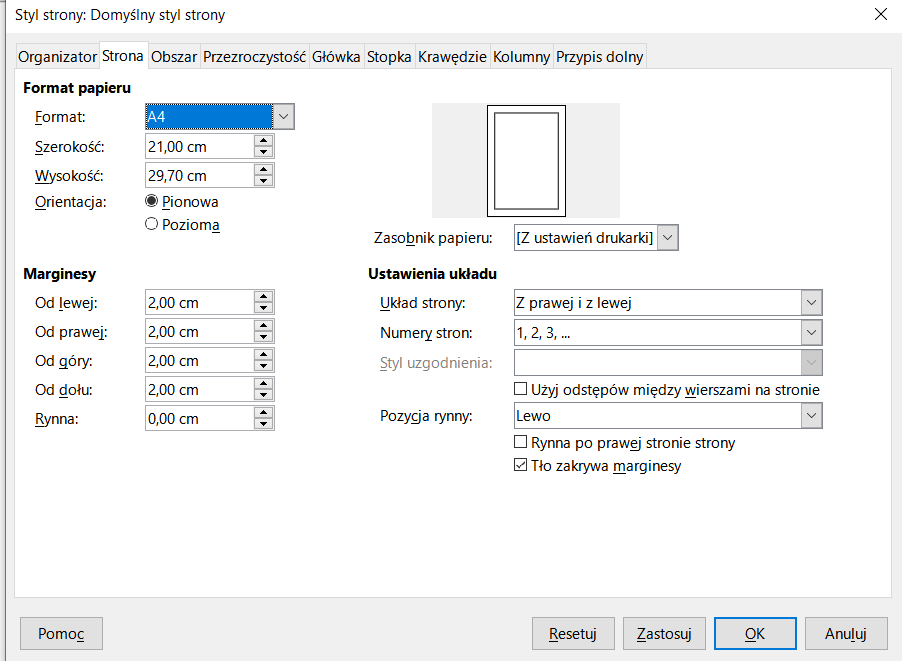
Drukowanie dokumentu do formatu PDF
Microsoft Word
Wybieramy w górnym menu pozycję Plik | Eksportuj | Utwórz dokument PDF/XPS.
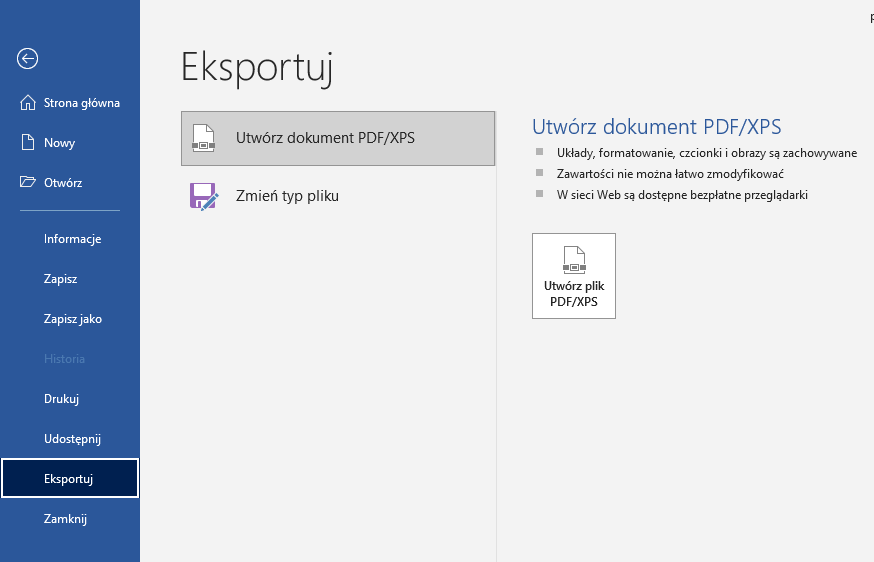
LibreOffice Writer
Wybieramy w górnym menu pozycję Plik | Eksportuj jako | Eksportuj jako PDF.
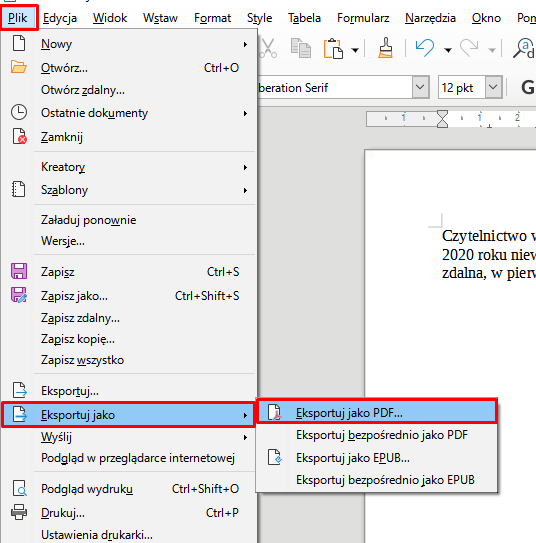
Słownik
strona książki, gazety lub czasopisma z tekstem uformowanym w jeden lub kilka łamów; to także każdy z łamów na stronie
umożliwia określenie konkretnego układu strony i opcji formatowania (np. numeracji wierszy, kolumn lub nagłówków i stopek) dla różnych części dokumentu