Przeczytaj
Podczas pracy z arkuszem kalkulacyjnym często chcemy ponownie użyć wprowadzonych wcześniej danych. Przydatna jest wówczas funkcja kopiowania.
Kopiowanie
Aby skopiować zapisane informacje, należy zaznaczyć komórki, które chcemy powielić, a następnie nacisnąć prawy przycisk myszy i wybrać polecenie Kopiuj:
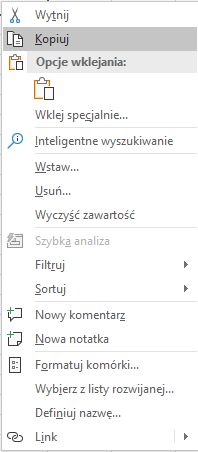
Następnie trzeba wskazać miejsce, w którym chcemy umieścić dane, nacisnąć prawy przycisk myszy i z menu kontekstowego wybrać opcję Wklej.
Do dyspozycji mamy też funkcję Wklej specjalnie. Pozwala nam ona zdecydować, czy chcemy powielić wszystkie skopiowane informacje, czy też tylko ich część. Czasami interesują nas wyłącznie wartości przechowywane w komórkach, nie zaś ich format lub zapisane formuły. W takiej właśnie sytuacji warto skorzystać z polecenia Wklej specjalnie:
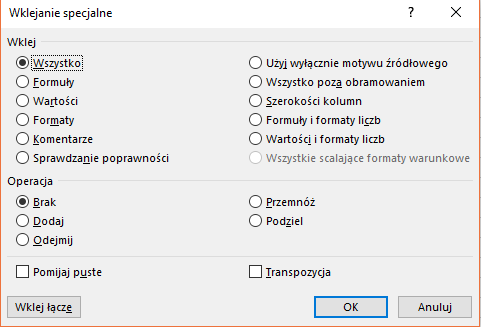
Kolejnym udogodnieniem jest możliwość wklejenia wyłącznie formatu zaznaczonych komórek. Przykładowo, gdy udało nam się zdefiniować własny format prezentacji danych, możemy w ten sposób łatwo przenieść go do innej sekcji arkusza.
Opcja kopiowania i wklejania może również służyć do wykonywania operacji arytmetycznych na komórkach. Jeżeli zamierzamy na przykład pomnożyć przez 5 liczby zapisane w wybranych polach, wykonujemy następujące czynności:
wpisujemy do pustej komórki wartość
5,kopiujemy komórkę z zapisaną wartością
5,zaznaczamy komórki, na których chcemy wykonać operacje mnożenia,
naciskamy prawy przycisk myszy i wybieramy opcję
Wklej specjalnie,w wyświetlonym oknie zaznaczamy pole
Przemnóżi naciskamy przyciskOK.
Takie działanie pozwala zaoszczędzić czas, przez co zwiększa efektywność pracy z arkuszem.
U dołu okna Wklejanie specjalne znajdziemy kolejne przydatne opcje: Pomijaj puste i TranspozycjaTranspozycja.
Pomijaj puste pozwala zebrać w jednym miejscu dane zapisane w różnych częściach arkusza. W tym przypadku wystarczy zaznaczyć cały ten obszar, skopiować zawartość komórek, a następnie wkleić ją specjalnie w innym miejscu.
Druga opcja przydaje się, gdy chcemy zmienić układ danych w tabeli. Załóżmy, że przygotowaliśmy zestawienie, którego kolejne wartości zostały zapisane w wierszach, a odpowiadające im nazwy kategorii w kolumnach. Gdy chcemy to zmienić, powinniśmy:
zaznaczyć i skopiować całe zestawienie,
zaznaczyć miejsce, w którym chcemy wkleić nową wersję tabeli i nacisnąć prawy przyciskiem myszy,
wydać polecenie
Wklej specjalnie, zaznaczyć poleTranspozycjai zatwierdzić operację.
W rezultacie każdej kategorii odpowiadać będzie jeden wiersz danych. Wartości zostaną zapisane w kolumnach. Oto przykład transpozycji:
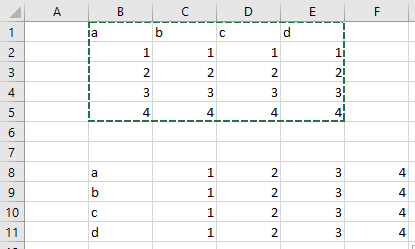
Możliwe jest również skopiowanie całego arkusza. W tym celu należy zaznaczyć jego zakładkę, nacisnąć prawy przycisk myszy i wybrać opcję Przenieś lub kopiuj, a następnie zaznaczyć pole Skopiuj.
Przenoszenie arkuszy między skoroszytami
Czasami zdarza się, że chcemy przenieść arkusz do innego skoroszytu. Bywa tak, gdy zamierzamy wykorzystać dane zapisane w arkuszu do rozwiązania problemu, który napotkaliśmy w innym skoroszycie. Możemy też zbierać w jednym skoroszycie treść zadań maturalnych, a po ich rozwiązaniu przenosić je do osobnego skoroszytu „Wykonane”.
W celu przeniesienia arkusza należy go zaznaczyć, a następnie przeciągnąć z jednego skoroszytu do drugiego.
Pamiętajmy, aby sprawdzić, czy formuły zapisane w arkuszu nie są powiązane z danymi zgromadzonymi w innych arkuszach znajdujących się w skoroszycie źródłowym. Przeniesienie arkusza do innego skoroszytu może spowodować wystąpienie błędu.
Dzielenie okna arkusza
Często przy pracy z dużymi arkuszami chcielibyśmy widzieć dwa obszary komórek umieszczonych tak daleko od siebie, że nie da się ich pokazać w jednym oknie.
W takiej sytuacji korzystamy z opcji podziału okna na mniejsze segmenty. Przechodzimy do zakładki Widok, znajdującej się na wstążce, a w polu Okno wybieramy polecenie Podziel. Aby wrócić do oryginalnego widoku, wystarczy ponownie nacisnąć przycisk Podziel.
Ukrywanie i odkrywanie kolumn, wierszy i arkuszy
Nie zawsze chcemy wyświetlać na ekranie całą zawartość arkusza. Czasami zależy nam na umieszczeniu obok siebie danych, które rozdzielone są kolumnami lub wierszami. Możemy też schować wybrane sekcje arkusza przed wzrokiem osób nieuprawnionych do ich oglądania.
Arkusz kalkulacyjny pozwala ukrywać wybrane wiersze i kolumny. Aby skorzystać z tej funkcji, należy wskazać wiersz lub kolumnę, nacisnąć prawy przycisk myszy i z menu kontekstowego wydać polecenie Ukryj.
W celu odkrycia ukrytej kolumny lub wiersza naciskamy prawym przyciskiem myszy na pasku wyświetlanym w miejscu, gdzie znajduje się ukryty wiersz (lub ukryta kolumna) i wybieramy opcję Odkryj:
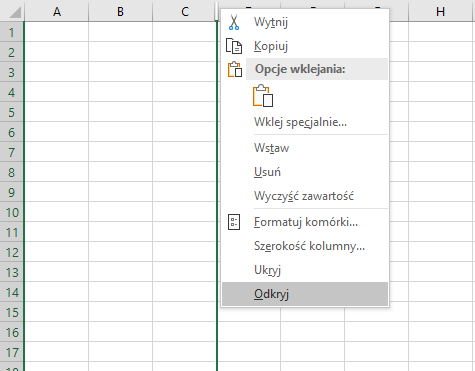
Mechanizmem ukrywania i odkrywania można zarządzać używając opcji Formatuj w polu Komórki, znajdującym się w zakładce Narzędzia główne. Da się tutaj nie tylko ukrywać wiersze czy kolumny, lecz również całe arkusze.
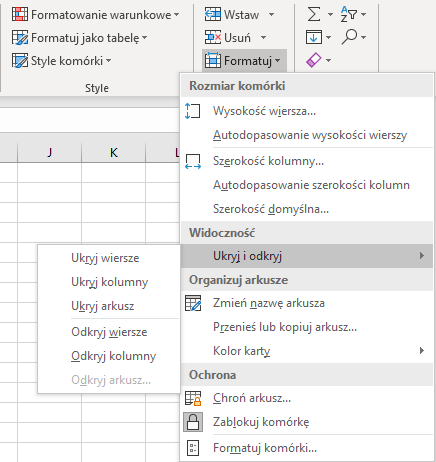
Słownik
zmiana sposobu ułożenia danych: kolumny stają się wierszami, a wiersze kolumnami