Przeczytaj
Nagłówek i stopka
NagłówkiNagłówki oraz stopkistopki to obszary górnych, dolnych i bocznych marginesów na każdej stronie dokumentu.
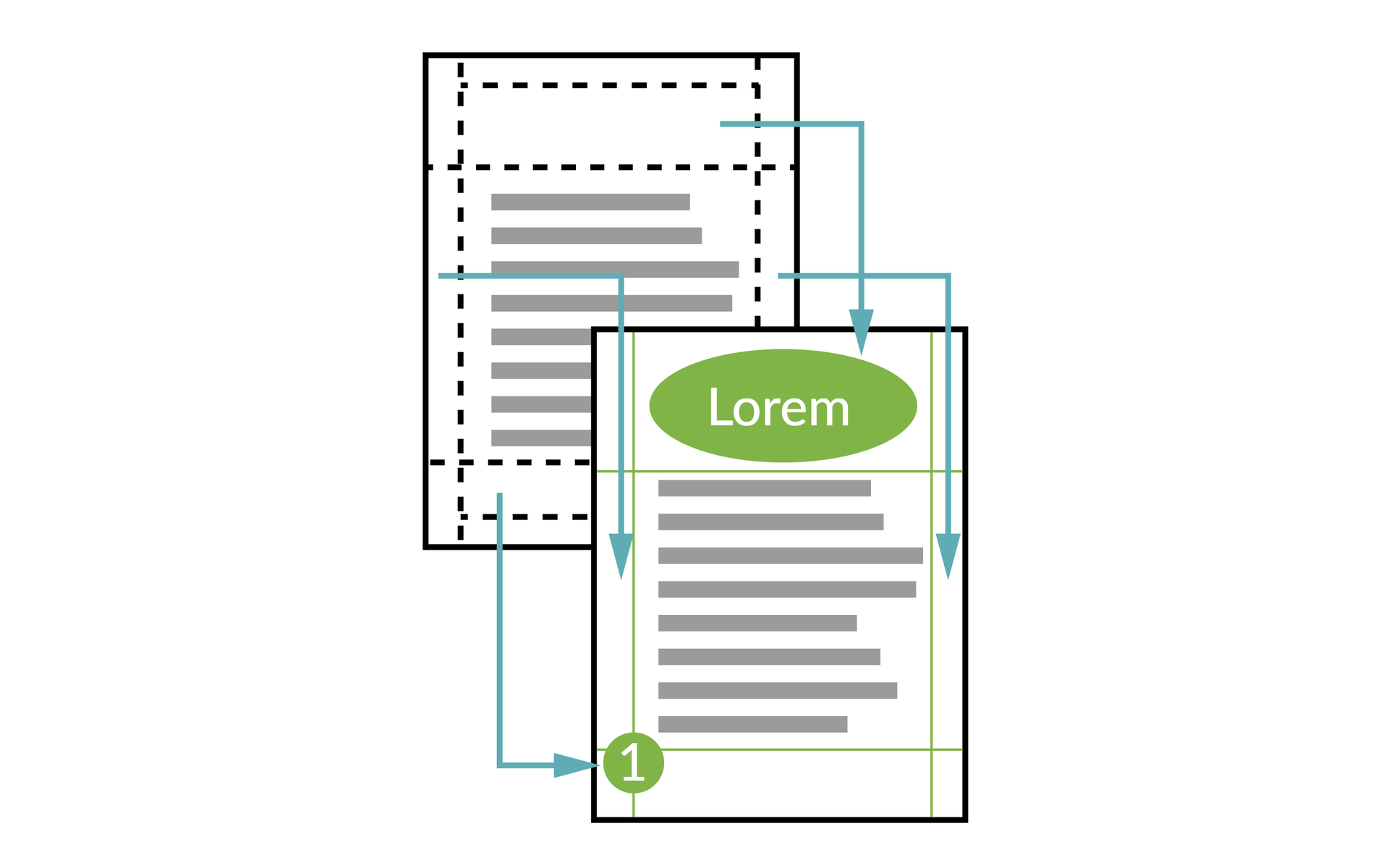
Treści raz wstawione do nagłówka lub stopki (niezależnie od tego, czy treścią jest tekst czy grafika) pojawią się na każdej stronie dokumentu. Istnieje też opcja wstawienia innego nagłówka lub stopki na pierwszej stronie dokumentu, a także umieszczenia nagłówka i stopki tylko na wybranych stronach.
Wstawianie nagłówków i stopek
Instrukcja dla Microsoft Word
Bardzo często w nagłówkach i stopkach pojawiają się tzw. pola specjalne. Najpopularniejsze są numery stron, ale można wstawić także nazwisko autora, datę aktualizacji itp. W nagłówkach i stopkach możemy również umieścić logo firmy czy dowolną grafikę.
W programie MS Word do dyspozycji mamy galerię zawierającą predefiniowane nagłówki i stopki. Możemy je wstawić w dostępnej postaci albo dowolnie zmodyfikowane.
Aby wstawić jednakowy nagłówek lub stopkę w całym dokumencie, przechodzimy do karty Wstawianie, a następnie w grupie narzędzi Nagłówek i stopka klikamy odpowiednio polecenie Nagłówek lub Stopka. Po rozwinięciu listy, zaznaczamy wybrany styl nagłówka lub stopki. Zostanie on zastosowany w całym dokumencie.
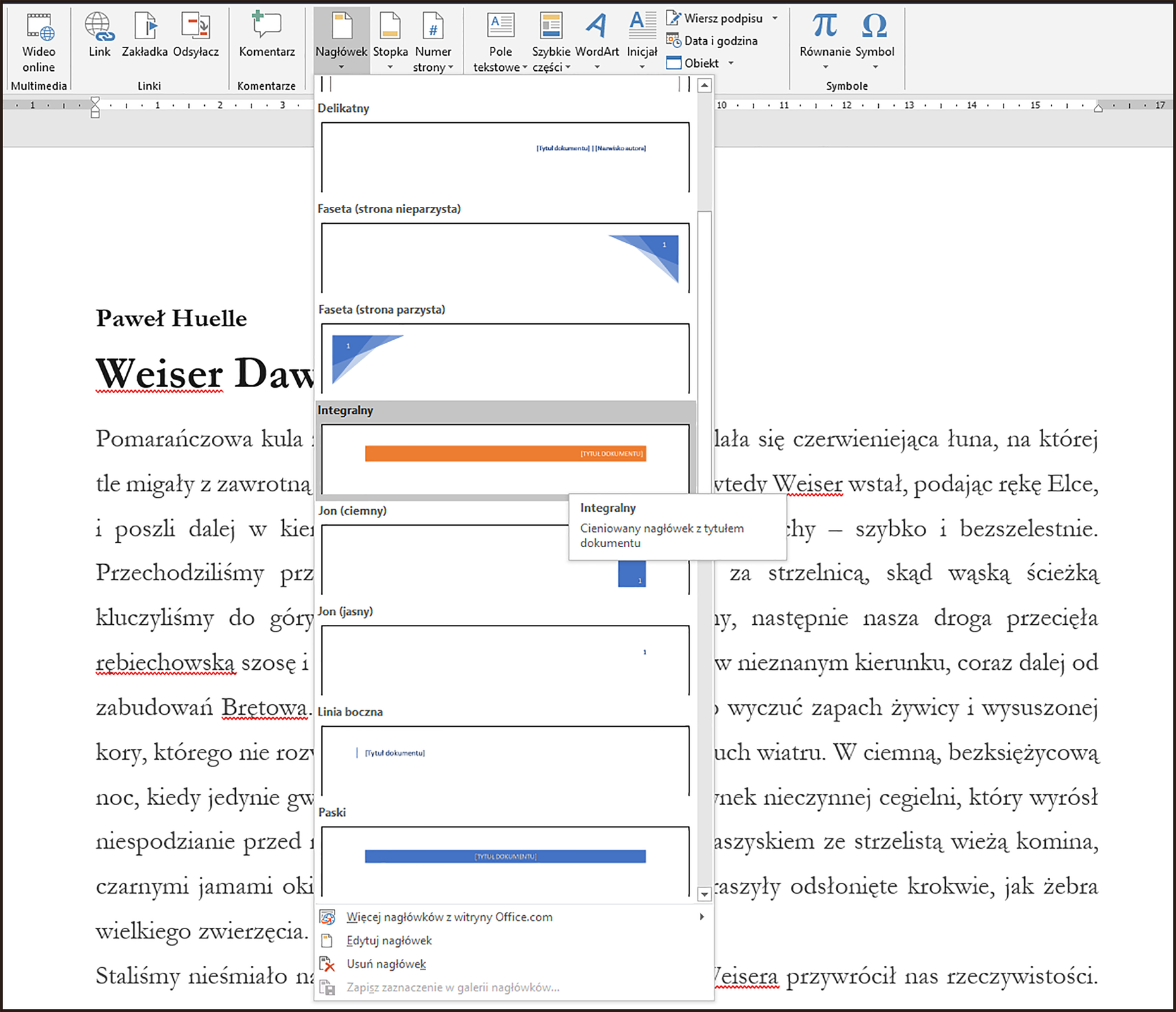
Automatycznie włączony zostaje tryb edycji nagłówka i stopki. Zastępujemy domyślną treść własnym tekstem, a następnie – za pomocą polecenia Zamknij nagłówek i stopkę, umieszczonego na Wstążce – kończymy edycję. Możemy też kliknąć dwukrotnie obszar z treścią dokumentu.
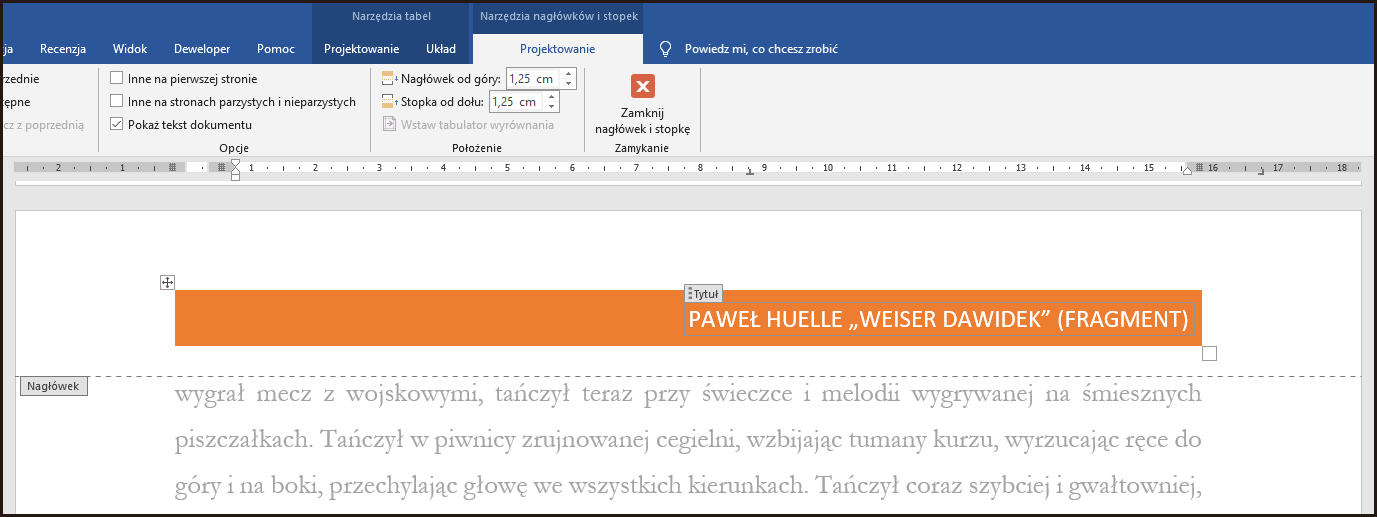
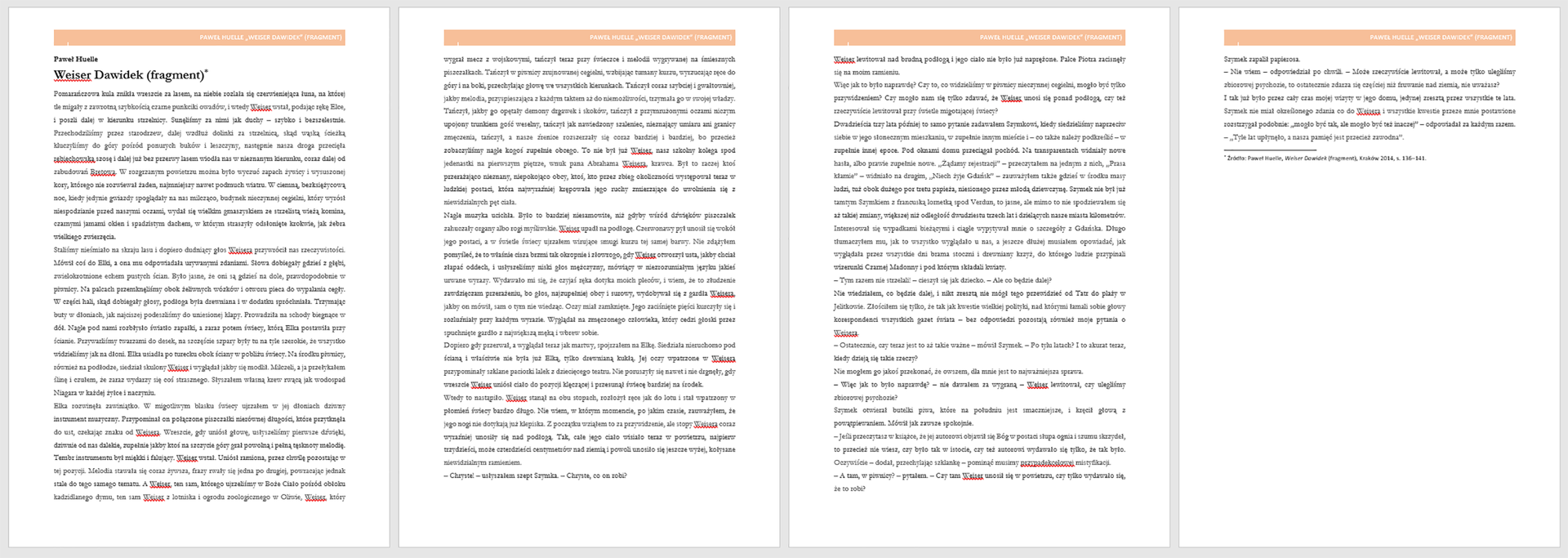
Modyfikowanie zawartości nagłówka lub stopki jest możliwe w trybie edycji. Aby ponownie uruchomić ten tryb, klikamy dwukrotnie obszar dolnego lub górnego marginesu lub na karcie Wstawianie wybieramy ponownie Nagłówek albo Stopkę. Nie ma przy tym znaczenia, na której stronie wykonamy tę operację.
Często spotykanym sposobem wstawiania nagłówków i stopek jest ich rozmieszczenie na wszystkich stronach oprócz tytułowej. Aby to zrobić, można wykorzystać dwie metody.
Pierwsza metoda wymaga podziału dokumentu na sekcje w taki sposób, aby pierwsza strona stanowiła osobną sekcję i wówczas – zgodnie z ideą sekcji – w poszczególnych sekcjach są wstawiane inne nagłówki i stopki. Sprawdźmy ten sposób.
Ustawiamy kursor w miejscu, w którym ma się rozpoczynać nowa sekcja. W przykładzie klikamy przed pierwszym wyrazem akapitu, umieszczonym pod tytułem. Klikamy kolejno Układ | Znaki podziału | Następna strona. Dzięki temu pierwsza strona to pierwsza sekcja, a pozostałe strony to druga sekcja.
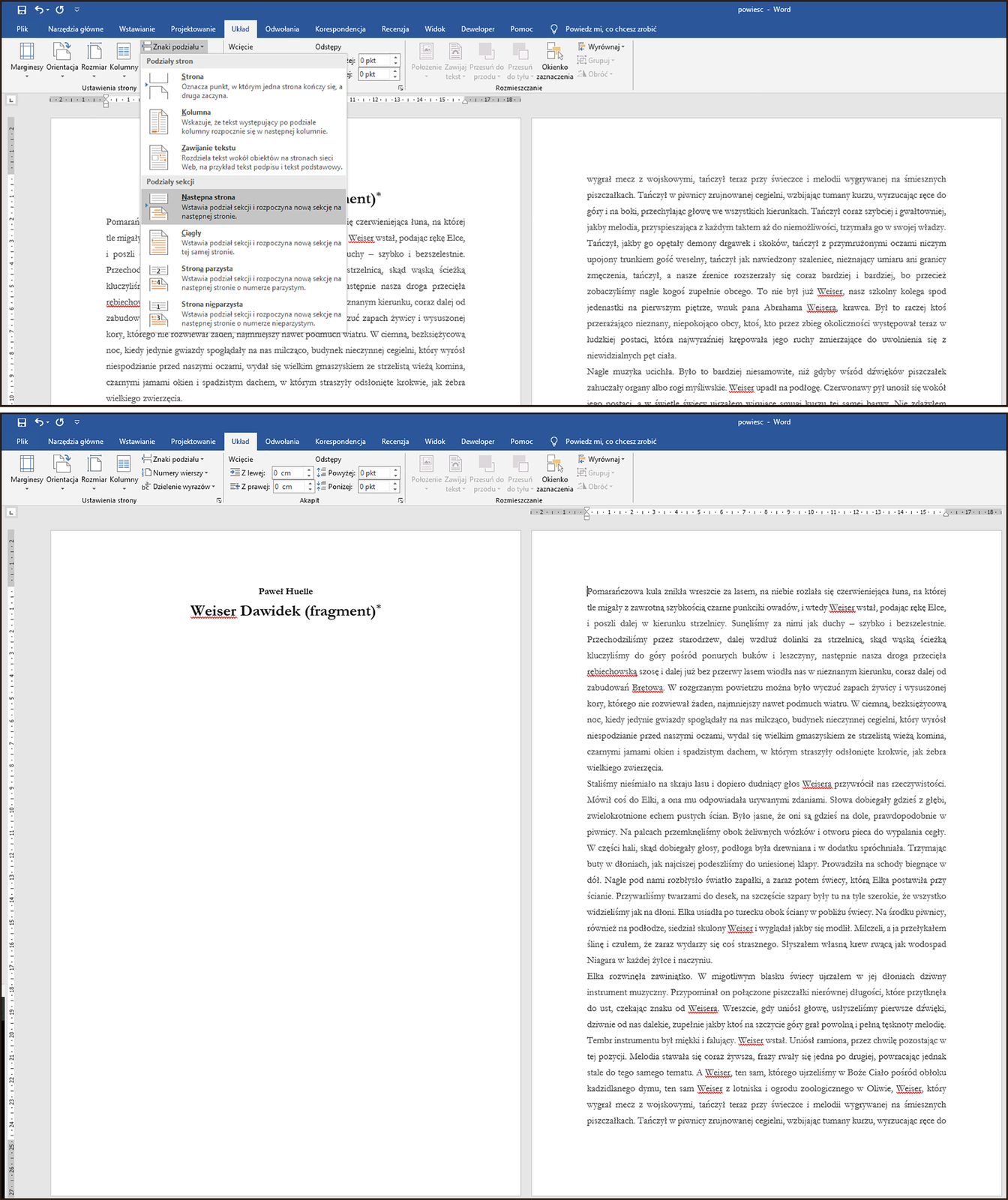
Domyślnie nagłówki i stopki sekcji są połączone. Musimy je więc rozdzielić. Klikamy dwukrotnie na górny margines, aby przejść do trybu edycji nagłówka. Klikamy nagłówek sekcji drugiej, po czym na karcie Projektowanie (Narzędzia nagłówków i stopek) w grupie Nawigacja usuwamy zaznaczenie polecenia Połącz z poprzednią.
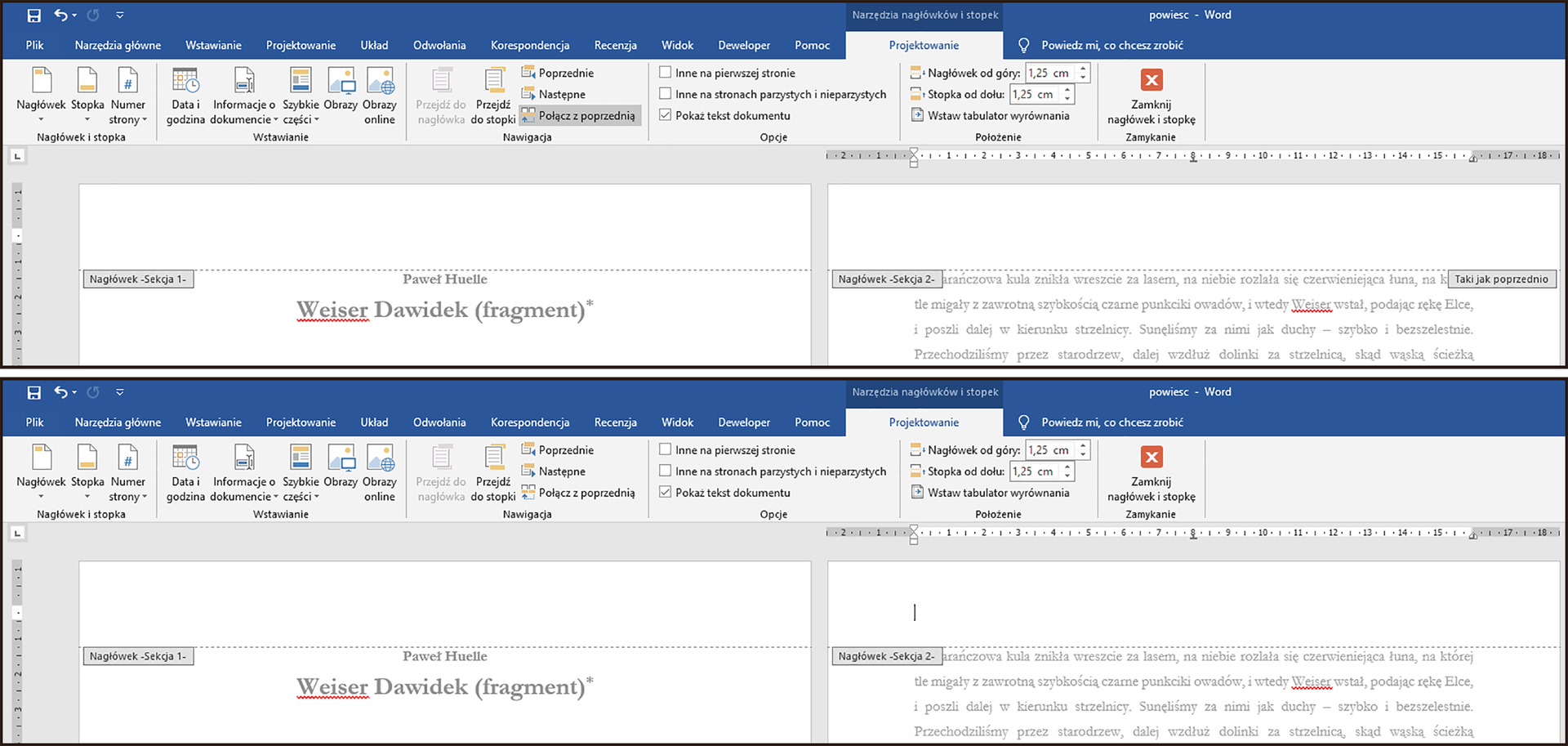
Jeśli w dokumencie będzie wiele części, np. rozdziały, wówczas możemy utworzyć więcej sekcji i rozłączyć je w taki sposób, aby każda z sekcji zawierała np. tytuł rozdziału.
Mając nadal aktywny nagłówek drugiej sekcji, przechodzimy do karty Wstawianie i dodajemy nagłówek. Pierwsza strona zostaje pominięta, a na pozostałych pojawia się ten sam nagłówek.
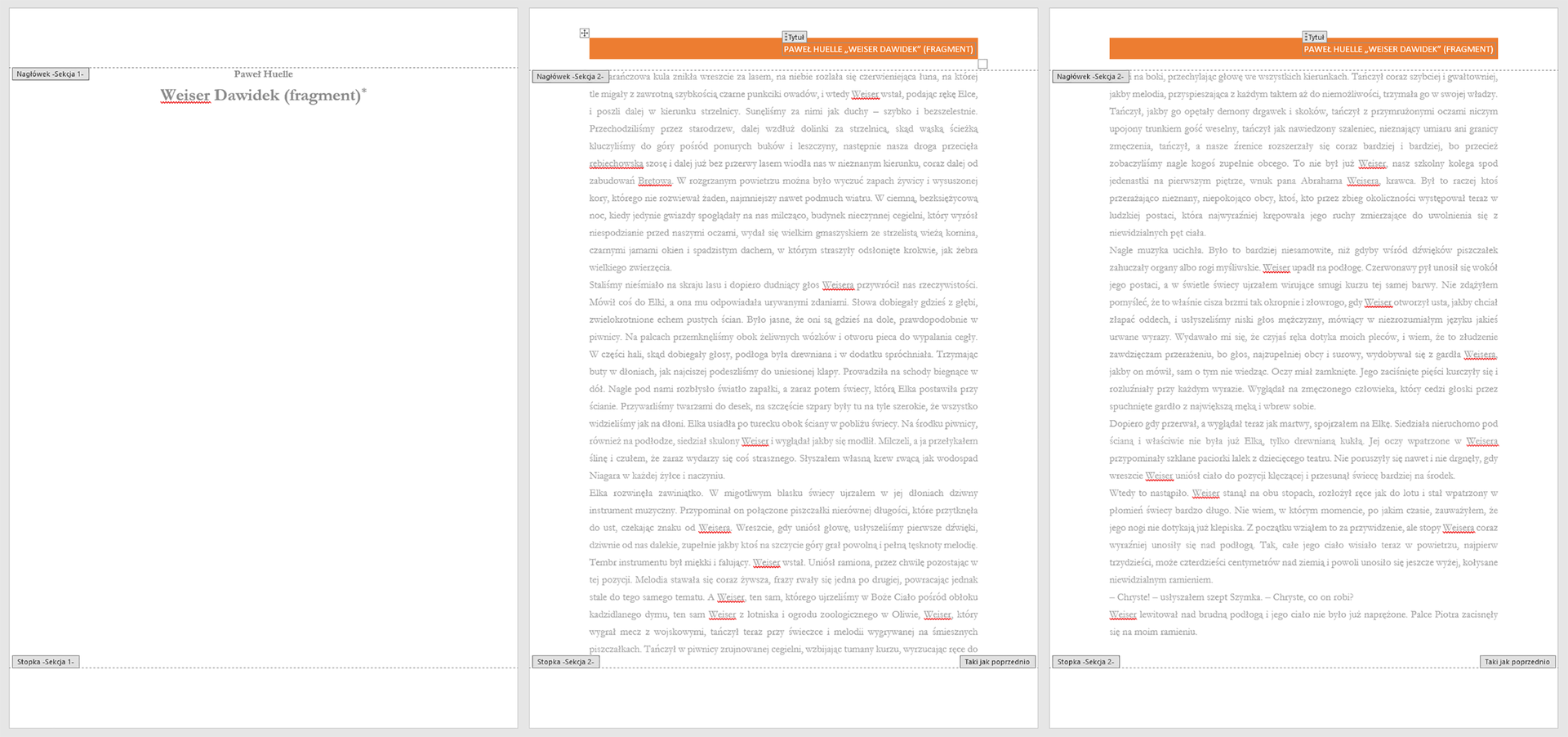
Druga metoda polega na odpowiednim dobraniu parametrów nagłówków i stopek. W tym celu wstawiamy do dokumentu nagłówek, po czym na karcie Projektowanie w sekcji Opcje zaznaczamy Inne na pierwszej stronie.
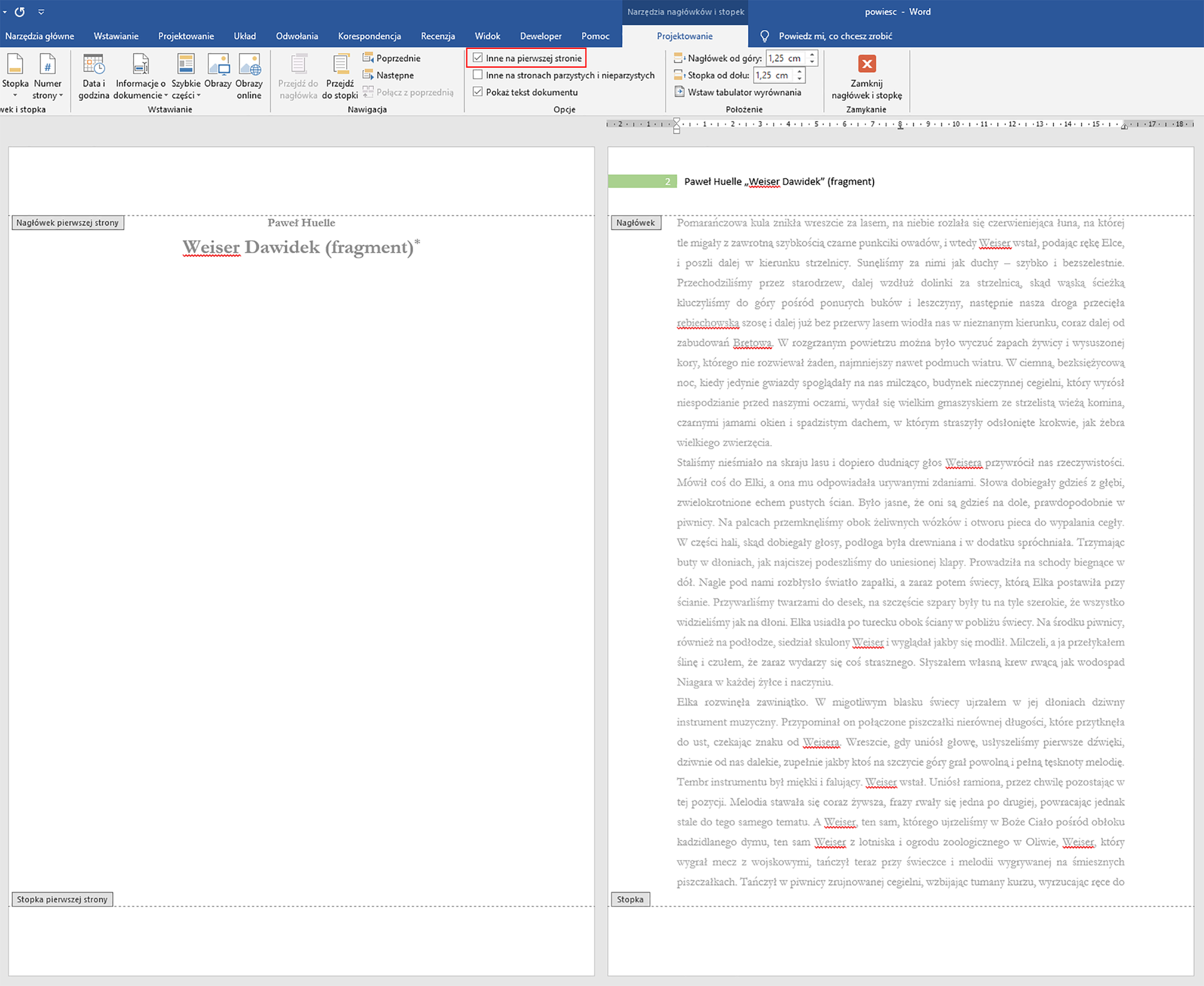
Gdyby dokument był podzielony na sekcje, opcja Inne na pierwszej stronie będzie dotyczyła pierwszej strony wybranej sekcji.
Można również wstawić inne nagłówki i stopki na stronach parzystych i nieparzystych. Wystarczy, że – będąc nadal w trybie edycji nagłówka i stopki – zaznaczamy opcję Inne na stronach parzystych i nieparzystych. Podobnie jak w poprzednim przypadku, narzędzia te możemy znaleźć na pasku Wstążki. Na co drugiej stronie nagłówek znika, więc przechodzimy do takiej strony i wstawiamy nowy nagłówek.
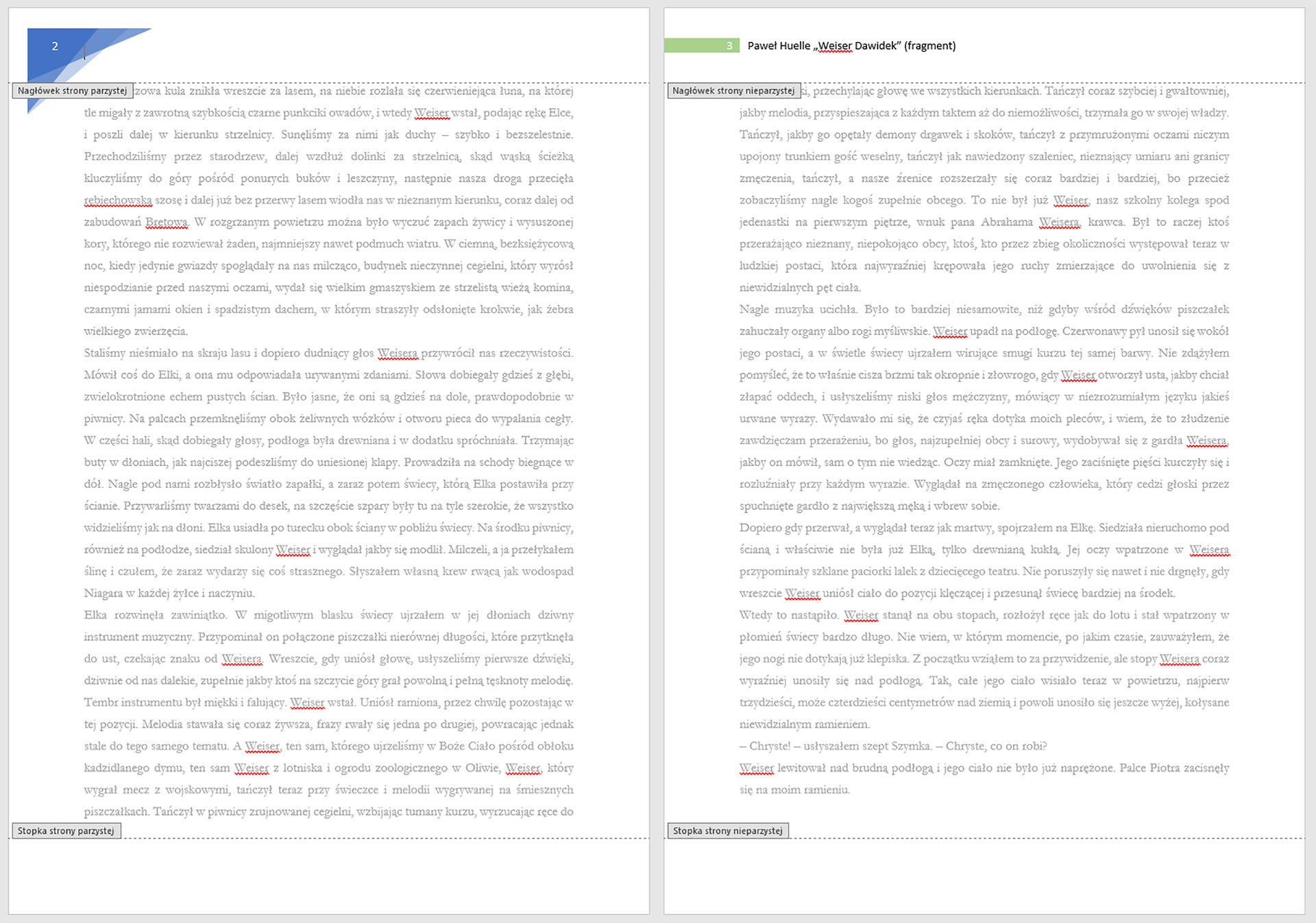
Aby usunąć zawartość nagłówka lub stopki, wystarczy ją zaznaczyć w trybie edycji nagłówka i stopki i nacisnąć Delete.
Jeśli w nagłówku czy stopce mamy zwykły tekst, nie jest to pole specjalne. Aby się o tym przekonać, wystarczy kliknąć dany element prawym przyciskiem myszy. W przypadku pól specjalnych, w menu kontekstowym, będziemy mieli możliwość aktualizacji, edycji oraz przełączenia kodów pól.
Oczywiście, takie pola możemy dodawać sami. Załóżmy, że w stopce ma być widoczna data zapisania dokumentu. Klikamy więc dwukrotnie dolny margines. Możemy teraz przejść do karty Wstawianie. W kategorii Tekst wybieramy opcję Eksploruj szybkie części. W oknie, które się pojawi, wybieramy z rozwijanego menu Data i godzina, a następnie SaveDate.
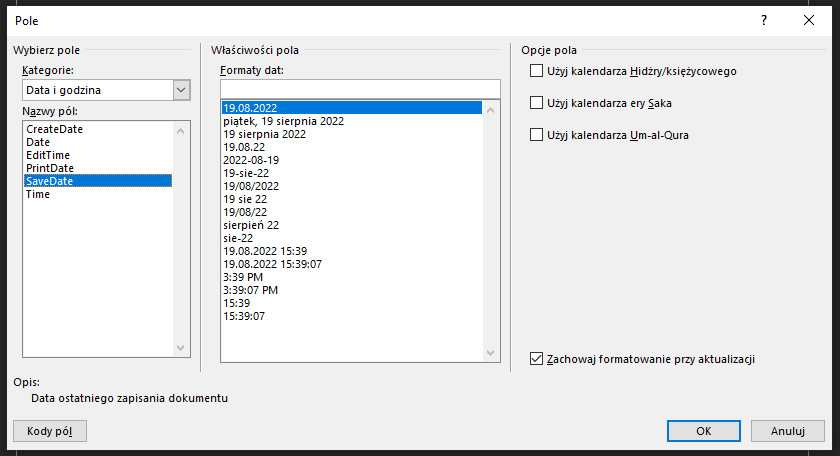
Instrukcja dla LibreOffice Writer
Aby wstawić stopkę lub nagłówek (w LibreOffice Writer nagłówek występuje pod nazwą „główka”), należy z menu głównego kliknąć Wstaw, następnie Główka i stopka i wybrać Domyślny styl strony. Automatycznie doda się do dokumentu pole, które można spersonalizować wedle potrzeb.
W obszarach nagłówków można wstawić tekst lub grafikę, a potem je modyfikować. Można tam umieścić np. numery stron, datę i godzinę, logo firmy, tytuł dokumentu, nazwisko autora itp.
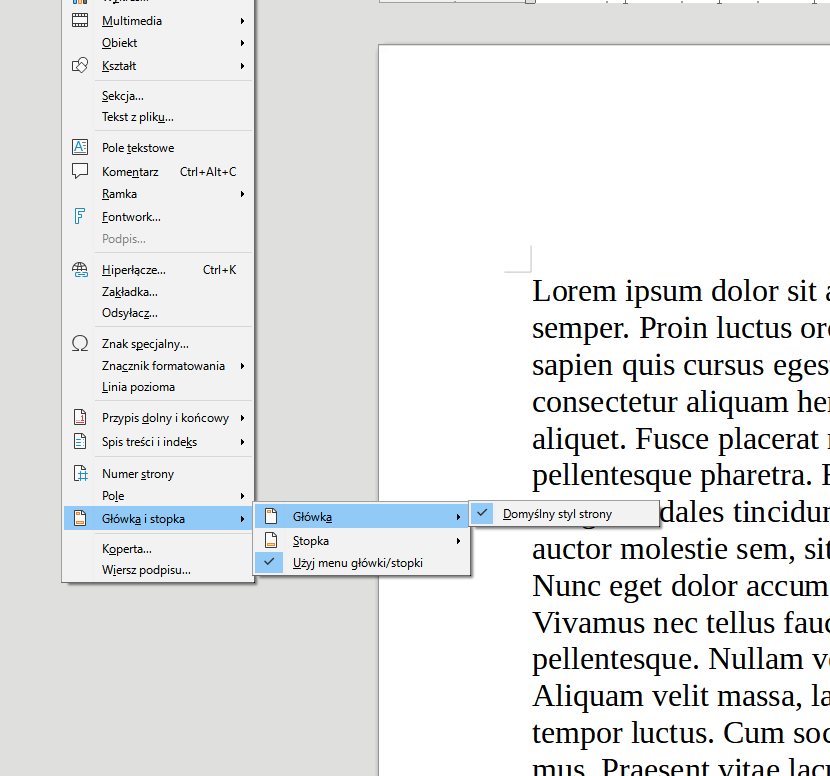
W LibreOffice nie ma opcji dużego wyboru stylów dla główek i stopek. W menu Format, za pomocą polecenia Styl strony, można ustawić podstawowe opcje główki i stopki. W pasku menu Style znajdziemy kilka opcji do formatowania tych pól. Inne formatowanie musimy przeprowadzić ręcznie, wybierając różne możliwości prezentowane w narzędziach głównych.
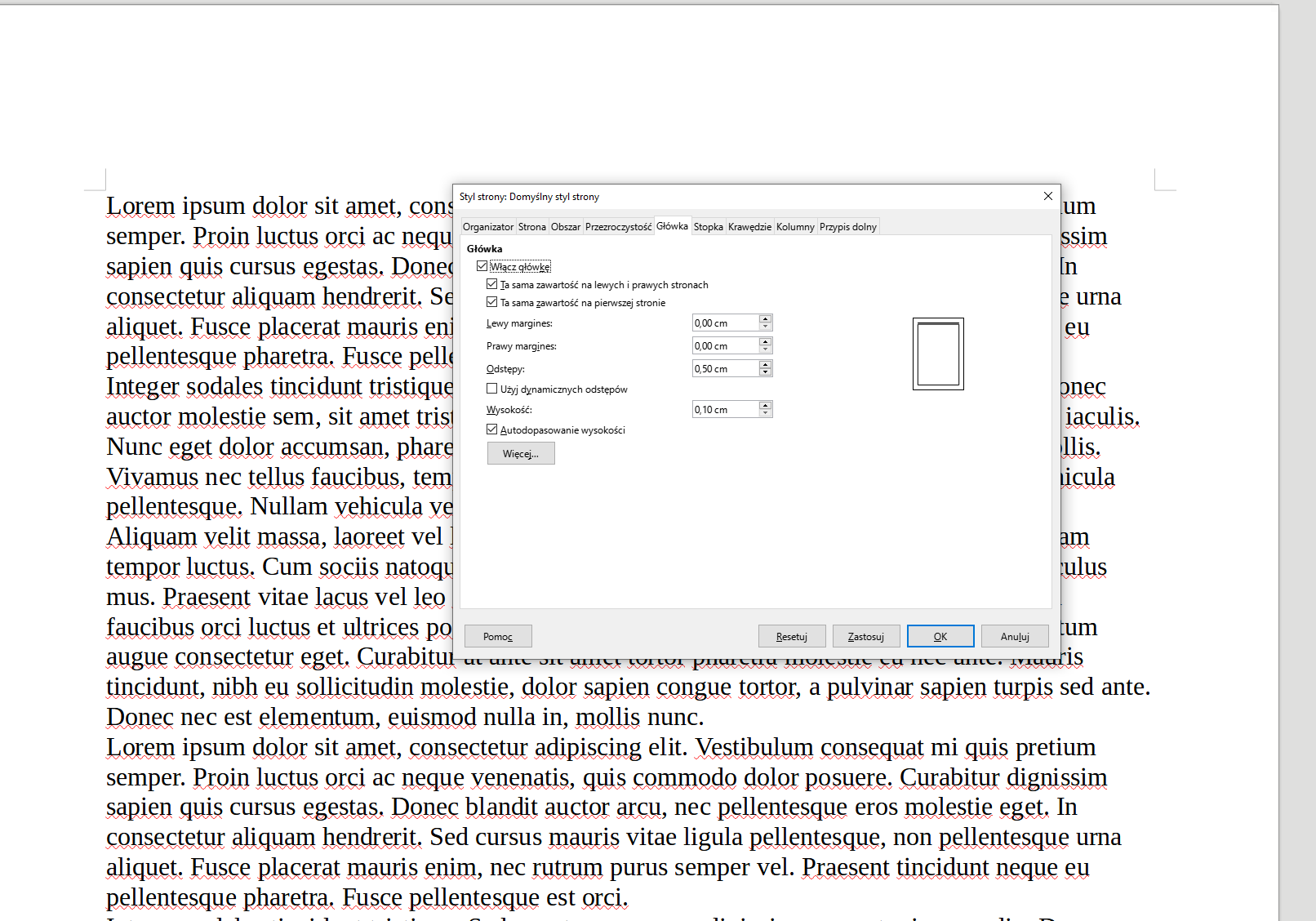
Po kliknięciu w główkę, możemy dodać treść.
Za pomocą menu Wstaw lub po kliknięciu główki i pojawieniu się rozwijanego menu możemy wprowadzić numerację strony.
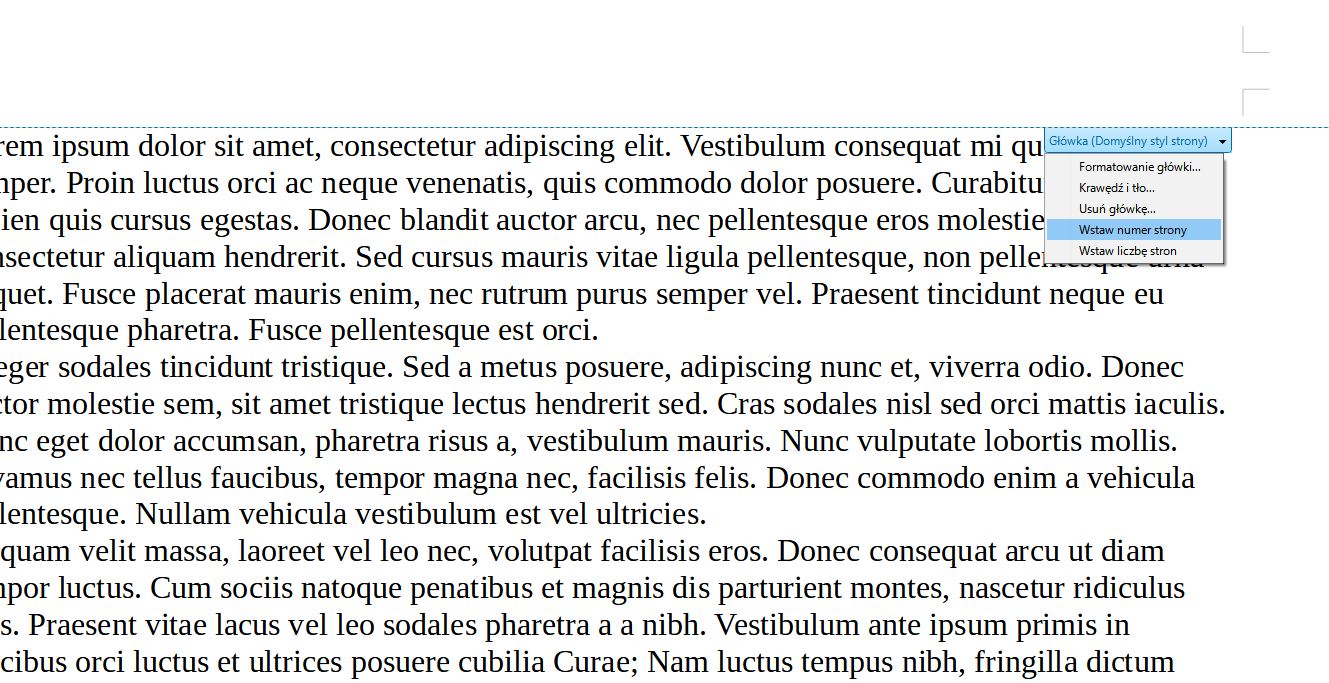
Po kliknięciu w szare pole, uzyskamy dostęp do okna dialogowego, które pozwoli określić format numeracji.
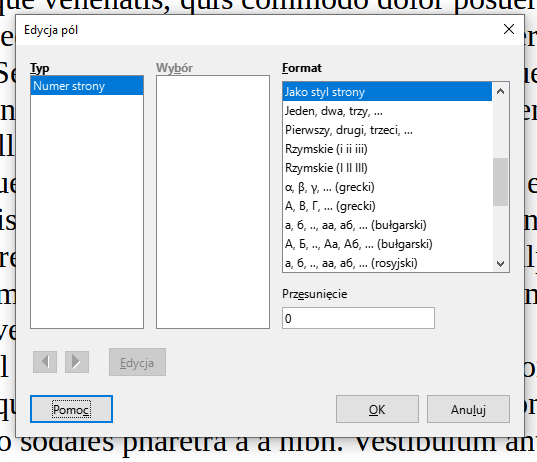
Główkę możemy też formatować, aby zmienić jej treść na różnych stronach dokumentu. W tym celu ustawiamy kursor w główce nowej sekcji, rozwijamy menu główki i wybieramy Formatowanie główki. Następnie odznaczamy opcje ustawiające tę samą zawartość na wszystkich stronach.
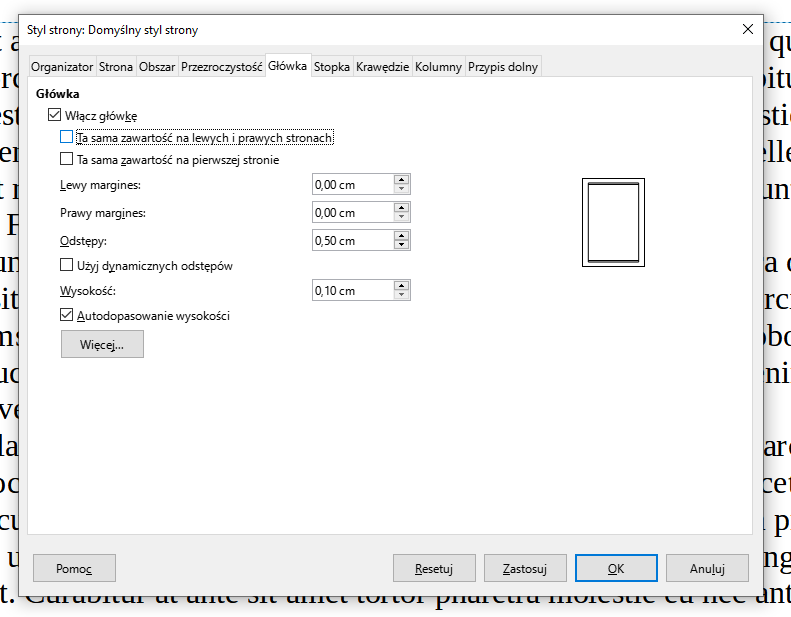
Zawartość główki możemy dowolnie zmieniać, używając polecenia Wstaw i z listy polecenia Pole, a następnie wybierając odpowiednią zawartość lub klikając prawym przyciskiem myszy i wybierając z listy Edytuj pola….
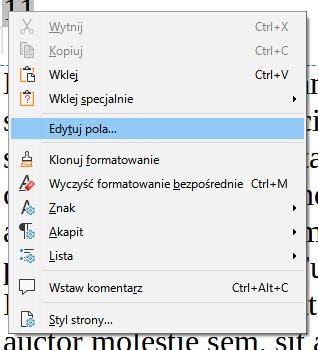
Aby nagłówki lub stopki miały inną treść w dokumencie, należy je przypisać do różnych stylów strony i zastosować Style do stron. Na początku ustawiamy kursor w główce i z bocznego paska wybieramy ikonę Właściwości. Wybieramy z menu ikonę nowego stylu z zaznaczenia. W otwartym oknie nadajemy nowemu stylowi nazwę. Zatwierdzamy przyciskiem OK. Możemy w ten sposób stworzyć od razu kilka nowych stylów dla naszego dokumentu. Innym sposobem jest wybranie z menu Style opcji Nowy styl z zaznaczenia.
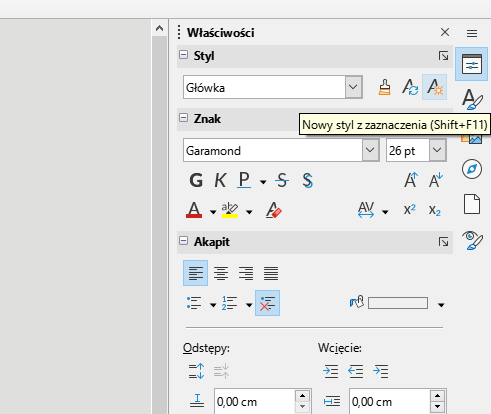
Tak stworzone style domyślnie po sobie dziedziczą, drzewko styli wygląda tak:
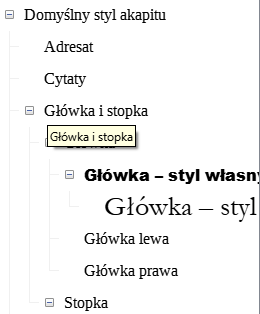
Jeśli chcesz to zmienić, kliknij PPM dany styl, z rozwijanego menu wybierz opcję Modyfikuj i zmień styl, po którym ma dziedziczyć, na wartość Główka.
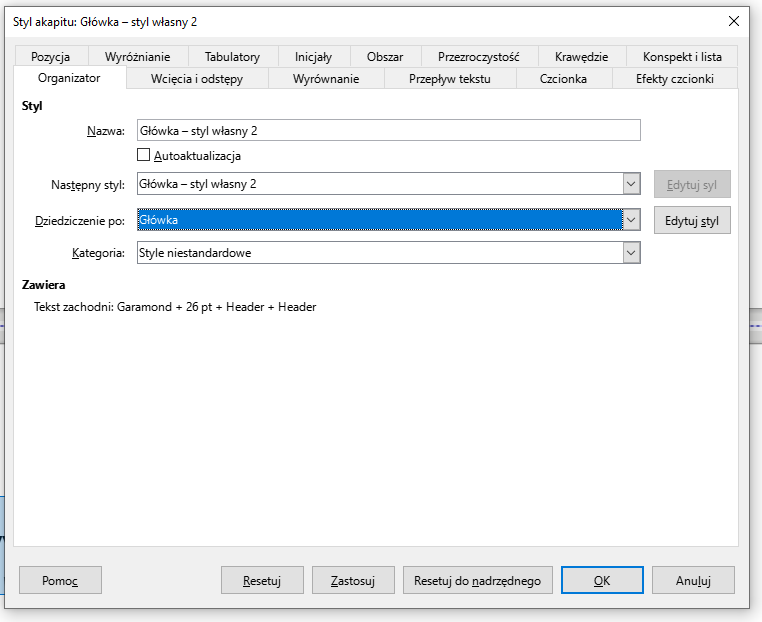
Wracamy do naszego dokumentu i dzielimy go na części, które chcemy opatrzyć różnymi nagłówkami. W tym celu ustawiamy kursor w miejscu podziału i ze wstążki wybieramy Wstaw podział strony.

Następnie ustawiamy kursor w główce i z menu rozwijanego wybieramy odpowiedni utworzony wcześniej styl. Postępujemy w ten sposób z kolejnymi częściami dokumentu, przypisując główkom kolejne style. Następnie, w każdej z części dokumentu, wprowadzamy treść nagłówka.
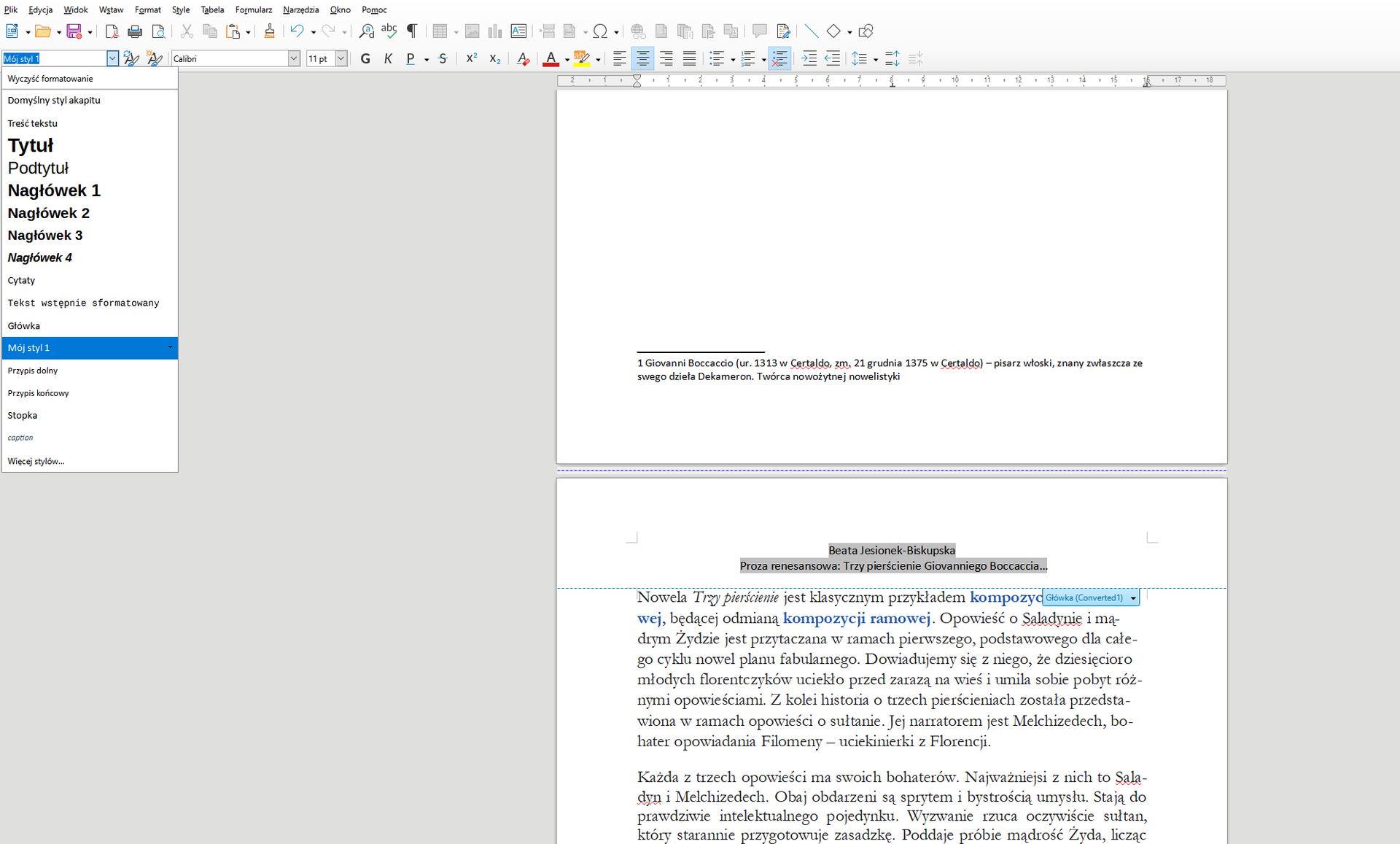
Aktualizacja pola
Instrukcja dla Microsoft Word
Stwórz pole tekstowe. W tym celu z paska menu głównego wybierz Wstawianie i w menu z kategorii Tekst wybierz Eksploruj szybkie części, a następnie Pole. W oknie, które się pojawi, wybierz zawartość dotyczącą nazwy autora dokumentu (Author) i kliknij przycisk OK.
W celu zmiany własności pola, należy kliknąć je prawym klawiszem myszy i z menu kontekstowego wybrać opcję Edytuj pole.
![Ilustracja przedstawia fragment dokumentu tekstowego w programie LibreOffice Writer . Widnieje w nim zaznaczony tekst: Marian Nowak oraz rozwinięte menu, na którym widnieją ikonki oraz suwak z wybraną czcionką Calibri 11. Pod spodem widać listę: Zaszarzone opcje Wytnij i Kopiuj, oraz Opcje wklejania, Aktualizuj pole, zaznaczona opcja Edytuj pole…, Przełącz kody pól, Czcionka, Akapit. Poniżej znajduje się duże okno: Pole. W pierwszym wierszu kolumny zatytułowanej: Wybierz pole widnieje opcja: Kategorie: [Wszystkie], a poniżej Nazwy pól: z opcjami do wyboru – zaznaczona jest opcja: Author . W kolejnej kolumnie zatytułowanej: Właściwości pola znajduje się Nowa nazwa: Marian Nowak, a poniżej w polu Format wybrana opcja: Jak Nazwy Własne. W ostatniej kolumnie znajduje się napis: Opcje pola i Dla tego pola nie są dostępne żadne opcje. Poniżej widać zaznaczone pole: Zachowaj formatowanie przy aktualizacji. Pod spodem widać opis: Nazwa autora dokumentu z właściwości dokumentu. W dolnym pasku widać przyciski: Kody pól, OK i Anuluj.](https://static.zpe.gov.pl/portal/f/res-minimized/RKwUEp2W08o7W/1662544290/EKbfZIQsz0oAqS07nSyE2setuLAE3O7o.png)
W przypadku niektórych pól, należy najpierw wyświetlić kod pola, aby móc edytować zawartość (dotyczy to np. pól zawierających formuły). Najpierw powinniśmy takie pole zaznaczyć, a następnie użyć skrótu Shift+F9. Aby wyświetlić wszystkie kody pól w dokumencie, naciskamy klawisze Alt+F9.
Edytor tekstu automatycznie aktualizuje pola podczas otwierania dokumentu. Dzięki temu informacje pozostają aktualne. Jednak nie zawsze jest to pożądane. Dlatego czasem lepiej aktualizować pole ręcznie, klikając je prawym klawiszem myszy i wybierając opcję Aktualizuj pole. Pola można również aktualizować za pomocą klawisza F9.
Pole możemy zablokować przed aktualizacją. W tym celu zaznaczamy wybrane pole, po czym naciskamy skrót klawiszy Ctrl+F11. Blokadę zdejmujemy, najpierw zaznaczając pole, a następnie naciskając Ctrl+Shift+F11. Natomiast jeśli chcemy usunąć pole specjalne z dokumentu, zaznaczmy je i kasujemy klawiszem Delete.
Załóżmy, że podczas weekendu napisaliśmy pismo do urzędu. Żeby je wysłać w pierwszym dniu roboczym, musimy zmienić nieaktualną już datę, pojawiającą się na kilku stronach. Jeśli zablokowaliśmy pole przed aktualizacją, data nie zmieni się automatycznie. W tym przypadku musimy zmodyfikować pola samodzielnie.
Instrukcja dla LibreOffice Writer
W LibreOffice Writer pola dynamiczne tworzymy, klikając w menu głównym Wstaw, następnie Pole. Wyświetli się okno dialogowe, w którym możemy wybrać typ pola. Po wybraniu należy kliknąć przycisk Enter.
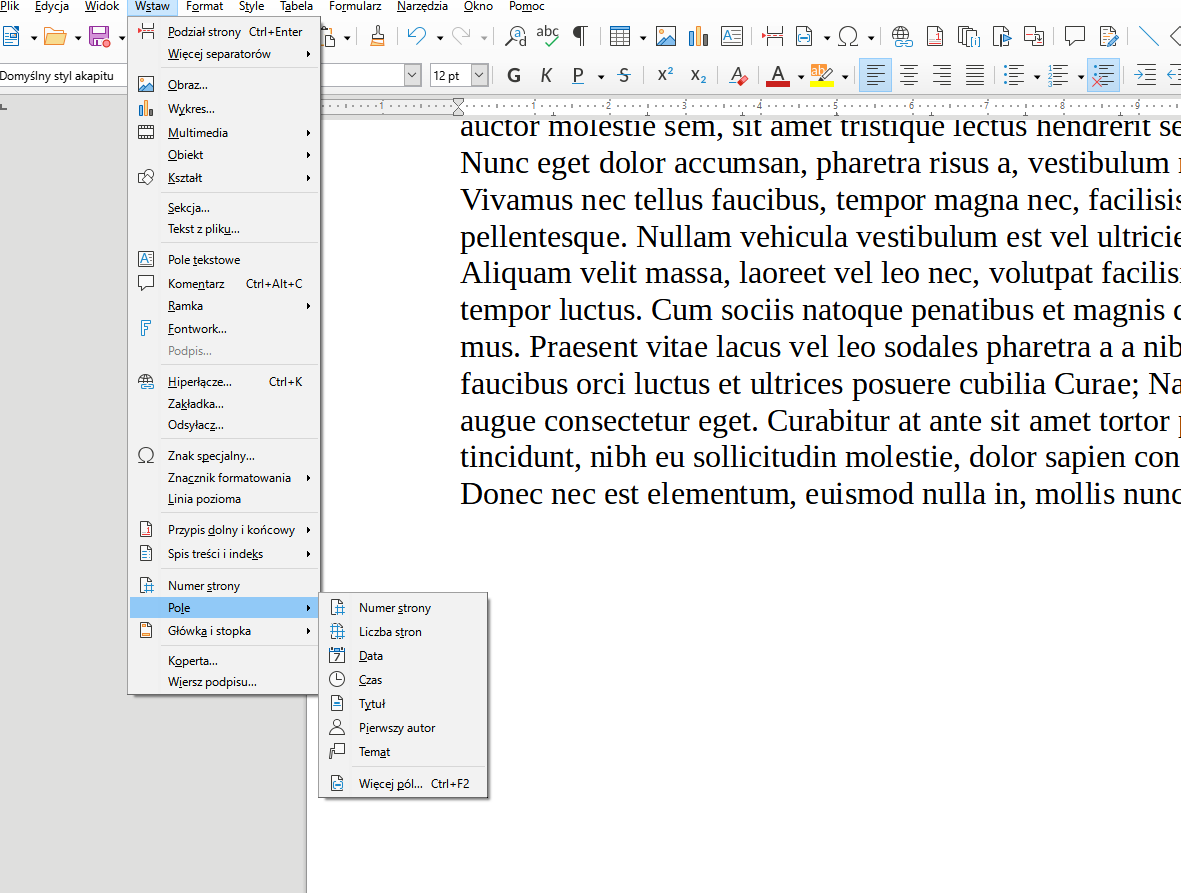
Jeżeli teraz umieścimy kursor myszy nad polem i wciśniemy prawy przycisk, w menu kontekstowym znajdziemy nową pozycję Edycja pola. Po kliknięciu na tę opcję otworzy nam się okno w którym możemy modyfikować konfigurację pola.
Pola w tym programie wykorzystujemy podobnie jak w Microsoft Word: możemy umieszczać w nich odsyłacze do fragmentów tekstu, wyświetlać lub ukrywać tekst lub wstawić informacje dotyczące dokumentu, takie jak data utworzenia lub data ostatniej modyfikacji.
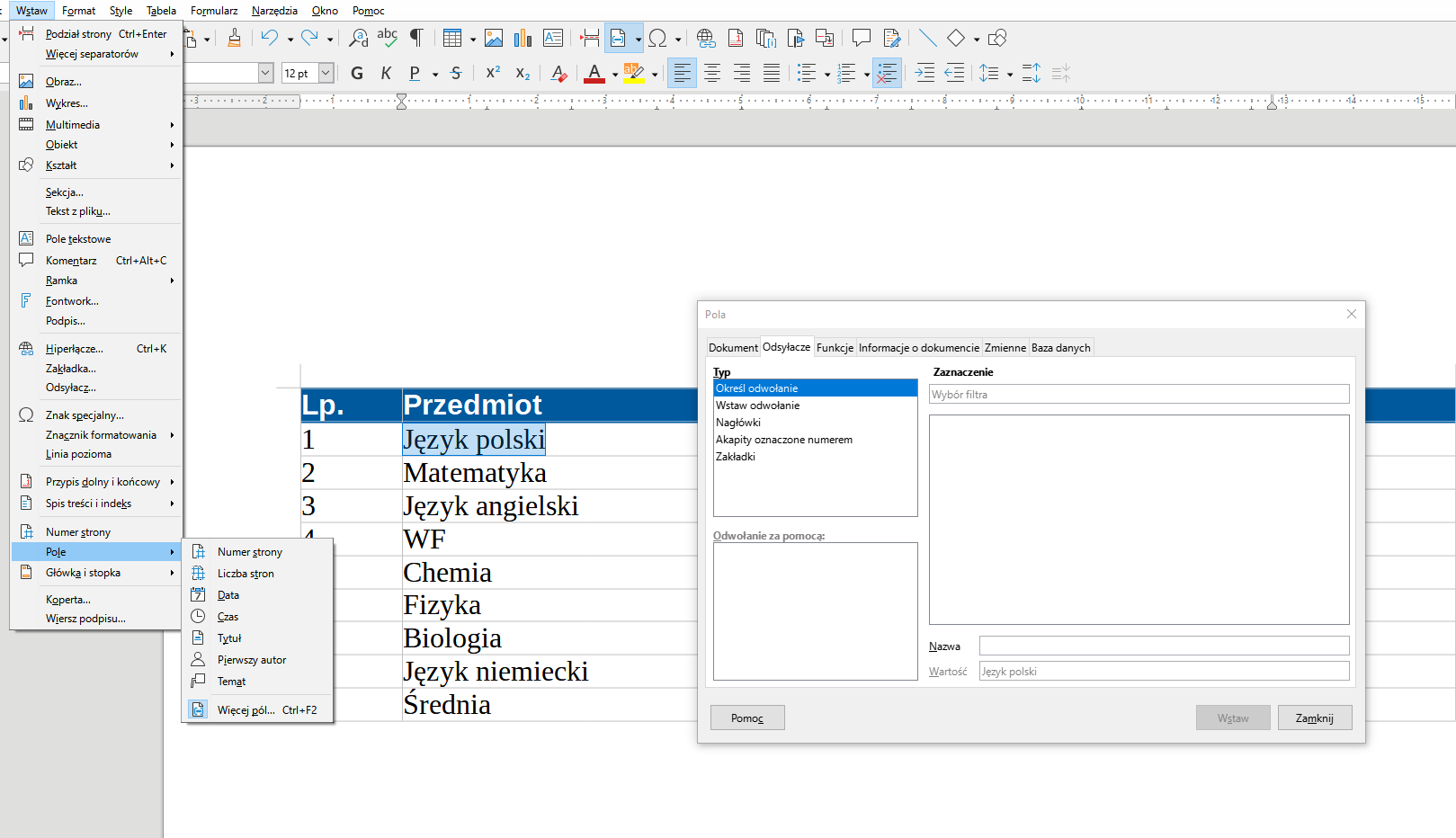
Operacje na danych liczbowych
Instrukcja dla Microsoft Word
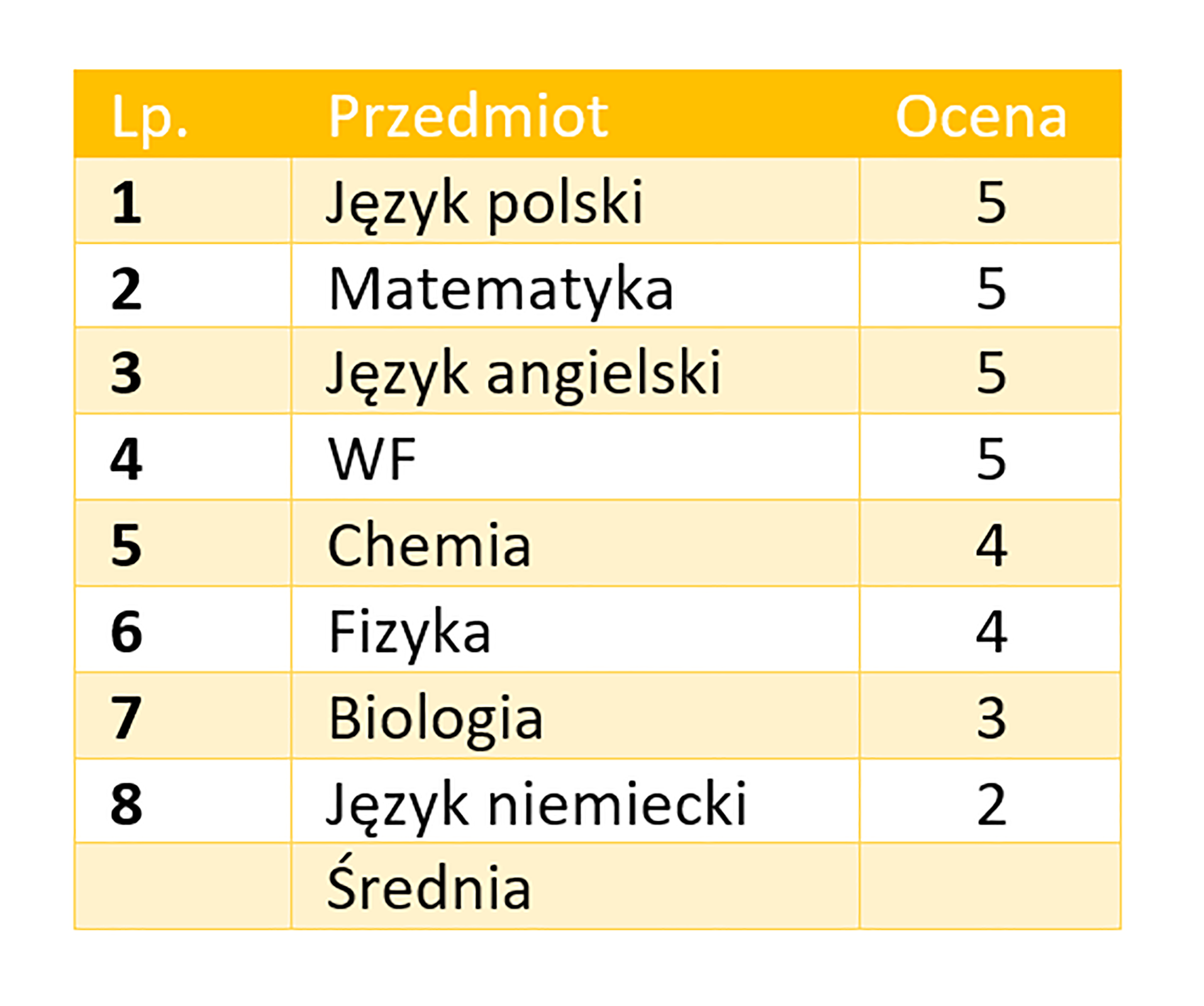
Pola specjalne oraz dostępne formuły to bardzo przydatne narzędzia, pozwalające wykonać operacje matematyczne na danych – bez konieczności wstawiania do dokumentu arkusza kalkulacyjnego.
Formuły stosuje się w tabelach, w których możemy określić zakres danych (branych pod uwagę podczas obliczeń). Utwórzmy prostą tabelę z ocenami z kilku przedmiotów. Następnie obliczymy, jaka jest średnia, która ocena jest najniższa, a która najwyższa.
Ustawiamy kursor w ostatniej komórce, po czym wstawiamy nowe pole. W tym celu, z paska menu głównego wybieramy Wstawianie, kategorię Tekst, kafelek Eksploruj szybkie części i polecenie Pole. W menu wybieramy Formułę, a następnie klikamy przycisk Formuła.
![Ilustracja przedstawia okno z dokumentu tekstowego w programie LibreOffice Writer zatytułowane: Pole. W pierwszym wierszu kolumny zatytułowanej: Wybierz pole widnieje opcja: Kategorie: [Wszystkie], a poniżej Nazwy pól: z opcjami do wyboru – zaznaczona jest opcja: =(Formula). W kolejnej kolumnie zatytułowanej: Właściwości pola znajduje się napis: Kliknij poniższy przycisk, aby ustawić zaawansowane opcje pola i przycisk: Formuła… Poniżej widać zaznaczone pole: Zachowaj formatowanie przy aktualizacji. Pod spodem znajduje się opis: Oblicza wynik wyrażenia. W dolnym pasku widać przyciski: Kody pól, OK i Anuluj.](https://static.zpe.gov.pl/portal/f/res-minimized/RHDXMjWk8QN0I/1662544292/2VAribdexzPziaVS1UN2zes5Xirjdu4e.png)
Chcemy obliczyć średnią. Możemy wpisać odpowiednią formułę w polu Formuła: lub wybrać ją z rozwijanej listy. Wybierzmy funkcję AVERAGE. Następnie wpisujemy jej argumenty. Pamiętajmy o znaku równości.
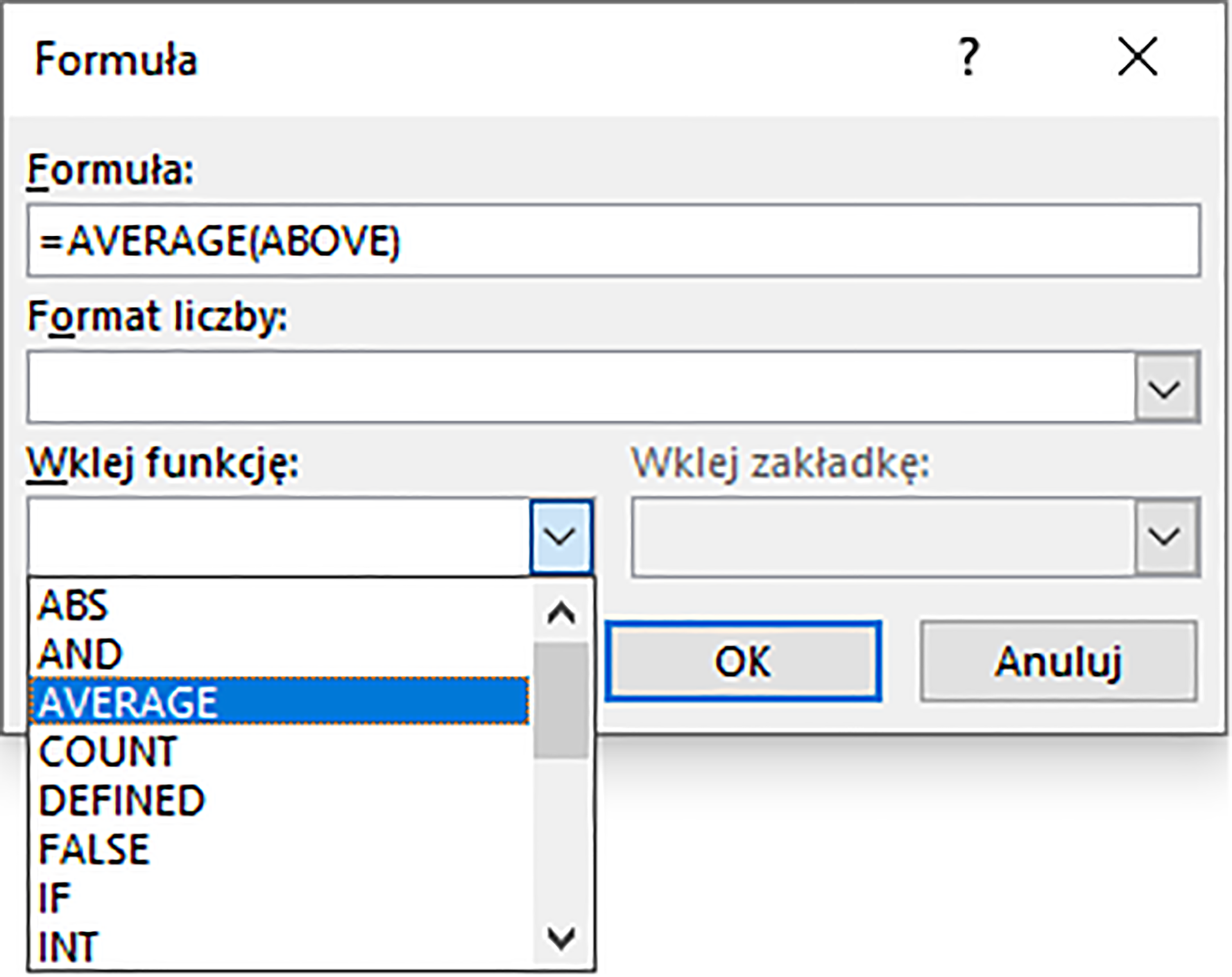
Jeśli wynik nie będzie liczbą całkowitą, wówczas program – automatycznie – wyświetli wynik uwzględniający np. ułamki.
Załóżmy teraz, że jedną z ocen wpisaliśmy nieprawidłowo – powinna być ona wyższa. Wprowadzamy więc poprawkę. Aktualizujemy wynik wedle wcześniej podanych wskazówek.
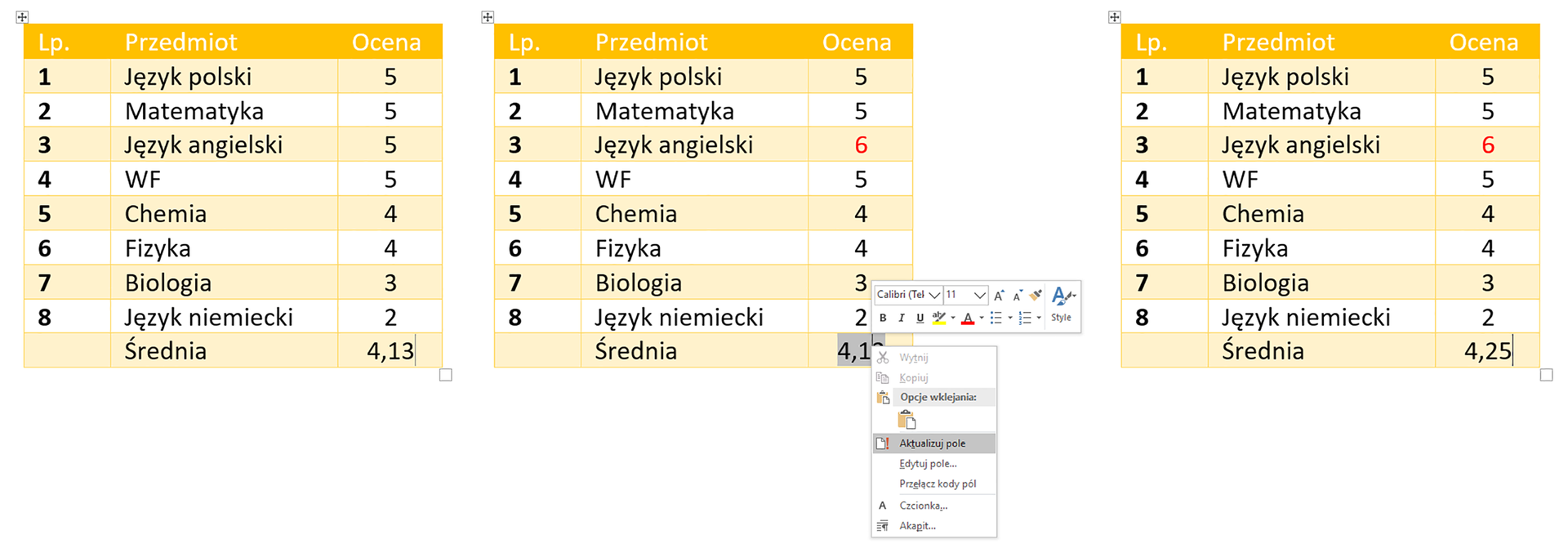
W analogiczny sposób możemy znaleźć najwyższą i najniższą ocenę, korzystając z formuł MAX oraz MIN.
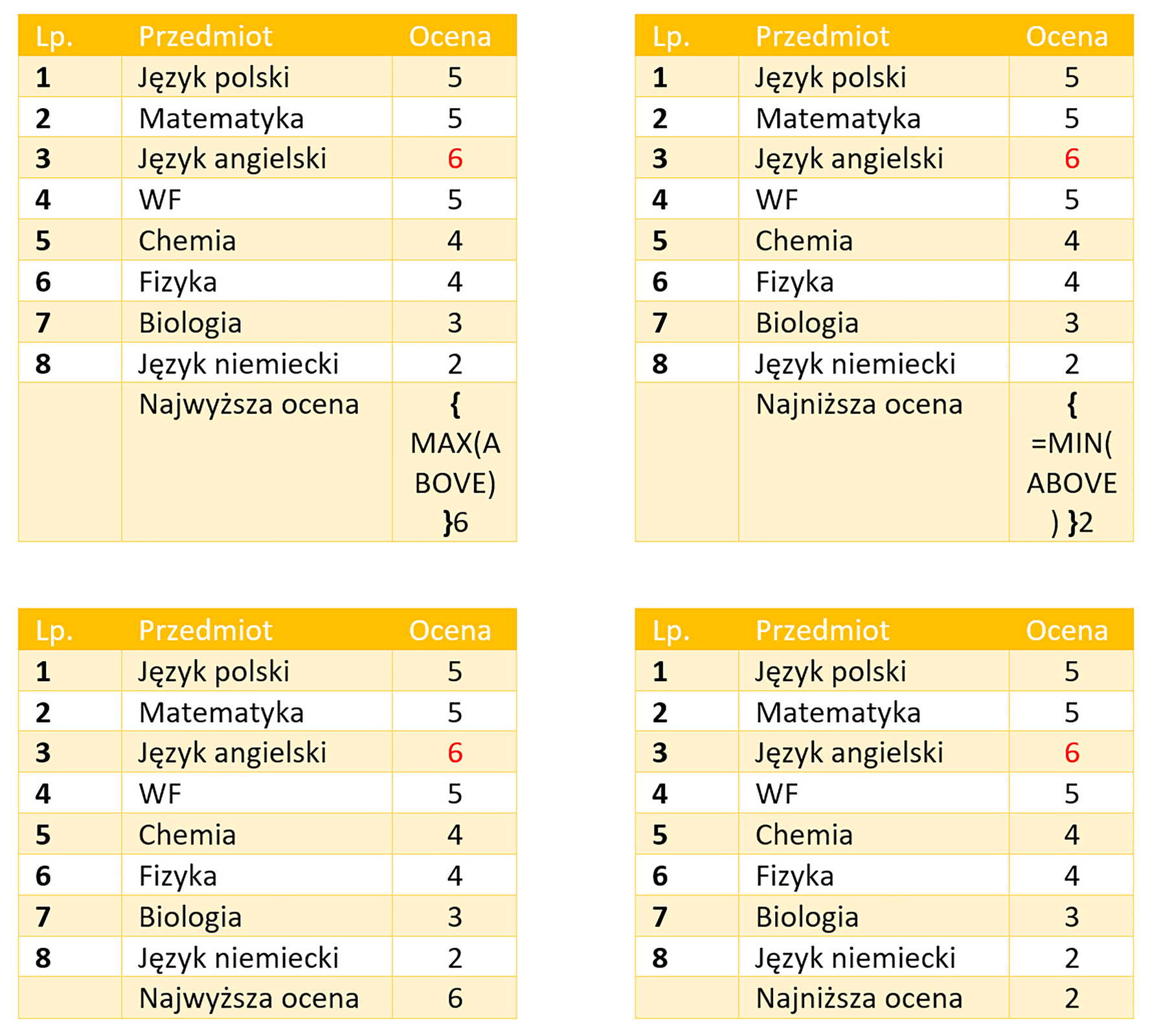
Jeżeli wypełnimy tabelę nieco inaczej, np. liczby umieścimy w kolejnych kolumnach, program podpowie inny zakres argumentów – LEFT.
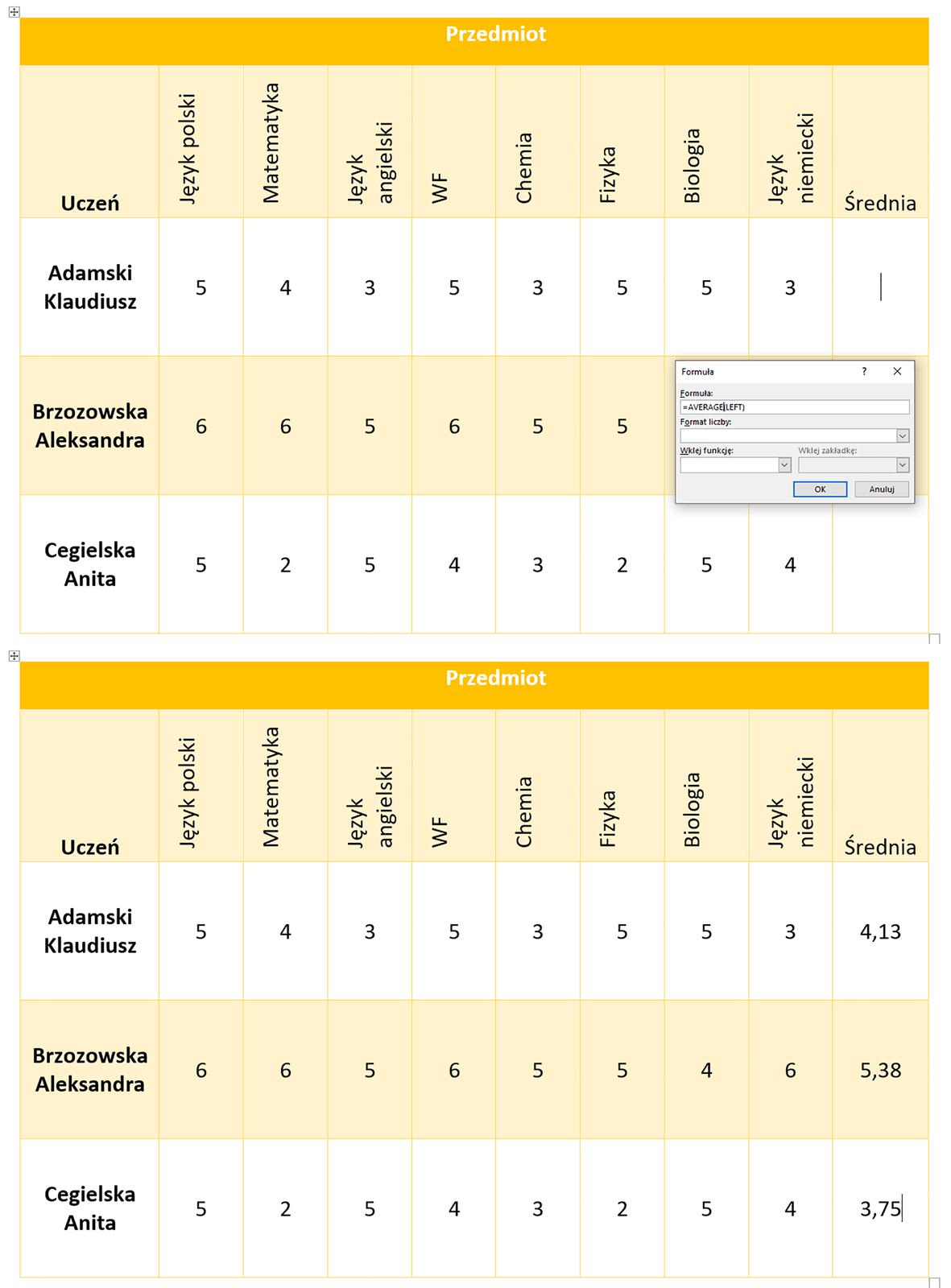
Gdybyśmy chcieli wykonać obliczenia na danych położonych z prawej strony, jako zakres podalibyśmy oczywiście RIGHT, natomiast jeśli dane leżałyby poniżej komórki, w której ma się znaleźć wynik, należałoby w zakresie wpisać BELOW.
Co jeśli w kolejnych komórkach, jedna pod drugą, chcemy obliczyć średnią, najwyższą ocenę oraz najniższą ocenę? Nie wykorzystamy do tego zapisu ABOVE – gdybyśmy tak zrobili, formuła wyszukująca najwyższą ocenę brałaby również pod uwagę średnią, a formuła wyszukująca najniższą ocenę – najwyższą. W tym konkretnym przypadku nie zmieni to wyników, ale gdybyśmy średnią sprawdzali na końcu, wtedy wyniki byłyby już różne. Z tego powodu w takich przypadkach lepiej podać zakresy komórek.
Każda komórka w tabeli ma swój adres (dotyczy to wszystkich edytorów, które pozwalają na wprowadzanie formuł i wykonanie obliczeń). Adresy są zbudowane w taki sposób, że litera stanowi odwołanie do kolumny komórki, a liczba odnosi się do wiersza komórki.
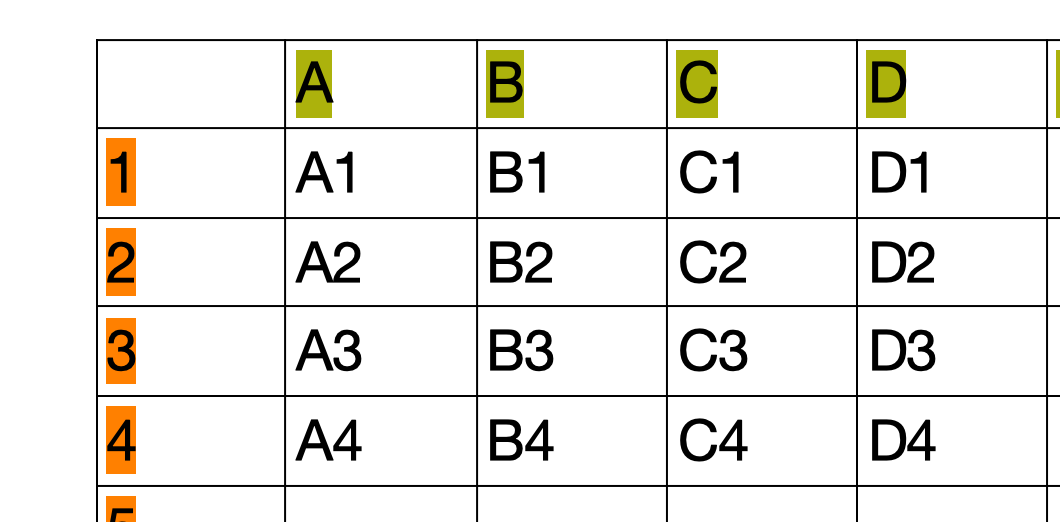
Możemy prowadzić operacje liczbowe na różnych komórkach. W tym celu, w formule którą stosujemy, musimy uwzględnić adresy komórek.
Należy pamiętać, że obliczeń można dokonać tylko w zakresie, który musi być prostokątnym obszarem tabeli. Podczas przeprowadzenia obliczeń wskazujemy pierwszy górny i ostatni dolny adres komórki. Adresy rozdzielamy znakiem dwukropka (:), np. zapis A1:A4 to obszar czterech komórek: A1, A2, A3, A4. Puste komórki i te, które zawierają teksty, nie są uwzględniane przy obliczeniach. Średnikiem oddzielamy komórki, jeśli nie chodzi nam o zakres, a o listę kilku konkretnych komórek, np. A2; A4; A6; A8.
Do obliczeń używamy operatorów arytmetycznych:
dodawanie +
odejmowanie -
dzielenie /
mnożenie *
potęgowanie ^
Przeprowadzanie operacji, przy użyciu adresów komórek, wygląda następująco:
Zaznacz komórkę tabeli, w której chcesz uzyskać wynik. Jeśli komórka nie jest pusta, usuń jej zawartość;
Z paska menu głównego wybieramy
Tabela, następnieFormuła. PolecenieFormułamożna też znaleźć w obszarzeNarzędzia tabelna karcieUkładw grupieDane. W oknie, które się pojawi, wybieramy kategorięRównania i formułyoraz zawartośćFormuła;Wyczyść pole i wprowadź znak =, po czym wpisz rozdzielone operatorem adresy komórek, których formuła ma dotyczyć;
Kliknij
ENTER.
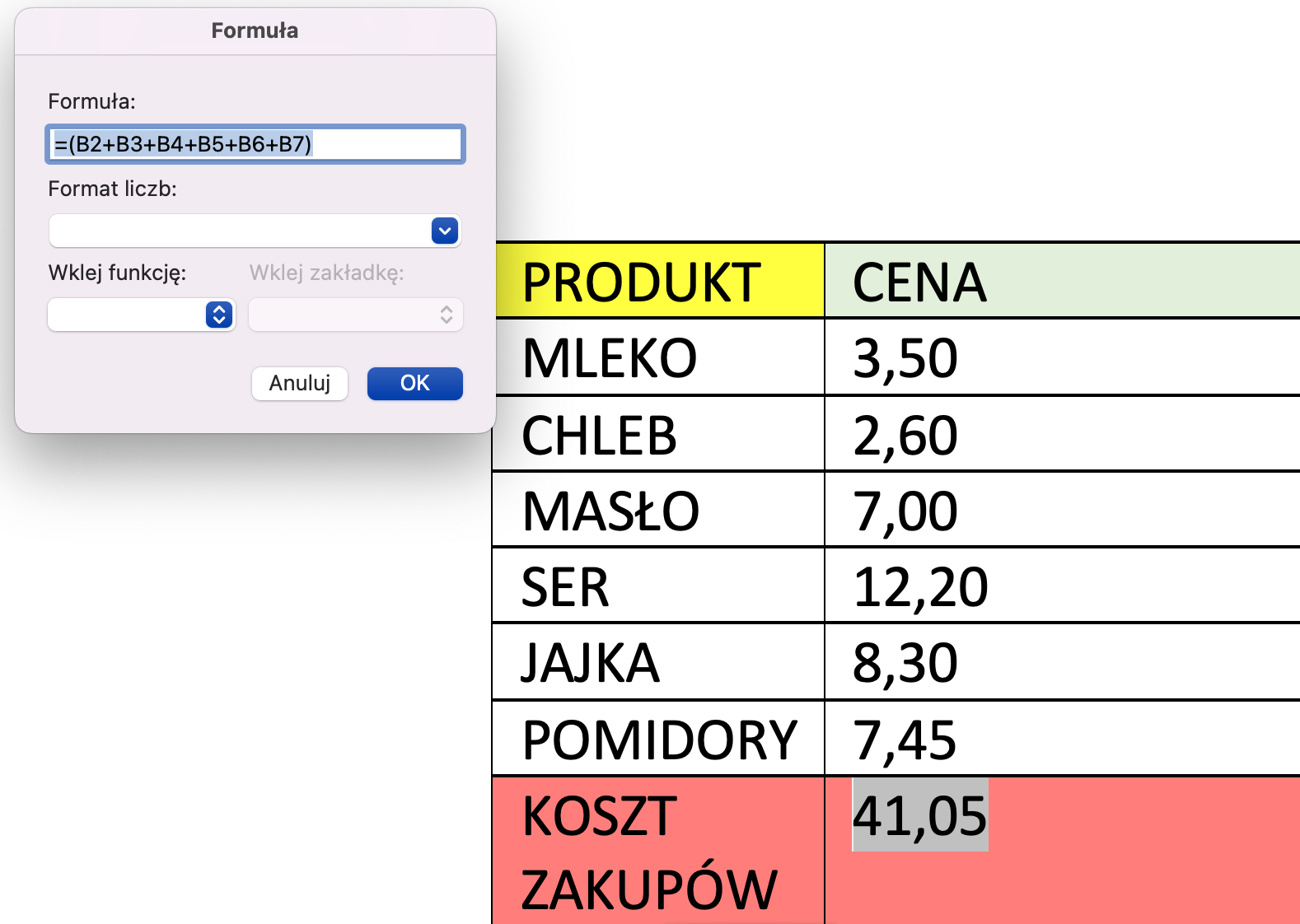
Instrukcja dla LibreOffice Writer
Używając formuł, można przeprowadzić operacje na danych liczbowych w tabeli. Ustawiamy kursor w komórce tabeli, w której chcemy prowadzić obliczenia, a następnie wybieramy z paska menu głównego Tabela, a następnie Edytuj formułę.
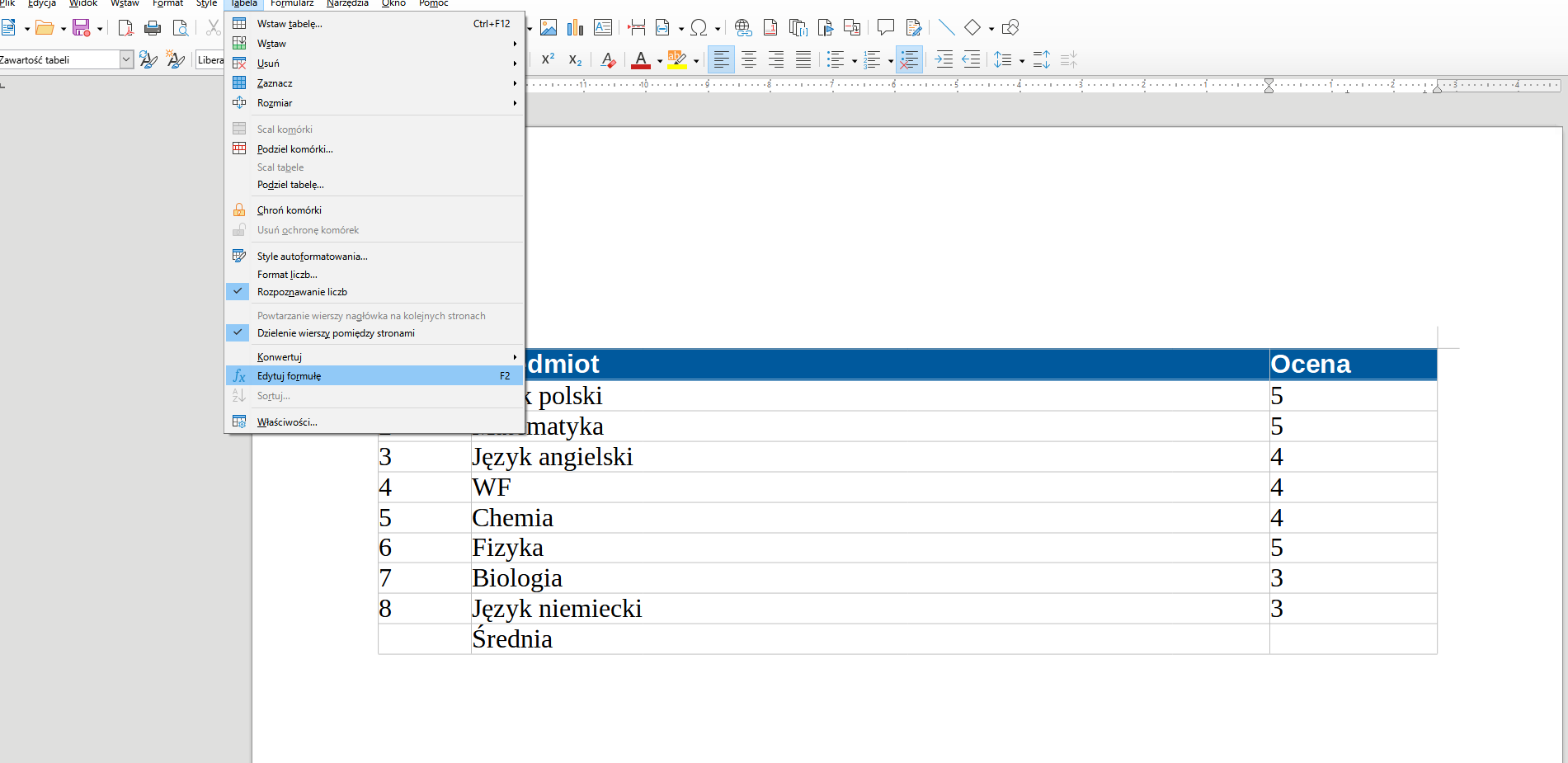
Nad oknem edytora pojawi się pasek, w którym wpisujemy formułę lub wybieramy ją z rozwijanego okna opcji. W tym przypadku chcemy obliczyć średnią ocen, zatem wybieramy najpierw Funkcje statystyczne, następnie Średnia. W kolejnym kroku zaznaczamy wszystkie liczby w tabeli, które chcemy zsumować i wciskamy klawisz ENTER.
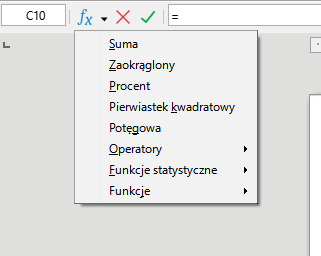
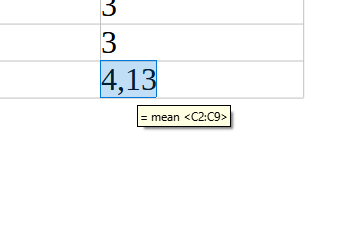
Znając formuły, możemy łatwiej posługiwać się polami dynamicznymi. Wybieramy z menu głównego Wstaw, Pole, a następnie Więcej pól. W oknie, które się otworzy wybieramy zakładkę Zmienne i klikamy polecenie Wstaw formułę. W pasku poniżej wpisujemy formułę i klikamy przycisk Wstaw.
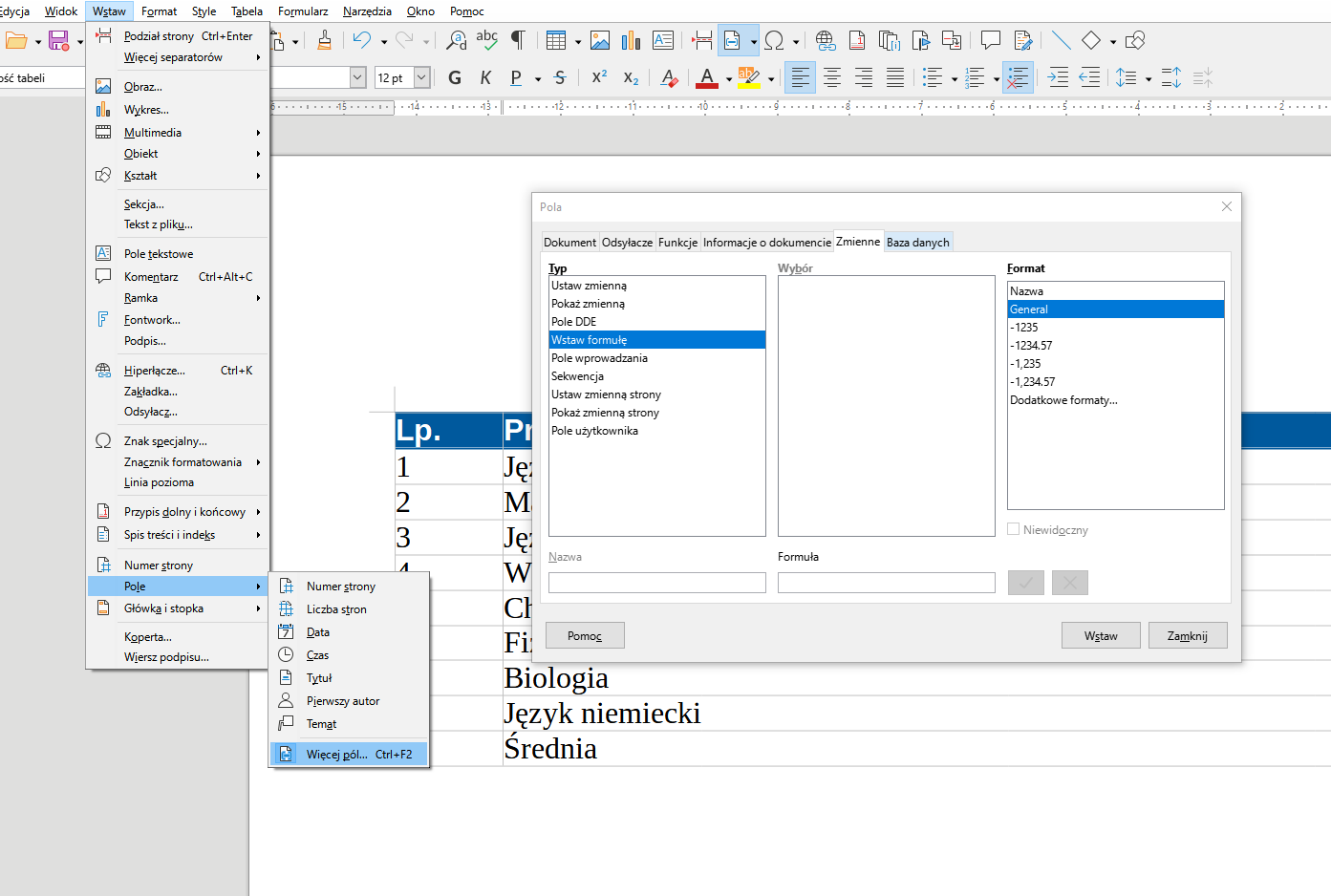
Przykłady formuł:
Słownik
integralna część dokumentu, znajduje się w jego górnej części, w zależności od ustawień pojawia się na wszystkich lub na wybranych stronach dokumentu, może zawierać np. tytuł, temat pracy, tytuł rozdziału, nazwisko autora, datę aktualizacji pliku
pole umożliwiające automatyczne umieszczanie danych, takich jak aktualna data, godzina, autor dokumentu; pole przechowuje również wyniki podstawowych formuł matematycznych np. sumy, średniej, minimum, maksimum itp.
wydzielona część dokumentu, np. strona tytułowa lub pojedynczy rozdział, dla której można definiować nagłówki i stopki inne niż dla pozostałych części dokumentu; użytkownik tworzy nową sekcję, gdy chce zmienić takie właściwości jak numerowanie wierszy, liczbę kolumn lub nagłówki i stopki
w zależności od ustawień może powtarzać się na wszystkich lub na wybranych stronach dokumentu, w jego dolnej części; zazwyczaj w stopce umieszcza się numer strony lub tytuł tworzonego dokumentu, może zawierać także inne elementy, np. datę lub godzinę aktualizacji pliku