Przeczytaj
Przygotowany został skoroszyt, który pomoże ci w zrozumieniu różnych typów adresowania komórek. Pobierz plik, a następnie wykonuj czynności opisane poniżej.
Załóżmy, że chcemy w arkuszu kalkulacyjnym stworzyć tabliczkę mnożenia, wypełniając poniższą tabelę. W tym celu wykorzystamy formuły zawierające adresy poszczególnych komórek. Po wstawieniu do komórki B2 formuły =B1*A2 uzyskujemy pierwszy poprawny wynik.
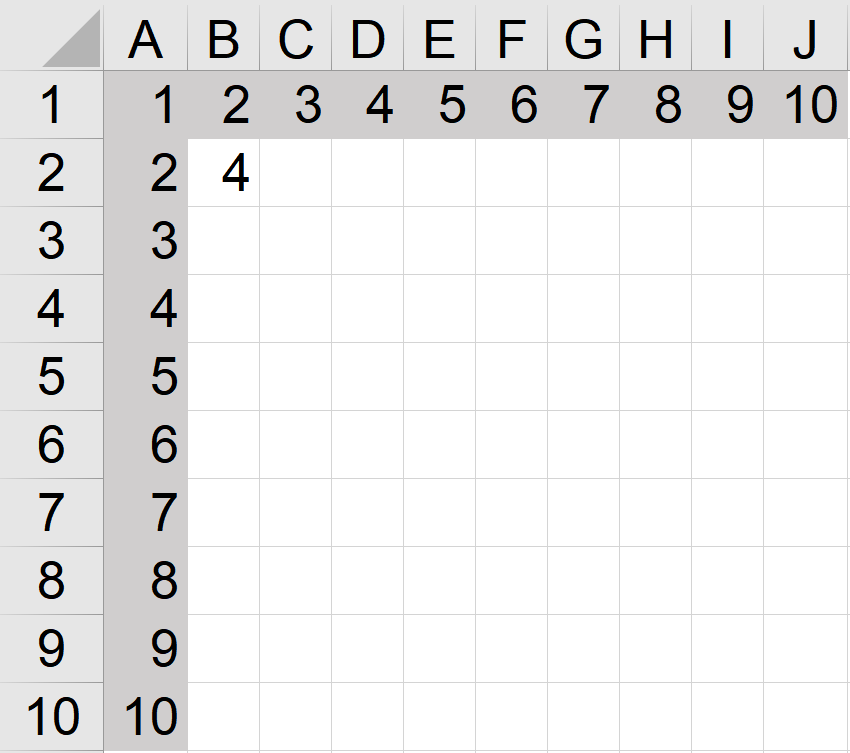
Ponieważ zapisanie odpowiedniej formuły dla każdej komórki byłoby żmudne i czasochłonne, przekopiujmy formułę z komórki B2 do pozostałych komórek z zakresu od B2 do J10:
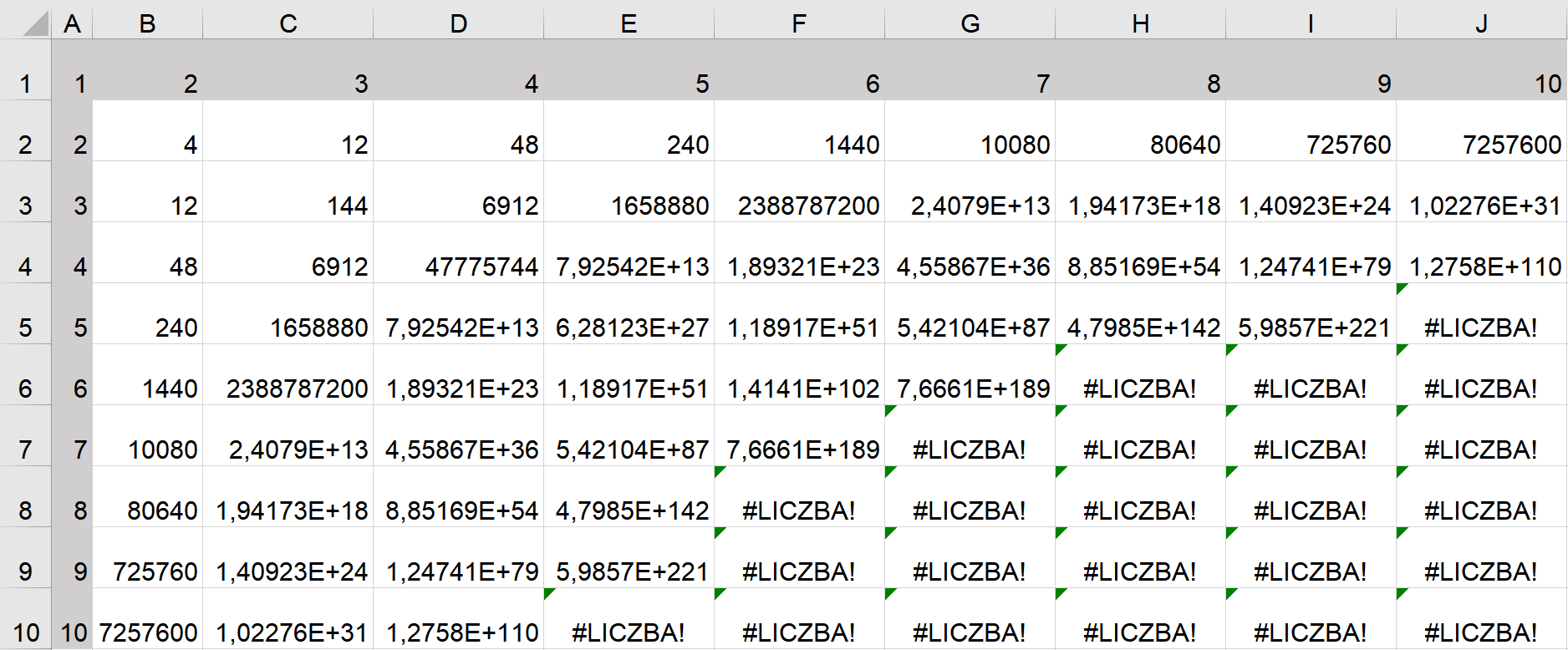
Nie o taki efekt jednak nam chodziło. Sprawdźmy zatem sposób, w jaki arkusz zmienił formuły.
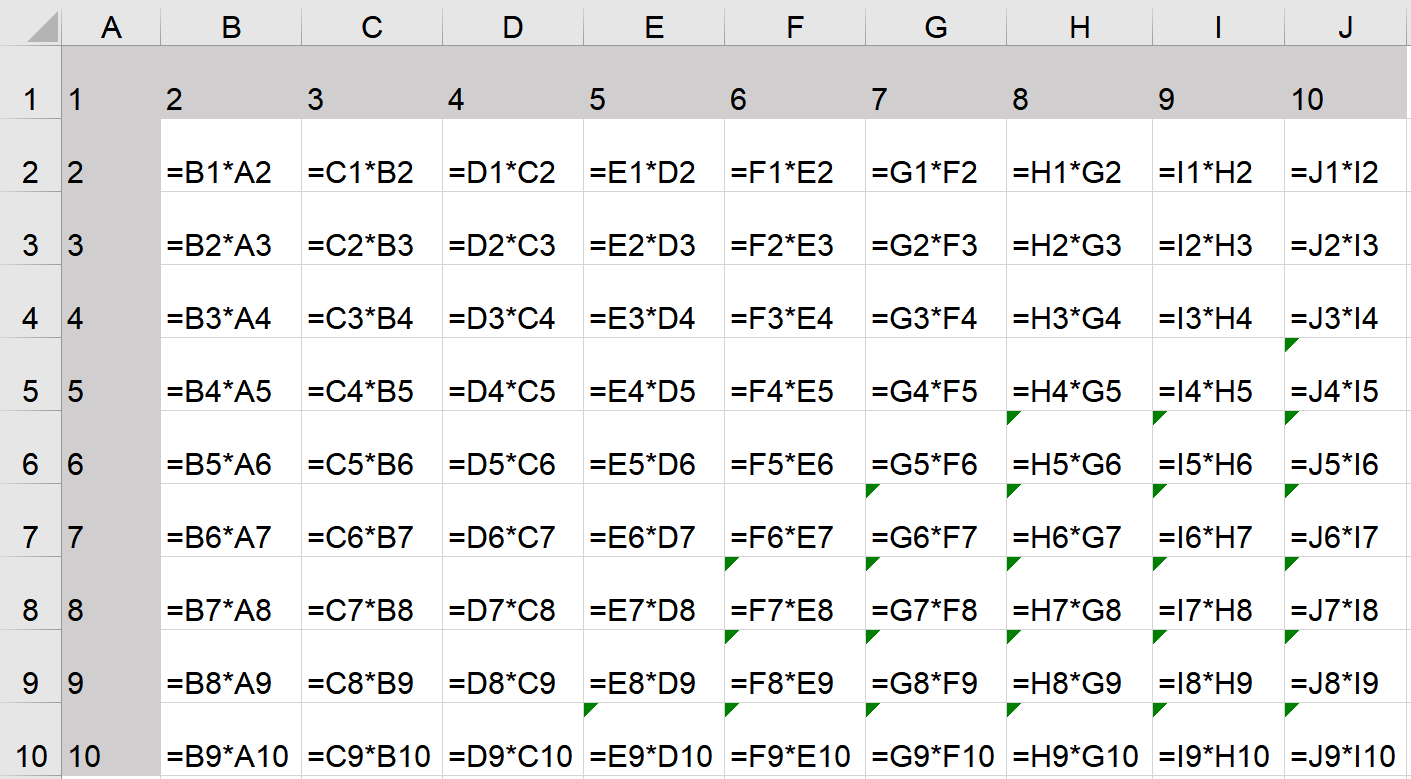
W tym wypadku zastosowaliśmy adresowanie względne. Wyniki nie są prawidłowe. Dlaczego? Przeanalizujmy sposób zmiany adresów w formule na przykładzie komórki C3.
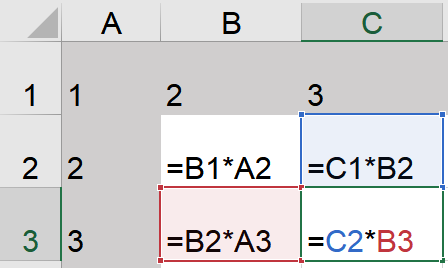
W zastosowanej formule komórka B2 jest zaadresowana względem położenia innych komórek – jest to adresowanie względne. W naszym przykładzie do komórki B2 wpisano formułę =B1*A2 co oznacza, że aby obliczyć wartość formuły należy wziąć zawartość komórki leżącej w tej samej kolumnie ale w wierszu o jeden wyżej (B1) i pomnożyć ją przez zawartość komórki z tego samego wiersza ale z kolumny znajdującej się bezpośrednio z lewej strony (A2). Kopiując formułę z komórki B2 do C3, czyli o jeden wiersz w dół i jedną kolumnę w prawo, program przeadresował zarówno adres kolumny, jak i adres wiersza: do obliczenia wartości formuły wziął zawartość komórki znajdującej się w tej samej kolumnie tylko w wierszu powyżej (C2) oraz w tym samym wierszu tylko w kolumnie z lewej strony (B3). Natomiast, aby poprawnie wyliczyć oczekiwaną przez nas wartość w komórce C3 powinna znaleźć się formuła =A3*C1.
Jak widać adresowanie względne nie sprawdziło się w tej sytuacji, tabliczka mnożenia nie została poprawnie uzupełniona. Tutaj z pomocą przychodzą nam inne sposoby adresowania.
Adresowanie mieszaneAdresowanie mieszane
Adresowanie mieszane polega na zablokowaniu za pomocą znaku $ albo wiersza, albo kolumny np. $B1, B$1. Po przekopiowaniu zmienia się tylko niezablokowany wymiar.
Na zrzucie ekranu w komórce A5 odwołaliśmy się do komórki A1, wstawiając znak $ przed numer wiersza. Przy kopiowaniu formuły do kolejnych kolumn i wierszy, zmienił się więc jedynie adres kolumny.
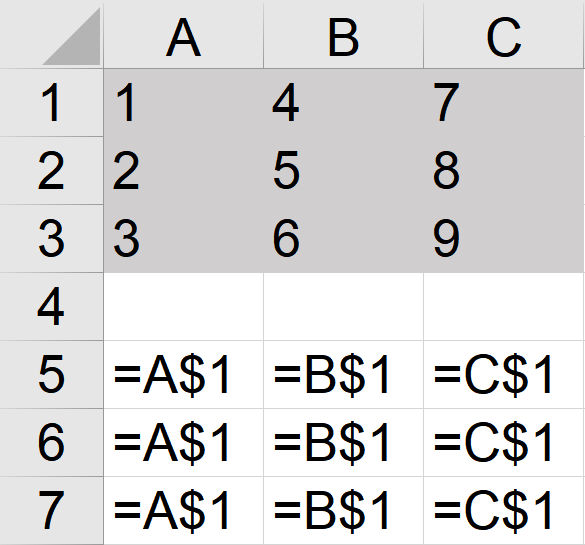
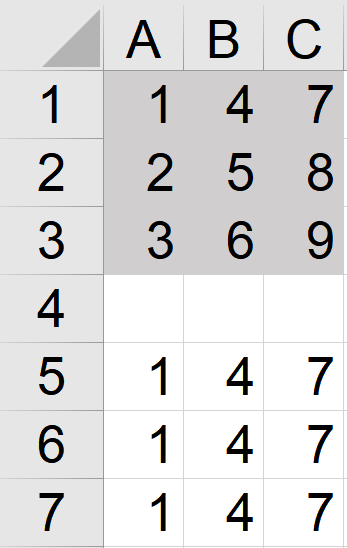
W przedstawionym poniżej przypadku, odwołując się w komórce A5 do komórki A1, zamiast użyć znaku $ przed numerem wiersza, użyliśmy go przed adresem kolumny. Po skopiowaniu formuły do kolejnych kolumn i wierszy zmienił się wyłącznie adres wiersza.
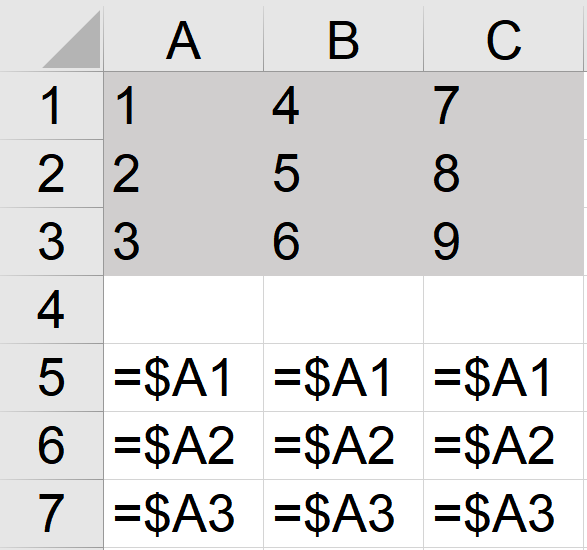
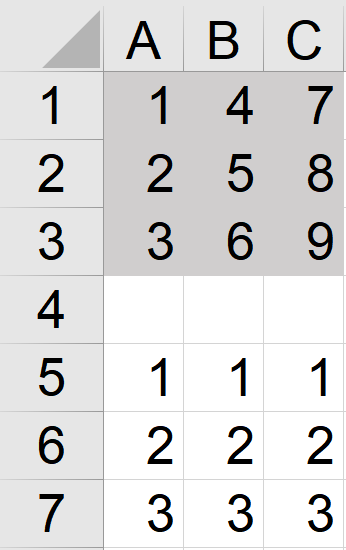
Podobnie widać to na następnej ilustracji - do komórki E1 wpisaliśmy formułę =B$1. Następnie skopiowaliśmy formułę do komórki D2 i F1. Jak widzimy, formuła po skopiowaniu zmieniła jedynie kolumnę, do której się odwołuje, numer wiersza został niezmieniony.
Teraz możemy wrócić do pierwotnego przykładu. Zastanówmy się, jak powinna wyglądać formuła, która poprawnie wyliczy tabliczkę mnożenia. Kopiując formułę w prawo, numer wiersza dla pierwszego czynnika formuły nie może się zmieniać, a kopiując komórkę w dół, kolumna drugiego czynnika formuły nie może się zmieniać, więc do komórki B2 wpiszemy formułę =B$1*$A2. Skopiujmy formułę do pozostałych komórek z zakresu B2:J10.
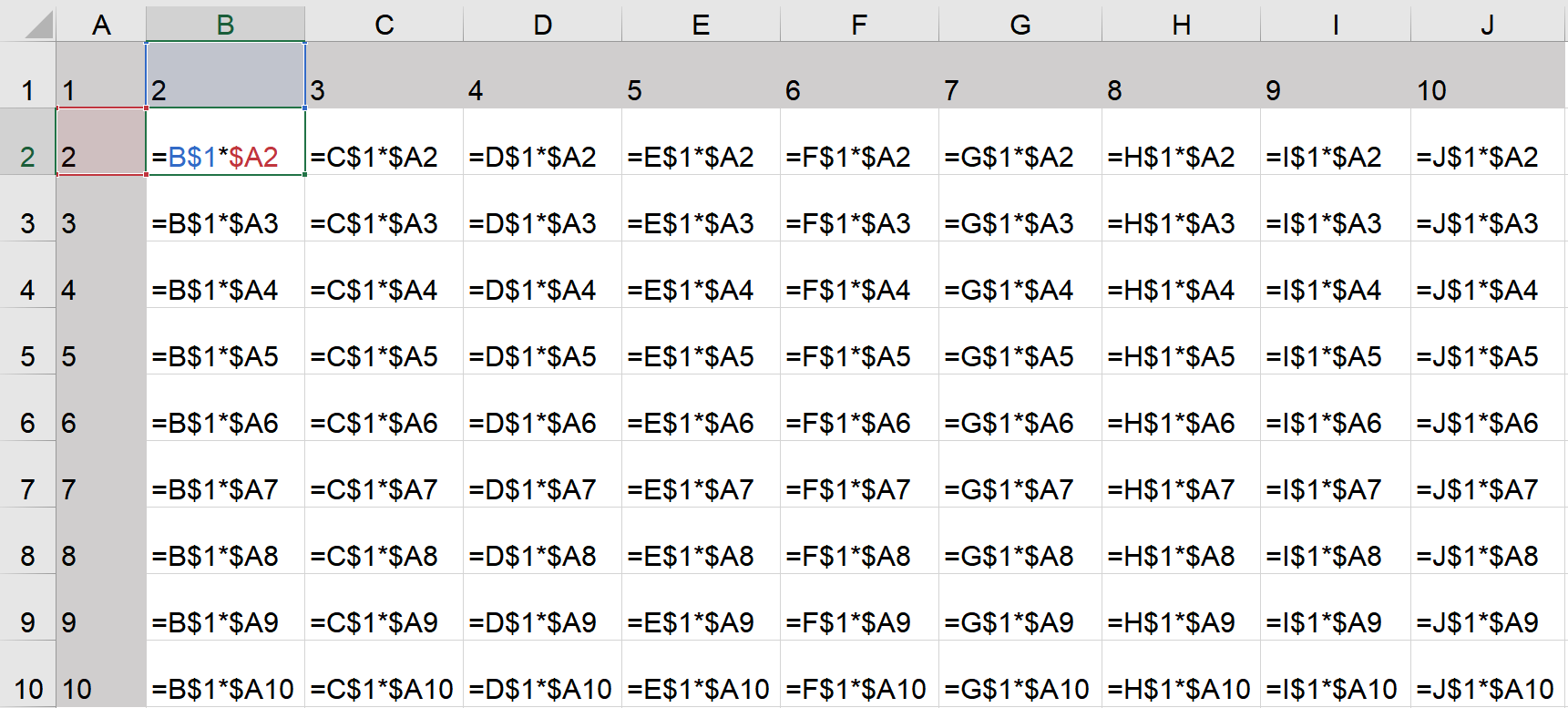
Tabliczka mnożenia została poprawnie obliczona, dzięki użyciu adresowania mieszanego.
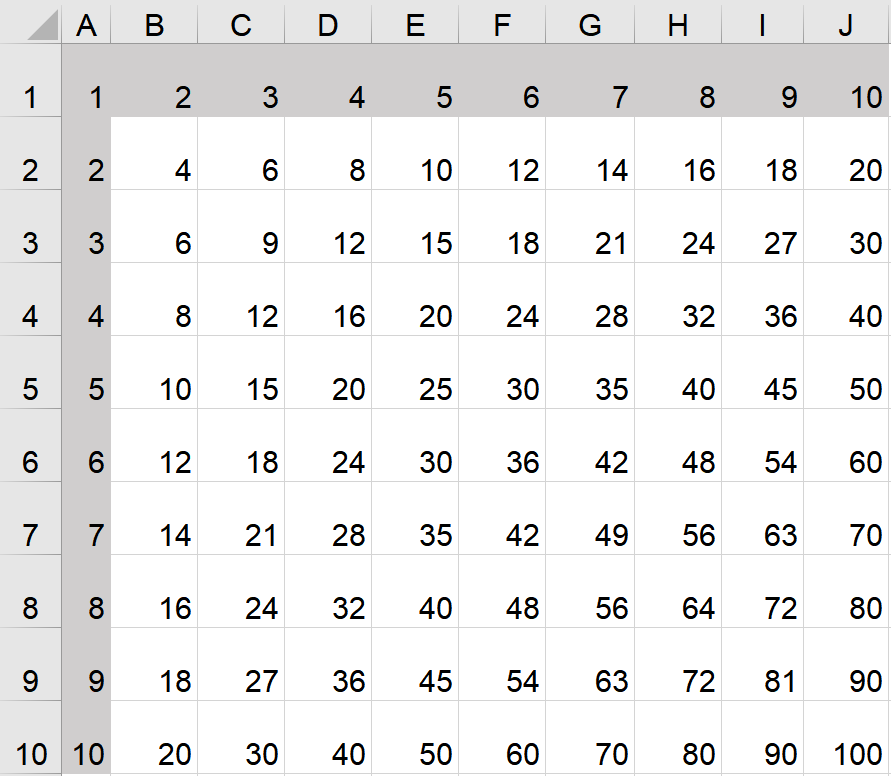
Przykład blokowania wiersza
W arkuszu Blokowanie wiersza, w kolumnie A znajdują się liczby naturalne z zakresu <1, 10>. Chcemy policzyć wynik dzielenia wybranej przez nas liczby dla różnych dzielników. Przyjmijmy, że dzielną będzie wartość komórki A1 (w naszym przykładzie jest nią 6). W komórce B2 wpisujemy więc następującą formułę:
=A1/A2
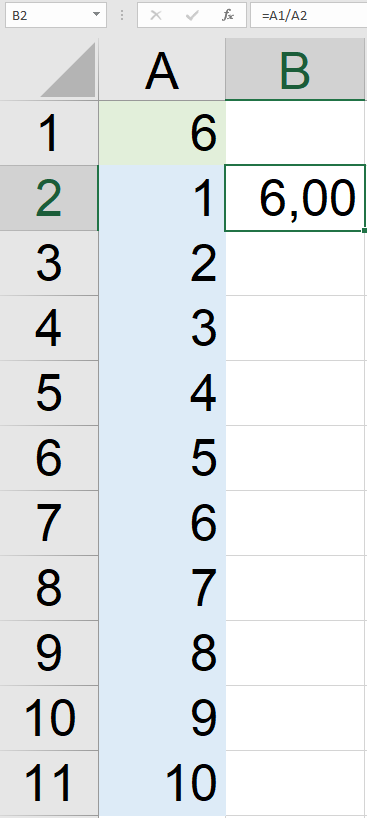
Okazuje się jednak, że po przekopiowaniu formuły do kolejnych komórek nie otrzymujemy zamierzonego wyniku. Zamiast dzielić liczbę znajdującą się w komórce A1 przez kolejne dzielniki w kolumnie A, dzielimy wartość z komórki o jedną kolumnę w lewo i jeden wiersz do góry przez wartość znajdującą się po lewej stronie komórki, do której wpisaliśmy formułę.
Żeby otrzymać zakładane wyniki, należy zablokować numer wiersza. Musimy więc użyć adresowania mieszanego, czyli zablokować wiersz w naszej formule. Osiągniemy to przez wstawienie znaku dolara $ przed numerem wiersza, w którym komórka się znajduje (w naszym przypadku jest to numer 1). Dla komórki B2 formuła będzie wyglądać tak:
=A$1/A2
Przykład blokowania kolumny
W arkuszu Blokowanie kolumny, w wierszu 1 znajdują się liczby naturalne z zakresu <1, 10>. Chcemy policzyć wynik dzielenia wybranej przez nas liczby dla różnych dzielników. Przyjmijmy, że dzielną będzie wartość komórki A1 (w naszym przykładzie jest nią 6). W komórce B2 wpisujemy więc następującą formułę:
=A1/B1
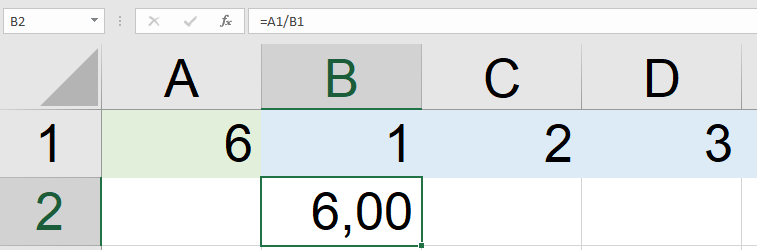
Okazuje się jednak, że po przekopiowaniu formuły do kolejnych komórek nie otrzymujemy zamierzonego wyniku. Zamiast dzielić liczbę znajdującą się w komórce A1 przez kolejne dzielniki w wierszu 1, dzielimy wartość z komórki o jedną kolumnę w lewo i jeden wiersz do góry przez wartość znajdującą się powyżej komórki, do której wpisaliśmy formułę.


Żeby otrzymać zakładane wyniki, należy zablokować kolumnę komórki A1 w naszej formule. Osiągniemy to przez wstawienie znaku dolara $ przed numerem kolumny, w którym komórka się znajduje (w naszym przypadku jest to A). Dla komórki B2 formuła będzie wyglądać tak:
=$A1/B1


Adresowanie bezwzględne
Jeśli chcemy użyć wartości komórki w formule, ale nie chcemy, aby adres zmieniał się podczas kopiowania, wybierzemy adresowanie bezwzględneadresowanie bezwzględne. Raz jeszcze użyjemy znaku dolara $, jednak tym razem zablokujemy wiersz oraz kolumnę.
W komórkach od A1 do B5 mamy wpisane liczby. Chcemy, aby w każdej komórce kolumny C i D został wpisany wynik mnożenia wartości komórki A1 z wartością komórki B1. Wpisujemy więc następującą formułę do komórki C1 i skopiujemy tę formułę do pozostałych komórek z zakresu C1:D5.
=A1*B1
Jak widzimy, przy kopiowaniu komórek, zmieniła się zarówno kolumna, jak i numer wiersza w formule. Musimy zatem zmienić adresowanie w komórce C1 na bezwzględne, tak aby zablokować zarówno kolumny A i B, jak i wiersz 1. Użyjemy do tego znaku $.
Przykład
Chcemy obliczyć wartość przyspieszenia dla zmieniającej się wartości prędkości początkowej i końcowej, ale w takim samym okresie czasu – 60 sekund. W komórce A1 znajduje się wartość 60, która oznacza czas w sekundach. W kolejnych komórkach pierwszego wiersza znajdują się końcowe wartości prędkości, a w kolejnych komórkach kolumny A znajdują się początkowe wartości prędkości. Wszystkie wartości podane są w jednostkach układu SI.
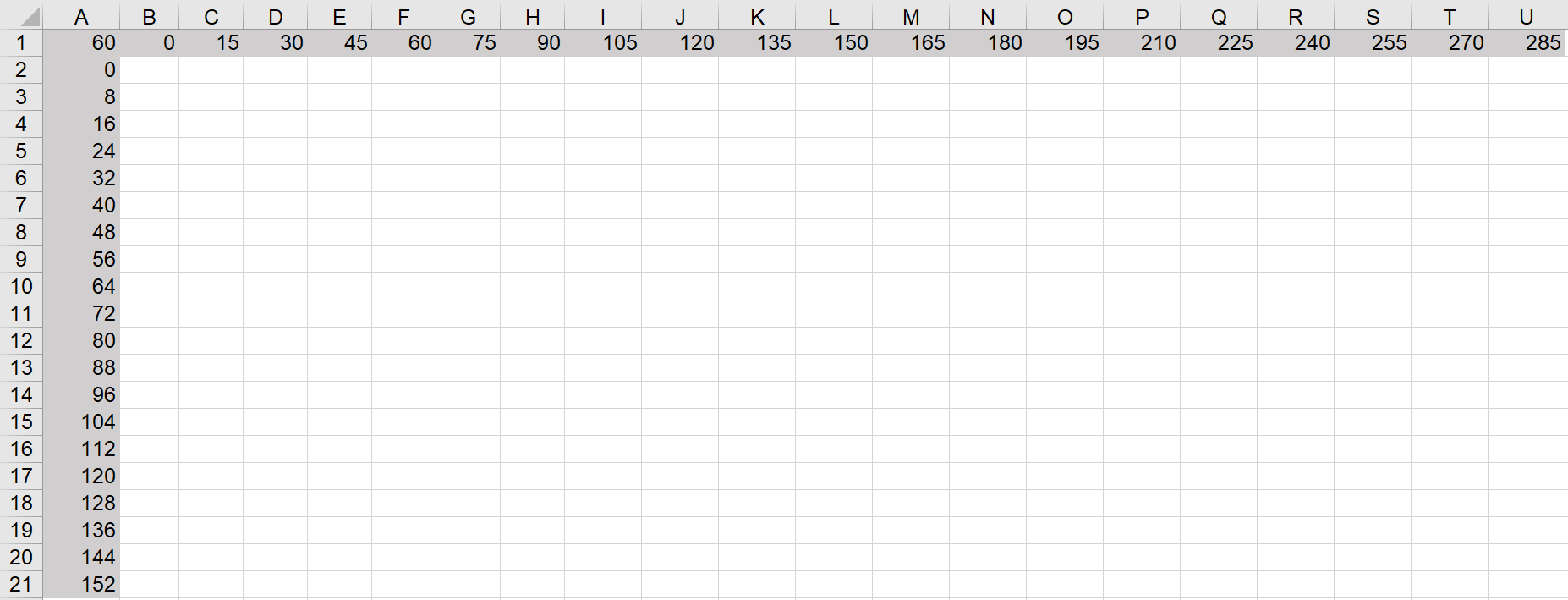
Do obliczenia wartości przyspieszenia skorzystamy ze wzoru
gdzie a oznacza przyspieszenie, VIndeks dolny kk oznacza prędkość końcową, VIndeks dolny pp oznacza prędkość początkową, a t oznacza czas.
Do komórki B2 wprowadzimy następującą formułę:
Oczywiście nie chcemy, aby po kopiowaniu formuły do kolejnych komórek zmieniał się adres komórki, która oznacza czas, musimy więc ją zablokować. Nie chcemy również, aby zmieniała się kolumna dla początkowej wartości prędkości, a także wiersz dla końcowej wartości prędkości, musimy więc zablokować odpowiednie elementy. Formuła wprowadzona do komórki B2, która po przekopiowaniu do innych komórek nadal poprawnie policzy wartość przyspieszenia wygląda następująco:
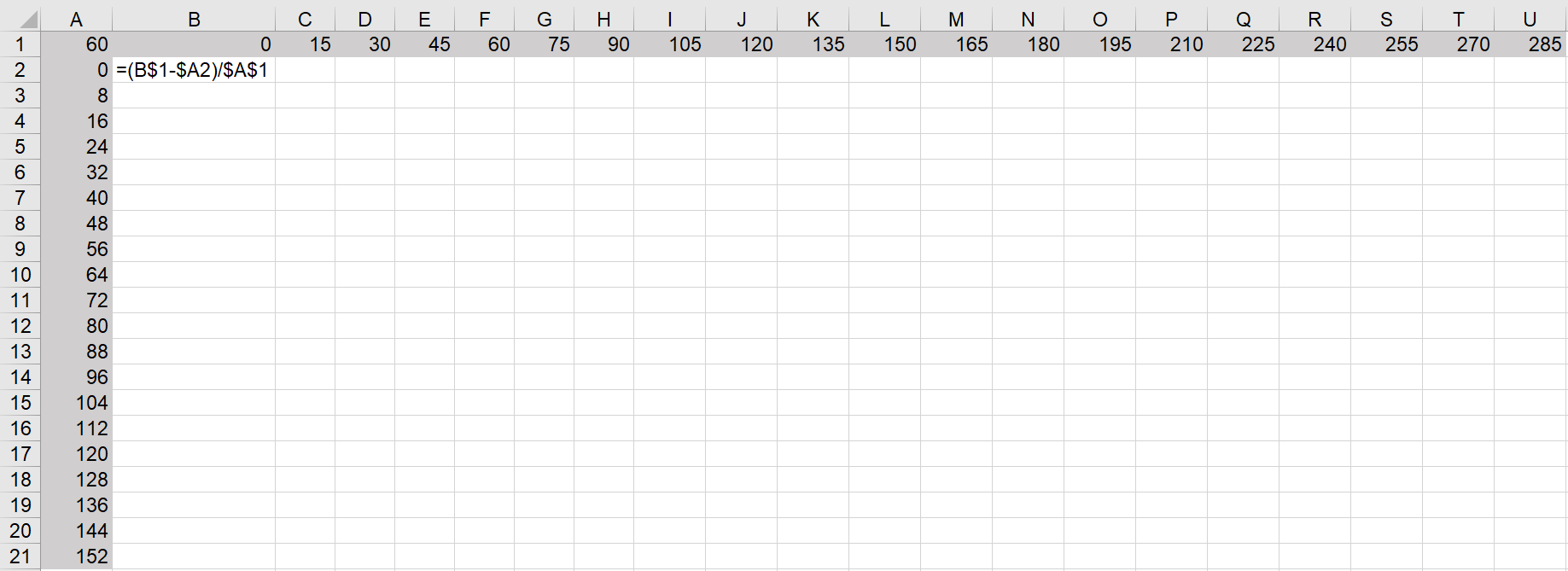
Następnie skopiujemy formułę do pozostałych komórek z zakresu B2:U21.
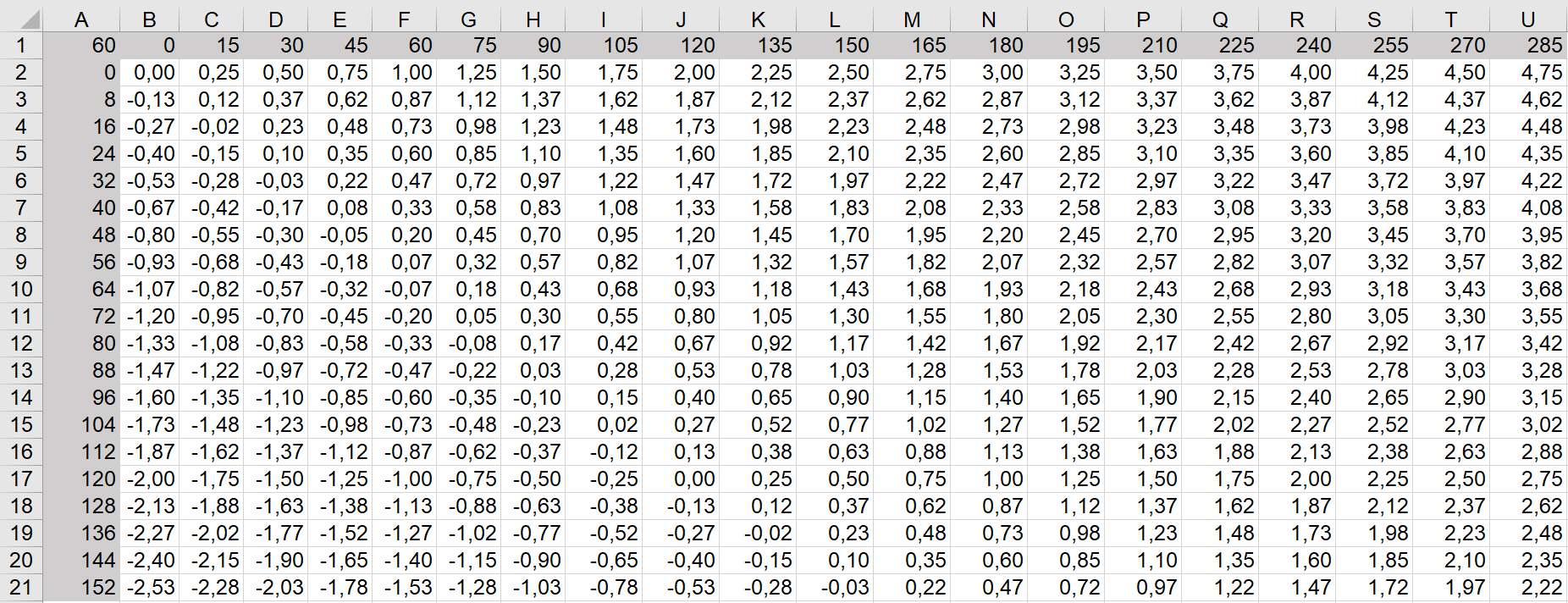
Ilustracja przedstawia arkusz. Ma 21 wierszy i kolumny do A do U. W komórce A1 jest 60, w A2 0, w A3 8, w A4 16, w A524, w A6 32, w A7 40, w A8 48, w A9 56, w A10 64, w A11 72, w A12 80, w A13 88, w A14 96, w A15 104, w A16 112, w A17 120, w A18 128, w A19 136, w A20 144, w A21 152. W komórce B1 jest 0, w C1 jest 15, w D1 jest 30, w E1 45, w f1 60, w G1 75, w H1 90, w I1 105, w J1 120, w K1 135, w L1 150, w M1 165, w N1 180, w O1 195, w P1 210, Q1 225, w R1 240, w S1 255, w T1 270, w U1 285. We wszystkich pozostałych komórkach arkusza są dane liczbowe, również ujemne. Najwięcej ujemnych danych jest w kolumnie B, C, D, E. Z każdą kolejną kolumną liczba ujemnych danych maleje. Od kolumny M wszystkie liczby mają wartości dodatnie. Wartości te rosną do kolumny U, czyli ostatniej. Najniższa wartość w arkuszu jest w komórce B21 i wynosi minus 2,53. Najwyższa wartość jest w komórce U1 i wynosi 4,75.
W komórkach tabeli zostały uzupełnione wartości przyspieszenia. Zwróć uwagę na to, że część z tych wartości jest ujemna, wynika to z tego, iż wartość prędkości końcowej była niższa od początkowej, a więc był to ruch opóźniony.
LibreOffice Calc
Nie ma różnic pomiędzy programem Microsoft Excel a LibreOffice Calc podczas wykonywania działań związanych z adresowaniem komórek.
Słownik
sposób adresowania komórek w arkuszu kalkulacyjnym sprawia, że po przekopiowaniu w formule odniesienie nie zmieni się
sprawia, że po przekopiowaniu w formule nie zmieni się odniesienie do kolumny LUB do wiersza