Przeczytaj
MakroMakro (makropolecenie) to funkcja arkusza kalkulacyjnego, która pozwala wykonać kilka powtarzających się po sobie czynności. Jest ona szczególnie przydatna w sytuacjach, gdy w codziennej pracy z arkuszem kalkulacyjnym często korzystamy z tych samych funkcji lub wykonujemy te same zadania, np. tworzymy określoną tabelę, wstawiamy wykres itp. Dzięki makropoleceniom możemy te czynności zautomatyzować w taki sposób, aby za pomocą jednego przycisku arkusz kalkulacyjny sam wykonywał pewien zakres zadań. Nie będziemy więc musieli za każdym razem powtarzać tych samych czasochłonnych operacji. Wystarczy uruchomić wcześniej zapisane makro i dana procedura zostanie automatycznie w całości wykonana.
Makra są rejestrowane i przetwarzane na instrukcję za pomocą specjalnego języka programowania VBA (Visual Basic for Applications) dołączonego do pakietu Microsoft Office.
Przykładowe dane do pobrania:
Przygotowanie do pracy z makrami
Microsoft Excel
Aby rozpocząć korzystanie z makropoleceń, należy w pierwszej kolejności skonfigurować środowisko pracy poprzez włączenie na wstążce dodatkowej karty Deweloper, która służy do obsługi makr. Standardowo jest ona ukryta w arkuszu kalkulacyjnym, więc aby ją odblokować, należy kliknąć menu Plik i wybrać Opcje.


Następnie z głównego menu wybieramy opcję Dostosowanie Wstążki, z listy rozwijalnej po lewej stronie wybieramy Karty główne, zaznaczamy kartę Deweloper i klikamy przycisk Dodaj.
W ten sposób karta ta znajdzie się na liście po prawej stronie. Całość zatwierdzamy przyciskiem OK i w ten sposób karta Deweloper jest już dostępna na Wstążce.
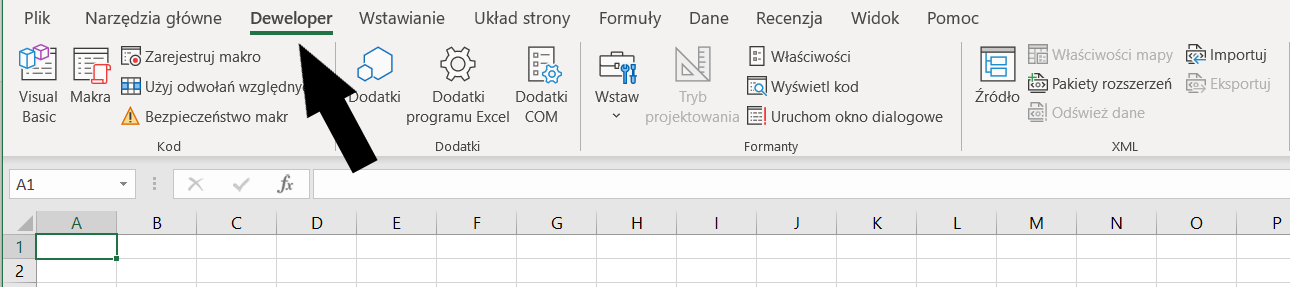
Należy pamiętać, że sposób dodawania do Wstążki karty Deweloper może się nieco różnić od wskazanego powyżej ze względu na wersję arkusza kalkulacyjnego, z którego korzystamy. Niemniej jednak punktem wyjścia zawsze będzie ścieżka Plik → Opcje, a następnie już w zależności od układu graficznego okna Opcje należy znaleźć opcję Dostosowanie Wstążki lub odhaczyć odpowiedni check box: "Dodaj kartę Deweloper" lub "Pokaż kartę Deweloper na Wstążce".
Warto także sprawdzić poziom zabezpieczenia makr w arkuszu kalkulacyjnym, z którego korzystamy. Aby to zrobić, wybieramy ze Wstążki kartę Deweloper, a następnie z obszaru Kod wybieramy Bezpieczeństwo makr.
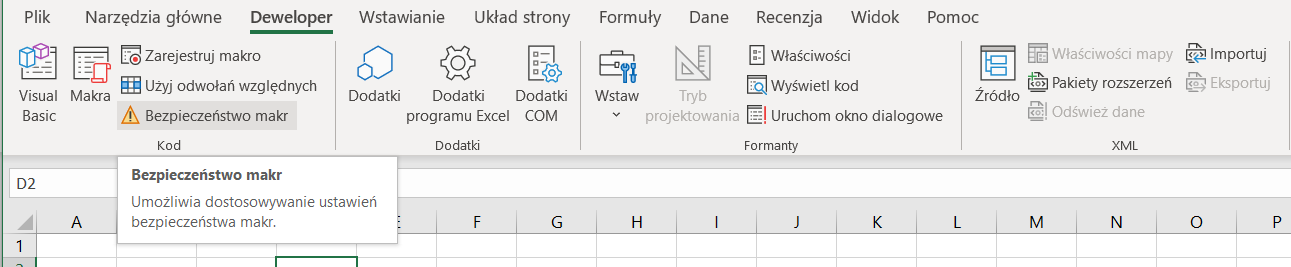
W zakładce Ustawienia makr zalecane jest wybranie drugiej opcji, tj. Wyłącz wszystkie makra i wyświetl powiadomienie.
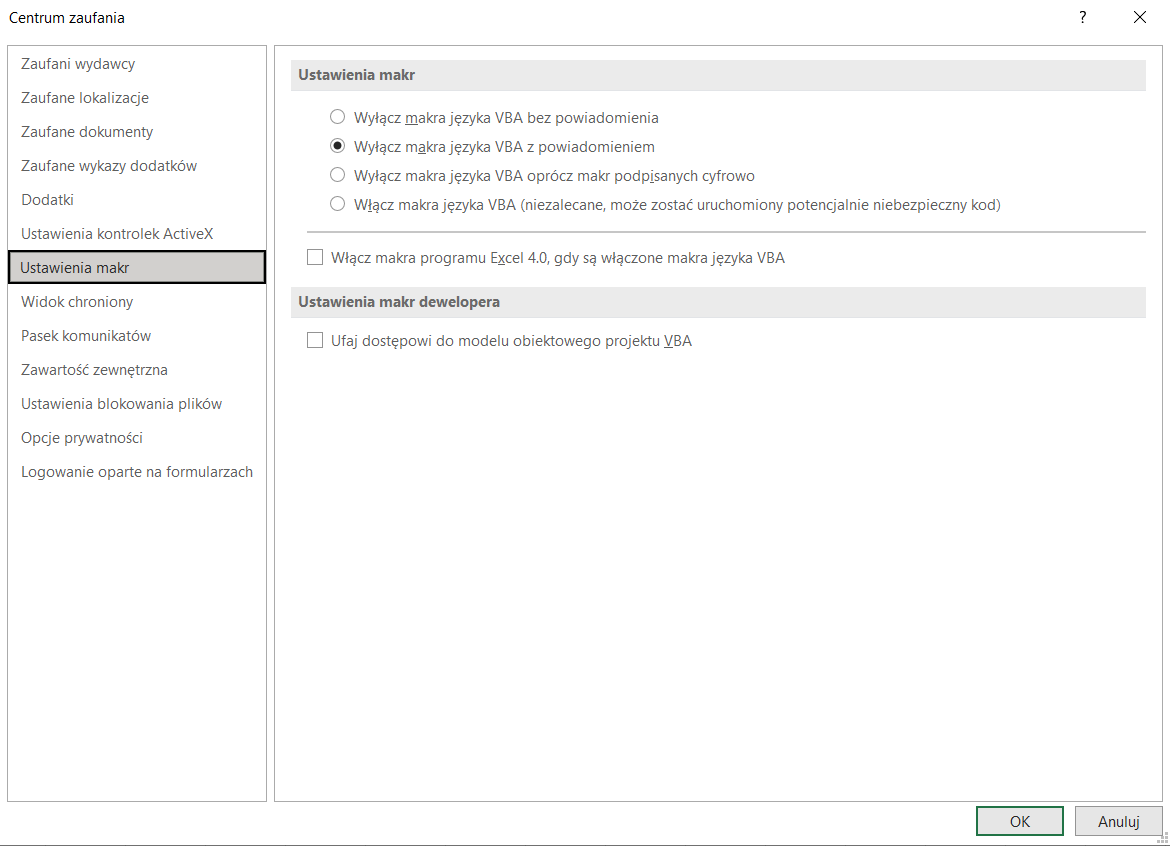
Dzięki temu za każdym razem, gdy będziemy korzystać z arkuszy zawierających makropolecenia, będziemy otrzymywać dodatkowe ostrzeżenie o ich występowaniu w danym pliku i jeśli będziemy mieć pewność co do źródła jego pochodzenia, będziemy mogli włączyć makra umieszczone w tym arkuszu.
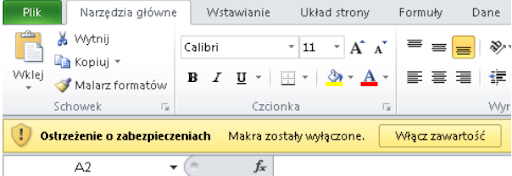
LibreOffice Calc
Aby rozpocząć korzystanie z makropoleceń, należy w pierwszej kolejności skonfigurować środowisko pracy poprzez włączenie na wstążce dodatkowej funkcjonalności Zarejestruj makro, która służy do nagrywania makr. Standardowo jest ona ukryta w LibreOffice Calc, więc aby ją odblokować, należy z menu głównego wybrać Narzędzia, a następnie Opcje... Menu opcji można otworzyć również za pomocą skrótu klawiszowego [Alt] + [F12].
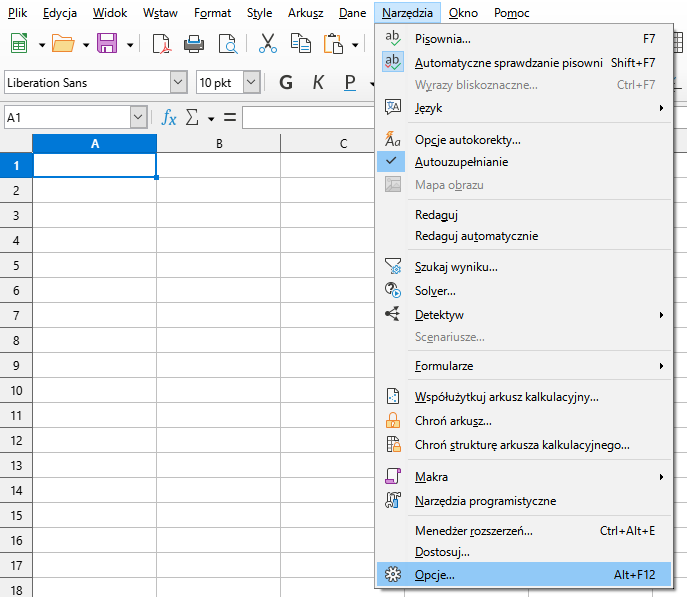
Pojawi się okno opcji. Przechodzimy w nim do sekcji Zaawansowane, a następnie zaznaczamy opcję Włącz nagrywanie makr (ograniczone).
W tym samym oknie można zaznaczyć Używaj środowiska Java i wybrać jej najnowszą zainstalowaną wersję. Niektóre z zaawansowanych funkcjonalności LibreOffice Calc korzystają właśnie z tego środowiska, więc włączając tę opcję odblokowujemy więcej możliwości arkusza.
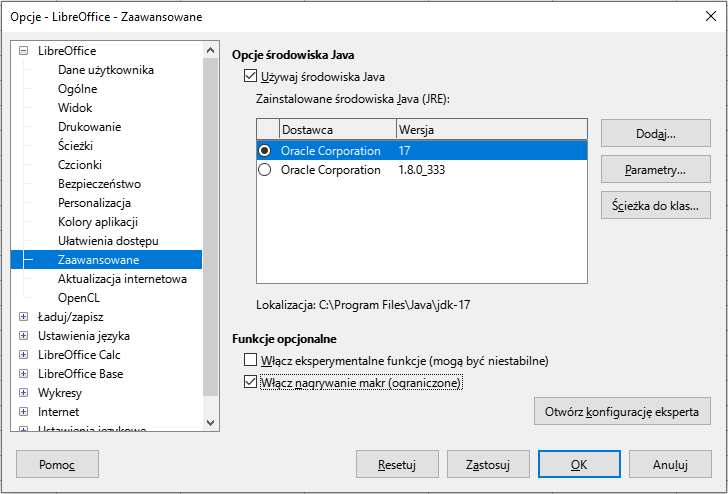
W ten sposób włączyliśmy funkcjonalność arkusza Zarejestruj makro. Znajdziemy ją po wybraniu z menu głównego zakładki Narzędzia, następnie opcji Makra i pierwszej pozycji z rozwijalnej listy – Zarejestruj makro.
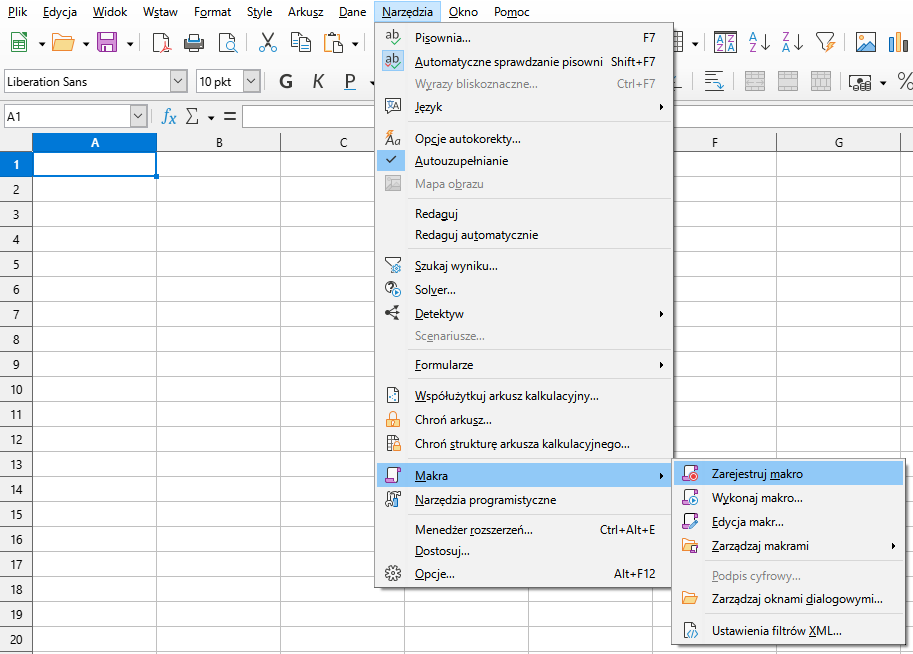
Należy pamiętać, że sposób dodawania funkcjonalności Zarejestruj makro może się nieco różnić od wskazanego powyżej ze względu na wersję arkusza kalkulacyjnego, z którego korzystamy. Punktem wyjścia zawsze jednak będzie zakładka Narzędzia → Opcje...
Rejestracja makra
Microsoft Excel
Aby nagrać dane makro, należy wybrać ze Wstążki zakładkę Dewelopera, a następnie z obszaru Kod wybrać Zarejestruj makro.
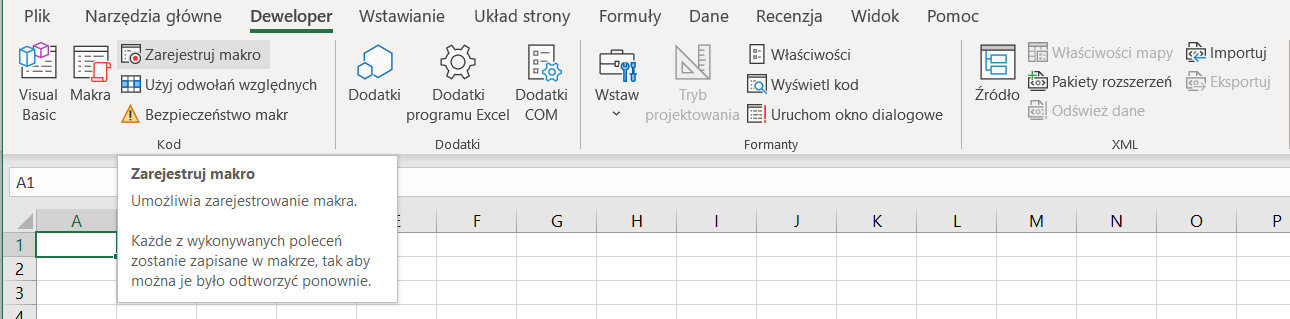
Następnie w otwartym oknie Rejestrowanie makra możemy zdefiniować kilka cech makra, dzięki którym będziemy mogli łatwo je odnaleźć, gdy zajdzie potrzeba jego uruchomienia. Możemy nadać mu określoną nazwę, określić klawisz skrótu do jego szybszego uruchamiania, wskazać miejsce, w którym ma ono być zachowane (czy ma być dostępne we wszystkich skoroszytach lub tylko w bieżącym, czy też ma być utworzony nowy skoroszyt, w którym zostanie zapisane dane makro) oraz zamieścić krótką informację, do czego dane makro służy.
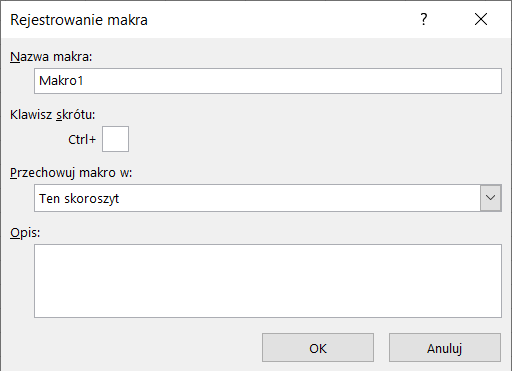
Podczas rejestrowania makra należy pamiętać o kilku ważnych zasadach:
nazwa makra powinna rozpoczynać się od litery i składać się jedynie z liter, cyfr i znaku podkreślenia, np.
tworzenie_tabeli; w nazwie nie powinny znajdować się spacje, znaki specjalne czy też kluczowe słowa języka VBA, takie jak: if, for, end itp.;klawisz skrótu powinien kojarzyć się z czynnością makra, np. dla utworzenia tabeli można by było zastosować skrót
Ctrl+t(„t” jaktabela). Zaleca się także unikać popularnych klawiszy skrótu jak np.Ctrl + c,Ctrl + vitp.
Po zatwierdzeniu wprowadzonych danych przyciskiem OK rozpoczyna się proces rejestracji makra, co można również zaobserwować w obszarze Kod zakładki Deweloper. Przycisk Zarejestruj makro został zastąpiony przyciskiem Zatrzymaj rejestrowanie.
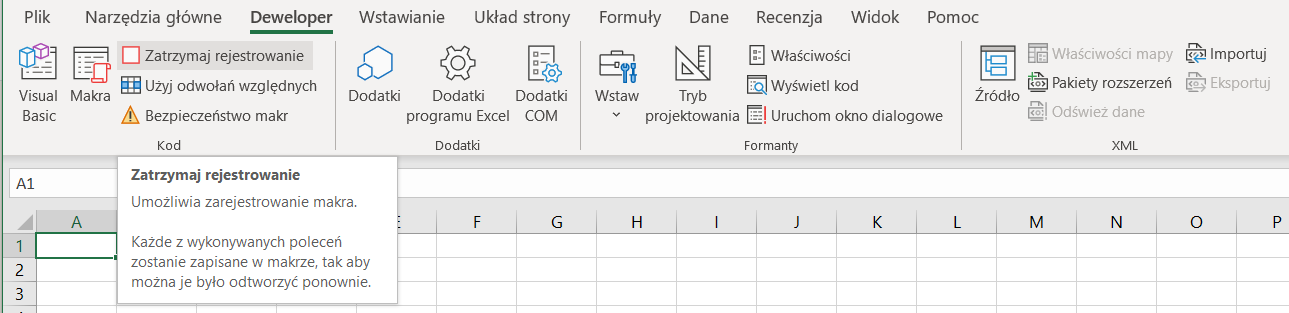
Od tej pory wszystkie czynności wykonywane w arkuszu kalkulacyjnym zostaną zapamiętane i zarejestrowane jako jedno makro. Rejestrację kończymy za pomocą wspomnianego wcześniej przycisku Zatrzymaj rejestrację.
Załóżmy, że na potrzeby raportowania sprzedaży zarządowi firmy, w której pracujemy, musimy na koniec każdego kwartału przesyłać graficzne przedstawienie wyników sprzedaży uzyskanych przez poszczególne oddziały firmy. Aby uniknąć ciągłego powtarzania tej samej czynności przy okazji tworzenia kolejnych raportów, możemy zarejestrować makro, które będzie automatycznie tworzyło za nas odpowiedni wykres. W tym celu rejestrujemy nowe makro za pomocą przycisku Zarejestruj makro.
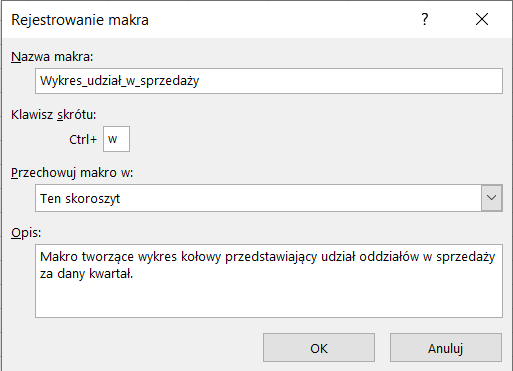
Następnie wykonujemy te czynności, które później mają być powtarzane za pomocą makra, tj. zaznaczamy obszar danych, które mają pojawić się na wykresie, wybieramy rodzaj wykresu, ustalamy jego wygląd itp. Po zakończeniu pracy wciskamy przycisk Zatrzymaj rejestrowanie, a stworzone w ten sposób makro zostaje zapisane. Dostęp do niego możliwy jest poprzez wybranie z obszaru Kod w karcie Deweloper przycisku Makra.
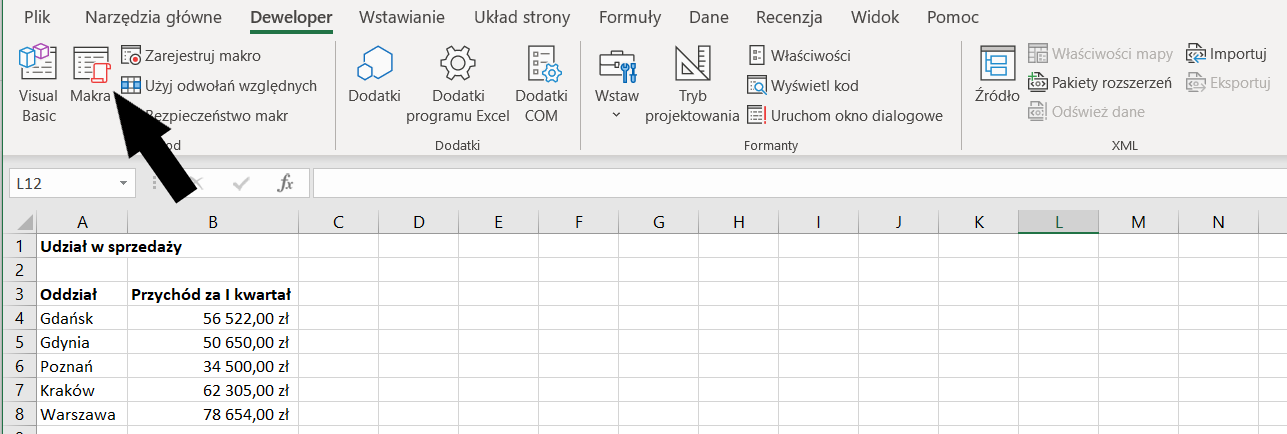
LibreOffice Calc
Aby nagrać dane makro, należy wybrać z menu głównego Narzędzia, następnie Makra i z rozwijanej listy Zarejestruj makro.
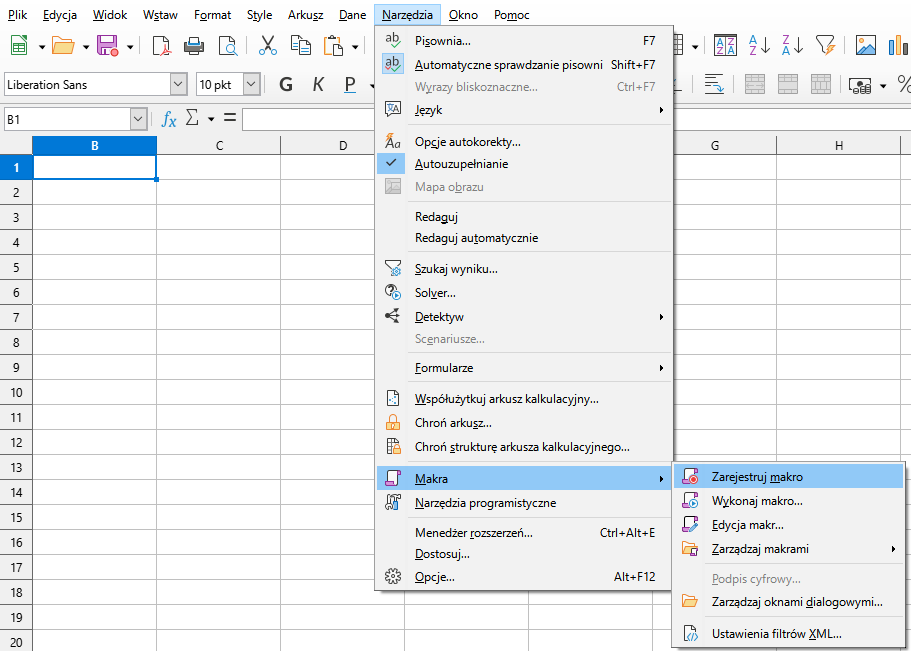
Następnie wykonujemy te czynności, które później mają być powtarzane za pomocą makra, np. zaznaczamy obszar danych, które mają pojawić się na wykresie, wybieramy rodzaj wykresu, ustalamy jego wygląd itp. Po zakończeniu pracy wciskamy przycisk Zakończ rejestrację.
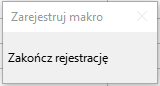
Po wybraniu przycisku Zakończ rejestrację pojawi nam się okno, w którym możemy nadać nazwę stworzonemu makro, a także wybrać lokalizację, w której ma zostać zapisane. Tworzenie makra kończymy wybierając przycisk Zapisz.
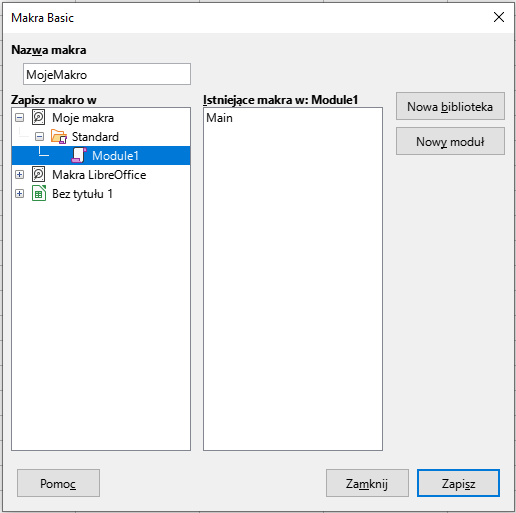
Przy tworzeniu makra warto pamiętać, że nazwa makra powinna rozpoczynać się od litery i składać jedynie z liter, cyfr i znaku podkreślenia, np. tworzenie_tabeli; w nazwie nie powinny znajdować się spacje, znaki specjalne czy też kluczowe słowa języka VBA, takie jak: if, for, end itp.
Do naszego makro możemy przypisać skrót klawiszowy, dzięki czemu jeszcze prościej będziemy mogli z niego korzystać.
Aby to zrobić, z menu głównego wybierzmy Narzędzia, a następnie Dostosuj...
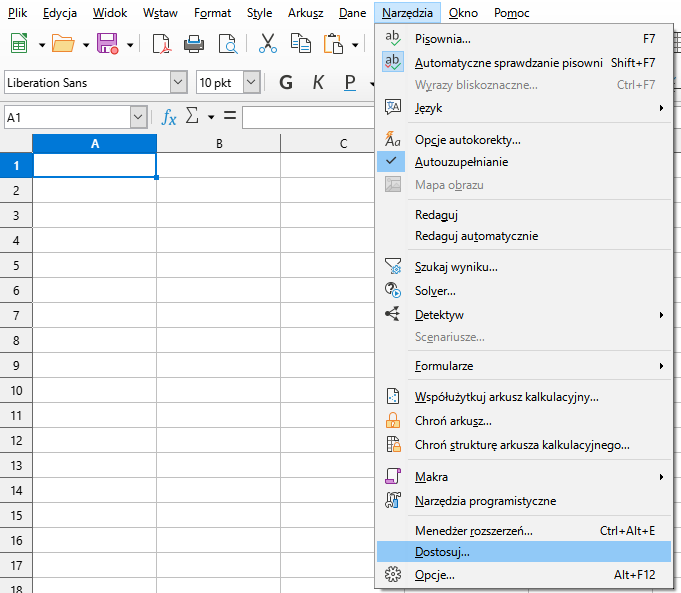
Pojawi się okno, w którym możemy dostosować arkusz do własnych potrzeb.
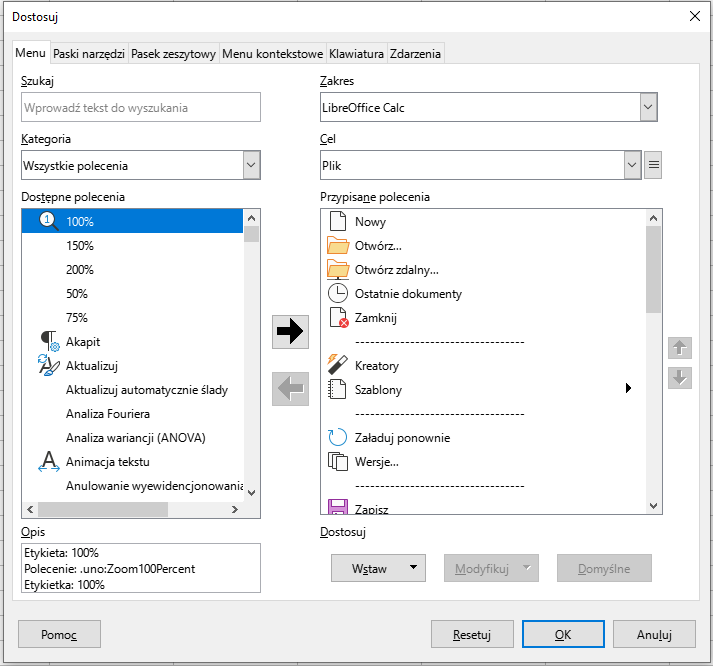
Nas interesuje zakładka Klawiatura – przejdźmy do niej.
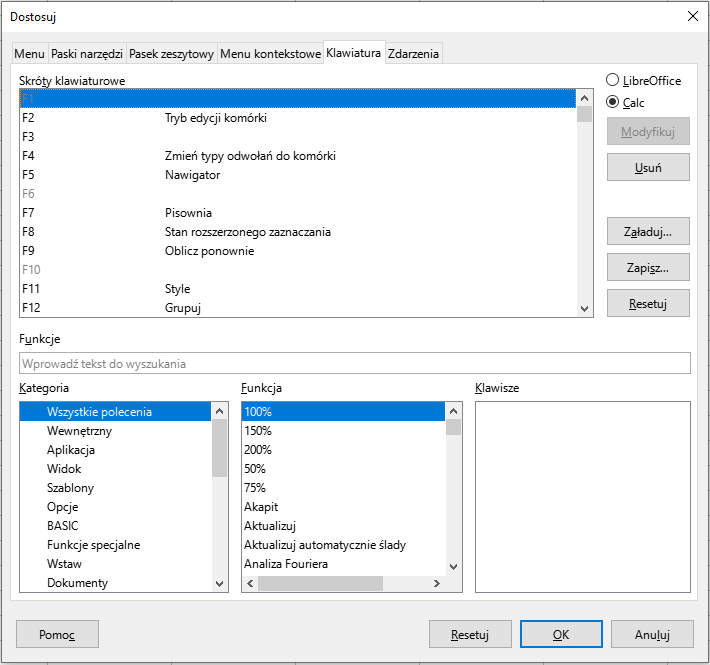
W polu Kategoria przejdźmy do lokalizacji, w której zostało zapisane makro, a w polu Funkcja zaznaczmy makro, które chcemy przypisać do skrótu klawiszowego.
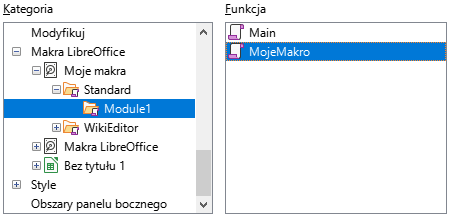
W polu Skróty klawiszowe możemy wybrać klawisz lub kombinację klawiszy, które będą uruchamiać nasze makro. Naciśnijmy na interesujący nas skrót klawiszowy, a następnie wybierzmy przycisk Modyfikuj. W ten sposób nasze makro zostało przypisane do skrótu klawiszowego.
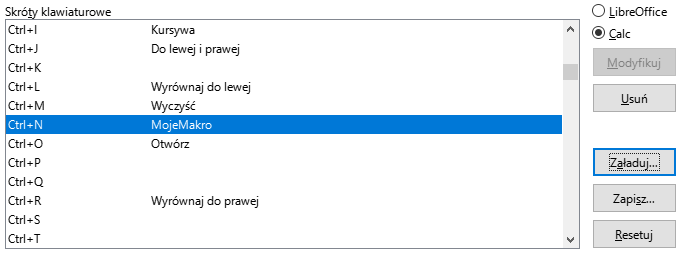
Warto pamiętać, aby klawisz skrótu kojarzył się z czynnością makra, np. dla utworzenia tabeli można by było zastosować skrót Ctrl+t („t” jak tabela). Zaleca się natomiast unikać przypisanych już klawiszy skrótu jak np. Ctrl + c, Ctrl + v itp.
Uruchamianie makra
Microsoft Excel
Po wybraniu opcji Makra otwiera się okno z ich listą. Pozwala ono m.in. uruchomić wybrane makro, edytować je w celu wprowadzenia zmiany lub usunąć z arkusza kalkulacyjnego.
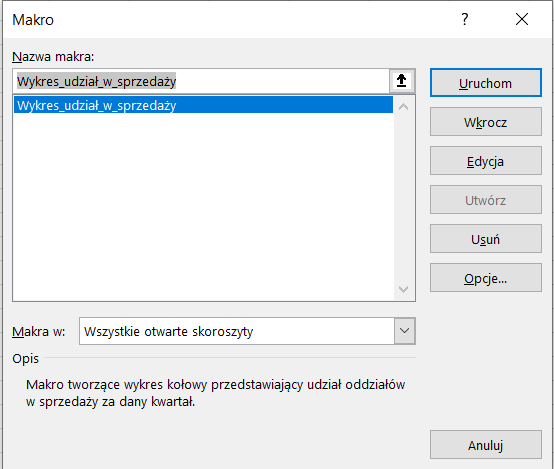
Uruchomienie makra następuje po wybraniu jego nazwy i kliknięciu przycisku Uruchom. Możemy też skorzystać z wcześniej zdefiniowanego skrótu klawiszy.
W naszym przykładzie uruchomienie makra przyniesie następujący efekt:
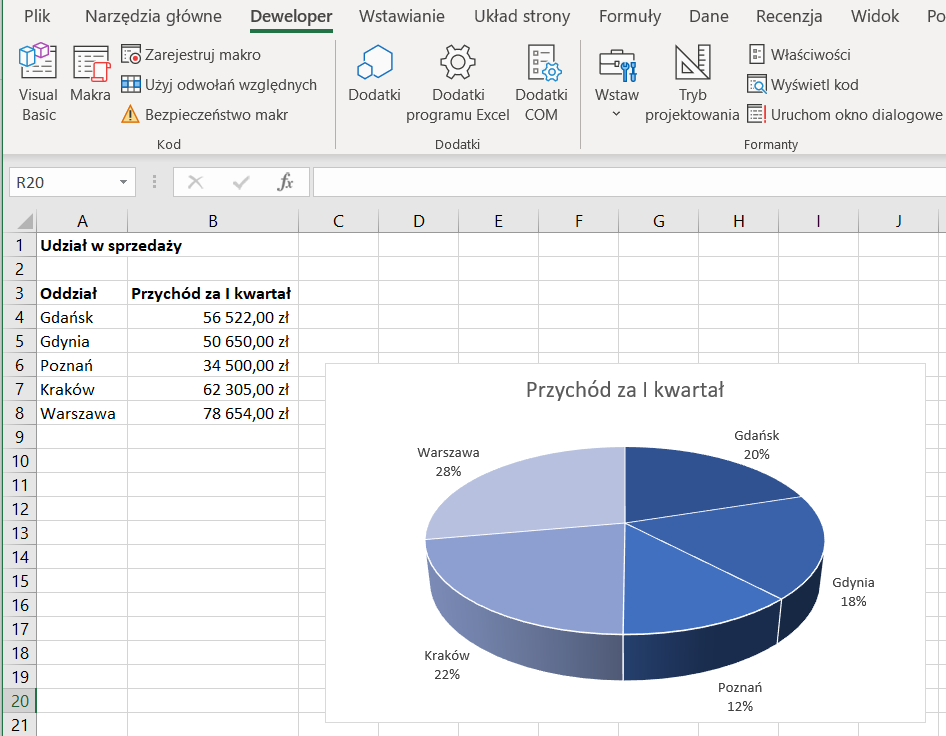
Od tego momentu nasza praca ulegnie skróceniu, ponieważ jedynym zadaniem będzie wprowadzenie do tabeli wielkości sprzedaży za kolejne kwartały, a po uruchomieniu makra automatycznie zostanie stworzony odpowiedni wykres.
LibreOffice Calc
Aby uruchomić makro, z menu głównego wybieramy Narzędzia, następnie Makra, a z rozwijanej listy wybieramy opcję Wykonaj makro...
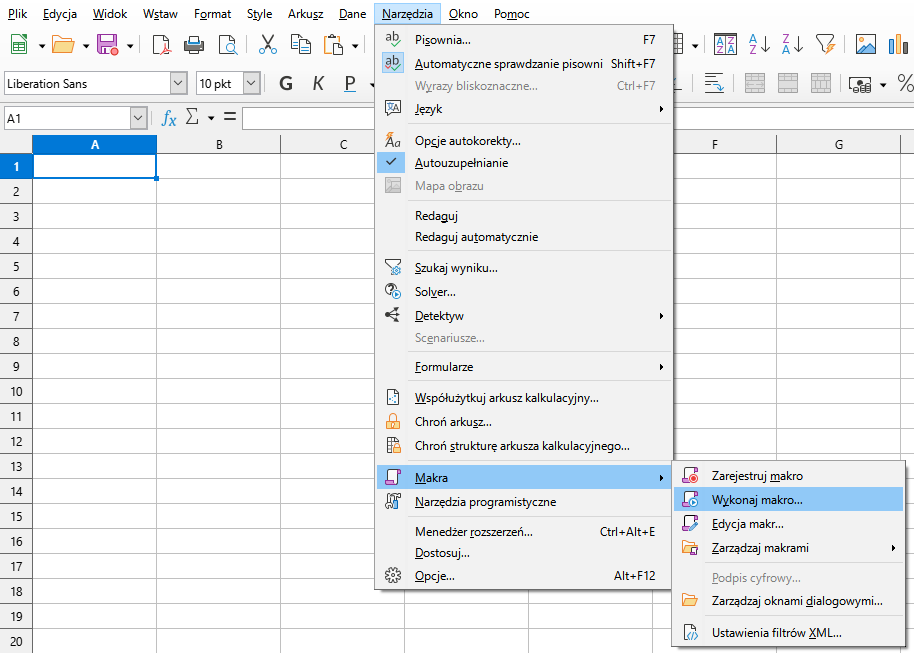
Pojawi nam się okno z wyborem makra. W polu Biblioteka przechodzimy do lokalizacji, w której znajduje się nasze makro, np. Moje makra → Standard → Module1 i wybieramy interesujące nas makro z pola Nazwa makra.
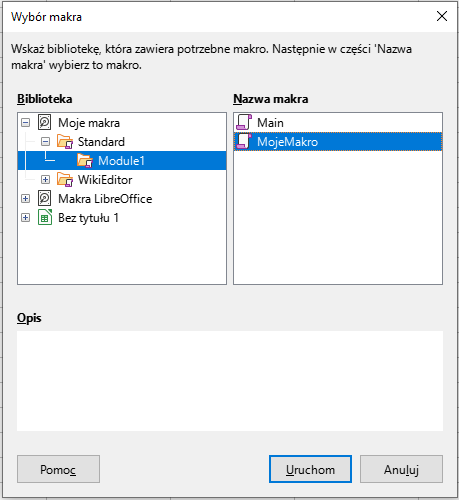
Po naciśnięciu Uruchom nasze makro automatycznie wykona przekazane mu wcześniej czynności.
Ten sam efekt otrzymamy po naciśnięciu zadeklarowanego skrótu klawiszowego dla naszego makra.
Słownik
akcja lub zestaw akcji, które można uruchamiać wielokrotnie