Przeczytaj
Zadania, które często wykonujemy w programie Microsoft Word, można zautomatyzować, stosując makromakro. Makro jest ciągiem poleceń i instrukcji programu Word, działającym i uruchamianym podobnie jak pojedyncze polecenie, służące do automatycznego wykonania określonego zadania.
Oto kilka typowych zastosowań makr:
Przyspieszenie czynności związanych z edycją i formatowaniem.
Połączenie kilku poleceń, np. wstawianie tabeli o określonym rozmiarze i obramowaniu oraz o określonej liczbie wierszy i kolumn.
Ułatwienie dostępu do opcji znajdujących się w określonym oknie dialogowym.
Automatyzacja serii zadań złożonych.
W programie Word można tworzyć makra na dwa sposoby: za pomocą rejestratora makr oraz przy użyciu Edytora Visual Basic.
Edytor Visual Basic to środowisko, w którym można pisać nowy i edytować istniejący kod i procedury języka Visual Basic for Applications. Edytor Visual Basic zawiera pełny zestaw narzędzi debugowaniadebugowania, ułatwiający znajdowanie błędów w kodzie i wyszukiwanie błędów logicznych.
Aby uzyskać szybki dostęp do utworzonego makra, można je przypisać do paska narzędzi, menu lub klawiszy skrótów (klawisz skrótu to klawisz funkcji lub kombinacja klawiszy, np. F5 albo CTRL+A – służą one do wykonania polecenia menu). Aby uruchomić makro, wystarczy kliknąć przycisk na pasku narzędzi lub polecenie menu albo nacisnąć klawisz skrótu.
Rejestrowanie makra
Rejestrator makr pomaga w tworzeniu makr. Makra w programie Word są zapisywane jako seria poleceń w języku Visual Basic for Applications. W czasie nagrywania makra można czasowo przerwać nagrywanie, a następnie wznowić je od miejsca, w którym zostało przerwane.
Do zapisania makra można użyć myszki, aby wskazać polecenia i opcje. Rejestrator makr nie zapisuje ruchów myszki w oknie dokumentu. Tego typu akcje muszą być zapamiętane za pomocą klawiatury. Przed rejestracją lub napisaniem makra, należy zaplanować poszczególne etapy i polecenia, które makro ma wykonywać. Jeśli podczas rejestracji polecenie zostanie wykonane błędnie, wszelkie próby poprawienia go będą zapisane. Można dokonać edycji makra później i usunąć niepotrzebnie zarejestrowane czynności. Użytkownik powinien spróbować przewidzieć, jakie komunikaty program Word może wyświetlić, ponieważ mogą one wstrzymać działanie makra lub wprowadzać użytkownika w błąd, po uruchomieniu makra.
Jeśli makro zawiera polecenie Znajdź lub polecenie Zamień w menu Edycja, na karcie Znajdź lub Zamień kliknij przycisk Więcej, a następnie w polu Wyszukaj kliknij pozycję Wszędzie. Jeśli makro dokonuje wyszukiwania tylko w dół lub tylko w górę dokumentu, po napotkaniu początku lub końca dokumentu makro jest zatrzymywane i wyświetla się komunikat z zapytaniem, czy kontynuować wyszukiwanie. Jeśli rejestrowane makro ma być również stosowane w innych dokumentach, należy się upewnić, że działanie makra nie jest uzależnione od zawartości bieżącego dokumentu. Jeśli określone makro jest często wykonywane, przypisz je do przycisku paska narzędzi, menu lub klawisza skrótu. Umożliwia to bezpośrednie uruchamianie makra, bez konieczności otwierania okna dialogowego Makra.
Do tworzenia bardzo elastycznych i skomplikowanych makr zawierających instrukcje Visual Basic, których nie można nagrać, stosujemy Edytor Visual Basic.
Przechowywanie makr
Makra mogą być przechowywane w dokumentach lub w szablonach (tj. w pliku albo w plikach zawierających strukturę i narzędzia do nadawania ostatecznych kształtów takim elementom, jak styl i układ strony ukończonych plików). Szablony programu Word mogą nadawać kształt pojedynczemu dokumentowi, a szablony programu FrontPage – całej witrynie sieci Web.
Makra są domyślnie przechowywane w szablonie Normal.dot. Jest to szablon globalny, którego można użyć dla dowolnego typu dokumentu. Można go też zmodyfikować, aby zmienić domyślne formatowanie lub zawartość dokumentu, tak by opcje te były dostępne w każdym dokumencie programu Word.
Jeśli makro ma być zastosowane w jednym dokumencie, należy je w nim zapisać. Indywidualne makra w dokumencie są zapisywane w projektach makr, które można kopiować z jednego dokumentu do innego. Projekt makra jest to kolekcja składników, w tym formularzy, kodu i modułów klas, które tworzą makro. Projekty makr, utworzone w języku Microsoft Visual Basic for Applications, można dołączać do dodatków i do większości programów pakietu Microsoft Office.
Rejestrowanie makropolecenia
Makro jest ciągiem kolejno ułożonych instrukcji, które mają wykonać program. Makra przypisane są do jednego polecenia, posiadającego zwykle postać konkretnego klawisza, ikony lub skrótu klawiszowego. Dzięki stosowaniu makropoleceń możemy przyspieszyć i zautomatyzować często powtarzane działania, np. formatowanie strony – ustawianie jej szerokości, wysokości, marginesów, rysowanie kształtów – mogą to być pola tekstowe, w których umieszczamy dodatkowe informacje, formatowanie czcionki itp. Każdorazowe uruchomienie makra spowoduje wykonanie takich właśnie operacji.
Makra najczęściej stosujemy w celu:
przyspieszenia czynności związanych z edycją i formatowaniem strony, akapitu, czcionki, a także rysunków oraz tabel,
połączenia kilku lub więcej poleceń, np. wstawiania rysunku o ustalonym rozmiarze, dodawania obramowania oraz określenia sposobu oblewania tekstem,
ułatwienia dostępu do opcji znajdujących się w wybranym oknie dialogowym.
Makra możemy również tworzyć, pisząc je w edytorze języka Visual Basic. Uruchamia się go za pomocą karty Deweloper. Najpierw uruchamiamy tę kartę (domyślnie jest wyłączona). W tym celu rozwijamy opcje paska Szybki dostęp i klikamy Więcej poleceń. W lewej części wyświetlonego paska wybieramy Dostosowywanie Wstążki. Możemy też kliknąć Wstążkę prawym przyciskiem myszy i wybrać z menu kontekstowego Dostosuj Wstążkę. Na liście z prawej strony okna zaznaczamy kartę Deweloper. Pierwszy przycisk na tej karcie to Visual Basic, który uruchomi edytor.
Jeśli chcemy utworzyć nowe makro, a język Visual Basic nie jest naszą mocną stroną, możemy skorzystać z narzędzi, jakie oferuje edytor tekstu. Wykonajmy proste makro, które przełączy orientację strony z pionowej na poziomą oraz doda numer strony.
Na karcie
Deweloperklikamy przyciskZarejestruj makro.Nadajemy nazwę nowemu makropoleceniu i ustalamy, czy makro ma być przechowywane w edytowanym dokumencie, czy ma zostać dołączone do dokumentów szablonów z obsługą makr, czyli zapisywanych z rozszerzeniem
dotm. Wówczas tworzone makro może być wykorzystywane również w innych dokumentach. Opcjonalnie możemy wprowadzić opis, czyli np. informację, jakie operacje makro będzie wykonywało. Zatwierdzamy ustawienia.Od tego momentu wszystkie czynności będą rejestrowane. Zmieniamy więc orientację strony z pionowej na poziomą (
Układ strony|Orientacja strony) oraz dodajemy numer strony (Wstawianie|Numer strony).Po wykonaniu operacji, przerywamy jego rejestrowanie. Klikamy kartę
Deweloper, a na niej przyciskZatrzymaj rejestrowanie.

Skąd wiemy, że jesteśmy w trakcie rejestrowania makra? Kursor myszki zmienia się, widoczna jest obok niego kaseta magnetofonowa.
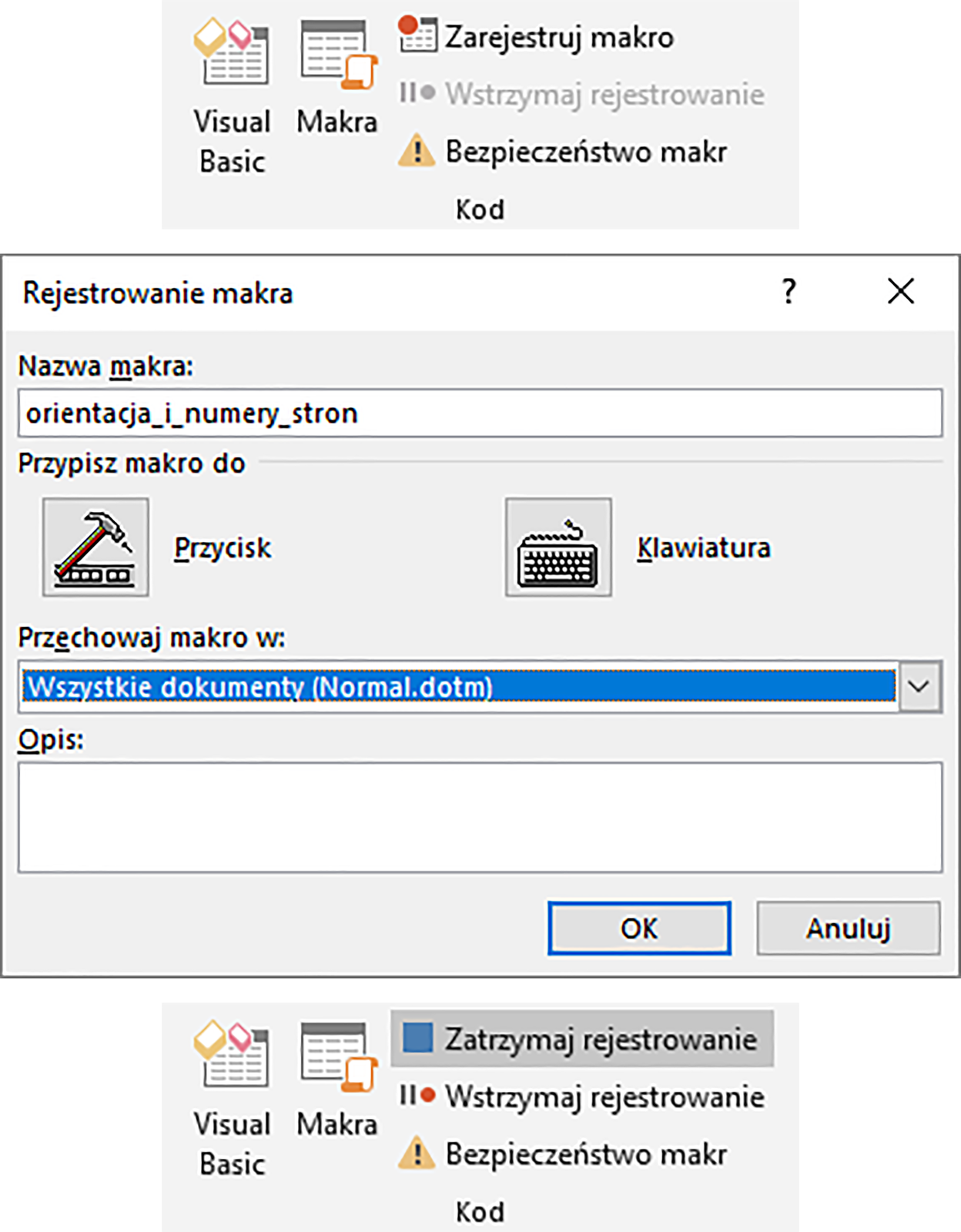
Zatrzymanie rejestrowania makra powoduje definitywne zakończenie tworzenia. Jeśli natomiast chcemy zapauzować tworzenie makra, aby móc wrócić do niego i dopisać kolejne operacje, klikamy Wstrzymaj rejestrowanie.
Przypisywanie makropolecenia do paska Szybki dostęp
Wróćmy jeszcze na chwilę do okna, które uruchamia się po kliknięciu polecenia Zarejestruj makro. Mamy tu możliwość ustalenia, czy makro będzie uruchamiane przyciskiem czy skrótem.
Po kliknięciu pojawia się okno, w którym domyślnie zaznaczone jest przypisywanie makropolecenia do paska Szybki dostęp – widoczne jest to w lewej części okna. W prawej części natomiast mamy dwie listy. Na pierwszej możemy zaznaczyć makro – jeśli je właśnie tworzymy, zostanie wybrane automatycznie. Natomiast z prawej strony ustalamy, czy dostęp do makra ma być z poziomu edytowanego dokumentu, czy ze wszystkich dokumentów.
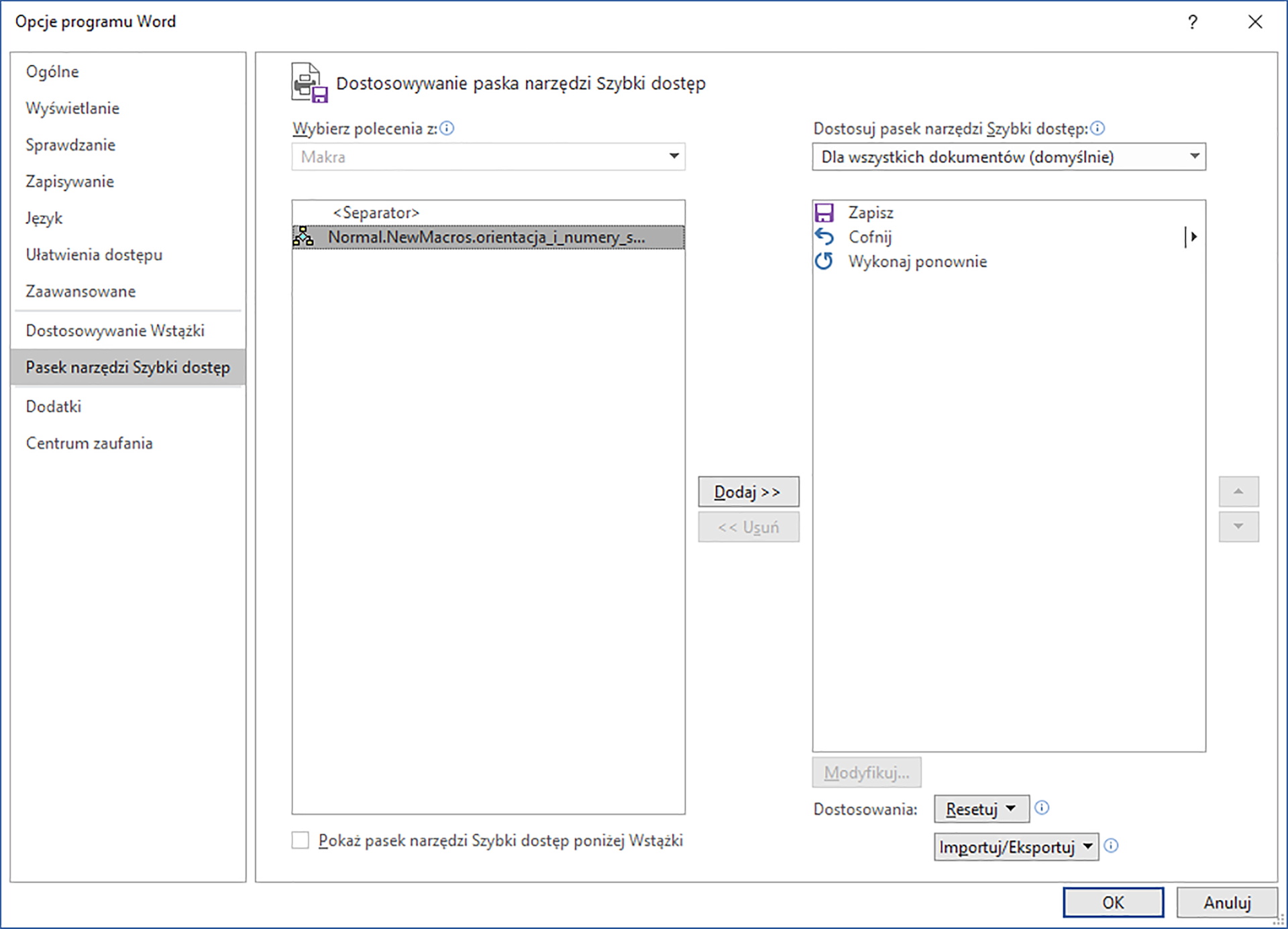
Na razie zostawmy domyślne opcje. Jeśli makro jest zaznaczone, klikamy Dodaj, dzięki czemu zostanie umieszczone na liście poleceń paska.
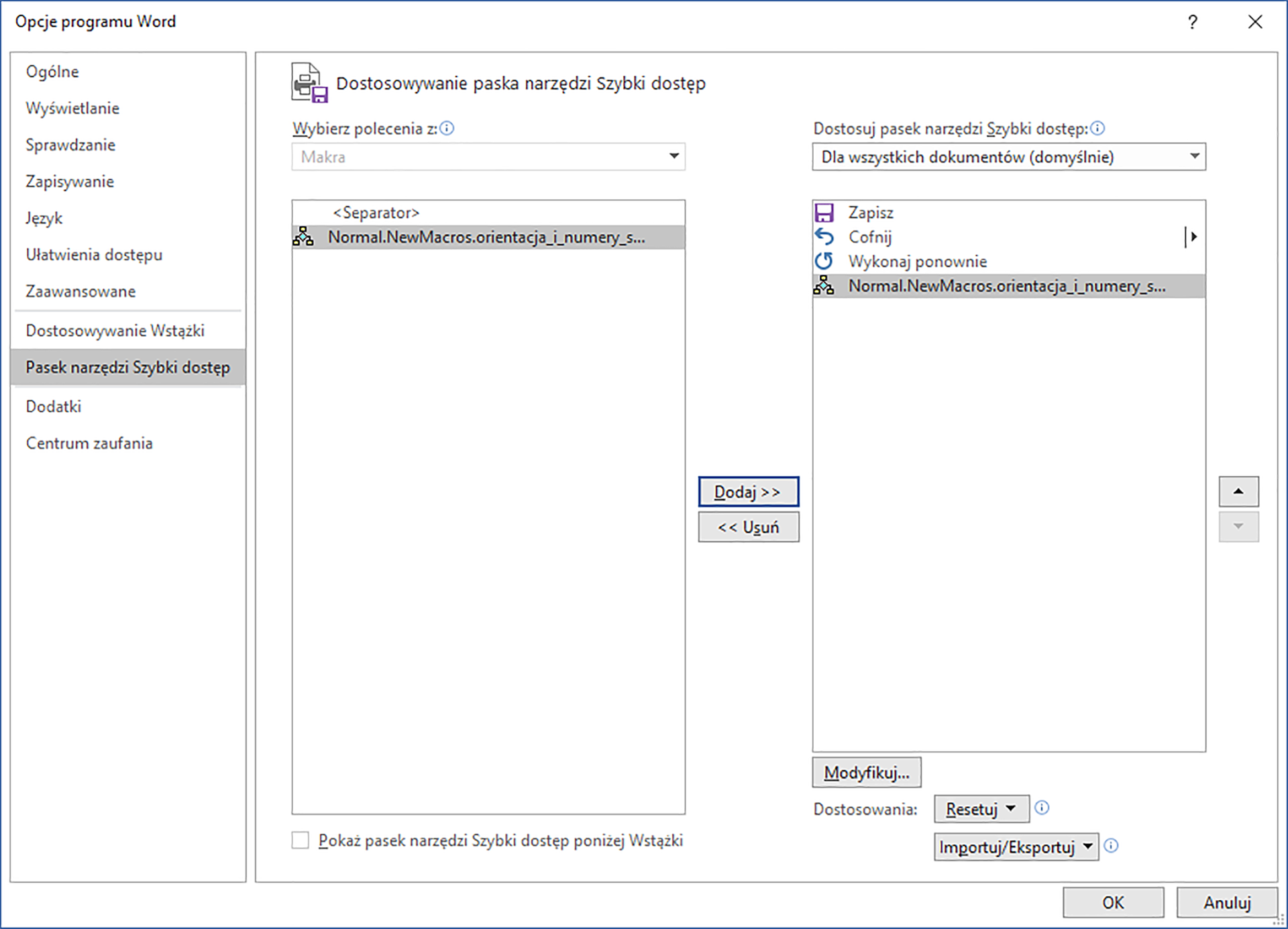
Zauważmy, że obok każdego polecenia widnieje przypisana do niego ikona. Aby zmienić domyślną ikonę makropolecenia, w dolnej części okna klikamy Modyfikuj. W oknie dialogowym, które zostanie wyświetlone, zaznaczamy jeden z dostępnych symboli graficznych i zatwierdzamy ustawienia.
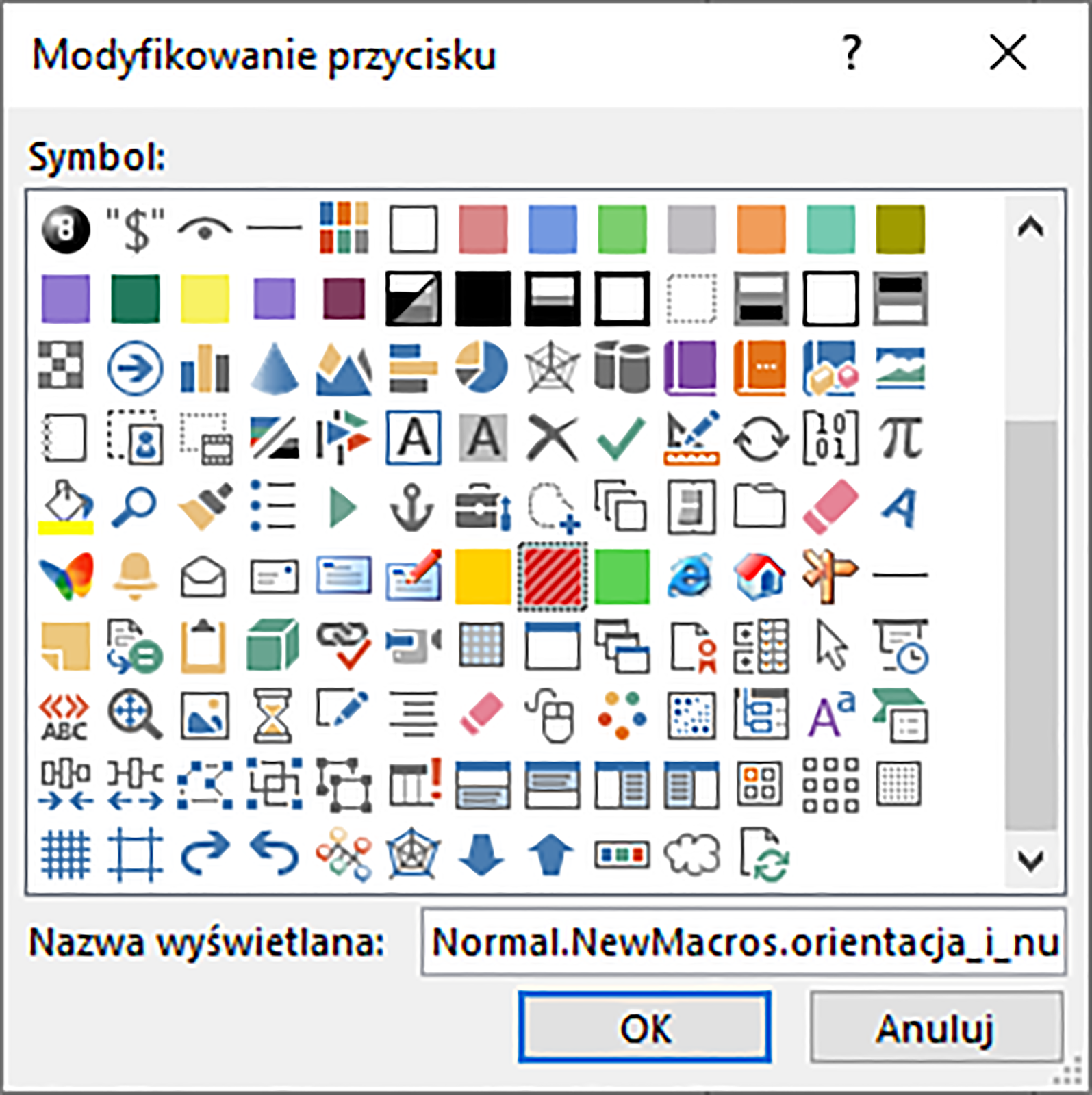
Na pasku Szybki dostęp nie będzie widoczny podpis, więc możemy zostawić ten, który jest. Jednak po najechaniu kursorem na ikonkę, pojawia się podpowiedź właśnie w postaci tego opisu. Można opis skrócić, nie jest to jednak zadanie obowiązkowe.
Ikona na liście się zmienia. Pojawia się też dodatkowa ikona na pasku.
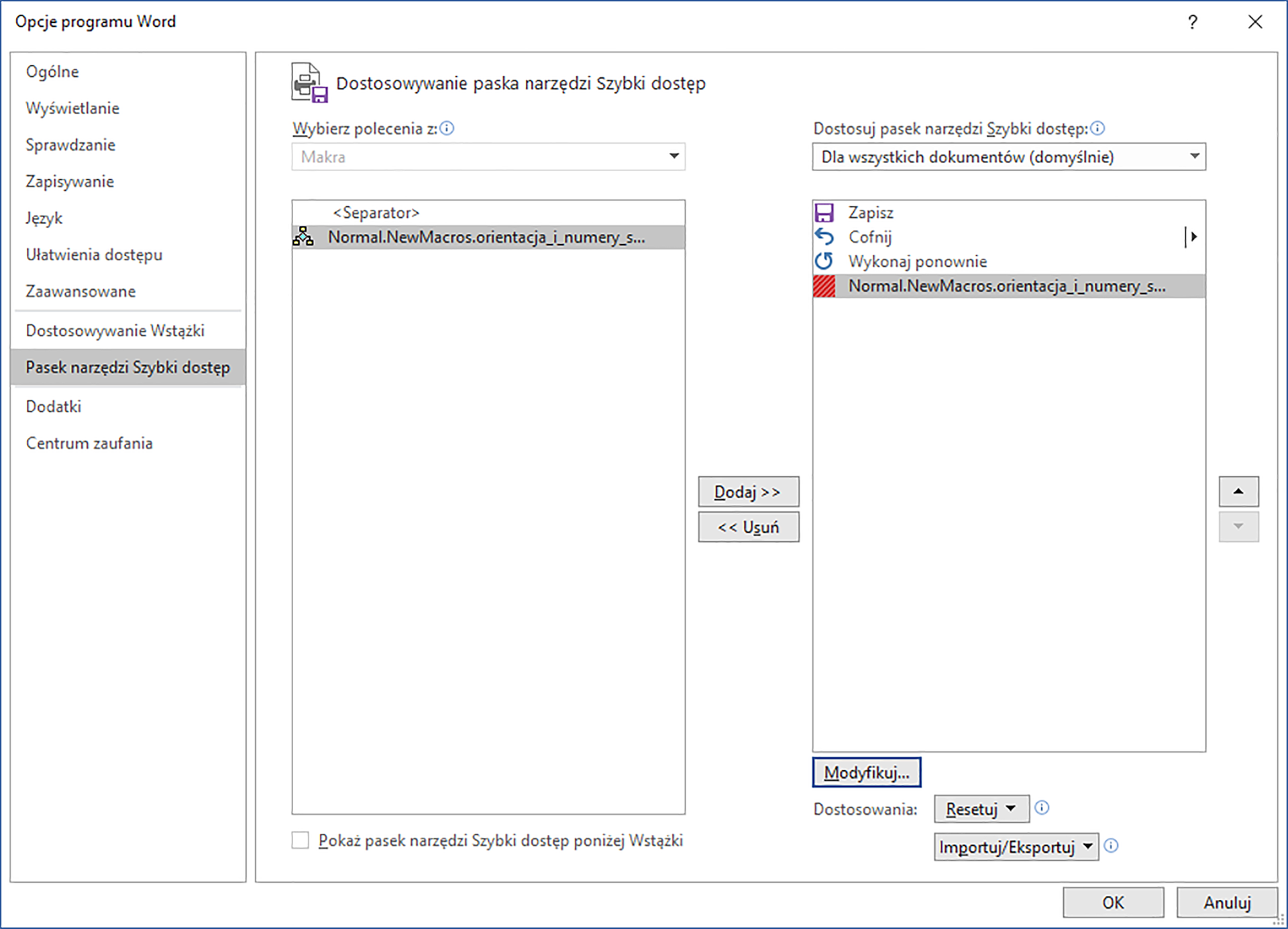
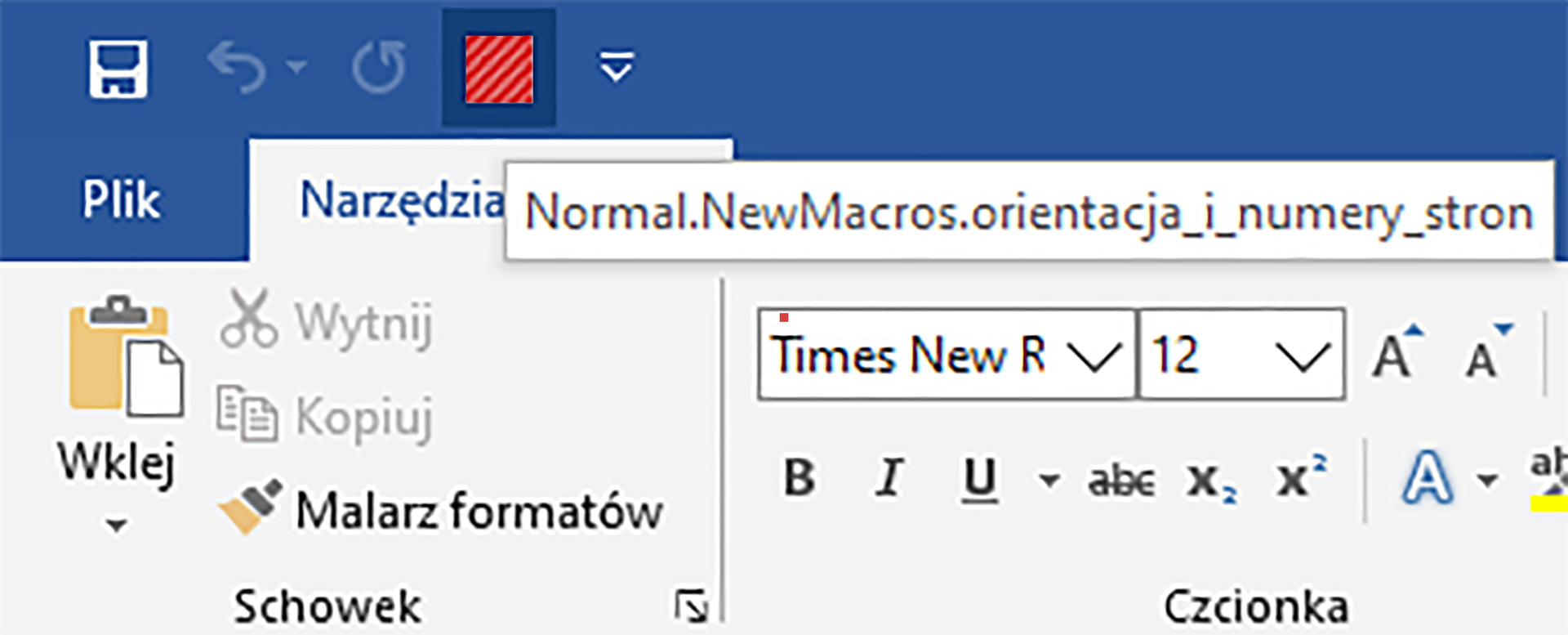
Przypisywanie makropolecenia do wybranej karty Wstążki
Nie zawsze jednak chcemy dodawać przyciski do paska. Wówczas możemy umieszczać je na dowolnej karcie Wstążki. Załóżmy, że nasze makro ma być dostępne z poziomu Narzędzi głównych. W takim przypadku, po lewej stronie okna, klikamy Dostosowywanie Wstążki. Następnie upewniamy się, że na liście makropoleceń jest zaznaczone nasze makro. Natomiast na liście kart zaznaczamy Narzędzia główne.
Nie można modyfikować zawartości predefiniowanych grup poleceń. Aby dodać własne polecenie, należy utworzyć osobną grupę.
Poniżej listy klikamy przycisk Nowa grupa. Zostanie ona dodana jako element Narzędzi głównych.
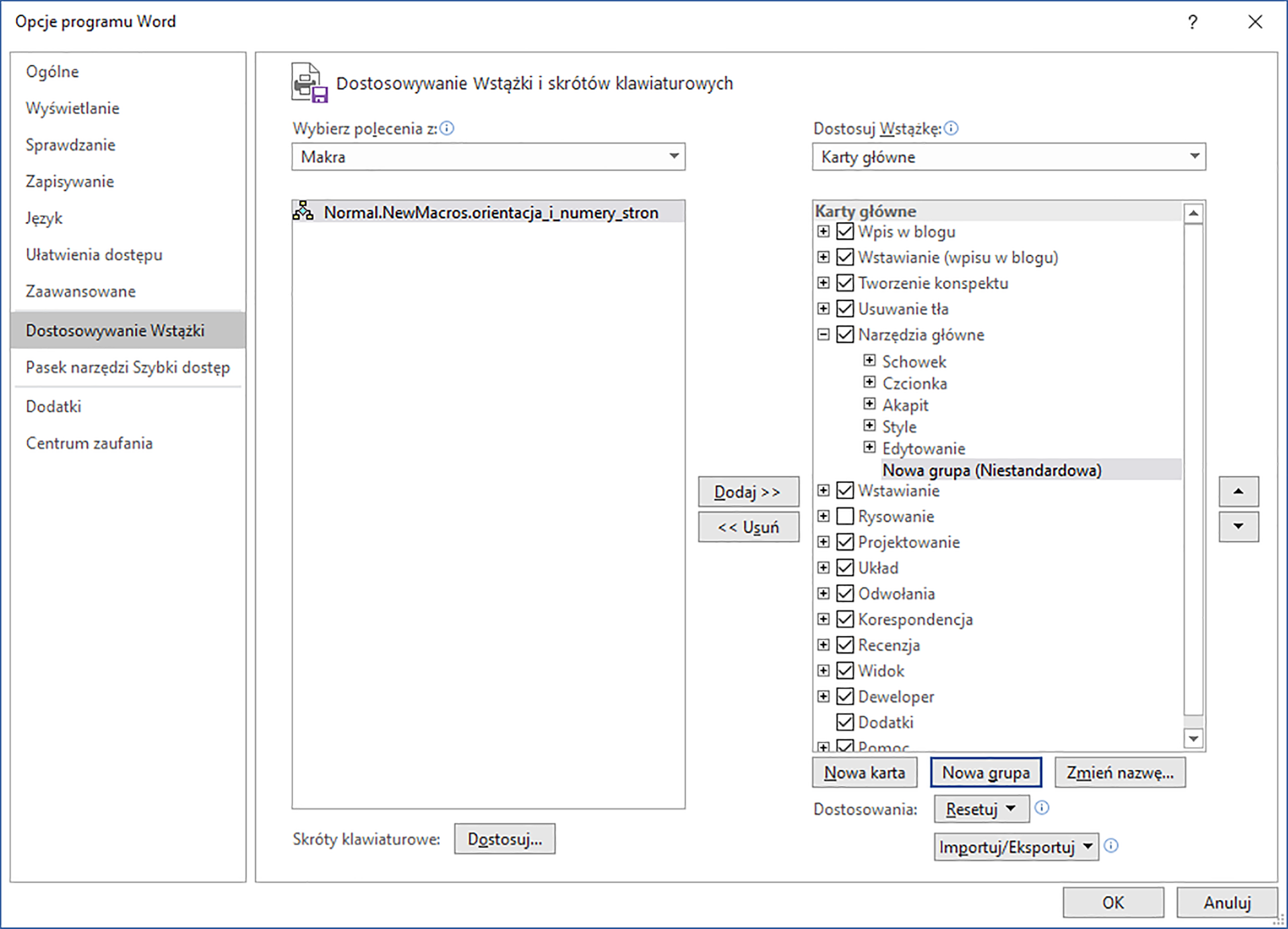
W kolejnym kroku zmieniamy jej nazwę. Musimy zatem kliknąć Zmień nazwę i wpisać ją w wyświetlonym oknie, które jest identyczne jak przy nadawaniu nazwy i określaniu ikony dla makropolecenia. Można też zmienić symbol grupy, lecz nie jest to wymagane.
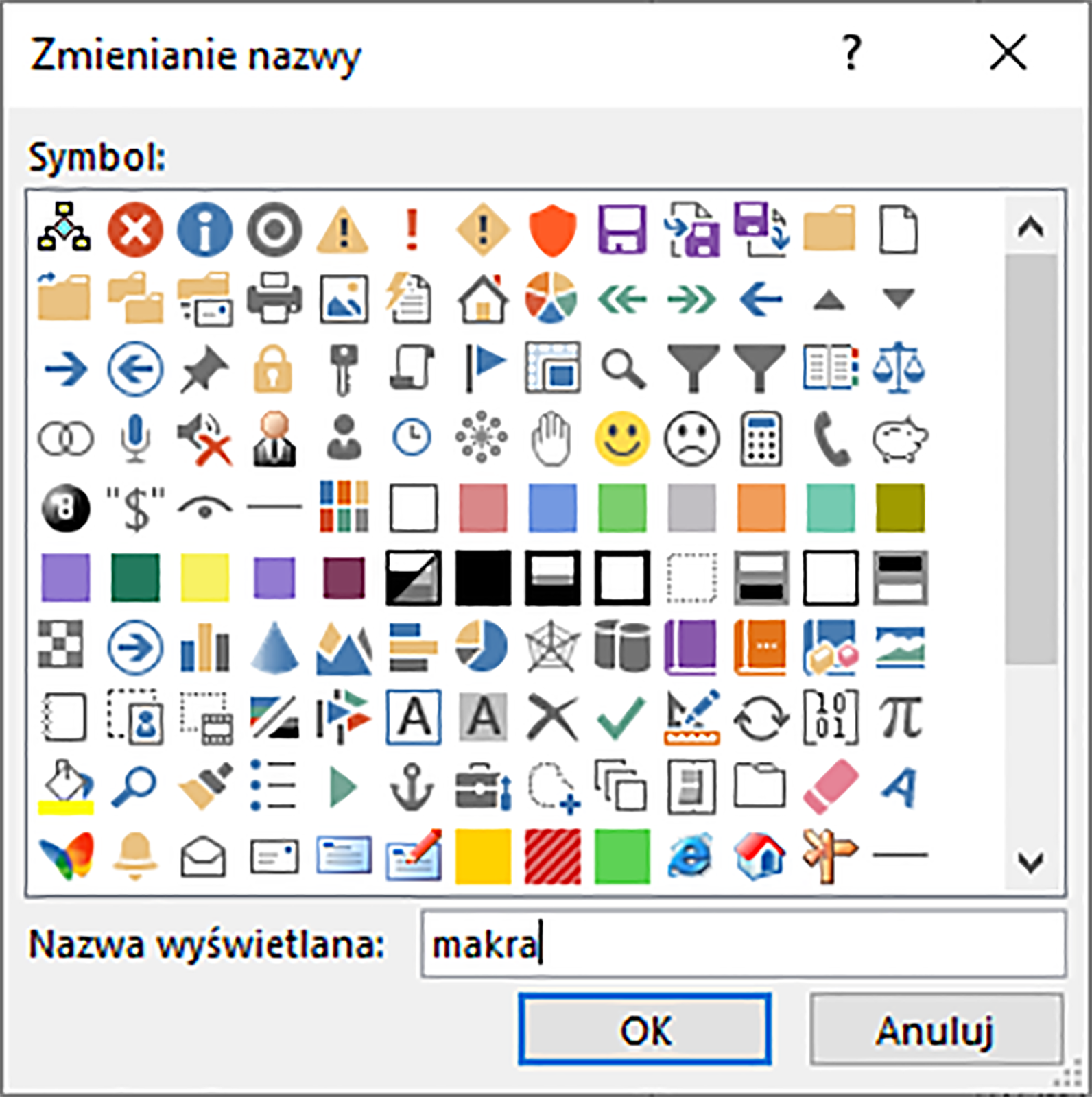
Następny etap przebiega analogicznie do procesu pokazanego podczas umieszczania makra na pasku Szybki dostęp. Mając już grupę, zaznaczamy ją, po czym wracamy do listy makr i za pomocą przycisku Dodaj, przypisujemy makro do grup.
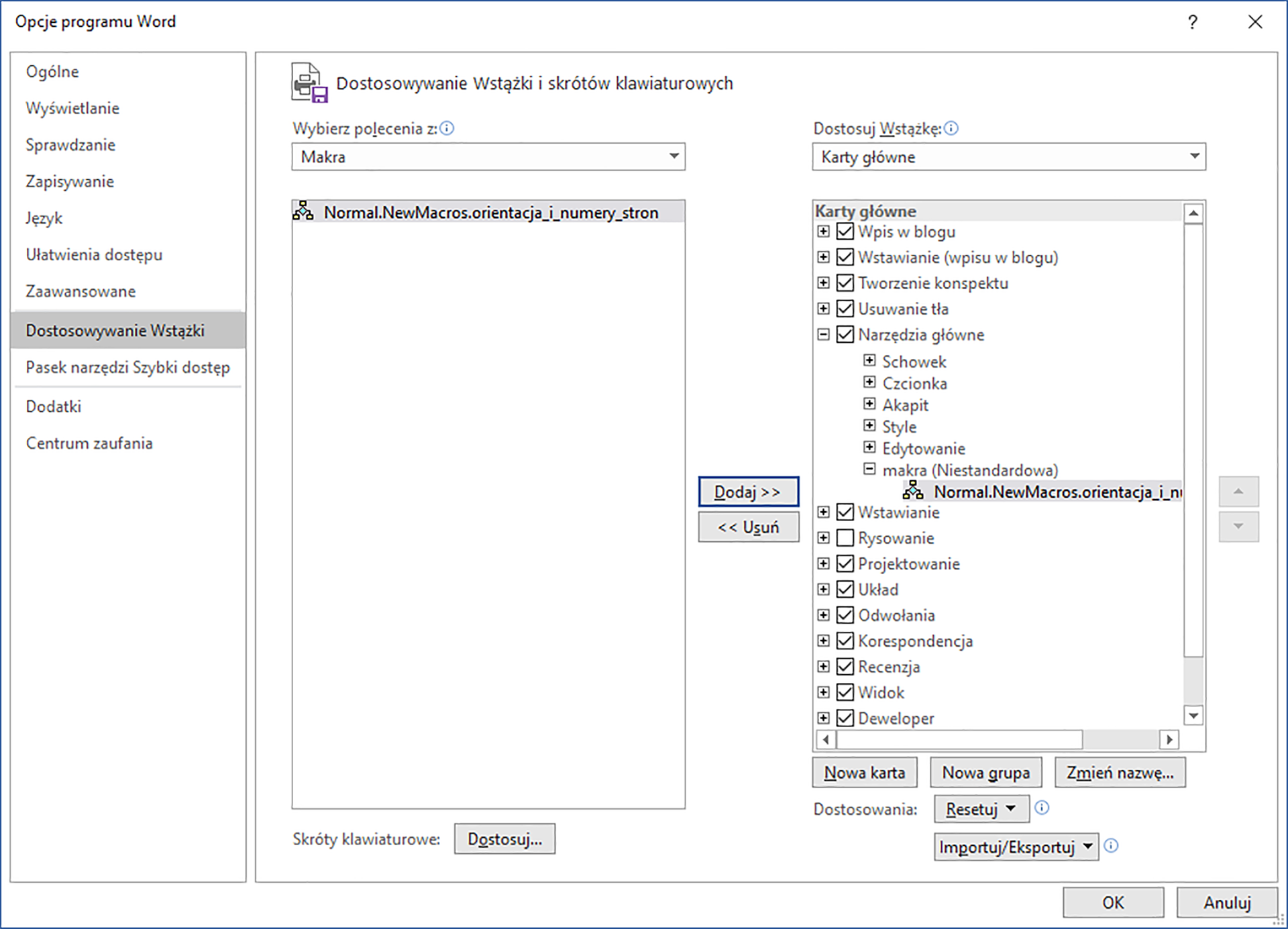
Oczywiście, również w tym przypadku możemy zmodyfikować wygląd ikony oraz nazwę makropolecenia.

Uruchamianie makropolecenia
Jeśli makro zostało przypisane do paska Szybki dostęp lub do dowolnej karty Wstążki, uruchamiamy je, klikając odpowiednią ikonę. Możemy również skorzystać z poleceń karty Deweloper. Po przejściu na tę kartę, włączamy okno z listą dostępnych makropoleceń, klikając przycisk Makra. Wybieramy odpowiednie makro i klikamy Uruchom.
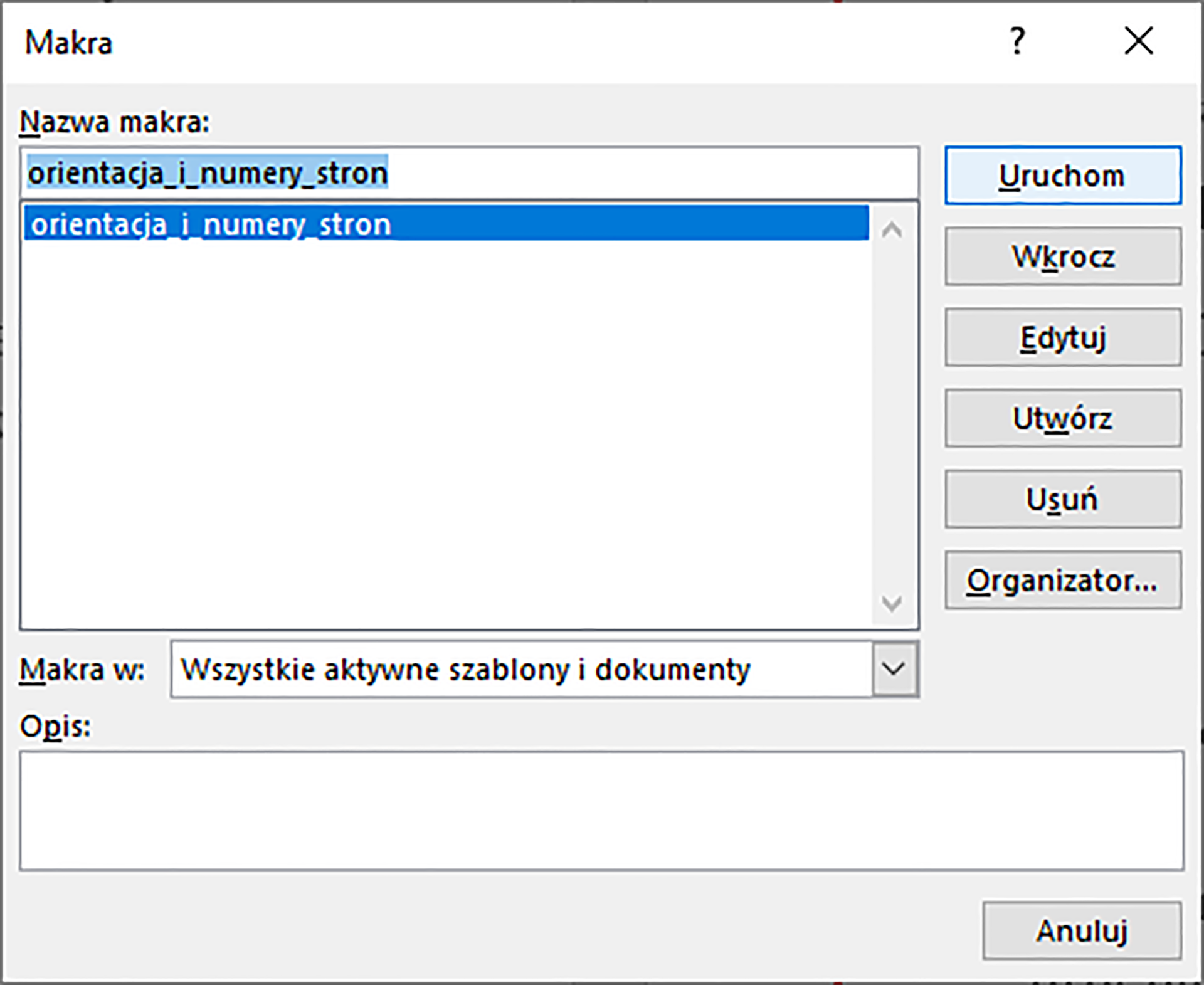
Przypisanie makropolecenia do wybranego skrótu klawiszowego
Podczas rejestracji makra możemy przypisać do niego skrót klawiszowy. W tym celu, w oknie dialogowym, wybieramy opcję Klawiatura.
W polu Polecenia zaznaczamy rejestrowane makro. Następnie klikamy w polu Naciśnij nowy klawisz skrótu i naciskamy wybraną kombinację klawiszy. W naszym przykładzie jest to Alt+O. Nie musimy jednak wpisywać odręcznie nazw klawiszy oraz znaku plus. Po naciśnięciu skrótu, taki zapis automatycznie zostanie wprowadzony do odpowiedniego pola. Ustawienie zatwierdzamy, klikając Przypisz.
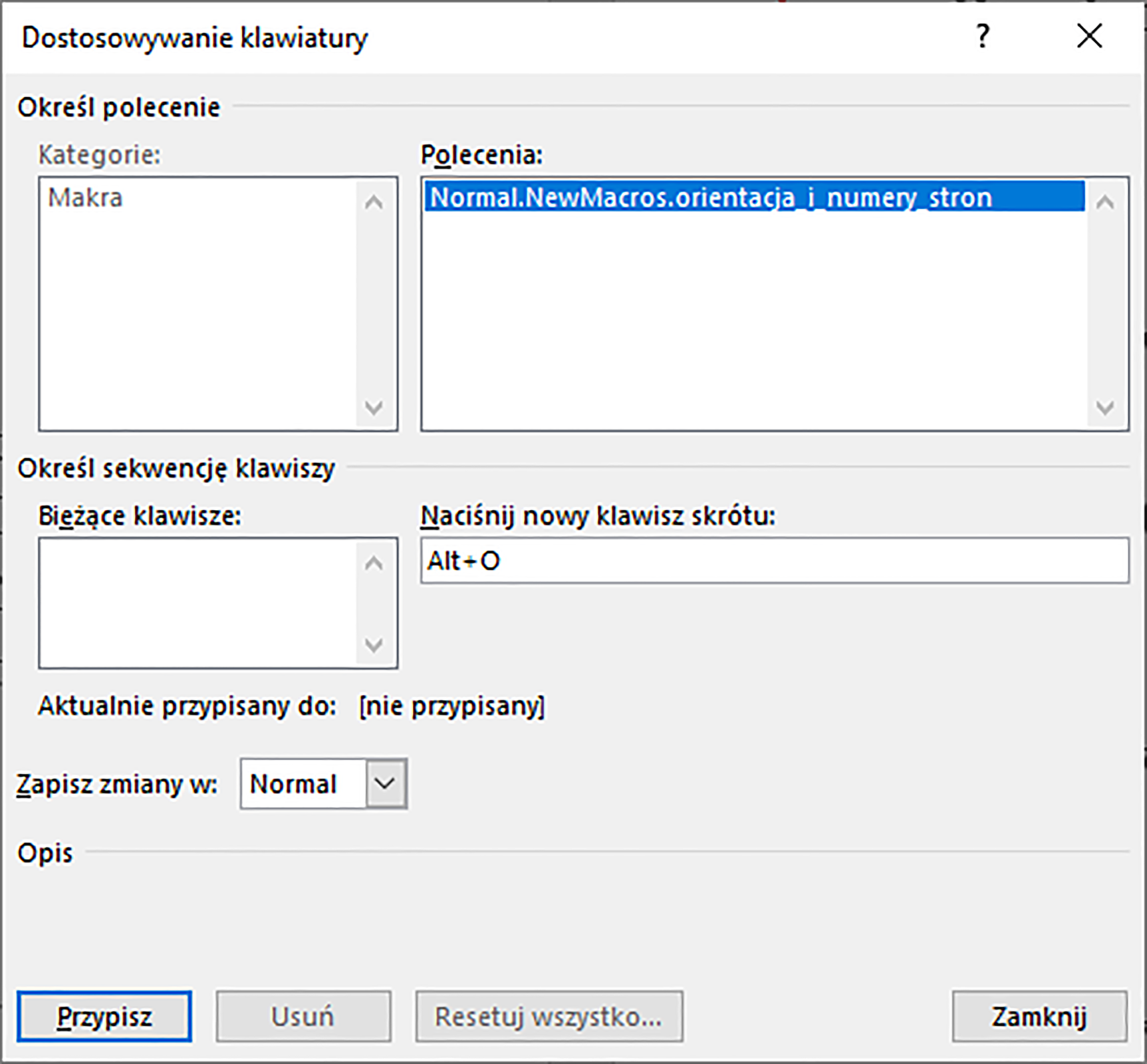
Poleceń standardowych dla systemu Windows, np. Ctrl+O, Ctrl+N, Ctrl+C, Ctrl+X, Ctrl+V itp. nie przypisujemy do własnych makropoleceń.
Jeśli się pomyliliśmy lub okaże się, że skrót jest już przypisany do innego polecenia, albo po prostu uznamy, że inny skrót będzie łatwiejszy do zapamiętania, możemy usunąć bieżący skrót i dodać nowy.
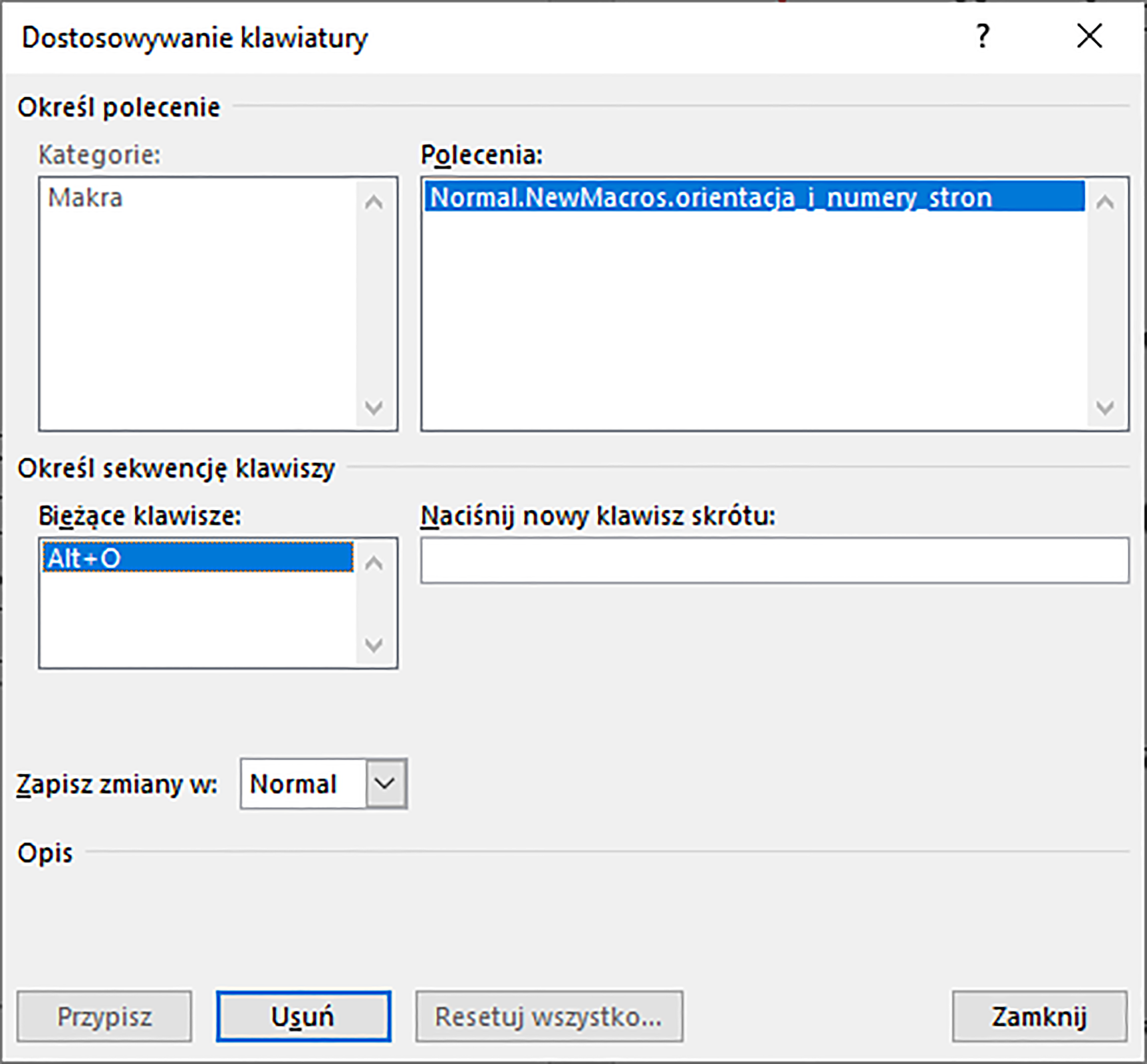
Dalszy ciąg rejestracji makra (jeśli przypiszemy je do przycisku albo do skrótu), to wykonanie czynności, które mają być w nim zapisane oraz zatrzymanie rejestrowania.
Podczas rejestrowania makra, polecenia i opcje możemy wskazywać za pomocą myszy. Lecz jeśli zaznaczamy tekst, np. tytuły lub nagłówki w tabeli, powinniśmy wykonać zaznaczenie za pomocą klawiatury. Tylko wtedy działanie to zostanie zapisane w ciągu poleceń rejestrowanego makra.
Przypisanie gotowego makra do wybranego elementu
Może się zdarzyć, że podczas rejestrowania makra pominęliśmy celowo lub przypadkowo przypisanie go do przycisku lub skrótu. Oczywiście nie należy się tym martwić, ponieważ program pozwala w każdej chwili zmodyfikować te właściwości. W tym celu klikamy Wstążkę prawym przyciskiem myszy, z menu kontekstowego wybieramy Dostosuj Wstążkę. Jest to okno, w którym wcześniej umieszczaliśmy makra na wybranej karcie. Jeśli więc chcielibyśmy ponowić operację, możemy to zrobić właśnie tu.
Jeśli jednak zależy nam na dodaniu skrótu, rozwijamy listę Wybierz polecenia i zaznaczamy na niej Makra. Pojawia się lista dostępnych makr, na której klikamy to, do którego chcemy przypisać skrót, po czym – w dolnej części okna – klikamy Dostosuj.
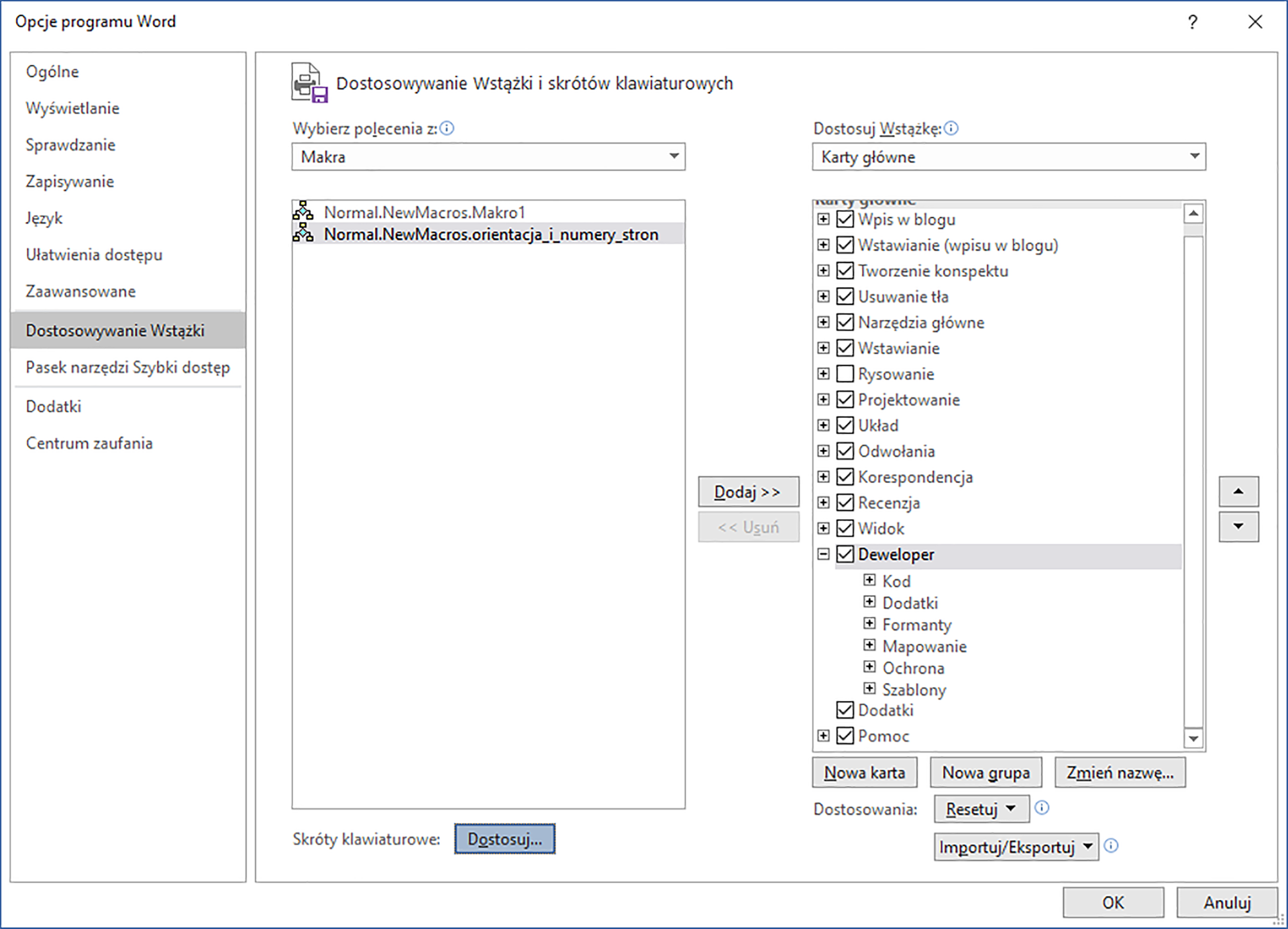
Wyświetlone zostaje następne okno. Na pierwszej liście wybieramy Makra, a na drugiej konkretne makro. Teraz przechodzimy do pola Naciśnij nowy klawisz skrótu, wstawiamy ten skrót i klikamy Przypisz.
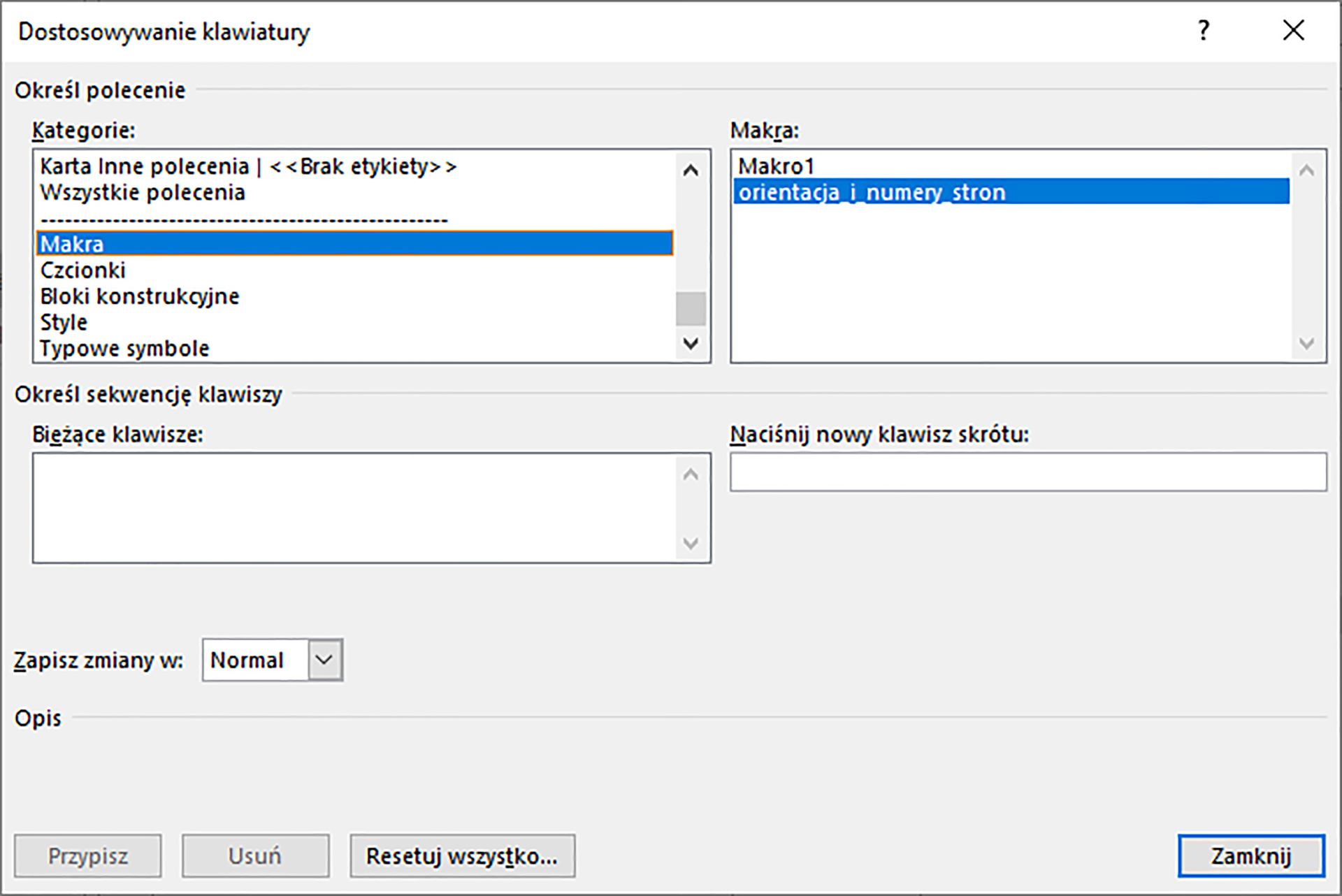
Automatyzacja zadań na stronach sieci Web
Aby zautomatyzować zadanie w dokumencie programu Word, który został zapisany oraz opublikowany jako strona sieci Web, zamiast stosowania makra, można użyć kotwicy skryptu i Edytora skryptów Microsoft.
Kotwica skryptu jest to wizualna reprezentacja skryptu na stronie sieci Web, otwartej w programie pakietu Microsoft Office. Kotwice skryptów nie są wyświetlane domyślnie. Różne kotwice skryptów reprezentują skrypty napisane w różnych językach skryptów.
Edytor skryptów, czyli Microsoft Script Editor to program używany do edytowania tekstu, tagów HTML i dowolnego kodu języka Microsoft Visual Basic Scripting Edition (VBScript) na stronie dostępu do danych. W programie Script Editor można również wyświetlić stronę w takiej postaci, w jakiej będzie się ona pojawiać w przeglądarce sieci Web). Zakotwiczenia skryptów zaznaczają miejsca, w których mają być zachowane skrypty w dokumencie Word. Po dwukrotnym kliknięciu zakotwiczenia skryptu w dokumencie Word, zostanie uruchomiony edytor skryptów Microsoft, stosowany do programowania lub edycji skryptu. Skrypt zostanie uruchomiony, kiedy strona sieci Web jest wyświetlana w przeglądarce.
Instrukcja dla LibreOffice Writer
Makra pisane są w językach programowania, które są wbudowane w LibreOffice. Pozwalają one na pisanie makr w kilku językach, z których najpopularniejszy jest Basic. Innymi językami, z których możemy korzystać są: JavaScript, Python i BeanShell. W pakiecie LibreOffice wykorzystanie makr jest dostępne zarówno w arkuszu kalkulacyjnym Calc, jak i edytorze tekstu Writer.
Makra zawarte w dokumentach otrzymanych z zewnątrz, mogą zawierać wirusy. Wirusy te zostają zazwyczaj uruchomione po otwarciu dokumentu. Pamiętaj, żeby nie otwierać plików, które otrzymujesz od nieznanych lub niezweryfikowanych nadawców.
Aby przejść do tworzenia lub edycji makr w LibreOffice Writer, należy z menu głównego wybrać Narzędzia, następnie Makra i Edycja makr....
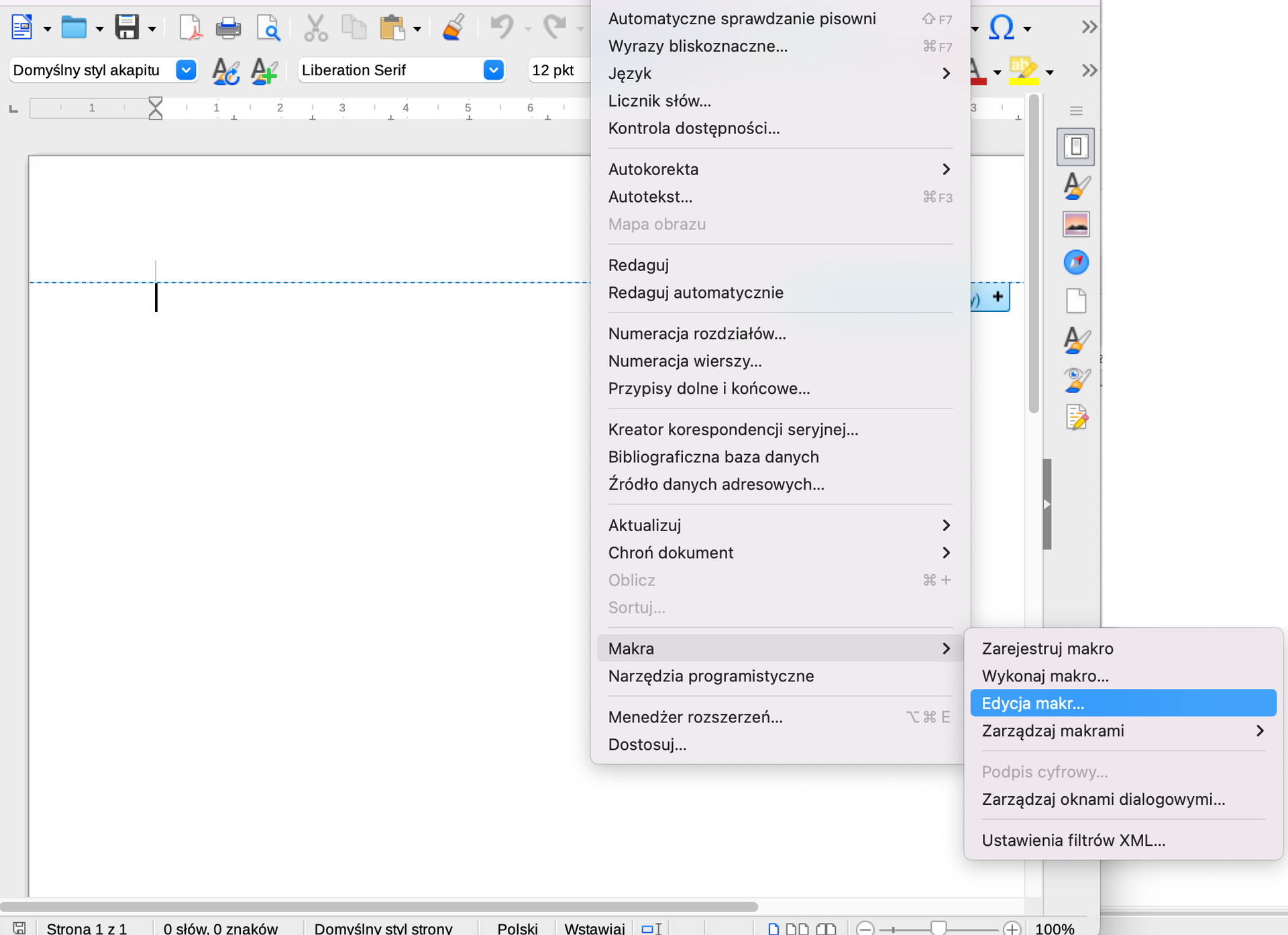
Po wybraniu tego polecenia, otworzy się nowe okno, w którym możemy napisać własne makra – tak jak w Microsoft Word.
![Ilustracja przedstawia okno systemowe w programie LibreOffice Writer. W górnym pasku widoczne są ikonki programu, wybrana jest ikonka symbolizująca makra. Po lewej stronie dokumentu rozwinięta jest podłużna lista menu: [Moje okna dialogowe i makra] Standard. Pod spodem znajdują się opcje. Spośród nich wybrana jest opcja Standard, a pod nią opcja Module 1 . W dużym oknie po lewej stronie znajdują się wiersze z zawartością: 1 REM ***** BASIC *****, 2 (pusty wiersz), 3 Sub Main, 4 (pusty wiersz), 5 End Sub, 6 (pusty wiersz).](https://static.zpe.gov.pl/portal/f/res-minimized/RfOTfWIbtl6hZ/1662544289/1JYJocvpMMQckqnR1SrYGB7tfGyQHCtM.png)
Napisanie makra wymaga znajomości przynajmniej jednego z języków programowania. Użytkownicy, którzy nie piszą makr samodzielnie, mogą wykorzystać makra stworzone przez innych. Należy je najpierw dodać do pakietu. W tym celu wybieramy z menu pozycję Narzędzia, następnie Makra i polecenie Zarządzaj makrami, by wybrać język, w którym makro zostało napisane. Pojawi się nowe okno, w którym – po lewej stronie – zobaczymy drzewo z dostępnymi bibliotekami plików. Wybieramy bibliotekę Moje makra, a z rozwiniętej listy: Standard.
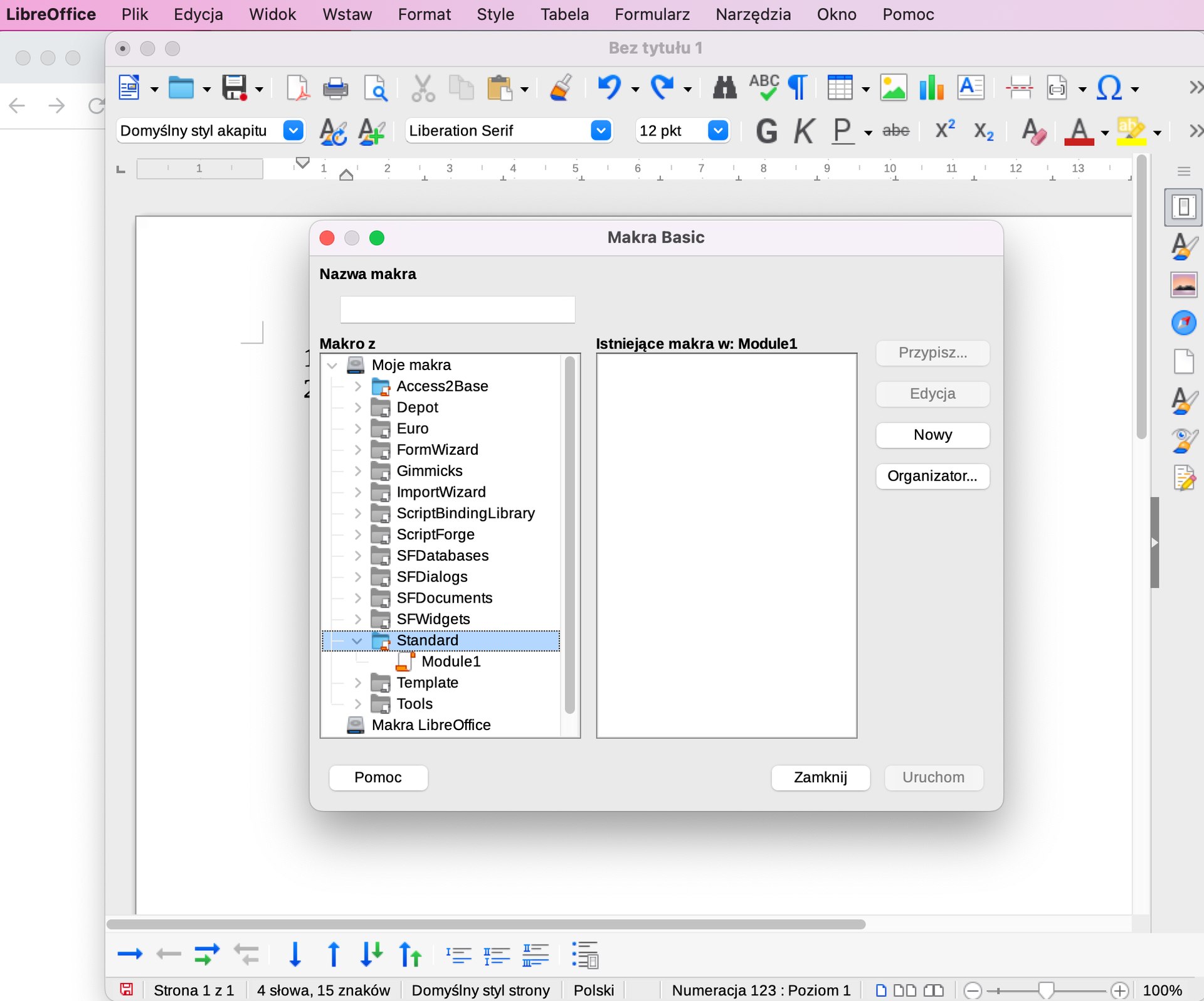
Po prawej stronie pojawi się przycisk Nowy, po jego kliknięciu, zobaczymy okno z podstawowym kodem. W tym miejscu należy wkleić kod, który już posiadamy – następnie zapisujemy zmiany, nadajemy makru nazwę i zamykamy okno edytora.
![Ilustracja przedstawia okno systemowe w programie LibreOffice Writer . W górnym pasku widoczne są ikonki programu, wybrana jest ikonka symbolizująca makra. Po lewej stronie dokumentu rozwinięta jest podłużna lista menu: [Moje okna dialogowe i makra] Standard. Pod spodem znajdują się opcje. Spośród nich wybrana jest opcja Standard, a pod nią opcja Module 1 . W dużym oknie po lewej stronie znajdują się wiersze z zawartością: 108 args25(0).Name = „Text” 109 args25(0).Value = „2” 110 (pusty wiersz) 111 dispatcher.executeDispatch(document, „.uno 112 (pusty wiersz) 113 rem ----------------------------------------------------- 114 dispatcher.executeDispatch(document, „.uno 115 (pusty wiersz) 116 rem ----------------------------------------------------- 117 dim args27(0) as new com.sun.star.beans.Pro 118 args27(0).Name = „Text” 119 args27(0).Value = „4” 120 (pusty wiersz) 121 dispatcher.executeDispatch(document, „.uno 122 (pusty wiersz) 123 (pusty wiersz) 124 end sub 125 (pusty wiersz) 126 Sub Macro01 127 (pusty wiersz) 128 End Sub](https://static.zpe.gov.pl/portal/f/res-minimized/RrRCqa9RTgBVN/1662544290/UsV2ItqGdn0xos2n3WkGQ9A1B6tbmKAl.png)
Każde zapisane makro możemy uruchamiać wybierając z menu głównego Narzędzia, następnie Makra i Wykonaj makro. Po wybraniu tego polecenia, zobaczymy okno dialogowe z drzewem bibliotek, z którego wybieramy nasze makro i klikamy przycisk Uruchom.
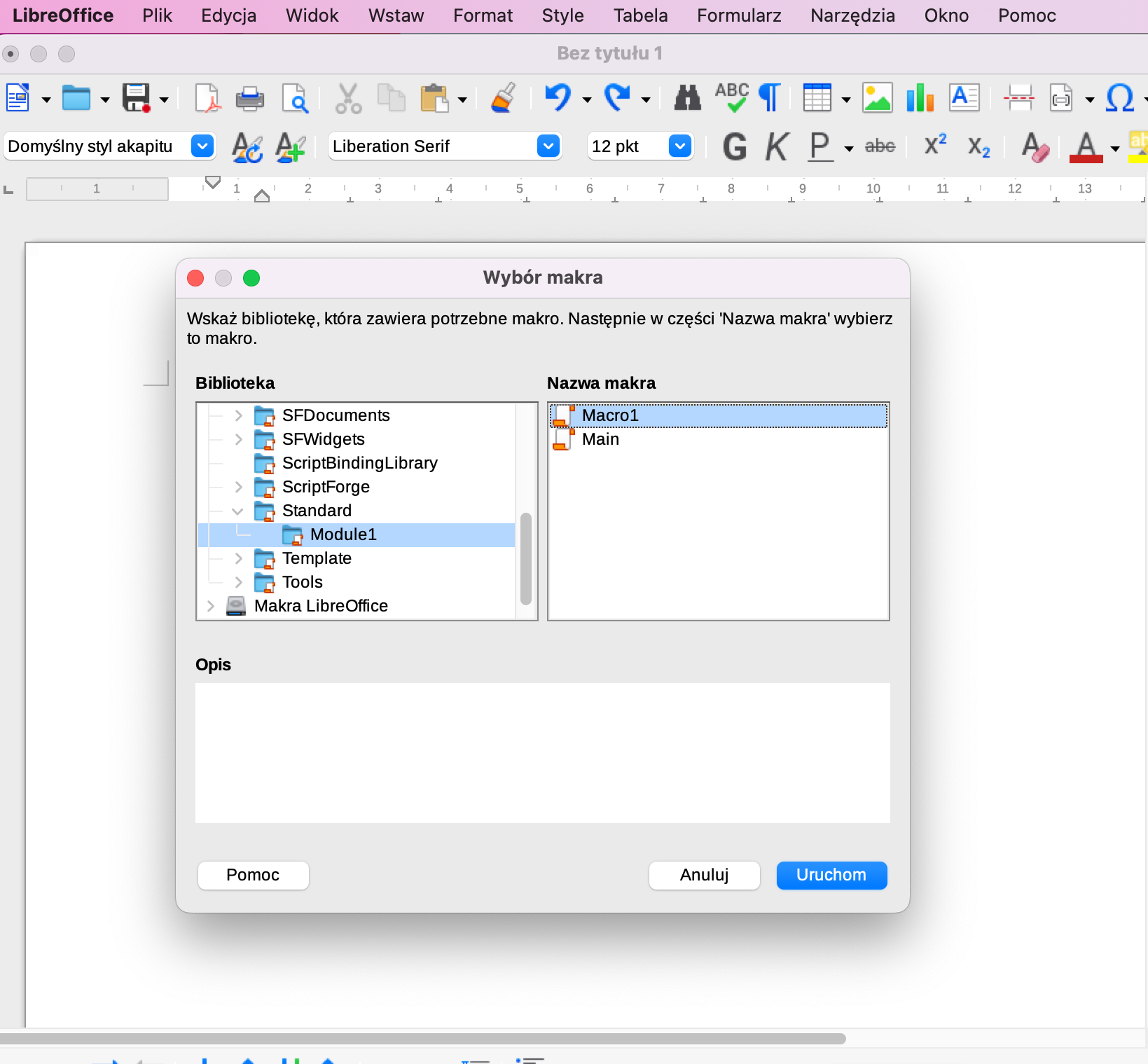
Innym sposobem na użycie własnych makr jest ich nagranie. Sposób nagrania makr poznasz w zakładce Prezentacja.
Słownik
program komputerowy służący do szybkiego znajdowania błędów w kodzie programu i do ich eliminowania
grupa poleceń utworzona przez użytkownika i umieszczona na dowolnej karcie Wstążki, umożliwiająca dodawanie do niej przycisków makropoleceń
inaczej makropolecenie – ciąg następujących po sobie instrukcji i poleceń, często przypisanych do przycisku lub skrótu klawiszowego
nagrywanie poleceń, które mają być realizowane przez makro