Przeczytaj
Słowo retusz jest powszechnie używane w odniesieniu do różnych czynności związanych z edycją zdjęć. Obejmuje wiele dziedzin tematycznych i zakresów przeróbek, jakie się podczas niego wykonuje.
Retusz zdjęć
Aby lepiej zrozumieć podstawowe zasady obróbki zdjęć, przyjrzyjmy się im na kilku konkretnych przykładach. Zaprezentowane w tym e‑materiale retusze wykonamy przy użyciu najpopularniejszego narzędzia stworzonego do tego celu – programu Adobe Photoshop.
Oczywiście możemy również skorzystać z bezpłatnych programów do edycji grafiki rastrowej, takich jak GIMP lub Photoshopea.
Skupimy się na retuszu edytorskimretuszu edytorskim, który jest najczęściej stosowaną formą retuszu. Otwórzmy w programie Photoshop klasyczne zdjęcie budynku z wakacji.
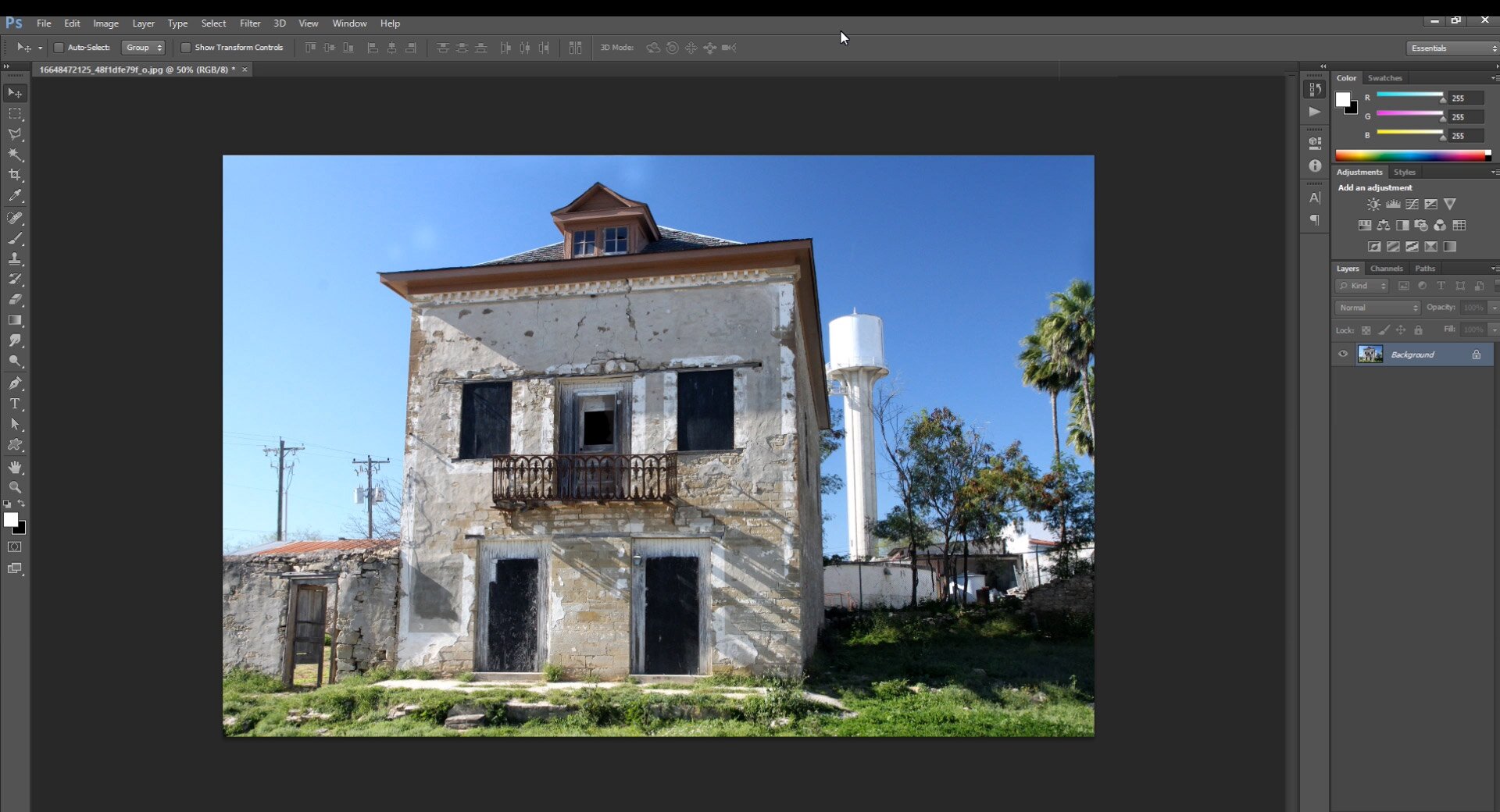
Przyjrzyjmy się obiektowi. Od razu widzimy, że budynek pochyla się na prawo. Poza tym, jak na zdjęcie wykonane w letnim słońcu, kolory są dość chłodne, mają zbyt wiele niebieskich tonów.
Spróbujemy zatem dodać nieco letniego klimatu – aby osiągnąć taki efekt, musimy przyciemnić to, co zacienione, a rozjaśniając to, co oświetlone.
Korzystając z linii pomocniczych, możemy sprawdzić geometrię naszego budynku. W tym celu:
wyświetlamy miarki (Ctrl + R)
wybieramy narzędzie Przesuwanie (V)
klikamy miarkę i przytrzymując lewy przycisk myszy, przeciągamy linie pomocnicze na boki budynku.
W programie GIMP miarki są włączone po uruchomieniu. Linie pomocnicze umieszczamy w ten sam sposób – tak jak na przedstawionym nagraniu:

Film dostępny pod adresem /preview/resource/RzgjiGWNbVNjI
Film nawiązujący do treści materiału dotyczącej umieszczania linii pomocniczych w programie Photoshop.
Widzimy teraz wyraźnie, że lewy bok budynku jest pochylony. Możemy to w prosty sposób zmienić.
Tło zmieniamy w warstwę, by móc edytować jej kształt. Klikamy dwa razy lewym przyciskiem myszy w miniaturkę zdjęcia, po czym okno dialogowe tworzenia warstwy potwierdzamy klawiszem Enter lub przyciskiem OK (w programie GIMP otwarte zdjęcie automatycznie staje się warstwą).
Wybieramy Transformację (Ctrl + T; w Photopea: Ctrl + Alt + T) i „wyciągamy” przewracającą się ścianę, przytrzymując za prawy górny róg. W tym wypadku, prostując ścianę, musimy jednocześnie zwrócić uwagę na inne elementy zdjęcia, by zachować ich naturalny wygląd. Na tej fotografii jest to dach.
Podczas skalowania przez cały czas przytrzymujemy klawisz Ctrl, aby móc skalować tylko ten jeden punkt, a nie zmienić wielkości całego obrazu.
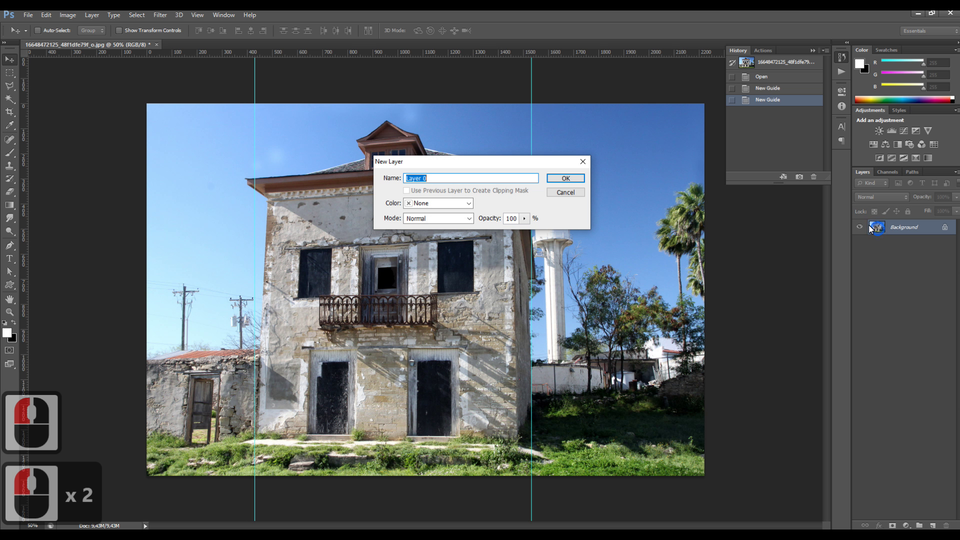
Film dostępny pod adresem /preview/resource/RgZVukteu3kfA
Film nawiązujący do treści materiału dotyczącej skalowania w programie Photoshop
Teraz przechodzimy do kwestii oświetlenia. Bardzo ciekawe efekty możemy osiągnąć za pomocą narzędzia Poziomy (Ctrl + L).
Poziomy to narzędzie programu Photoshop i innych programów do edycji obrazów, które umożliwia dostosowywanie balansu bieli, czyli jasności, kontrastu i zakresu tonalnego poprzez określenie intensywności cieni, podświetleń i półcieni na histogramiehistogramie w postaci graficznej. Ponieważ histogram każdego zdjęcia jest unikalny, nie ma jednego sposobu na dostosowanie poziomów dla wszystkich zdjęć. Właściwe zrozumienie tego, jak dostosowywać poziomy histogramu obrazu, pomoże lepiej przedstawić odcienie na ostatecznym obrazie.
Następnie zmienimy nasycenie światłem zacienionych i nasłonecznionych elementów oraz korzystając ze środkowego suwaka, zniwelujemy półcienie na całym zdjęciu.

Film dostępny pod adresem /preview/resource/R114PLiV5rgxj
Film nawiązujący do treści materiału dotyczącej niwelowania półcienie w programie Photoshop.
Jak widzimy, na naszym zdjęciu jest dużo koloru niebieskiego. Światło zarejestrowane przez aparat sprawia, że kolorystyka wygląda na zimną, bardziej zimową niż letnią. Możemy to zmienić za pomocą narzędzia Filtr fotograficzny, wybierając odpowiadający naszym oczekiwaniom Filtr ciepły.

Film dostępny pod adresem /preview/resource/RypnXvgQhd81W
Film nawiązujący do treści materiału dotyczącej stosowania filtra fotograficznego w programie Photoshop.
Poniżej możemy porównać początkową wersję fotografii z efektem końcowym naszego retuszu oraz cały proces, który do tego efektu doprowadził. Jak widzimy, zdjęcie zyskało na naturalności, a jednocześnie pojawiły się na nim unikalne światłocienie.
Zdjęcie oryginalne

Zdjęcie po retuszu

Retusz krok po kroku (GIMP)

Film dostępny pod adresem /preview/resource/R17KGYNPK1VM4
Film nawiązujący do treści materiału dotyczącej całego procesu retuszu przedstawionego w programie GIMP.
Retusz to również dodawanie, usuwanie, przesuwanie, zasłanianie oraz wszelkiego rodzaju zmiany w obiektach i osobach przedstawionych na fotografii. Najczęściej usuwamy niepożądane elementy lub niedoskonałości znajdujące się na zdjęciu.
W programie Photoshop istnieje kilkanaście sposobów na usunięcie z fotografii niepożądanych elementów. My nauczymy się trzech takich metod, korzystając w tym celu z różnych narzędzi.
Przyjrzyjmy się temu procesowi na przykładzie kolejnego zdjęcia. Naszym zadaniem będzie oczyszczenie plaży ze śmieci. Na pierwszym planie naszej fotografii widzimy plastikową nakrętkę – zajmiemy się jej usunięciem.

Pierwsza metoda usunięcia nakrętki polega na skorzystaniu z narzędzia Pędzel korygujący (J). Wybieramy narzędzie, dopasowujemy wielkość pędzla i obrysowujemy nim obiekt, który chcemy usunąć. Program sam przeanalizuje sąsiadujące elementy zdjęcia i wypełni nimi nasz obrys. W Photopea narzędzie to nosi nazwę Punktowy pędzel korygujący (J) i działa w analogiczny sposób.
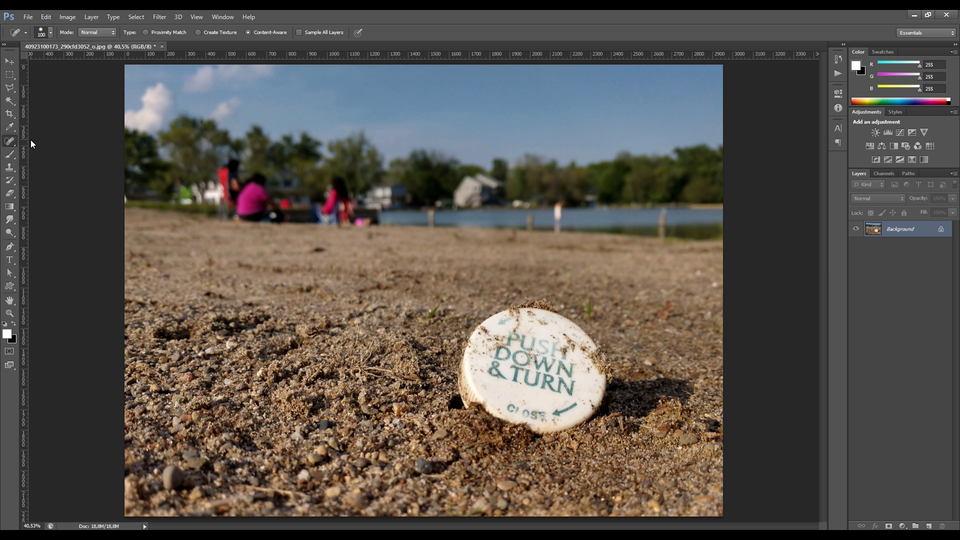
Film dostępny pod adresem /preview/resource/RSsE1A0Cxzxwp
Film nawiązujący do treści materiału dotyczącej stosowania Pędzla korygującego w programie Photoshop.
Jak widać, efekt nie jest najlepszy, jednak to nie znaczy, że Pędzel korygujący to narzędzie bezużyteczne – po prostu nie nadaje się do usuwania tak dużych obiektów. Gdybyśmy natomiast chcieli usunąć elementy znajdujące się na dalszym planie, to sprawdzi się ono doskonale.
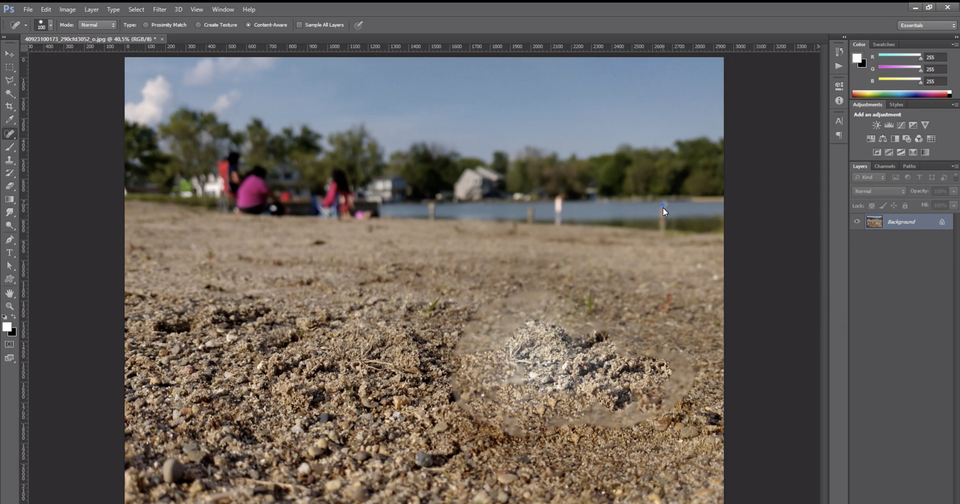
Film dostępny pod adresem /preview/resource/R50AR1duch0DO
Film nawiązujący do treści materiału dotyczącej stosowania Pędzla korygującego w programie Photoshop dla dalszych obiektów.
Kolejną metodą jest skorzystanie z narzędzia Stempel (w Photopea – Narzędzie klonowania) (S). Ta pieczątka pobiera fragment grafiki i wkleja go we wskazane przez nas miejsce. Na początku wybieramy narzędzie i dostosowujemy wielkość pieczątki oraz stopień twardości krawędzi (za duża zostawi wyraźne okręgi po wklejeniu, a zbyt mała rozmyje nam stemplowaną grafikę).


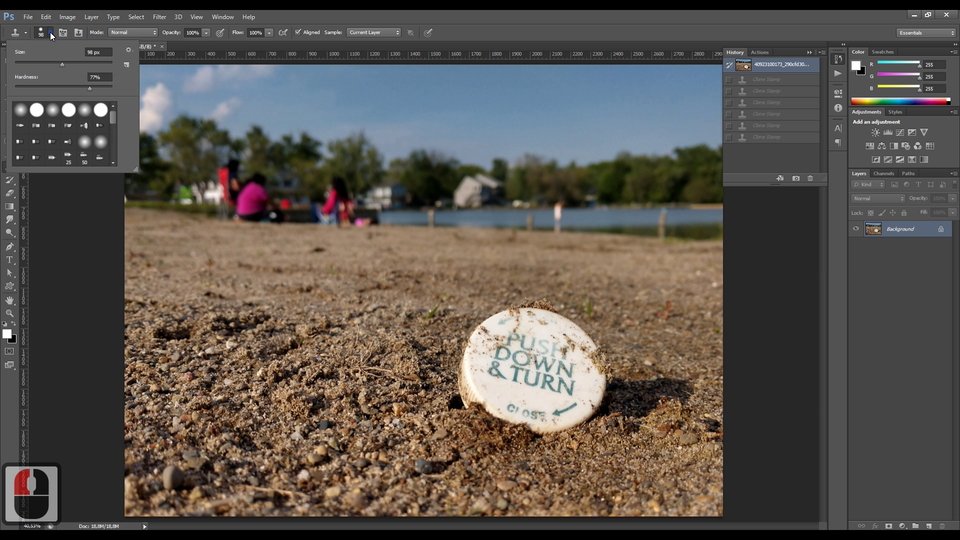
Film dostępny pod adresem /preview/resource/Rc1YbH0QWs7BA
Film nawiązujący do treści materiału dotyczącej stosowania narzędzia Stempel (kopiowanie) w programie Photoshop.
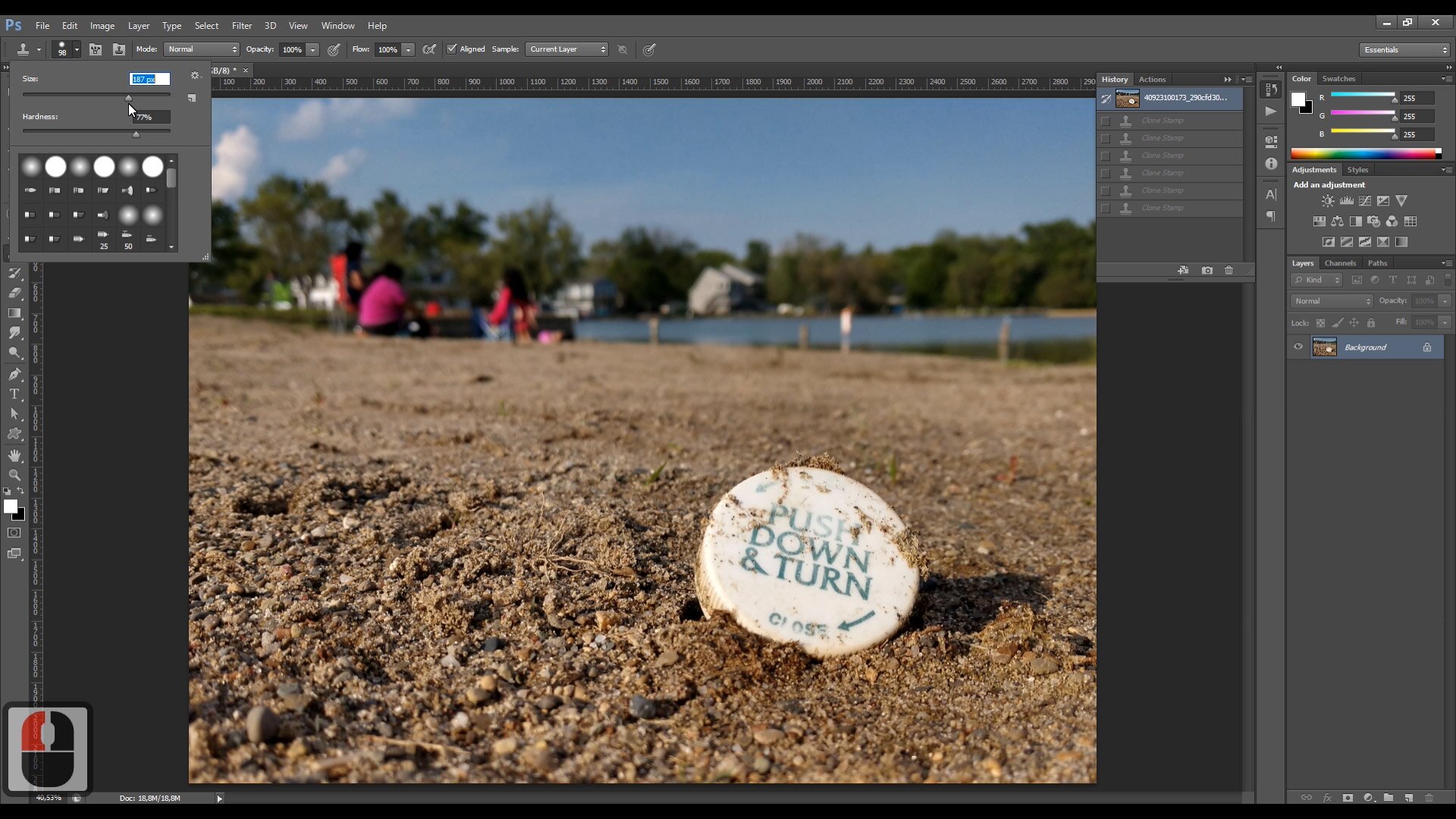
Wskazujemy miejsce, z którego chcemy kopiować, przytrzymując klawisz Alt (w GIMP – Ctrl) i klikając lewym przyciskiem myszy. Następnie rozpoczynamy zasłanianie niepotrzebnego fragmentu naszej grafiki poprzez naciskanie lewego przycisku myszy.
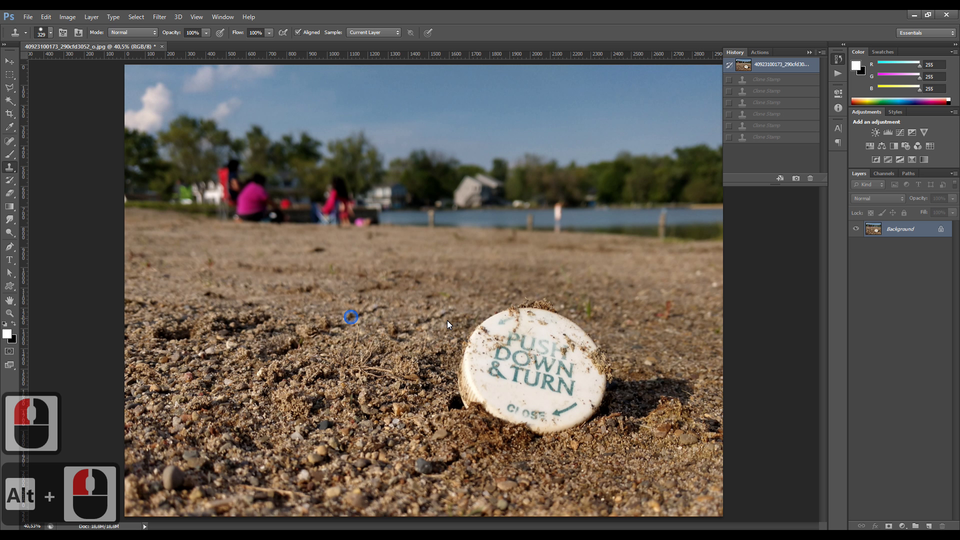
Film dostępny pod adresem /preview/resource/RjsQ4v2EQg4Kf
Film nawiązujący do treści materiału dotyczącej stosowania narzędzia Stempel (zasłanianie) w programie Photoshop.
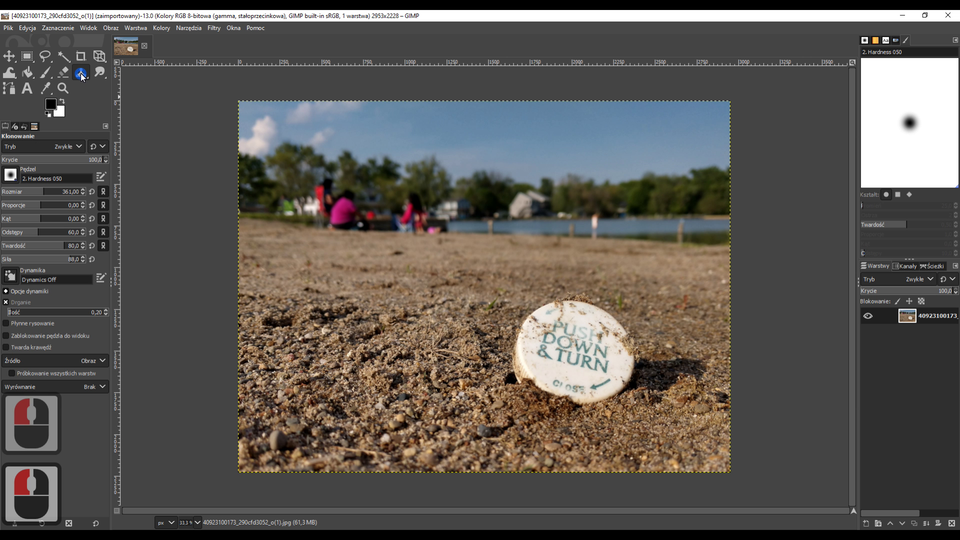
Film dostępny pod adresem /preview/resource/R1ekJ4EeGrkUe
Film nawiązujący do treści materiału dotyczącej stosowania klonowania w programie GIMP.
Trzecią metodą jest wycięcie łaty, którą zasłonimy nasz korek. Do narysowania jej kształtu posłużymy się narzędziem Zaznaczenie prostokątne (w Photopea – Prostokąt):
wybieramy narzędzie (M)
ustawiamy wtapianie na 50 px
rysujemy kształt nieco większy niż element, który chcemy przesłonić
kopiujemy zawartość na nową warstwę, wciskając klawisze Ctrl + J
używając narzędzia Przesuwanie (V), umieszczamy naszą łatę nad elementem, który chcemy zakryć.
W Photopea powtarzamy dokładnie te same kroki, używając tych samych narzędzi i skrótów klawiaturowych.
Przed wycięciem łaty pamiętaj o ustawieniu Wtapiania, tak by wycięta łata miała rozmyte krawędzie i lepiej wkomponowała się w nowe miejsce. W zależności od wielkości zdjęcia łata może mieć różny stopień wtopienia. W naszym przypadku będzie to 50 px.
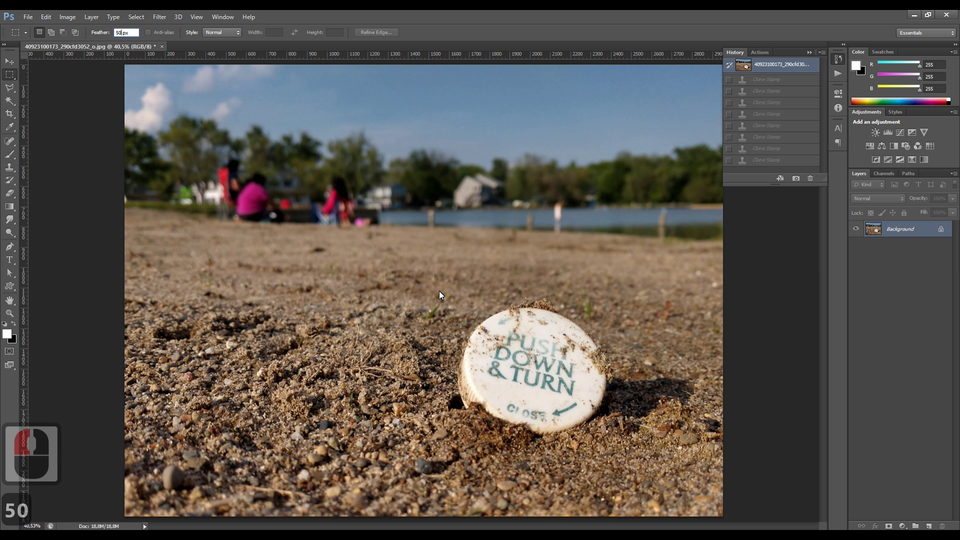
Film dostępny pod adresem /preview/resource/R1JLbTpR7odhu
Film nawiązujący do treści materiału dotyczącej stosowania narzędzia Zaznaczanie prostokątne w programie Photoshop - zasłanianie korka.
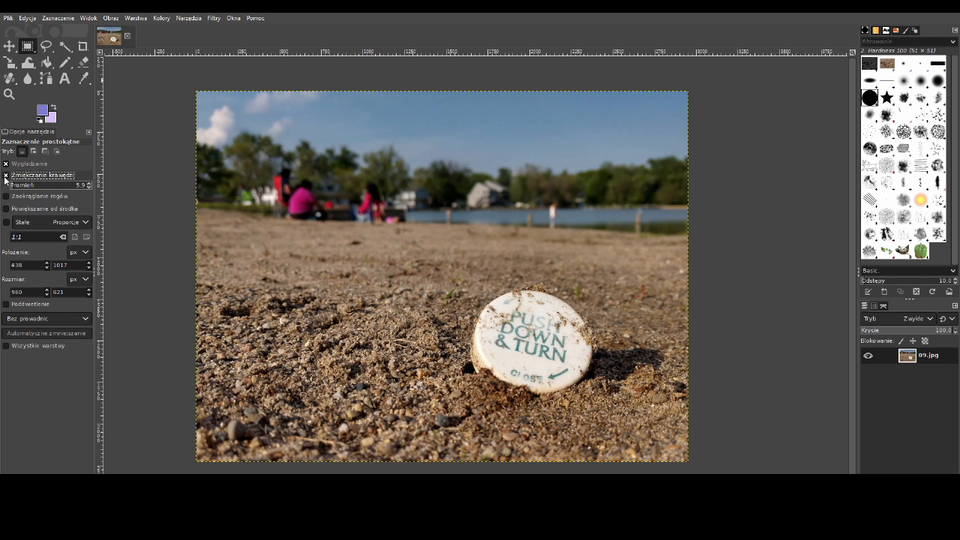
Film dostępny pod adresem /preview/resource/RNjXqt9qXVPp5
Film nawiązujący do treści materiału dotyczącej stosowania narzędzia Zaznaczanie prostokątne w programie GIMP - zasłanianie korka.
Teraz poznamy kilka technik retuszu, które w bardzo prosty, a zarazem efektowny sposób zmienią charakter fotografii. Zrobimy to na przykładzie portretu.
Zdjęcie bazowe wygląda tak:

Jak widzimy, brak kontrastów sprawia, że zdjęcie wygląda na spowite mgłą i przez to bardzo nienaturalne. Zmienimy to, stosując narzędzie Poziomy.
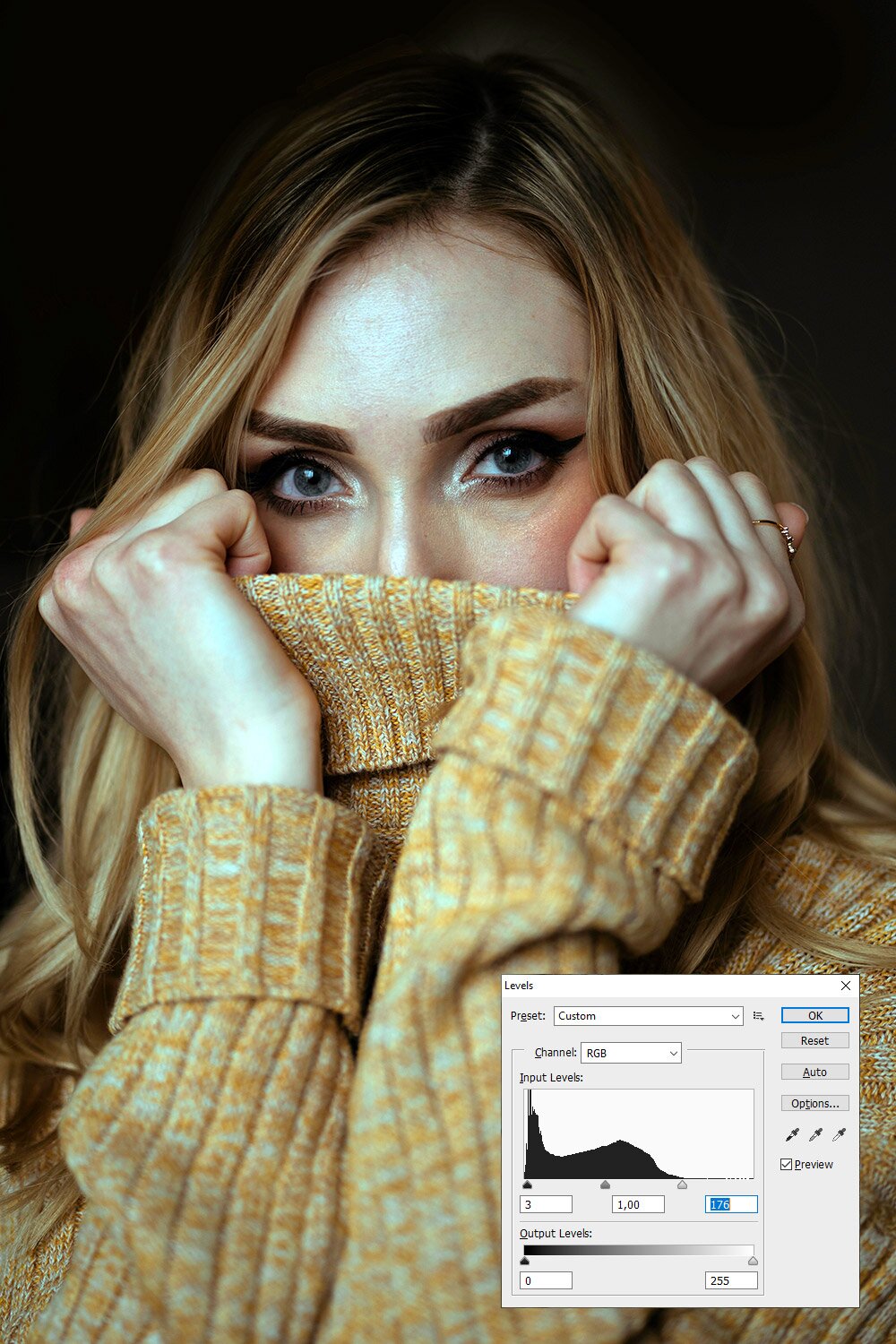
W bardzo prosty sposób możemy wystylizować zdjęcie na stare, nakładając na nie kolory sepii. Aby to zrobić:
tworzymy nową warstwę (Ctrl + N)
otwieramy paletę Pola koloru narzędzia i ustawiamy kolor na #A28060
w panelu Warstwy zmieniamy opcje mieszania ze Zwykły na Kolor.
Tym sposobem zmieniamy kolorystykę naszego zdjęcia znajdującego się pod warstwą.

A może zdjęcie czarno‑białe? Nic prostszego – wystarczy, że z menu wybierzemy: Obraz, następnie Tryb oraz Skala szarości.

Ponownie użyjmy narzędzia Poziomy, aby zaciemnić miejsca zacienione, przez co dodamy portretowi odrobinę tajemniczości.
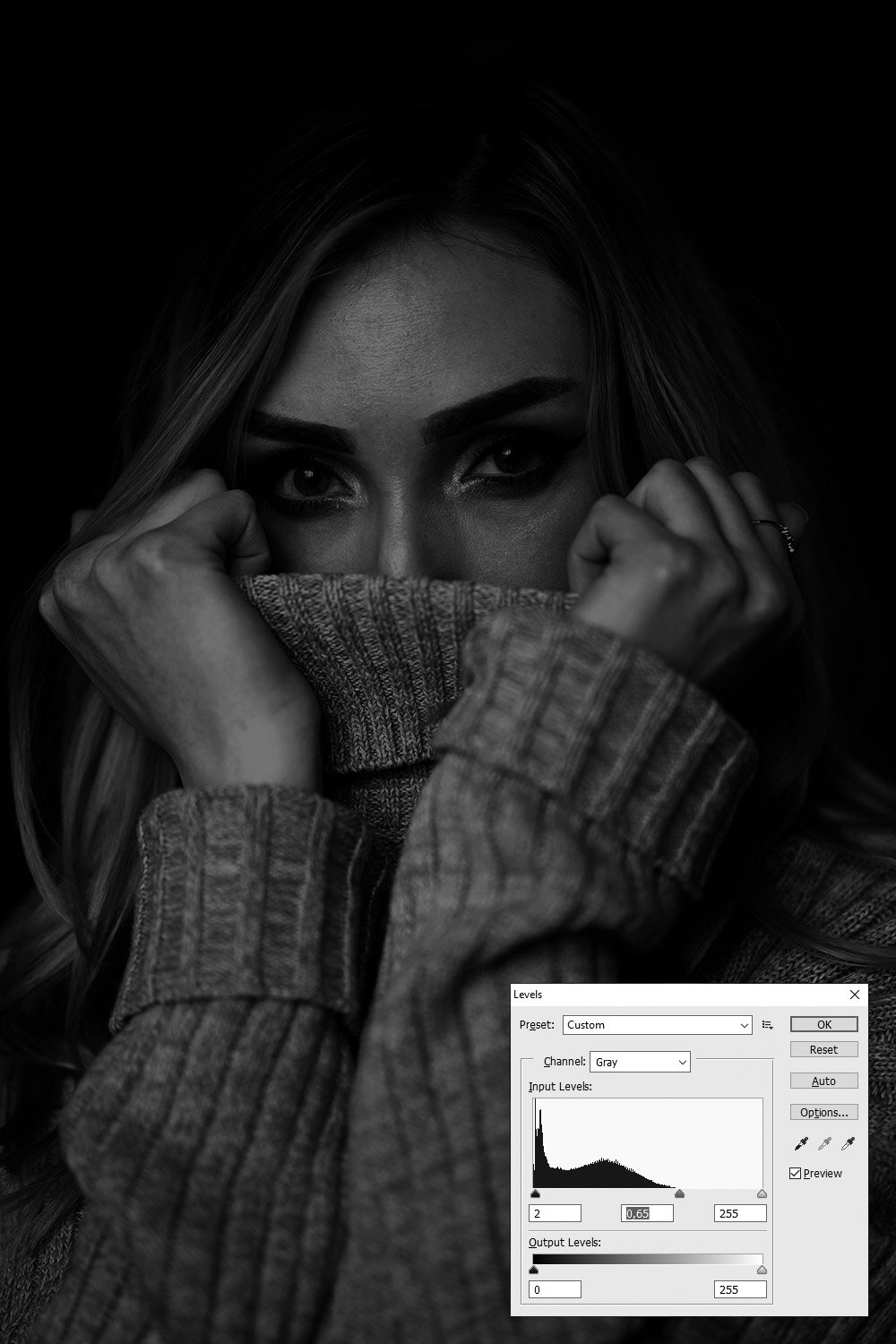
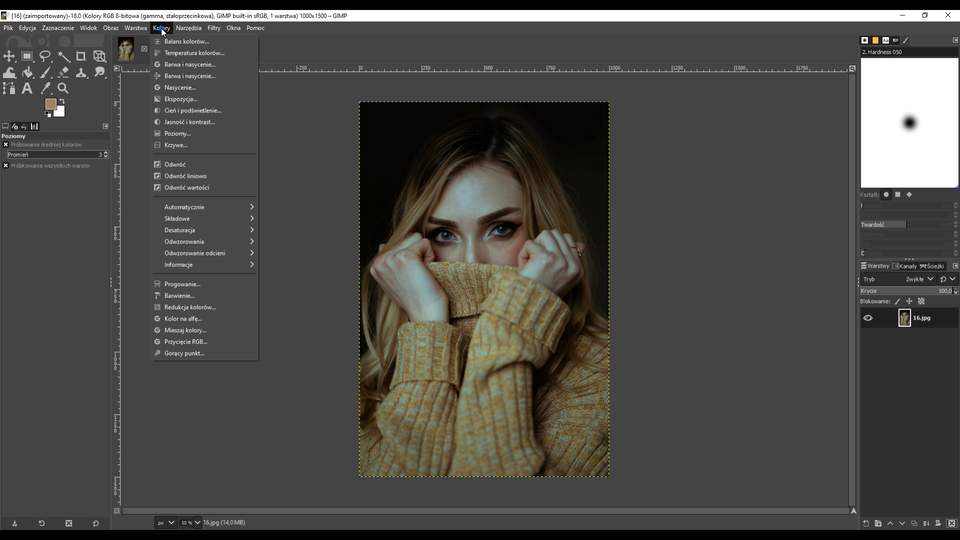
Film dostępny pod adresem /preview/resource/RyFHLRxiZs2bA
Film nawiązujący do treści materiału dotyczącej całego procesu retuszu przedstawionego w programie GIMP.
Słownik
graficzny sposób przedstawienia rozkładu liczebności/częstości danego zbioru elementów, klasyfikowanego ze względu na pewną cechę ilościową lub jakościową
retusz stosowany w marketingu; celem jest to, by obraz pozostał jak najbardziej naturalny, usuwamy tylko rozpraszające elementy; osobom występującym na zdjęciach usuwa się blizny i pieprzyki, zmniejsza intensywność zmarszczek i koryguje przebarwienia skóry, unikając jednak jej nadmiernego wygładzenia; tzw. editorial, zaliczający się do retuszu edytorskiego, to zazwyczaj opowieść, seria zdjęć na dany temat; w tym wypadku w grę wchodzi dostosowanie kontrastu, kolorystyki, oświetlenia – muszą one być zgodne i spójne we wszystkich obrazach w serii
postrzegany jako dzieło sztuki lub szczególna wizja twórcza, a nie jako odwzorowanie rzeczywistości. Zalicza się do niego również komponowanie wielu zdjęć lub ich elementów pozwalających stworzyć różne rzeczywistości lub sfery wyobraźni, nieosiągalne przy wykorzystaniu tylko jednego obrazu. Praca taka będzie najbardziej kreatywna, a ukończony obraz zachowa integralność jako zdjęcie lub jego wizja artystyczna
retusz stosowany w fotografii twarzy; zachowuje się w nim w nienaruszonym stanie trwałe cechy wyglądu portretowanej osoby, takie jak piegi, pieprzyki czy blizny, chociaż zdarza się, że intensywność którejś z tych cech zostaje uwydatniona lub zniwelowana; jednocześnie usuwane lub minimalizowane są nietrwałe skazy, takie jak pryszcze, zasinienia czy zaczerwienienia skóry; ważne, aby zdjęcie pozostało możliwie naturalne i oddawało rzeczywisty wygląd portretowanej osoby
retusz stosowany w celu sprzedaży danego produktu czy usługi; obejmuje szeroki zakres tematów: samochody, ubrania, biżuterię, żywność, wycieczki, linie lotnicze, kosmetyki itp.; zdjęcia mają na celu wywołanie u odbiorcy potrzeby posiadania danego produktu, co uzyskuje się przez stworzenie atrakcyjnej atmosfery zdjęcia, upiększenie go i usunięcie rozpraszających elementów
retusz obejmujący takie kategorie, jak fotografia mody, celebrytów, makijażu czy fotografia fryzjerska; jest najbardziej zaawansowany i prowadzi do usunięcia wszystkich trwałych i tymczasowych „niedoskonałości” obrazu; dzięki takiemu retuszowi skóra zostaje idealne oczyszczona i wygładzona, sylwetka wyszczuplona, włosy zagęszczone – właściwie nie ma tu ograniczeń; obecnie jednak coraz częściej słychać głosy zarówno psychologów i etyków, jak i konsumentów, aby odejść od tego sposobu retuszu, gdyż kreowane przezeń kanony piękna są nierzeczywiste i nie mają szansy zaistnieć poza światem wirtualnym, przez co przyczyniają się do wzrostu takich zjawisk, jak anoreksja czy depresja, związanych z niemożnością upodobnienia się do sztucznie wykreowanego ideału; pamiętaj, że kanony piękna są umowne i zmieniają się w czasie, o czym możesz przeczytać w e‑materiale: Co jest, a co nie jest sztuką? Podział sztuk według ArystotelesaCo jest, a co nie jest sztuką? Podział sztuk według Arystotelesa