Przeczytaj
Modyfikatory dźwięku
Najczęściej stosowane modyfikatory dźwięku to filtry, korektory, kompresory oraz pogłos. Używając ich, możemy np. regulować poziomy wybranych fragmentów pasma częstotliwości nagrania; zmniejszać dynamikę nagrań; sztucznie tworzyć akustykę pomieszczenia; zmieniać częstotliwość oraz zniekształcać dźwięk.
Wiele dostępnych współcześnie modyfikatorów dźwięku opartych na pogłosie nazywamy efektami. Pozwalają one na praktycznie dowolne wykreowanie wybranego dźwięku.
Dzięki pogłosom elektronicznym można:
regulować barwę sygnału – pozbawienie dźwięku niskich częstotliwościniskich częstotliwości zapobiega dudnieniom; częstotliwości wysokie nadają dźwiękowi chłodną barwę; pozbawienie niskich i wysokich dźwięków daje z kolei efekt starego nagrania;
tworzyć pogłos wsteczny, który pojawia się przed dźwiękiem;
tworzyć pogłos sztucznie zamykany po każdym z serii dźwięków;
regulować liczbę, miejsce i poziom wczesnych odbić.
Poszczególne narzędzia służące modyfikacji dźwięku nie tylko sprawiają, że jest on lepszej jakości i bardziej przystępny, ale może spełniać określone funkcje, np. być wykorzystywany w konkretnych utworach muzycznych czy różnego rodzaju produkcjach. Temu między innymi służą narzędzia modyfikujące dźwięk dostępne w programie Audacity.
Auto Duck w programie Audacity
Narzędzie Auto Duck służy automatyzacji regulacji poziomów głośności w nagraniach stereofonicznych, czyli takich, które łączą ze sobą np. narrację oraz muzykę. Dzięki temu efektowi możemy automatycznie – a nie ręcznie – dostosować poziom głośności muzyki tak, by nie utrudniał zrozumienia narracji. Auto Duck zatem automatycznie przycisza muzykę w nagraniu.
Ponieważ chcemy przyciszyć muzykę, ona w naszym śladzie na pulpicie programu musi znajdować się nad nagraniem lektorskim. Wówczas zaznaczamy jakiś fragment, żeby wypróbować efekt przed zastosowaniem go na cały ślad. Uruchamiamy Auto Duck i widzimy poszczególne parametry efektu: jeden z nich odpowiada za przyciszenie; możemy nim zjeżdżać w dół, dostosowując głośność. Ten fragment ograniczony jest przez linię, która oznacza miejsce wykrytego dźwięku na śladzie poniżej. Innymi parametrami są te związane z długością zewnętrznego ściszenia i zgłośnienia. Dzięki temu robi się tzw. fade, czyli dźwięk ścisza się i podgłaśnia stopniowo. Teraz możemy wypróbowywać różne poziomy głośności, sprawdzając, czy narracja towarzysząca muzyce jest słyszalna.

W narracji pojawia się pauza, w czasie której mamy akcent muzyczny – jeśli jest on zbyt głośny, możemy dokonać korekty ręcznie albo za pomocą narzędzia obwiedni (czyli funkcji, która zmienia głośność dowolnie wybranych fragmentów nagrania przez manipulowanie obwiednią wykresu) przyciszyć cały dźwięk i wtedy zastosować efekt Auto Duck.
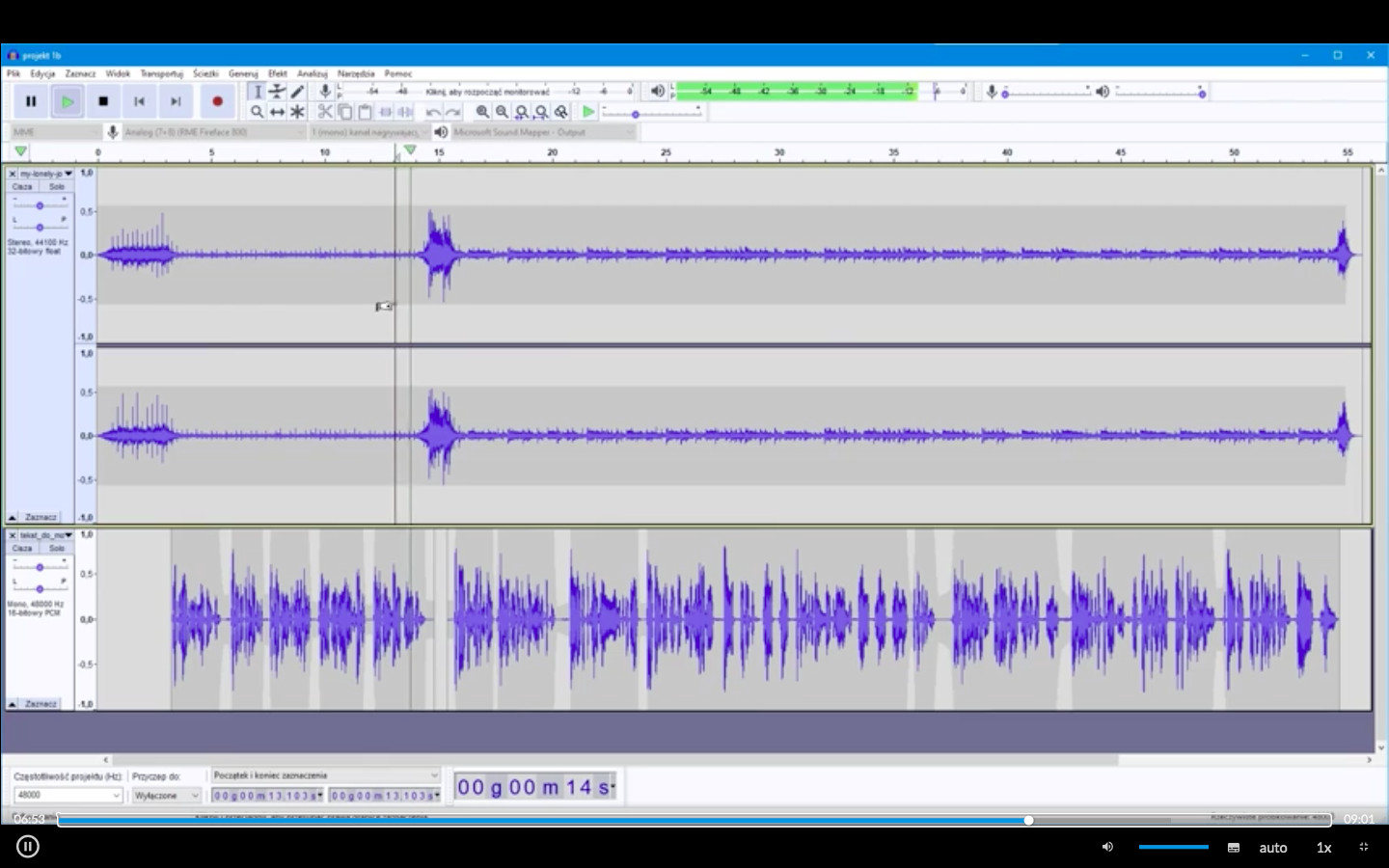
Ostatnim parametrem, na który warto zwrócić uwagę, jest maksymalna pauza. Jeśli zmienimy jej wartość na 0, głośność muzyki w miejscach, gdzie w narracji występuje pauza, podniesie się. Jeżeli nie jesteśmy zadowoleni z efektu, możemy powrócić do ustawień standardowych.
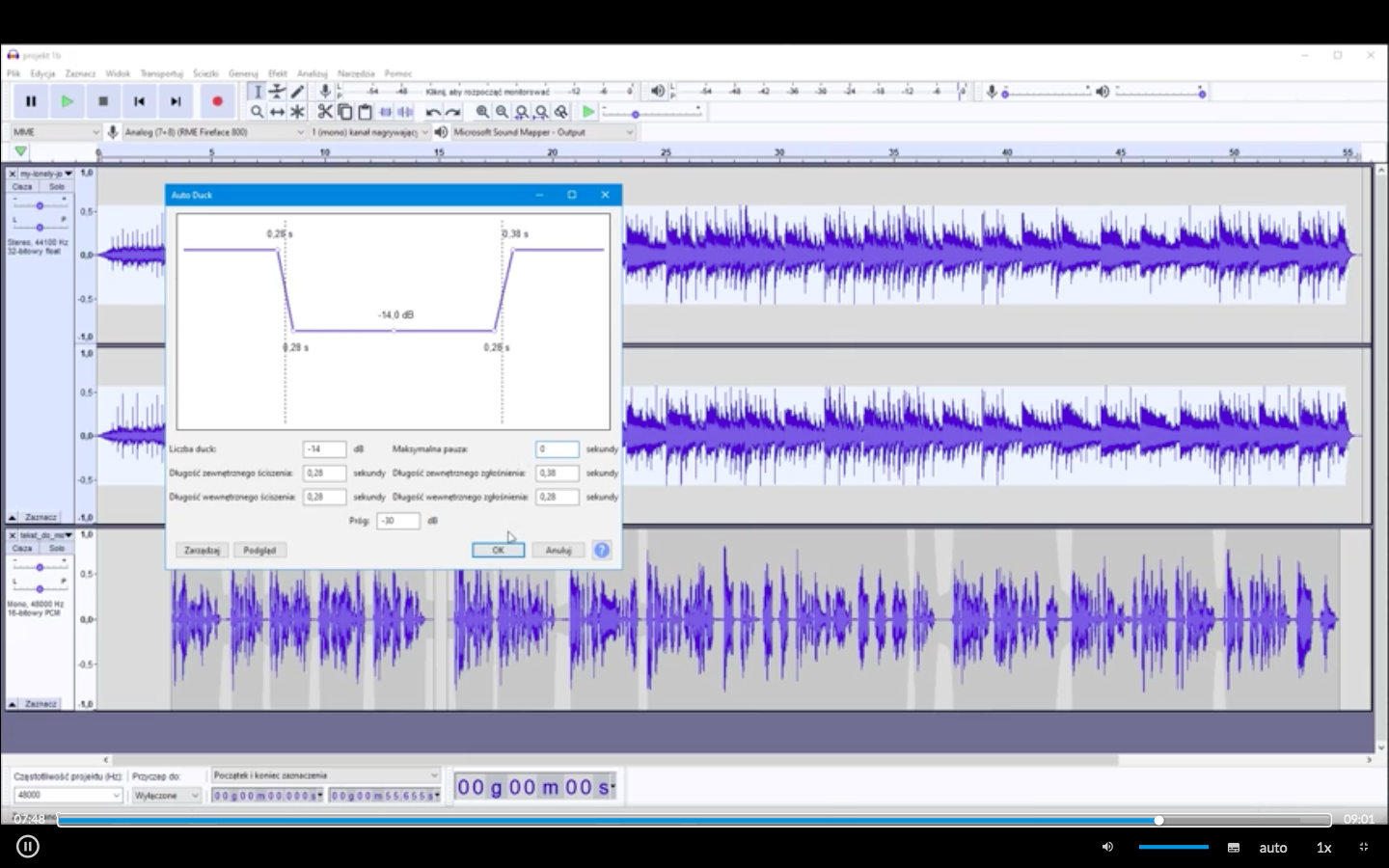
Auto Duck stosowany był już wiele lat temu w stacjach radiowych, gdzie prezenter musiał jednocześnie wykonywać wiele czynności – mówić, puszczać muzykę, odbierać telefony od słuchaczy. Automatyczne ściszanie muzyki, gdy rozpoczynała się jego wypowiedź, ułatwiało pracę.
Obetnij ciszę w programie Audacity
Obcinanie ciszy ułatwia i usprawnia pracę nad edycją dźwięku. Jeśli mamy już nasz dźwięk, z którego chcemy wyciąć ciszę, otwieramy odpowiednie narzędzie z menu efekt i ustawiamy głośność, poniżej której dźwięk zostanie uznany za ciszę. Kolejnym parametrem jest czas trwania ciszy – możemy ustawić go np. na 0,5 sekundy. Po zastosowaniu tego efektu program zaznaczy i wytnie – pozostawiając minimalny czas, np. 0,1 sekundy – wszystkie fragmenty z nagrania, które spełniają te dwa warunki – maksymalną głośność oraz minimalny czas trwania.
Więcej informacji na temat opcji Obetnij ciszę znajdziesz w filmie w sekcji Film edukacyjny IFilm edukacyjny I.
Musimy jednak pamiętać o tym, by parametry, które ustawimy, były odpowiednie – zbyt niska maksymalna głośność może powodować, że program obetnie nam końcówki wypowiadanych słów w nagraniu – jeśli będą one wypowiedziane zbyt cicho. Zbyt krótki czas pozostawiony po wycięciu ciszy może z kolei sprawić, że nagranie będzie niezrozumiałe. Ustawienia należy więc dostosować do danego śladu dźwiękowego.
Zmień prędkość oraz zmień tempo w programie Audacity
Program Audacity oferuje dwa narzędzia do zmiany prędkości dźwięku. Pierwsze z nich – zmień prędkość – możemy dowolnie ustawić, decydując, czy dźwięk ma być przyśpieszony czy spowolniony. To narzędzie działa jak taśma magnetofonowa szpulowa albo płyta winylowa: wraz ze zmianą prędkości zmienia się również czas oraz wysokość dźwięku.
Drugie narzędzie to zmień tempo. Pozwala na zmianę czasu nagrania, ale bez zmiany wysokości dźwięku. Podobnie jak w poprzednim efekcie, tu również możemy tempo przyspieszyć lub spowolnić. Stosując to narzędzie, możemy także zmienić tempo na podstawie uderzeń na minutę. Jeśli np. importujemy muzykę, która ma 120 bpmbpm, a my chcemy, by była ona szybsza, wówczas wprowadzamy wyższą wartość – np. 140 bpm i dźwięk automatycznie przyspiesza.
Więcej informacji na temat omówionych opcji znajdziesz w filmie w sekcji Film edukacyjny IIFilm edukacyjny II.
Zmień wysokość bez zmiany tempa w programie Audacity
Zdarza się, że chcemy zmienić wysokość dźwięku – podobnie jak w narzędziu zmień prędkość – jednak chcemy zachować dotychczasowe tempo. Taki efekt również oferuje program Audacity. Korzystając z niego możemy np. zmienić dźwięk C na D, wprowadzać półtony, zmieniać dźwięk na podstawie wprowadzonych częstotliwości.
Efekt ten może być przydatny gdy chcemy, by poszczególne kwestie były wypowiadane różnymi głosami, np. przypominały postaci z bajek.
Więcej informacji na temat omówionej opcji znajdziesz w filmie w sekcji Film edukacyjny IIFilm edukacyjny II.
Cofnij w czasie w programie Audacity
Kolejnym efektem jest odwrócenie kolejności nagrania. Może to być ścieżka wokalna albo instrumentalna. Po zaimportowaniu pliku używamy efektu cofnij w czasie, dzięki czemu zyskujemy odwrócony dźwięk.
Słownik
(beats per minute) liczba uderzeń na minutę, jednostka stosowana w odniesieniu do tempa
poziom częstotliwości dźwięku od do ok. Hz