Przeczytaj
Jednym z problemów, które można rozwiązać za pomocą funkcji, jest zaokrąglanie liczb i wyników obliczeń. W arkuszu kalkulacyjnym dostępne są następujące funkcje:
ZAOKR– zaokrągla liczbę do określonej liczby cyfr, np.ZAOKR(314,1592;1) = 314,2 ZAOKR(-314,1592;1) = -314,2;ZAOKR.DO.CAŁK– zaokrągla liczbę w dół do najbliższej liczby całkowitej; np.ZAOKR.DO.CAŁK(314,1592) = 314ZAOKR.DO.CAŁK(-314,1592) = -315;ZAOKR.DO.NPARZ– zaokrągla liczbę dodatnią w górę, a liczbę ujemną w dół do najbliższej nieparzystej liczby całkowitej; np.ZAOKR.DO.NPARZ(314,1592) = 315ZAOKR.DO.NPARZ(-314,1592) = -315;ZAOKR.DO.PARZ– zaokrągla liczbę dodatnią w górę, a liczbę ujemną w dół do najbliższej parzystej liczby całkowitej; np.ZAOKR.DO.PARZ(314,1592) = 316ZAOKR.DO.PARZ(-314,1592) = -316;ZAOKR.DO.TEKST– zaokrągla liczbę do podanej liczby miejsc dziesiętnych oraz zwraca wynik w postaci tekstowej; np.ZAOKR.DO.TEKST(314,1592;2) = 314,16ZAOKR.DO.TEKST(-314,1592;2) = -314,16;ZAOKR.DO.WIELOKR– zaokrągla liczbę do podanej wielokrotności; np.ZAOKR.DO.WIELOKR(314,1592;10) = 310ZAOKR.DO.WIELOKR(-314,1592;-10) = -310;ZAOKR.DÓŁ– zaokrągla liczbę w dół, w kierunku zera; np.ZAOKR.DÓŁ(314,1592;2) = 314,15ZAOKR.DÓŁ(-314,1592;2) = -314,15;ZAOKR.GÓRA– zaokrągla liczbę w górę, w kierunku od zera; np.ZAOKR.GÓRA(314,1592;2) = 314,16ZAOKR.GÓRA(-314,1592;2) = -314,16;ZAOKR.W.DÓŁ– zaokrągla liczbę w dół, w kierunku zera, do najbliższej wielokrotności istotności; np.ZAOKR.W.DÓŁ(314,1592;4) = 312ZAOKR.W.DÓŁ(-314,1592;4) = -316;ZAOKR.W.DÓŁ.MATEMATYCZNE- zaokrągla liczbę w dół do najbliższej liczby całkowitej lub najbliższej wielokrotności istotności; np.ZAOKR.W.DÓŁ.MATEMATYCZNE(314,1592;5;1) = 310ZAOKR.W.DÓŁ.MATEMATYCZNE(-314,1592;5;1) = -310;ZAOKR.W.GÓRĘ- zaokrągla liczbę w górę, w kierunku od zera, do najbliższej wielokrotności istotności; np.ZAOKR.W.GÓRĘ(314,1592;4) = 316ZAOKR.W.GÓRĘ(-314,1592;4) = -312;ZAOKR.W.GÓRĘ.MATEMATYCZNE– zaokrągla liczbę w górę do najbliższej liczby całkowitej lub najbliższej wielokrotności istotności; np.ZAOKR.W.GÓRĘ.MATEMATYCZNE(314,1592;10;1) = 320ZAOKR.W.GÓRĘ.MATEMATYCZNE(-314,1592;10;1) = -320.
W działach finansowych wielu firm często pojawia się konieczność, by zebrane dane przedstawić z określoną dokładnością.
Do wykonania tego zadania wykorzystamy funkcje matematyczne.
W programie Microsoft Excel znajdziemy je najszybciej, klikając ikonę Wstaw funkcję (z obszaru Pasek formuły):

Ze wstążki wybieramy Formuły, rozwijamy listę formuł Matematyczne. Odszukujemy i wybieramy opcję ZAOKR.DÓŁ:
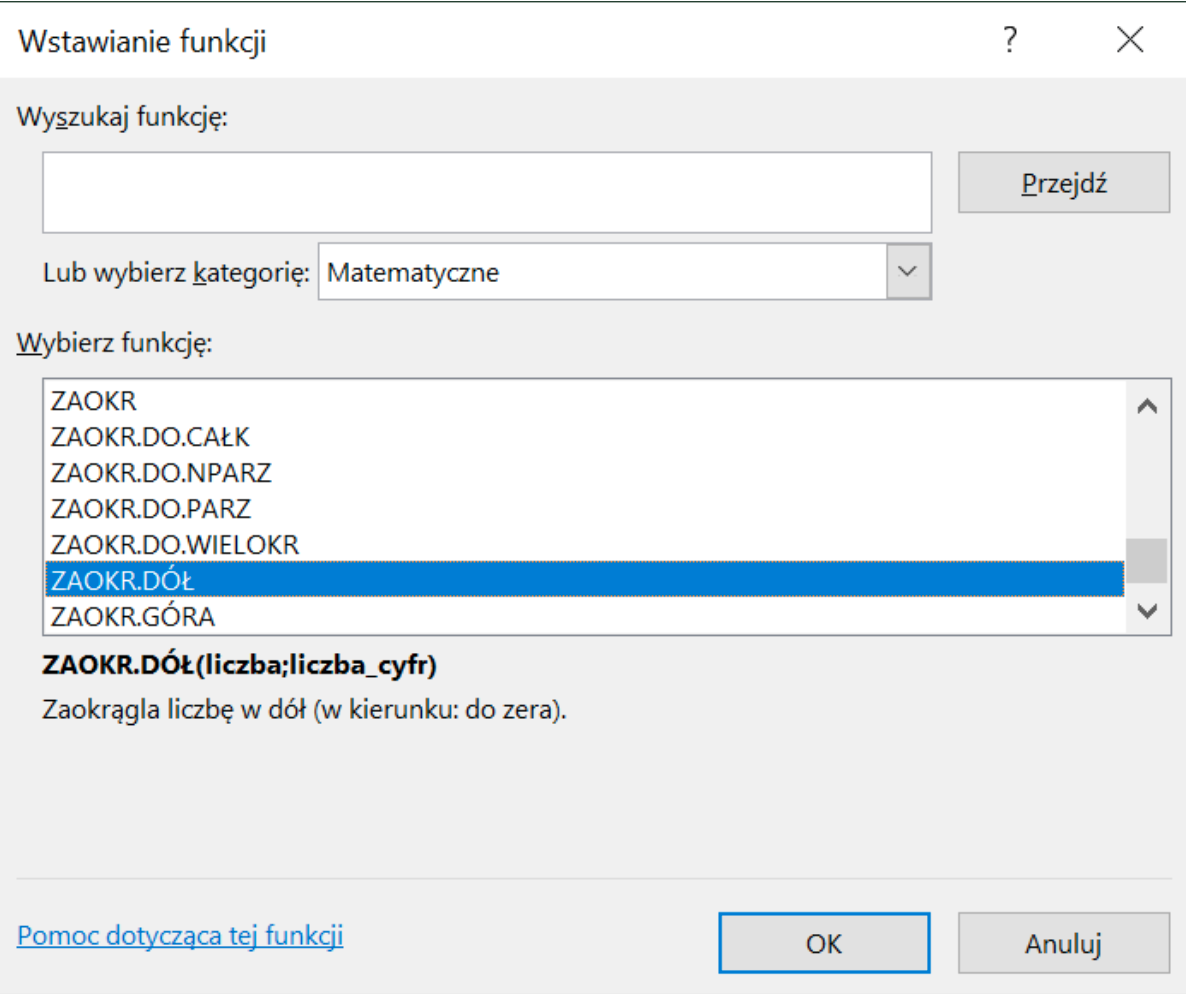
W LibreOffice Calc funkcje matematyczne znajdziemy najszybciej za pomocą Kreatora funkcji:
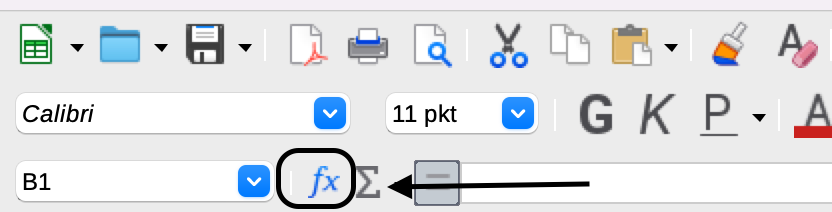
Przechodzimy do okna Kreator Funkcji, zakładka Funkcje. Z listy Kategoria wybieramy Matematyczne i w sekcji Funkcja odszukujemy ZAOKR.DÓŁ:
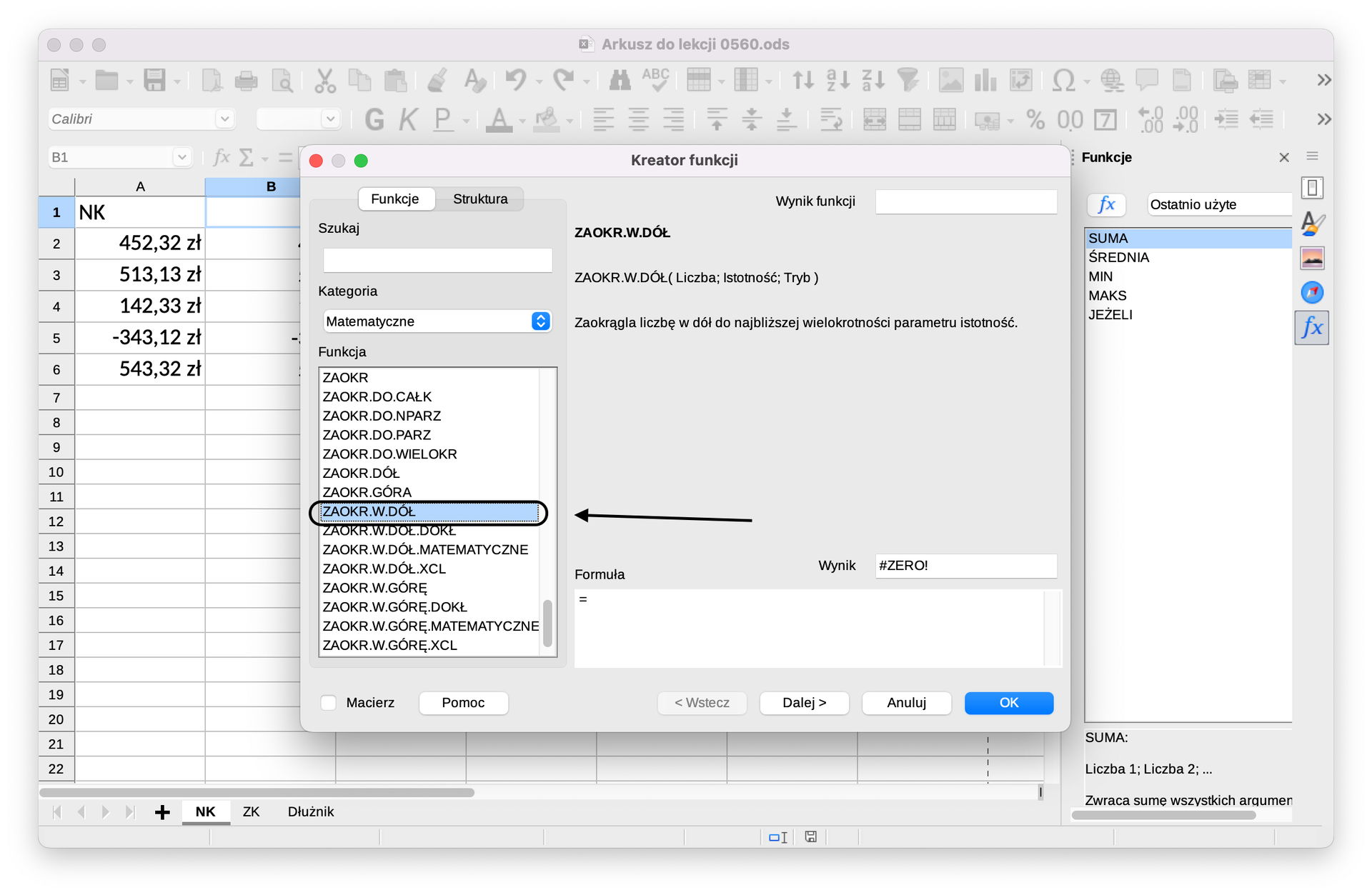
Przykład – wykorzystanie funkcji ZAOKR.W.DÓŁ.MATEMATYCZNE (liczba;istotność;tryb)
Za argumentargument liczba wstawiamy do funkcji liczbę, którą chcemy zaokrąglić w dół, natomiast istotność, to wielokrotność, do której ma zostać wykonane zaokrąglenie. Tryb to argument opcjonalny, który pozwoli na zaokrąglanie liczb ujemnych od lub do zera.
Przykład
Przekazano nam wartości należności krótkoterminowych, które mają zostać zaokrąglone w dół do pełnej złotówki.
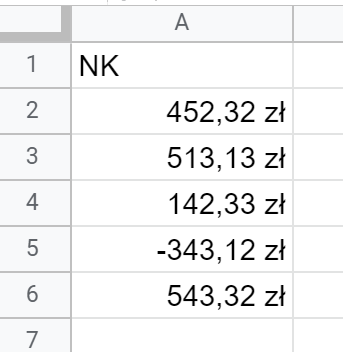
W wykonaniu tego zadania przydatna będzie funkcja ZAOKR.W.DÓŁ.MATEMATYCZNE, która zaokrągla liczby dodatnie i ujemne w kierunku zera z dokładnością do podanej istotności. Funkcja ta charakteryzuje się tym, że po zaokrągleniu liczba będzie zawsze mniejsza lub równa wyjściowej.
W komórce B2 wpiszemy następującą formułę:
W miejsce argumentu liczba wstawiliśmy adres pierwszej komórki z należnościami. W miejsce argumentu istotność wstawiliśmy wartość 1, więc zaokrąglimy liczbę w dół, do wielokrotności tej liczby. Nie wpisaliśmy argumentu tryb, więc został zastosowany domyślny tryb – od zera.
Kopiujemy formułę do kolejnych komórek kolumny B.
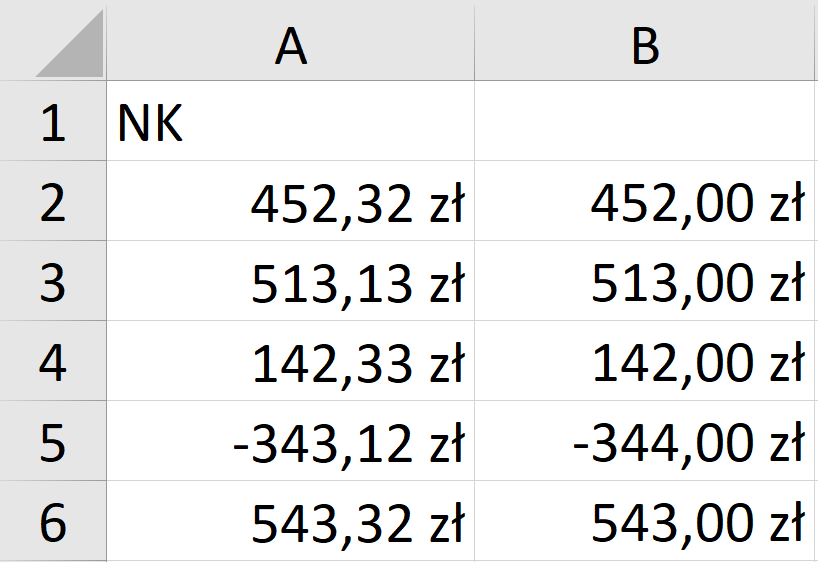
W tym przypadku możemy osiągnąć to samo, używając funkcji:
W Microsoft Excel zadziała również funkcja:
W LibreOffice Calc powyższa funkcja zwróci błąd dla liczb ujemnych.
W przypadku operacji na liczbach dodatnich moglibyśmy użyć jeszcze funkcji
jednak funkcja ZAOKR.DÓŁ zaokrągla liczby dodatnie i ujemne w kierunku do zera z dokładnością do podanej w argumencie liczby cyfr. Funkcja ta charakteryzuje się tym, że po zaokrągleniu liczba dodatnia będzie zawsze mniejsza lub równa wyjściowej, a liczba ujemna będzie większa lub równa wyjściowej.
Microsoft Excel przy wykonywaniu funkcji domyślnie ustawił Formatowanie komórek - Walutowe z dokładnością do dwóch miejsc po przecinku.
Następna przydatna funkcja to:
Przykład – wykorzystanie funkcji ZAOKR.W.GÓRĘ.MATEMATYCZNE (liczba;istotność;tryb)
Za argument liczba wstawiamy do funkcji liczbę, którą chcemy zaokrąglić w górę, natomiast istotność, to wielokrotność, do której ma zostać wykonane zaokrąglenie. Tryb to argument opcjonalny, który pozwoli na zaokrąglanie liczb ujemnych od lub do zera.
Przykład
Tym razem zajmujemy się wartościami zobowiązań krótkoterminowych, które w związku z nowymi wytycznymi mają zostać zaokrąglone w górę, do pełnej złotówki.
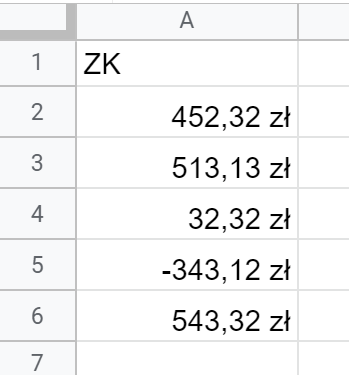
Wpisujemy następującą formułę:
W miejsce argumentu liczba wstawiliśmy adres pierwszej komórki z zobowiązaniami. W miejsce argumentu istotność wstawiliśmy wartość 1, więc zaokrąglimy liczbę w dół, do wielokrotności tej liczby. Nie wpisaliśmy argumentu tryb, więc został zastosowany domyślny tryb – do zera.
Dwa razy klikamy kwadracik w prawym dolnym rogu komórki z formułą, żeby uruchomić Autowypełnianie kolejnych komórek (funkcja zostanie skopiowana i przeliczona w kolejnych wierszach).
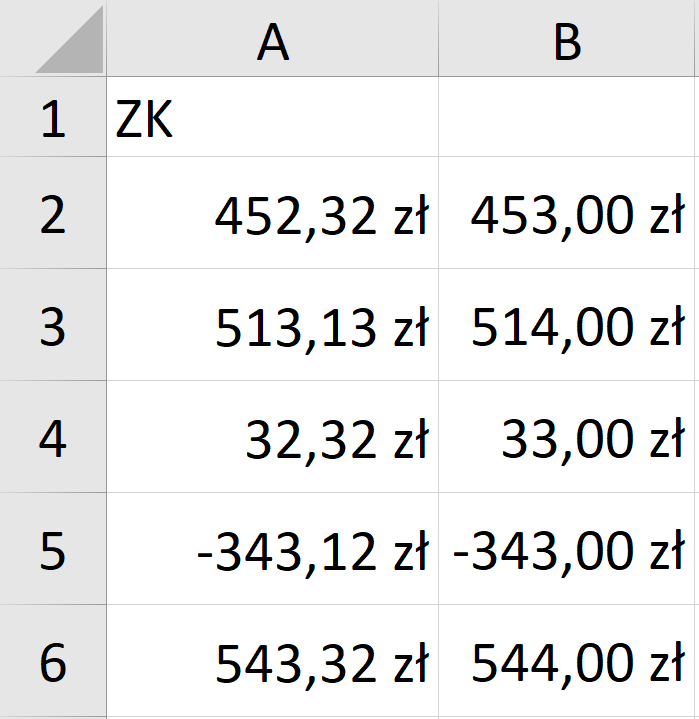
W Microsoft Excel zadziała również funkcja:
W LibreOffice Calc powyższa funkcja zwróci błąd dla liczb ujemnych.
Podobnie jak we wcześniejszym przykładzie, moglibyśmy użyć funkcji (tylko dla liczb dodatnich)
jednak funkcja ZAOKR.GÓRA zaokrągla liczby dodatnie i ujemne w kierunku od zera z dokładnością do podanej w argumencie liczby cyfr. Funkcja ta charakteryzuje się tym, że po zaokrągleniu liczba dodatnia będzie zawsze większa lub równa wyjściowej, a liczba ujemna będzie mniejsza lub równa wyjściowej.
Microsoft Excel przy wykonywaniu funkcji domyślnie ustawił Formatowanie komórek – Walutowe z dokładnością do dwóch miejsc po przecinku. LibreOffice Calc nie formatuje domyślnie wyniku przy wykonywaniu funkcji.
Aby to samo osiągnąć w LibreOffice Calc zaznaczmy komórki A2:B6, kliknijmy prawym przyciskiem myszy i wybierzmy opcję Formatuj komórki... Przechodzimy do zakładki Liczby i z listy kategorii wybieramy Waluta, a następnie zatwierdzamy operację przyciskiem OK.
Przykład – wykorzystanie funkcji SUMA.JEŻELI(zakres;kryteria;[suma_zakres])
Funkcja matematyczna SUMA.JEŻELI oblicza sumę wartości komórek spełniających podane kryteria. W polu zakres podajemy zakres komórek, które mają spełniać warunek ustalony w argumencie kryteria. Ostatni argument [suma_zakres] oznacza wartości, które zostaną zsumowane, jeżeli odpowiadające im komórki z argumentu zakres, spełnią wyznaczone kryteria.
Przykład
W końcu nadszedł dzień, w którym przełożony zlecił nam oczekiwane zadanie. Mamy wyznaczyć sumę wszystkich kwot należnych nam przez firmę Dłużnik, której ID to D.
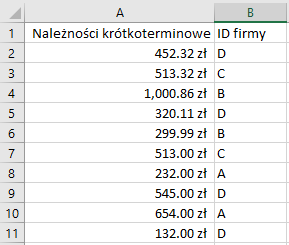
Zastosujemy następującą formułę:
=SUMA.JEŻELI(B2:B11;”D”;A2:A11)
Jako zakres ustawiamy kolumnę ID firmy, bo to właśnie dla tej kolumny wybierzemy kryteria, którym jest D – ID firmy Dłużnik. [suma_zakres] to naturalnie wartości należności.
Pamiętaj, że tekst, który jest argumentem funkcji umieszczamy w cudzysłowie („”).
LibreOffice Calc
Przy rozwiązywaniu powyższych problemów nie ma zasadniczych różnic pomiędzy Microsoft Excel a LibreOffice Calc .
Słownik
wartość, która jest przyjmowana przez funkcję w celu wykonania na niej konkretnych operacji
kategoria funkcji dostępnych w arkuszu kalkulacyjnym, które umożliwiają nam wykonywanie różnych operacji matematycznych, np. funkcja SUMA.JEŻELI, ZAOKR.GÓRA, ACOS, LOG10, MODUŁ.LICZBY czy RADIANY