Przeczytaj

Film dostępny pod adresem /preview/resource/RMJbgEt9nm8k3
Nagranie filmowe zatytułowane: Program do montażu video.
Na początek należy pobrać program ze strony producenta (Blackmagick Design) i zainstalować go według instrukcji przedstawionej na tej stronie. W pakiecie poza głównym programem otrzymujemy również:

Fairlight Studio Utylity – oprogramowanie do postprodukcjipostprodukcji dźwięku zintegrowane z edycją obrazu.
DaVinci Control Panel Setup – aplikacja do obsługiwania dodatkowych urządzeń, np.: do paneli miksujących dźwięk.
Blackmagic Raw Player – aplikacja służąca do odtwarzania wideo w wielu różnych formatachformatach.
Blackmagic Raw Speed Test – narzędzie do testowania szybkości odczytywania wideo w pełnej rozdzielczości przez system, którego się używa.
Po otworzeniu programu pojawia się okno startowe, w którym nadajemy nazwę projektowi. Po stworzeniu projektu przechodzimy do okna głównego programu.
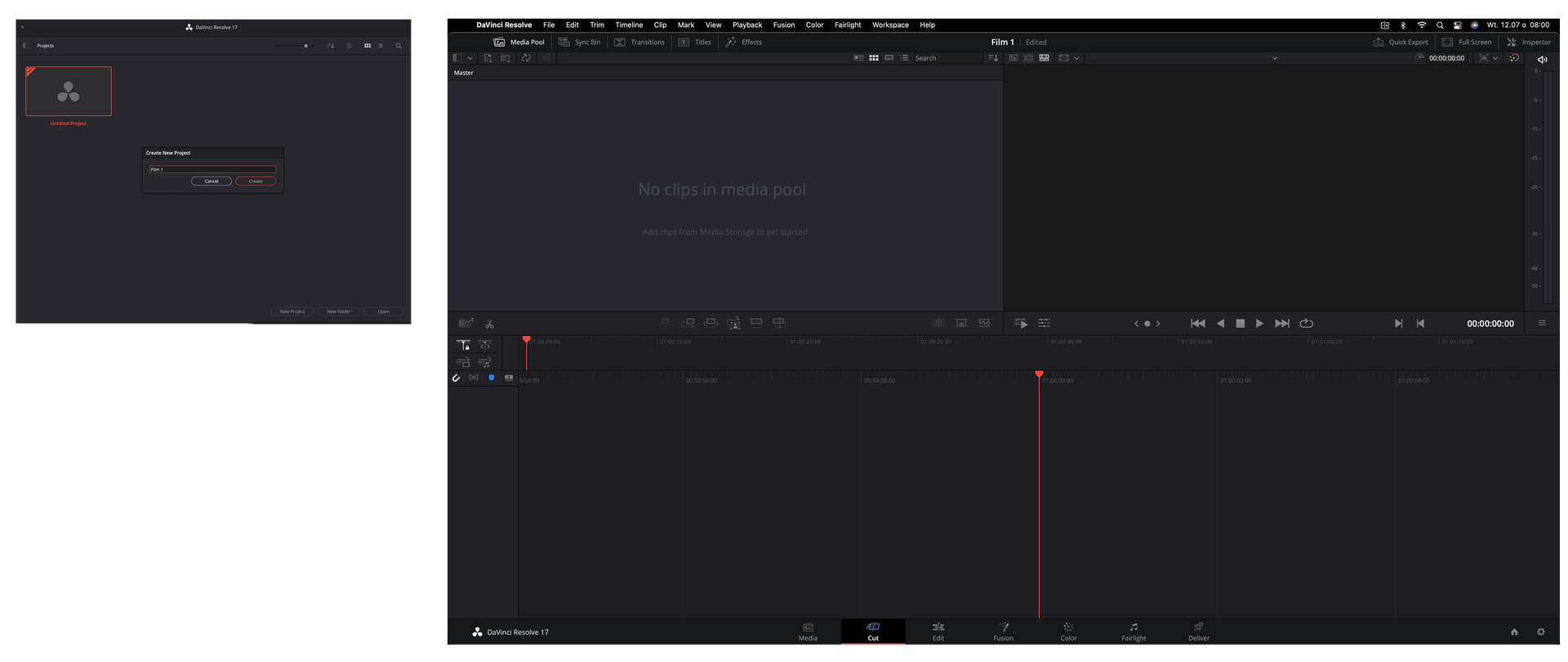
Po kliknięciu w głównym pasku menu DaVinci Resolve i wybraniu polecenia Preferences otwiera się okno podzielone na panele preferencji systemowych i preferencji użytkownika. W oknie tym możemy skonfigurować ogólne ustawienie programu: w panelu systemu możemy określić parametry dodatkowych urządzeń, a w panelu użytkownika ustawienia takie jak: język, ustawienia automatycznego zapisywania, domyślny sposób edytowania, ustawienia koloru. W panelu użytkownika można również skonfigurować skróty klawiaturowe.
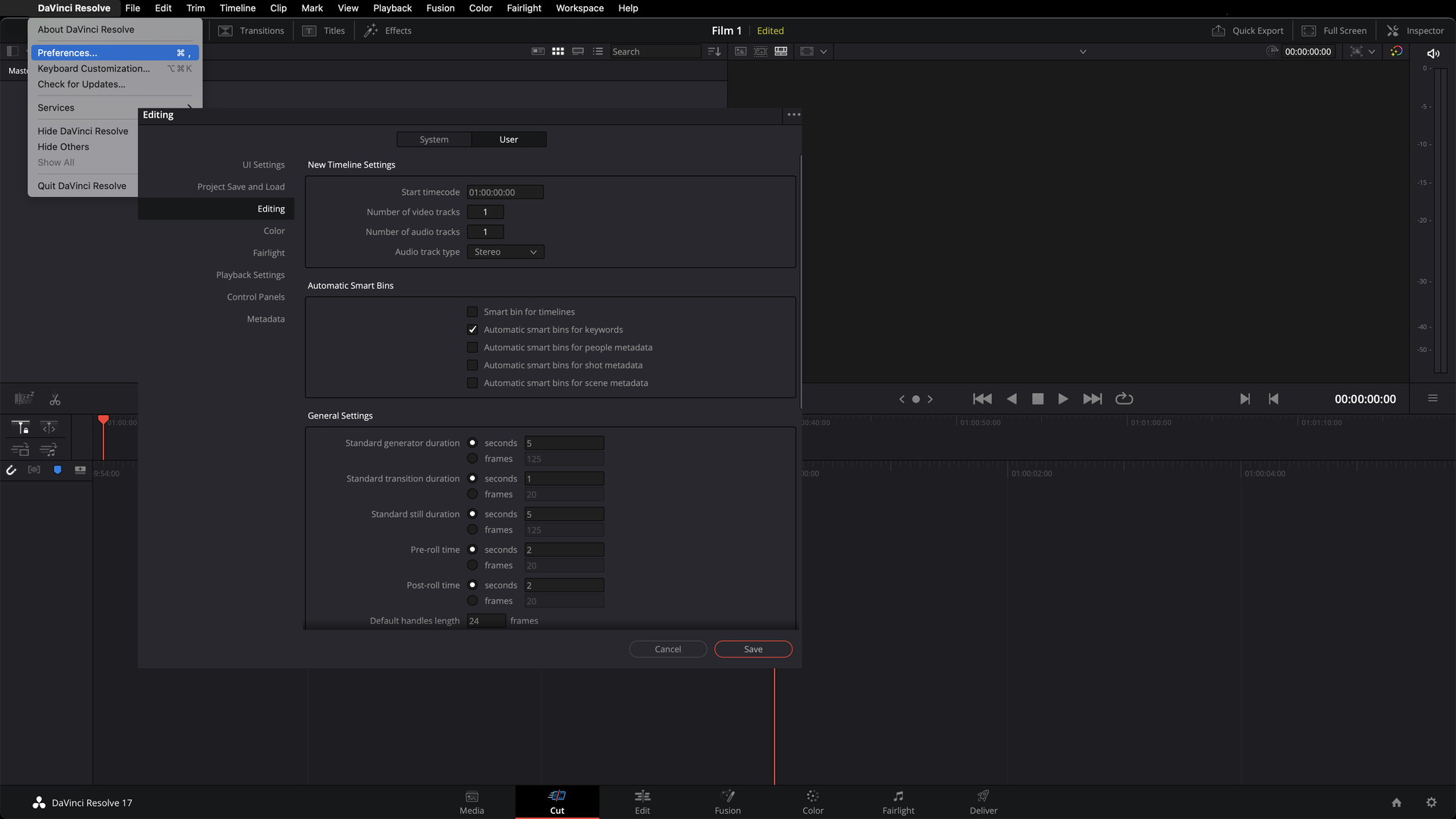
Na dole okna programu znajduje się siedem głównych przycisków, z których każdy prowadzi do innych działań, lecz ułożone są w sposób typowy dla kolejności pracy, zaczynając od lewej: Media, szybka edycja (Cut), szczegółowa edycją (Edit), projektowanie 2D i 3D (Fusion), ustawienia koloru (Color), ustawienia dźwięku (Fairlight) i eksportowanie gotowego projektu (Deliver).

Media

Zakładka Media służy do zarządzania mediami i organizowania układu klipów w DaVinci Resolve. W startowych ustawieniach, po prawej stronie okna, znajduje się przeglądarka mediów Media Pool, która wyświetla listę roboczą zaimportowanych plików. Wyświetla listę wszystkich plików, które są aktualnie dostępne na stacji roboczej (obrazów, audio, wideo). Służy do lokalizowania multimediów, które chcesz ręcznie zaimportować do swojego projektu. Pliki, które się tam znajdują, mogą zostać zaimportowane do sekcji Timeline (oś czasu – najdłuższa sekcja w dolnej części okna), by zostać poddane edycji. Najlepszym sposobem na dodanie pliku do montażu jest metoda drag&drop (przeciągnij i upuść). W Media można też przeprowadzić wstępną organizację klipów w Timeline.
Program sam rozpoznaje rodzaj plików i tworzy odpowiednie ścieżki. Po zaimportowaniu plików do panelu Timeline, pod plikami w sekcji roboczej pojawia się automatycznie miniatura z numerem projektu znajdującego się w edycji.
Umożliwia też podgląd plików. W tym celu wystarczy przesunąć kursorem po klipie w oknie Media Pool.
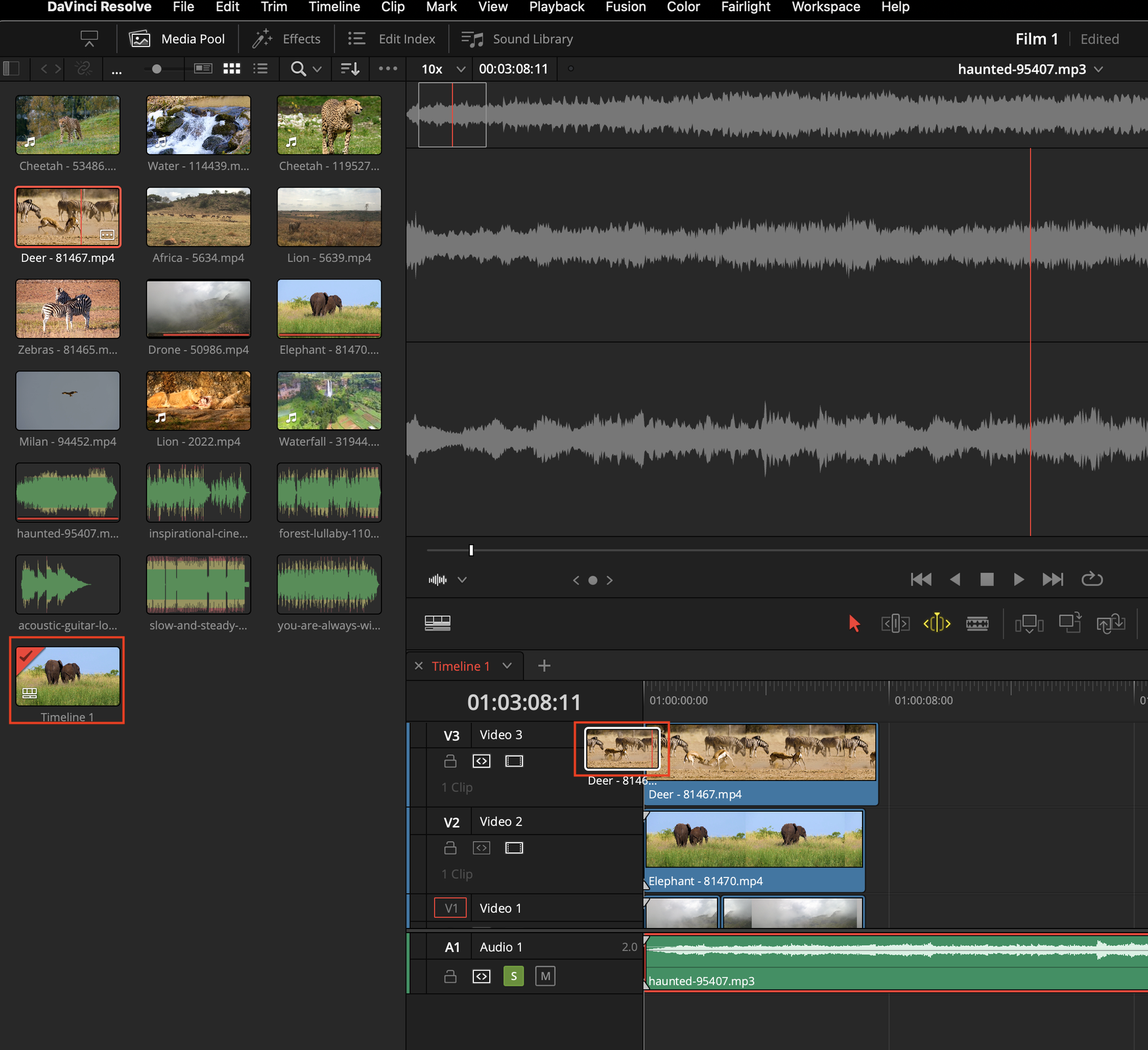
Cut

Zakładka Cut udostępnia narzędzia do szybkiej edycji. Jest przydatna dla osób, które nie znają się na edycji, ponieważ zawiera zestaw prostych w użyciu narzędzi. Zakładka ta okazuje się szczególnie użyteczna gdy trzeba wyciąć jakąś część klipu lub szybko stworzyć i edytować prosty film. Swietnie nadaje się dla początkujących montażystów i pozwala eksperymentować z wieloma opcjami programu.
Każde importowane multimedium jest wyświetlane jako osobny klip i po zaznaczeniu można go szybko przejrzeć, uporządkować na ścieżce i edytować na osi czasu.
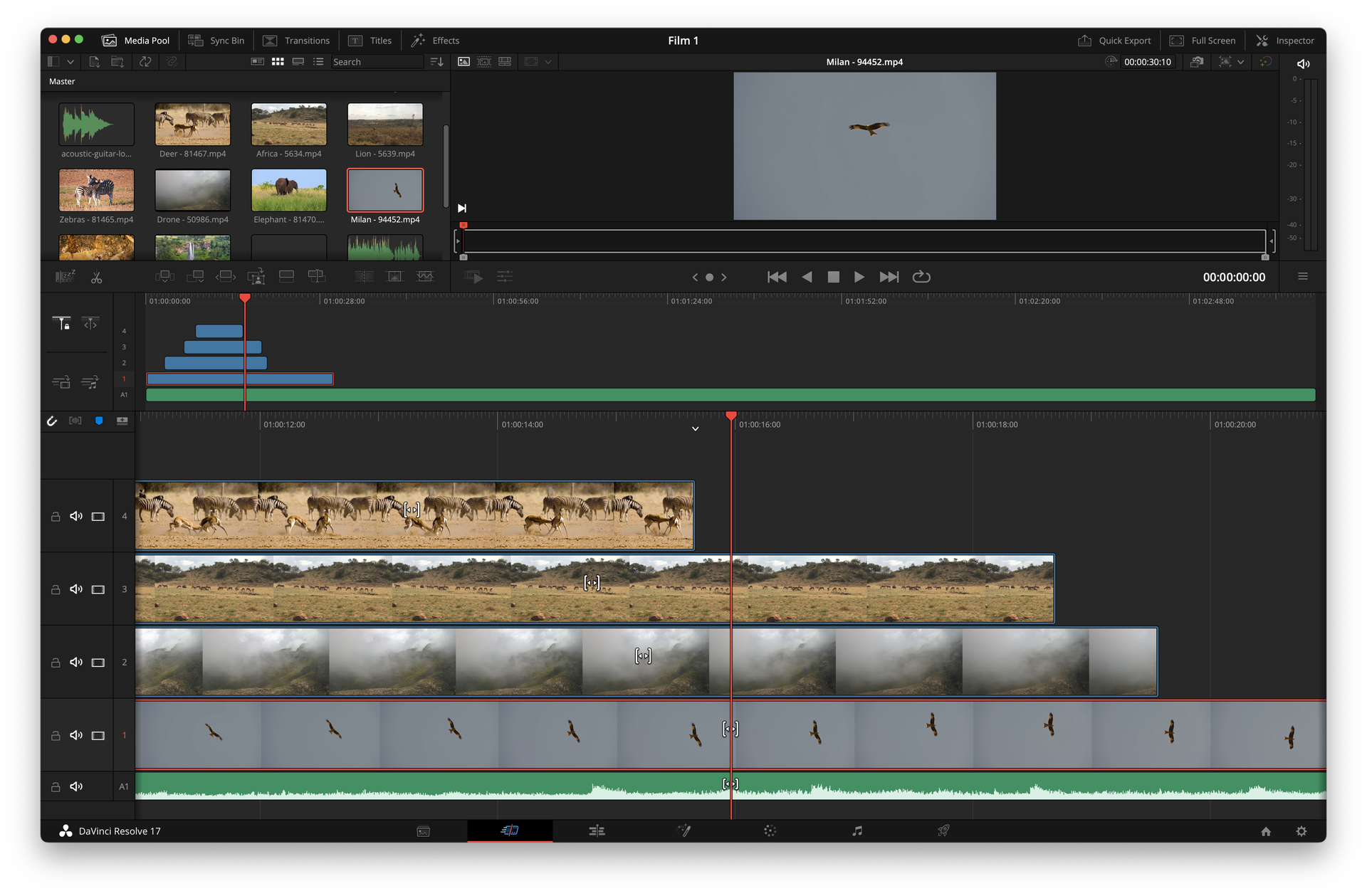
TimlineOś czasu jest podzielona na wiele numerowanych ścieżek, które tworzą sekwencję. Ścieżki główne (audio i wideo) są oznaczone numerem 1. W podglądzie można sprawdzić połączenie i przejścia połączonych wideo i dźwięku. Każdą ścieżkę można dowolnie ciąć i przesuwać, o ile nie zostanie zablokowana. Blokowanie, wyciszanie i ukrywanie ścieżki jest możliwe dzięki przyciskom z lewej strony głównej osi czasu.
Ścieżki możemy ciąć przy użyciu ikony nożyczek. W tym przypadku zostaną przecięte na wysokości głowicy wszystkie niezablokowane ścieżki. Cięcia można również dokonać, klikając na czerwonej linii przecinającej wszystkie ścieżki (która pełni funkcję wirtualnej głowicygłowicy) prawym przyciskiem myszy i wybierając nożyce z menu. Aby przeciąć pojedynczą ścieżkę, możemy kliknąć w wybranym miejscu prawym przyciskiem myszy i wybrać polecenie Split.
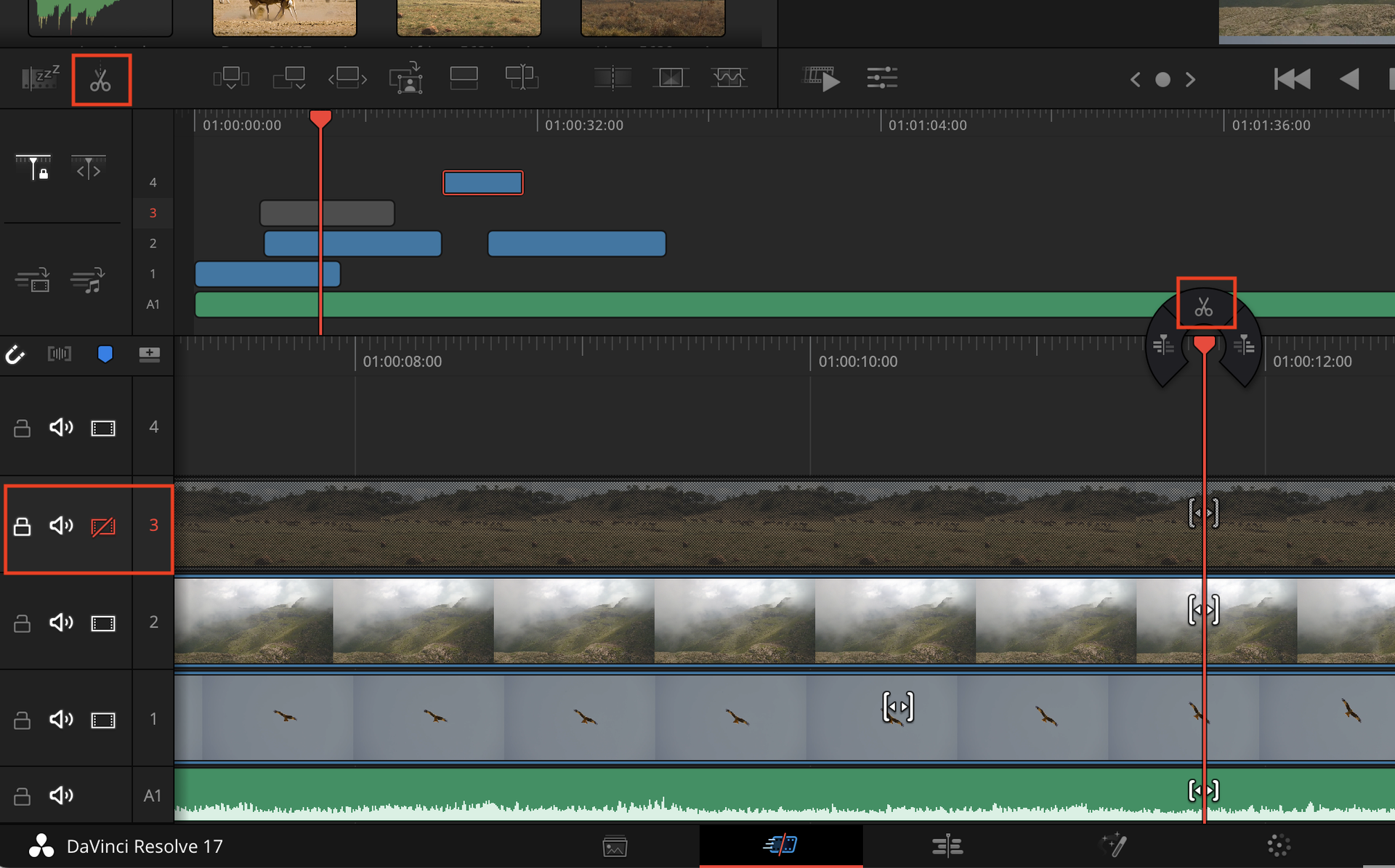
Edit

Menu zakładki Edit pozwala na szczegółową edycję i umiejętność obsługi jej narzędzi wystarczy, by stworzyć pełnowartościowy film. Znajdziemy tu wiele funkcji pozwalających na kreatywną edycję i wykończenie filmu.
Zakładka Edit daje nam wiele możliwości zmiany podglądu. W widoku pojedynczego podglądu (Single Viewer) zobaczymy to, co zaznaczymy w przestrzeni roboczej lub na osi czasu. Odtwarzacz osadza w podglądzie dwie ścieżki, gdy obydwie znajdują się na wysokości głowicy. W celu przełączania do innego widoku, np. trybu pełnoekranowego klikamy w głównym pasku Workspace | Viewer Mode i wybieramy interesującą nas opcję – w tym przypadku Cinema Viever.
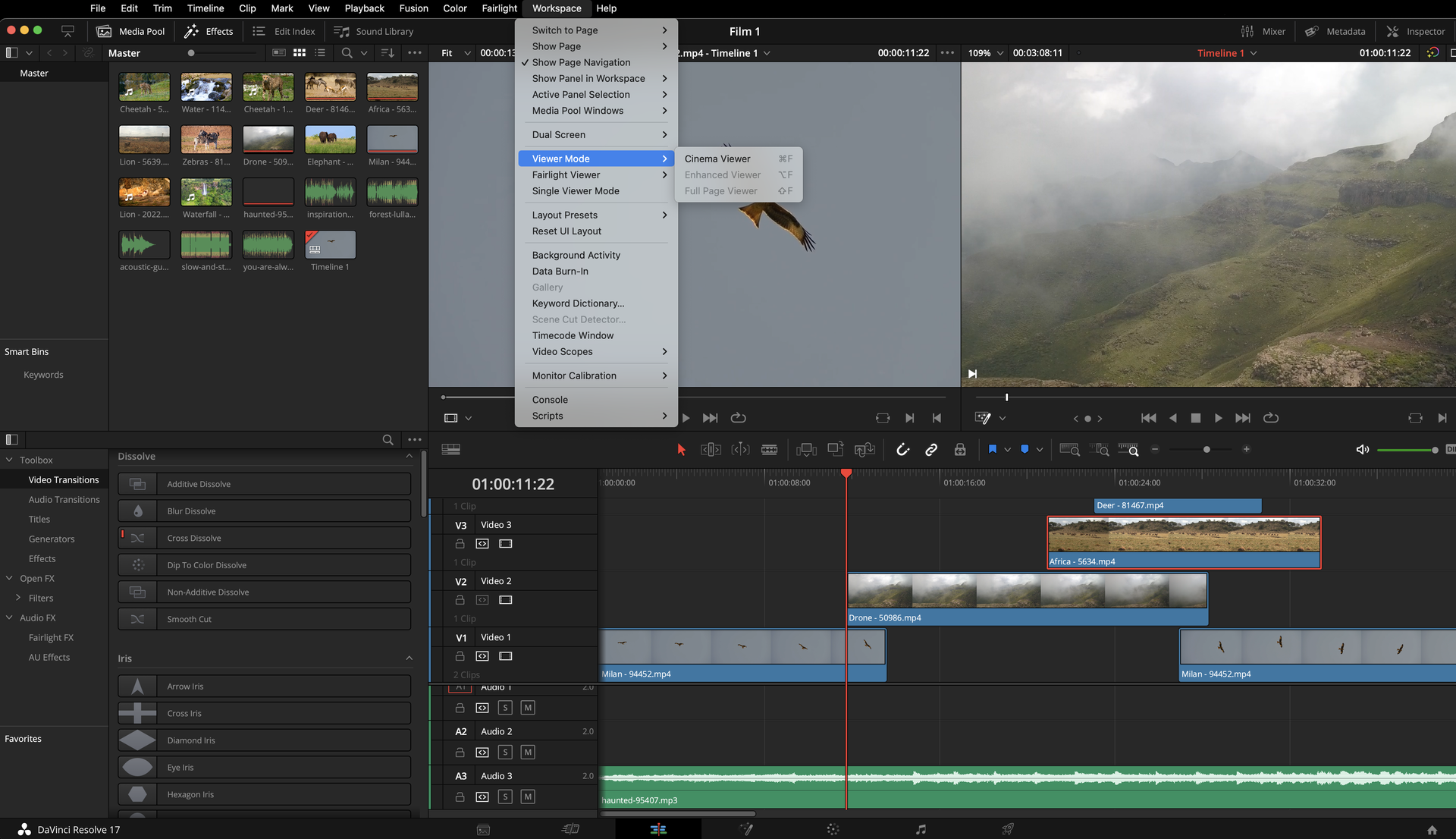
Pod ekranem odtwarzacza, po lewej stronie, znajduje się przycisk, który umożliwia przeglądanie pojedynczych klipów. Tymczasem przeglądarka osi czasu w pozycji głowicy pokazuje konkretną klatkę. Zaznaczamy kliknięciem dowolną ścieżkę, którą chcemy edytować a przesuwając kursorem po przycisku <o> możemy wybrać pojedynczą klatkę.
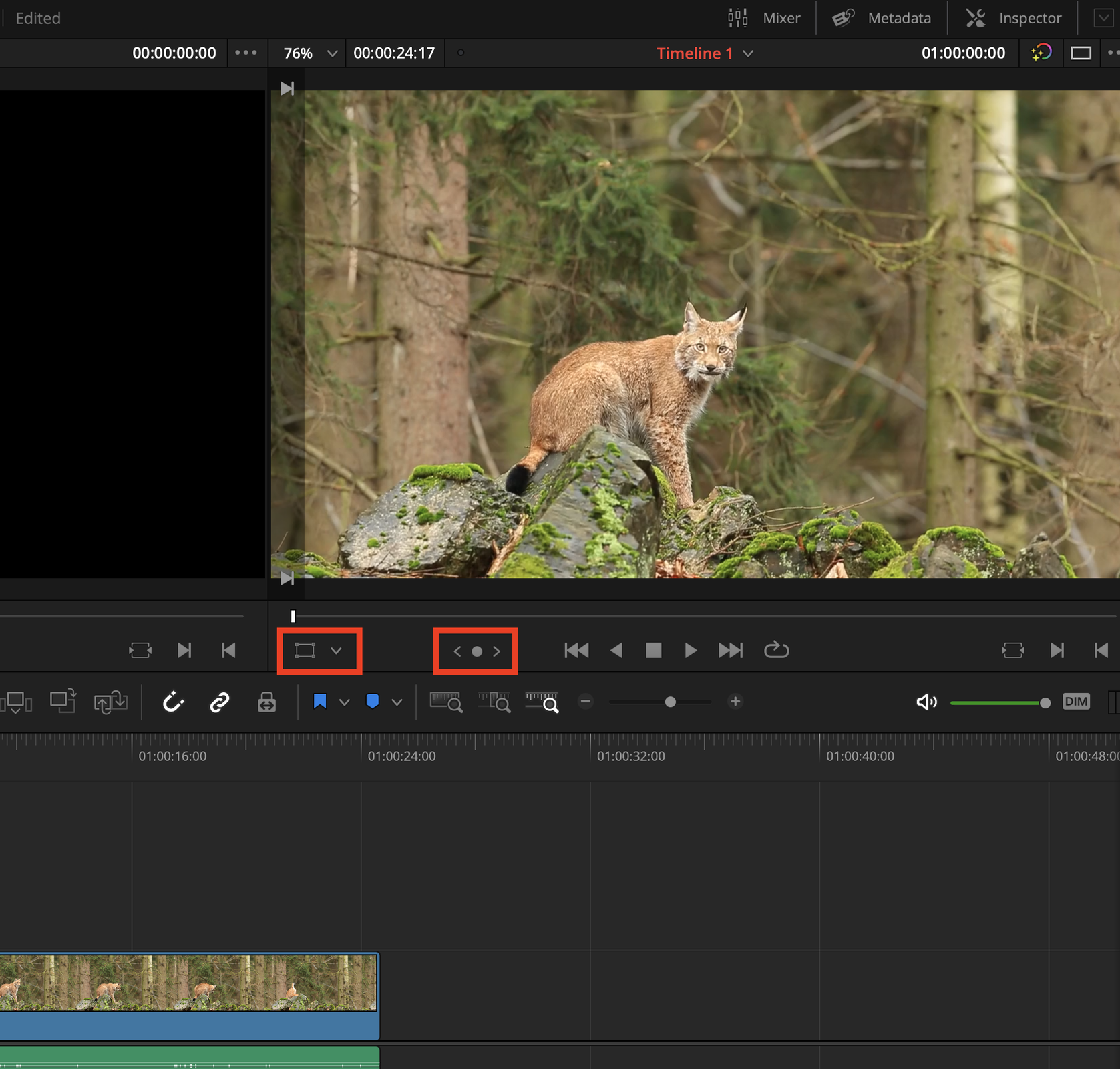
Biblioteka efektów
Biblioteka efektów zawiera folder z różnymi przejściami wideo, efektami obrazu i napisów, filtrami itd. Ma ona dwa panele – Toolbox (narzędzia), który zawiera domyślne przejścia, tytuły i generatory oraz Open FXFX, który zawiera wszelkie przejścia, filtry i generatorygeneratory, które zostały samodzielnie zainstalowane w systemie. Wszystkie efekty możemy przejrzeć, przesuwając po nich kursorem.
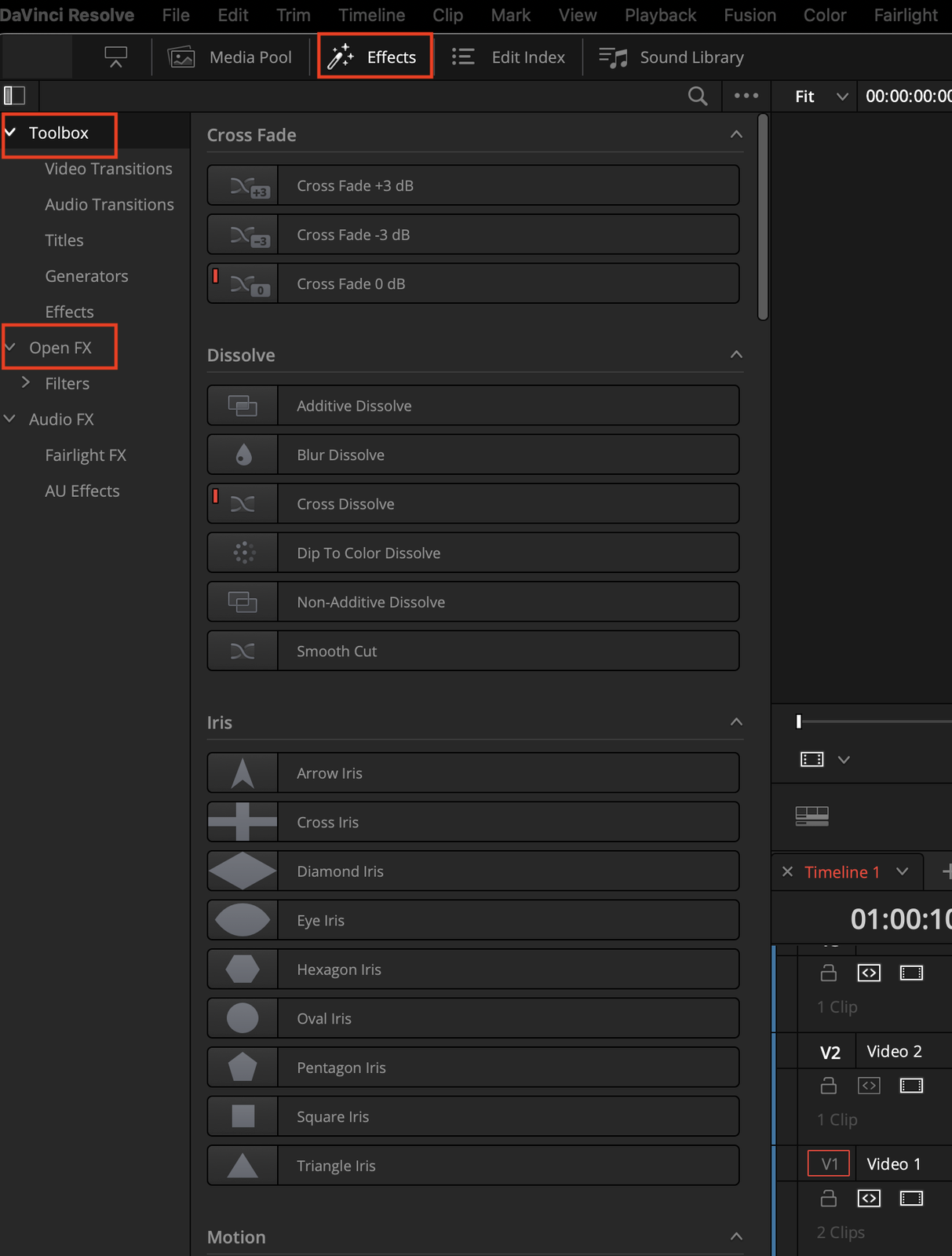
Fusion

Zakładka Fusion jest bardzo zaawansowanym narzędziem dla doświadczonych użytkowników. Pozwala na tworzenie obrazów 2D i 3D. Fusion umożliwia przetwarzanie obrazu przy pomocy tak zwanych węzłów. Węzły te pozwalają modelować obrazy, modele 3D. Każdy węzeł zawiera zestaw parametrów, które można dostosowywać i animować w czasie. Połączenie różnych węzłów w graficznym interfejsie użytkownika zwanym drzewem węzłów umożliwia tworzenie różnych efektów wizualnych.
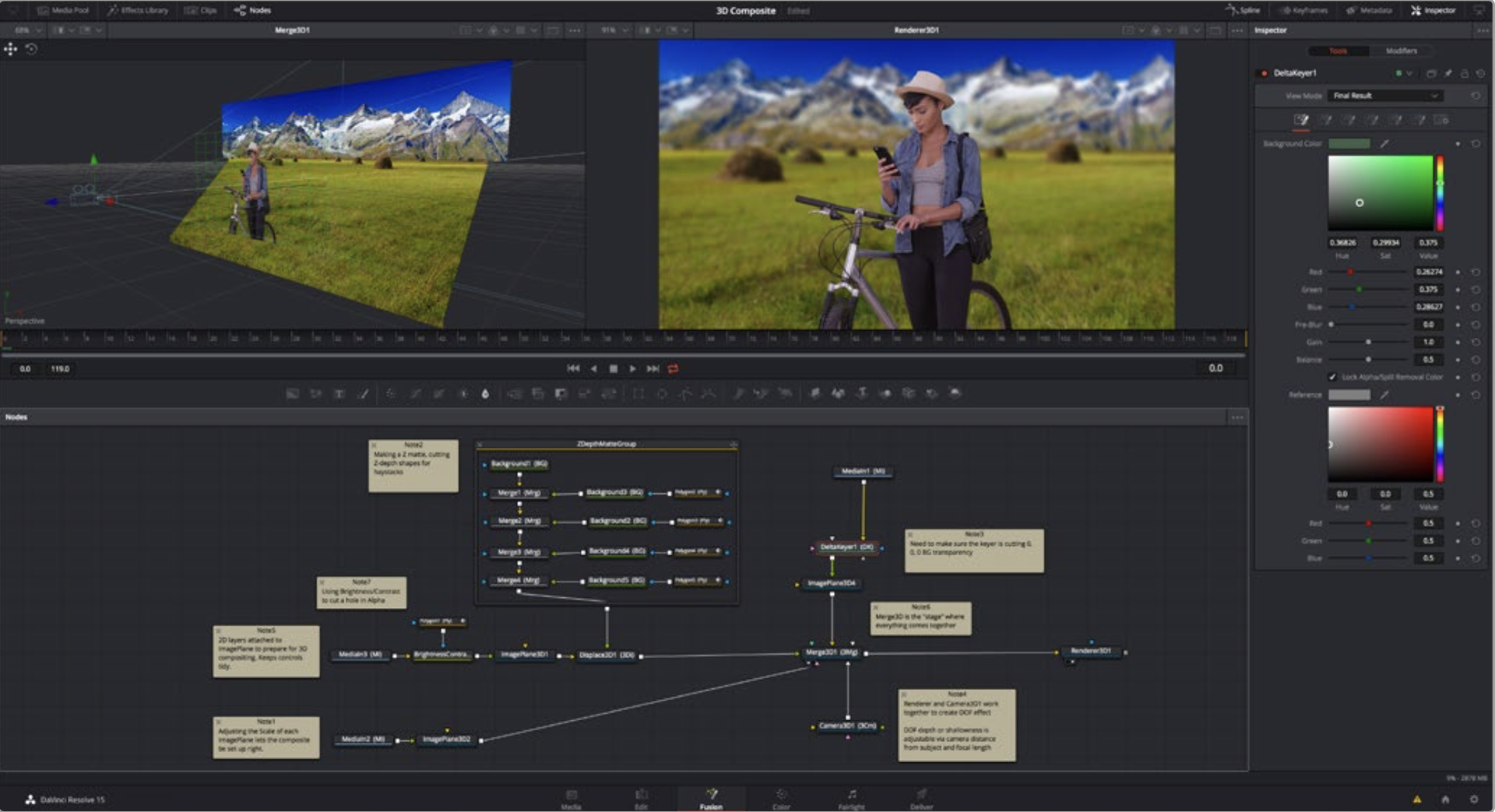
Color

Zakładka Color to miejsce, w którym poprawiasz kolory w swoim filmie. Znajdują się tam wszystkie dostępne elementy sterujące do manipulowania kolorem i kontrastem, redukcji szumów, tworzenia korekcji kolorów, wprowadzania różnego rodzaju efektów obrazu, dostosowywania geometrii klipu i wykonywania wielu innych korekt.
Wyświetlacz
Wyświetlacz pokazuje klatkę w bieżącej pozycji głowicy na osi czasu. W górnej części przeglądarki znajduje się nagłówek, który wyświetla nazwę projektu i osi czasu oraz kod czasowy zatrzymanej klatki klipu. Jeśli stworzyliśmy więcej niż jedną oś czasu, jej rozwinięcie umożliwi przełączanie się na inną inną niż przedstawiana obecnie. Pasek przewijania pod obrazem umożliwia przeciąganie głowicy odtwarzania przez całość trwania klipu. Znajduje się tam również ikona głośnika pozwalająca włączać i wyłączać odtwarzanie dźwięku lub, po kliknięciu prawym przyciskiem myszy, dostosowywać je, przeciągając suwak.
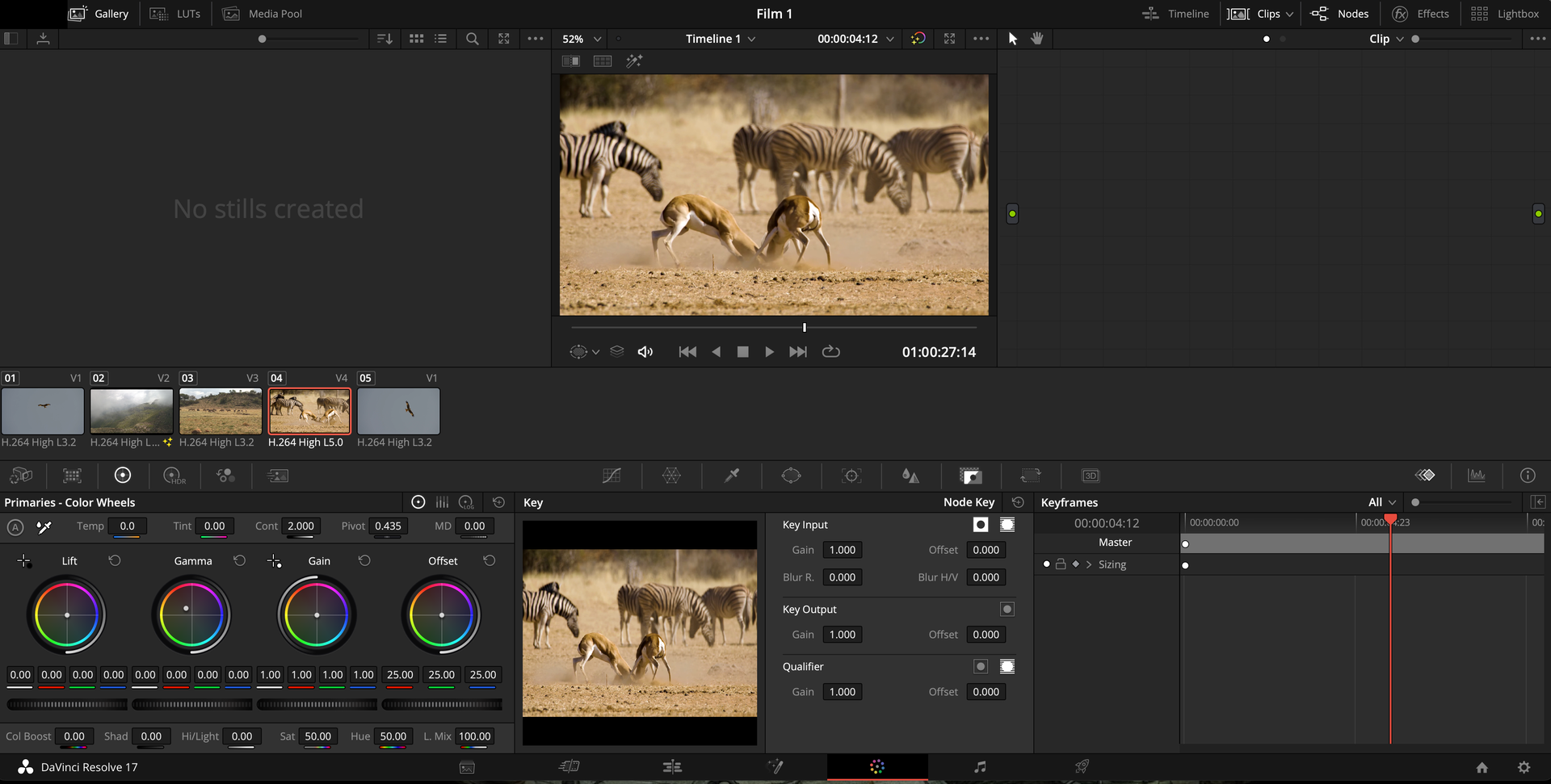
Color.Timeline
Po kliknięciu w przycisk Timline w górnej prawej osi ekranu, możemy otworzyć oś czasu. Oś czasu jest podzielona na części, z których każda przedstawia inne informacje i zapewnia różne elementy sterujące. Linijka osi czasu u góry pozwala przesuwać głowicę odtwarzania w wielu klipach i można je pomniejszyć na tyle, aby pokazać każdy klip w całym programie.
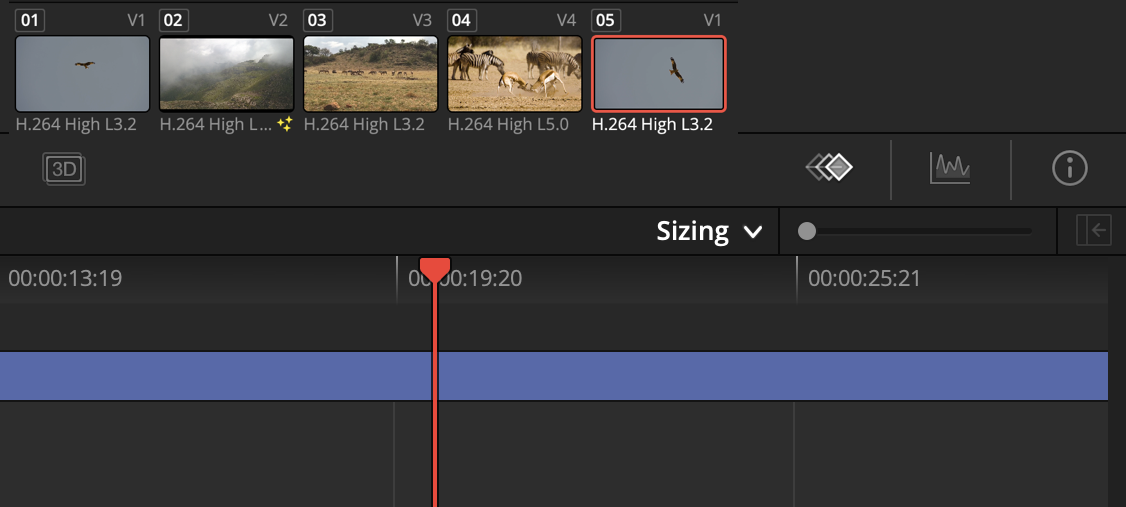
Paleta kolorów
Szereg palet w lewym dolnym rogu okna daje możliwość manipulowania kolorami. Każdą paletę otwiera się, klikając odpowiednią ikonę nad paletą. Pod paletami można również wprowadzać wartości ręcznie lub używając pokręteł. W panelu nad paletą znajduje się zestaw narzędzi, dzięki którym można korzystać z automatycznych funkcji zmiany obrazu, np. próbkowanie kolorów, blurowanieblurowanie, poruszenie itd.
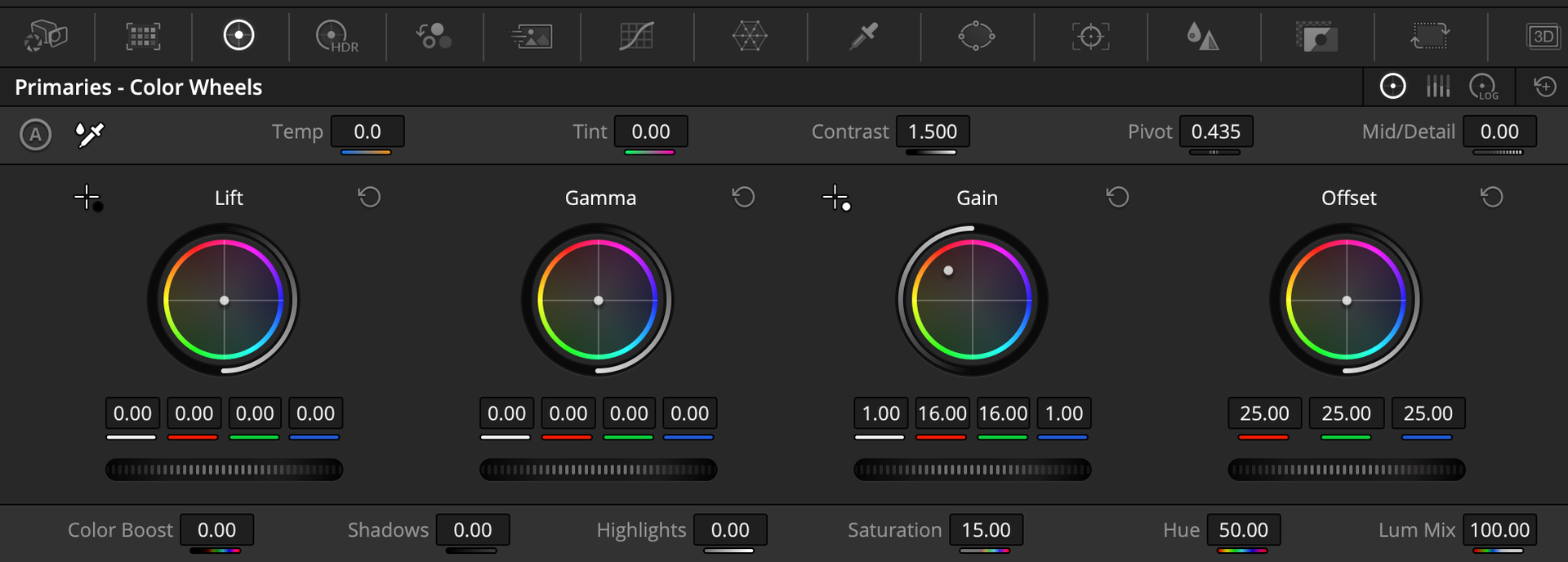
Fairlight

Zakładka Fairlight umożliwia pracę ze ścieżkami audio w projekcie. Posiada rozbudowany mikser i kontrolki monitorowania, które ułatwiają ocenę i dostosowanie poziomów dźwięku w celu stworzenia płynnego i harmonijnego miksu.
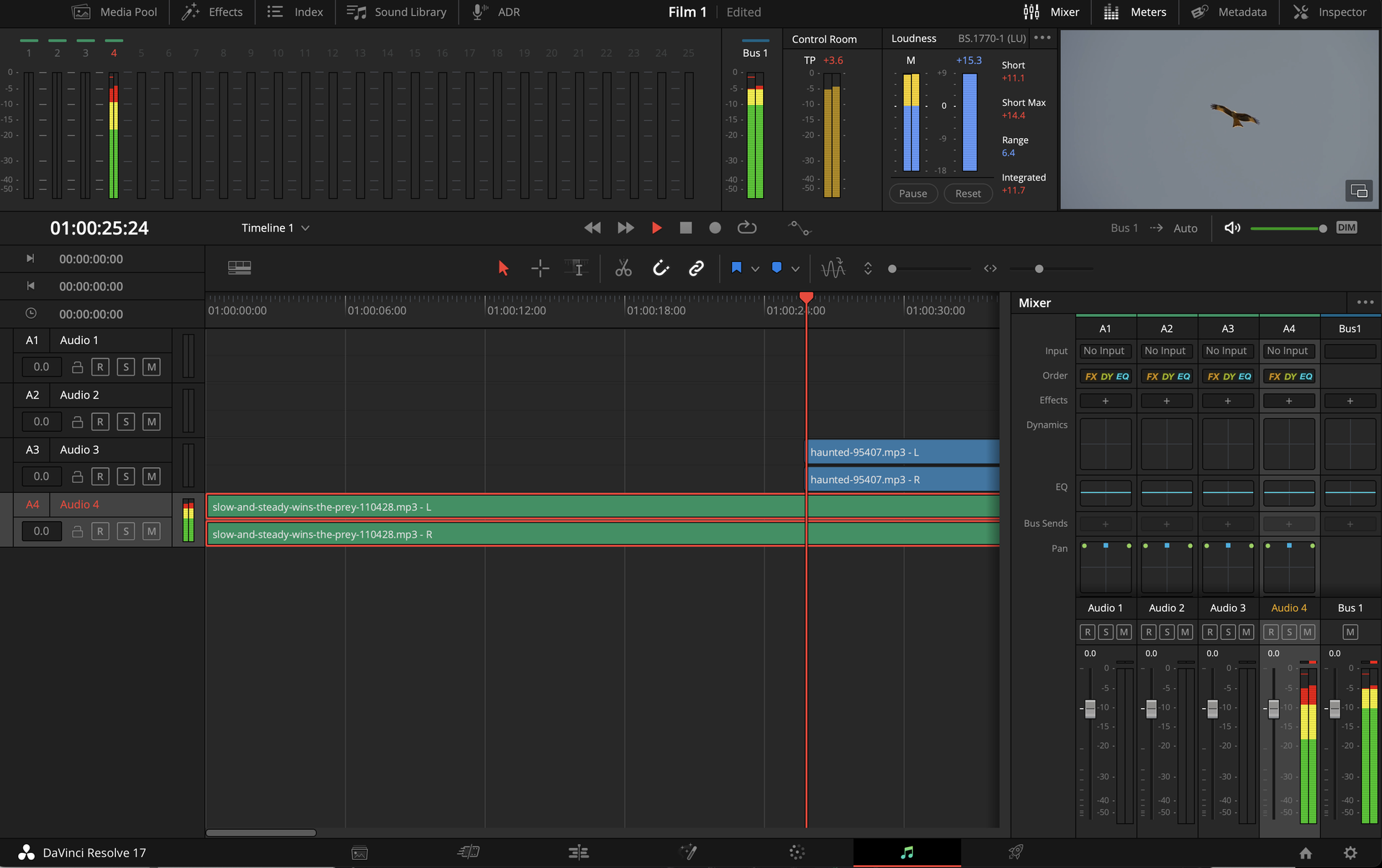
Zakładka Fairlight pozwala na tworzenie warstw dźwięku, czyli na nakładanie wielu klipów audio na tej samej ścieżce. Klip audio, znajdujący się na górze, określa, który dźwięk będzie odtwarzany.
Mikser
Mikser posiada zestaw elementów sterujących, dzięki którym można przypisać ścieżki audio do ścieżek wideo, regulować dynamikę ustawiania poziomów dźwięku, wyciszania, zarządzania stereo, tworzenie dźwięku przestrzennego i solowych ścieżek. Mikser audio posiada zestaw pasków z kontrolkami odpowiadającymi ścieżkom na osi czasu, po jednym dla każdej ścieżki, oraz pasek główny odpowiadający głównej ścieżce audio na osi czasu.
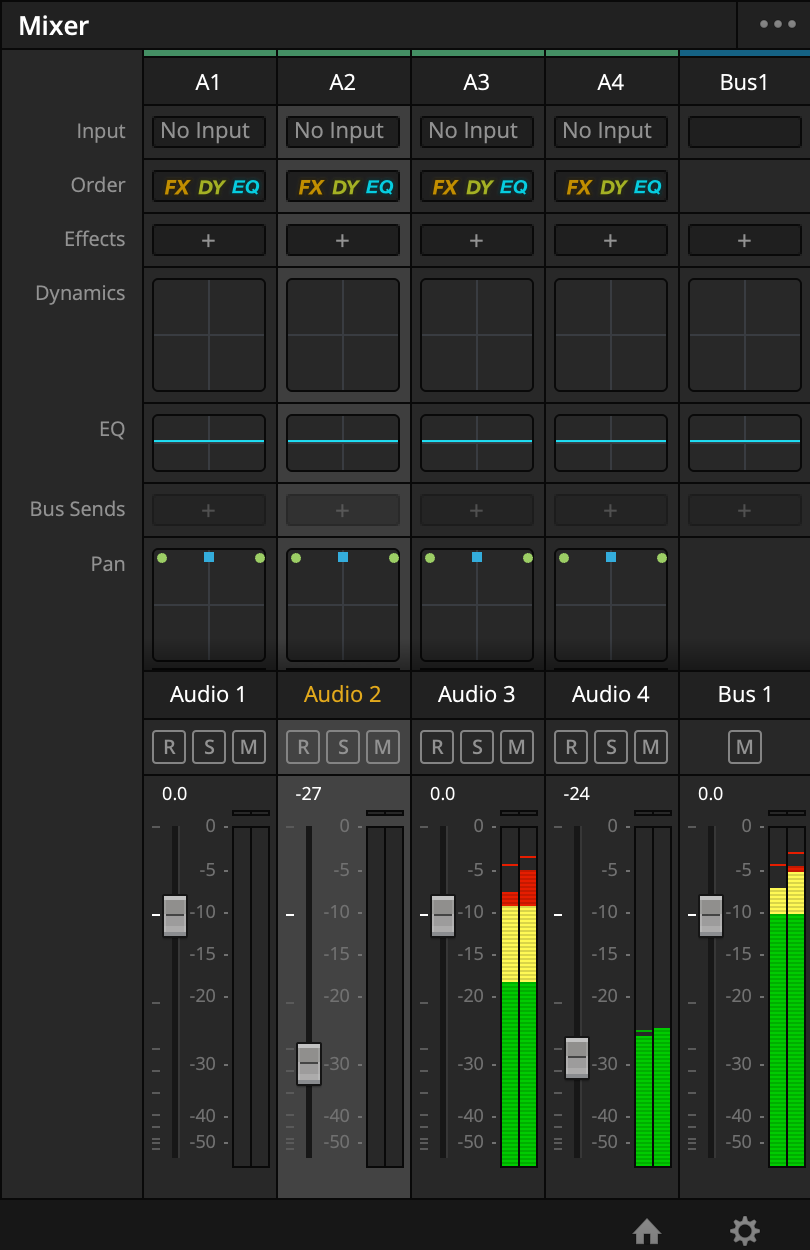
Panel monitorowania
Panel monitorowania pokazuje wszystkie mierniki audio odpowiadające ścieżkom na osi czasu. Po lewej stronie znajduje się rząd mierników audio – jeden miernik dla każdej ścieżki audio na osi czasu. Mały podgląd po prawej stronie panelu pokazuje klatkę wideo w miejscu głowicy odtwarzania.

Deliver

Po zakończeniu projektu należy go wyrenderowaćwyrenderować, aby móc go przedstawić w formie filmu. Zakładka Deliver może być używana do eksportowania materiałów cyfrowych i analogowych. W zakładce tej nie ma już możliwości edytowania projektu.
Ustawienia renderowania
Ustawienia renderowania pozwalają skonfigurować materiał, by przyśpieszyć proces renderowania. Ustawienia można konfigurować w trzech panelach: ustawienia wideo, audio i informacje o pliku.
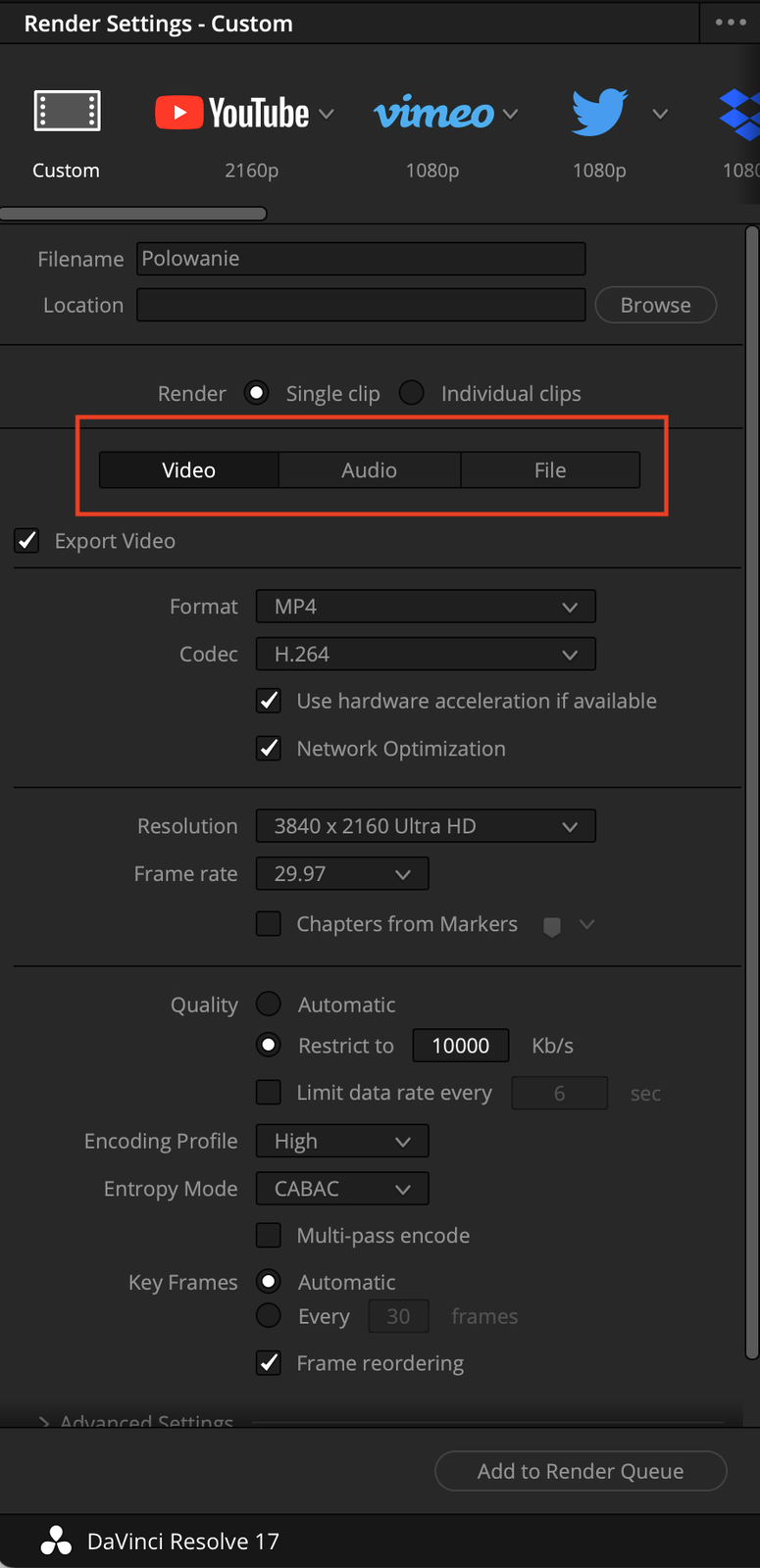
Oś czasu w Deliver
W zakładce można użyć osi czasu, aby wyłączyć ścieżki z klipami, które nie mają być renderowane, zdefiniować zakres klipów, które chcemy renderować lub zapisać na taśmie i wybrać najlepszą wersje dla każdego klipu.
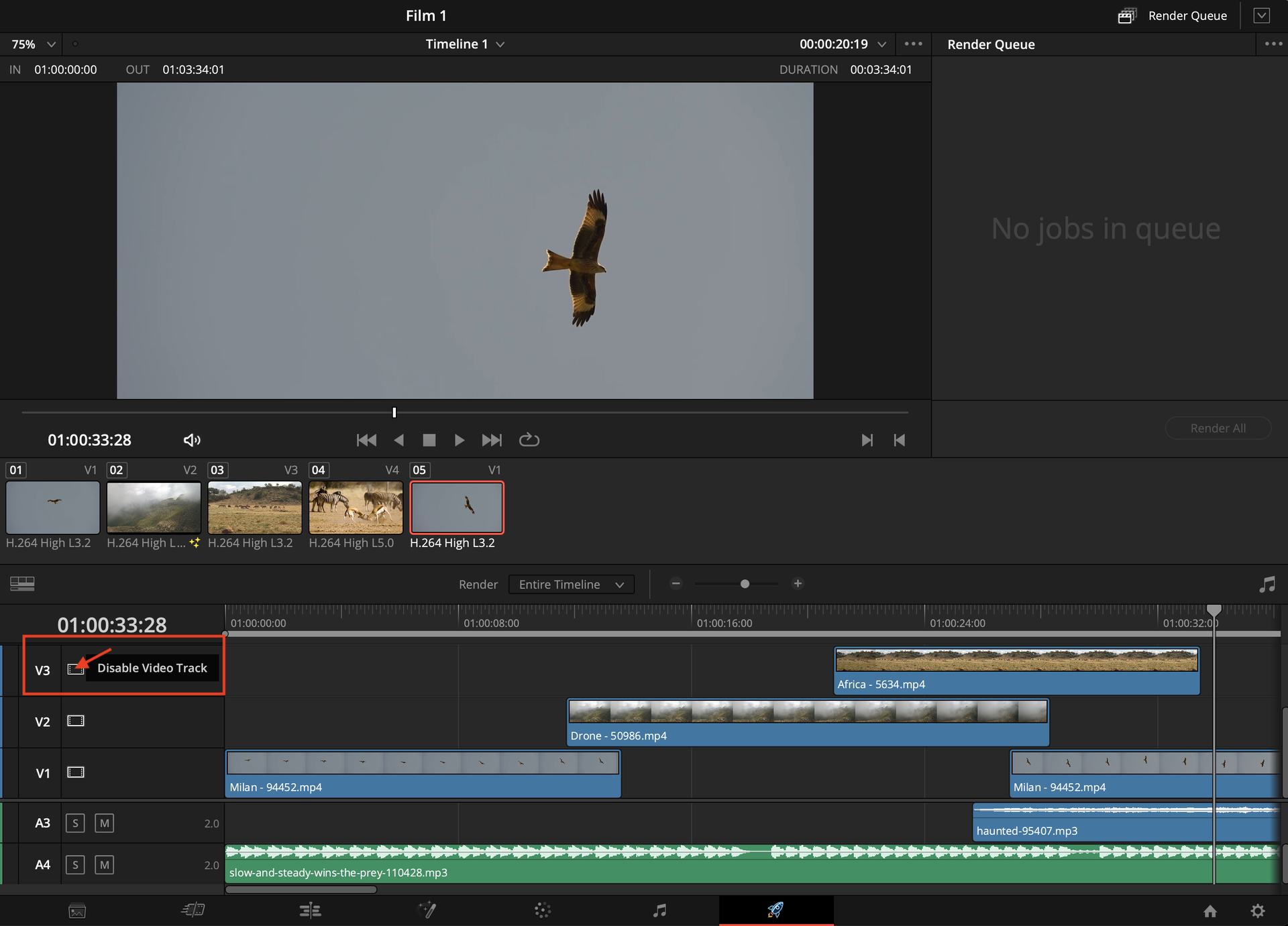
Kolejka renderowania
Po konfiguracji i dokonaniu ostatecznej oceny należy kliknąć przycisk Add to Render Queue, nazwać swój film i zapisać w wybranym miejscu.
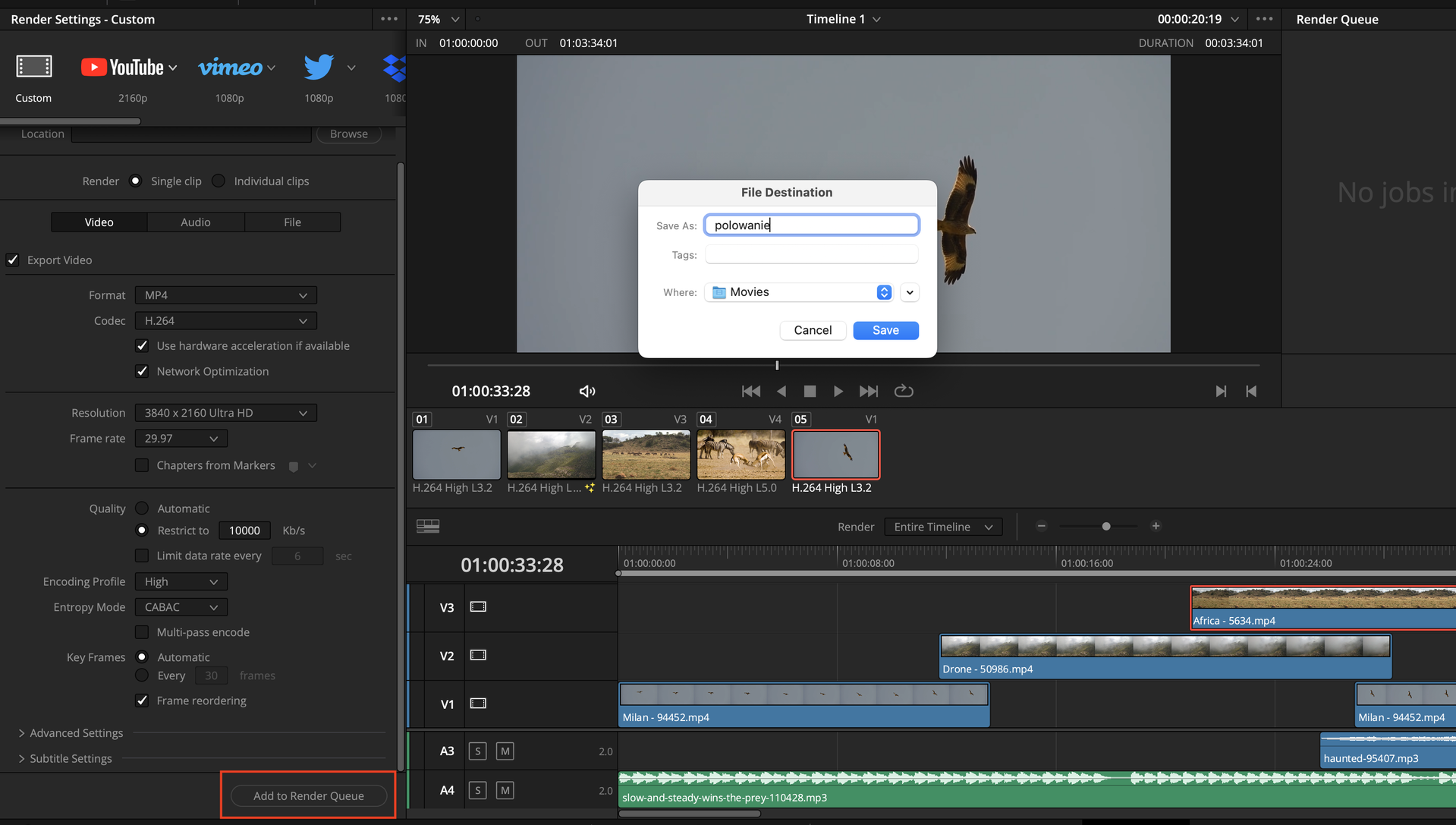
Następnie w górnym prawym rogu w Render Queue (kolejce renderowania) wciskamy przycisk render All i czekamy na gotowy plik, którym możemy się podzielić z innymi.
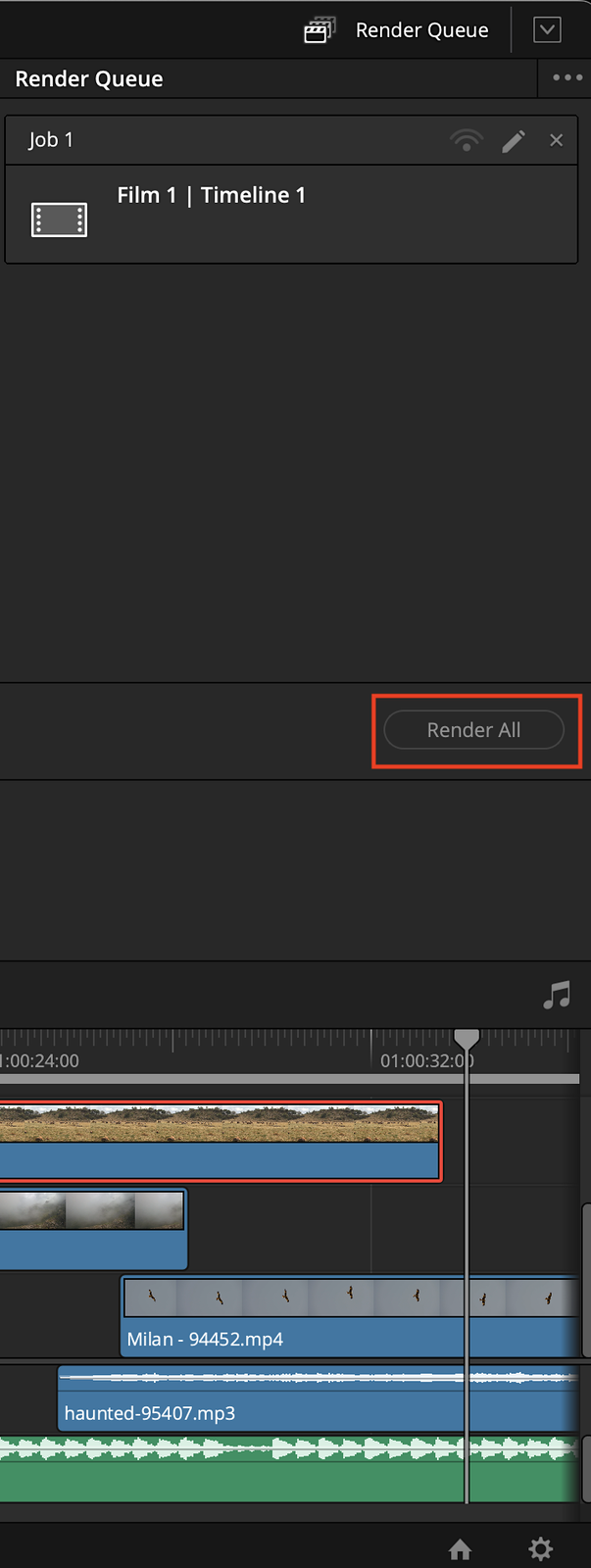
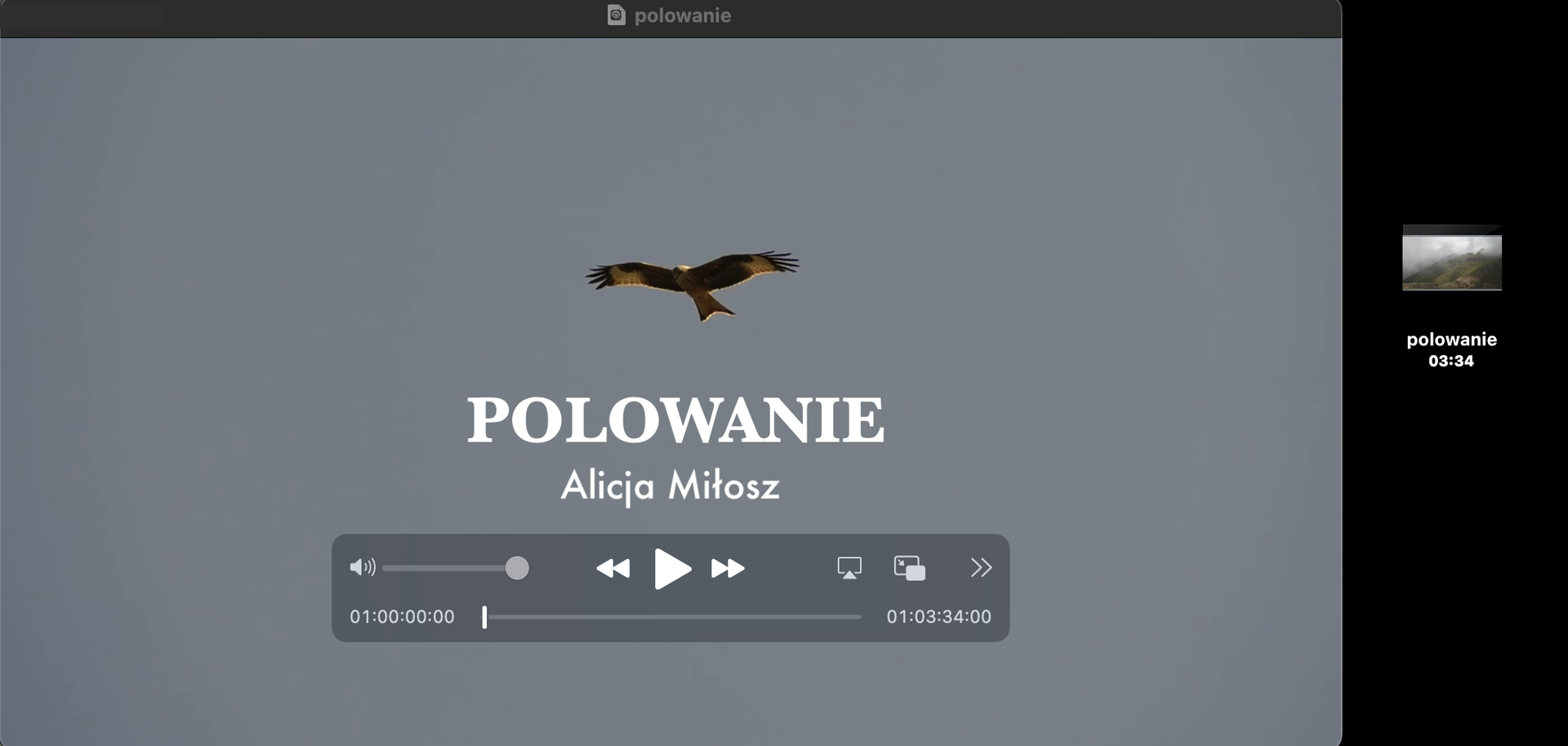
Słownik
(ang. post – po; production – wytwarzanie) zespół czynności następujących po zakończeniu zdjęć, mający na celu przygotowanie wersji emisyjnej programu telewizyjnego lub kopii ekranowej filmu kinowego
struktura pliku związana z określonym sposobem zapisu i odczytywania informacji
część urządzenia służąca do zapisu, odczytu, kasowania informacji; w programie DaVinci Resolve funkcje głowicy spełnia czerwona pionowa linia przebiegająca przez wszystkie ścieżki w obszarze Timeline
skrót od angielskiego słowa effects; efekty specjalne
program komputerowy wykorzystujący inne programy przeznaczone do wykonywania określonych operacji
(ang. blur – rozmazywać) efekt mający na celu rozmycie obrazu lub jego części
(ang. render – oddać, generować, wizualizować) tworzenie realistycznych obrazów komputerowych, w przypadku montażu filmu przebieg procesów obliczeniowych zmierzających do stworzenia jednego pliku