Przeczytaj
Pobierz dane:
Grupowanie danych w tabelach przestawnych
W tabeli przestawnej część informacji jest automatycznie rozpoznawana przez arkusz kalkulacyjny, przez co łatwo możemy wyciągnąć potrzebne informacje, np. data – za pomocą polecenia Grupuj łatwo możemy wyróżnić miesiące, kwartały czy lata, których szukamy. Co jednak w przypadku, gdy tabela przestawna zawiera wartości, których program nie jest w stanie pogrupować automatycznie? W takim wypadku możemy ręcznie łączyć elementy znajdujące się w tabeli przestawnej w grupy, co zdecydowanie ułatwi pracę.
Przeanalizujmy poniższy arkusz z przykładowymi danymi:
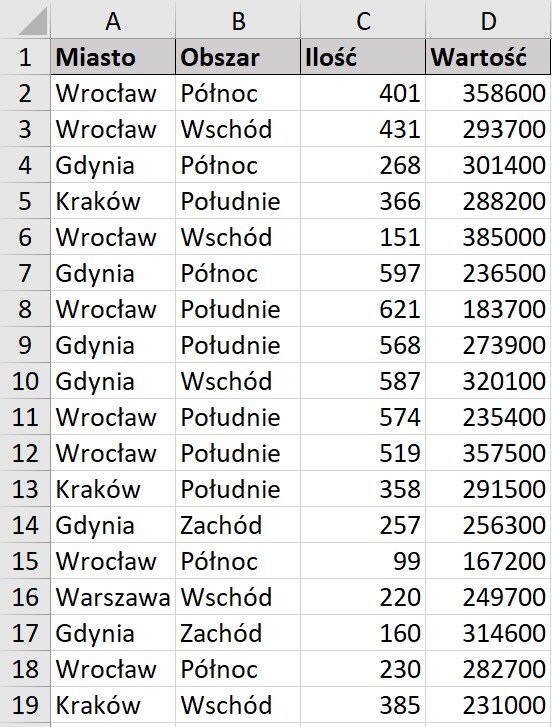
Załóżmy, że jest to fragment zestawienia zawierającego ilości i wartości zamówień towarów z hurtowni, w podziale na uogólnione obszary geograficzne kraju w ciągu roku. W kolumnie Miasto znajduje się nazwa miasta, a w kolumnie Obszar znajduje się część miasta, do jakiej ma zostać dostarczony towar.
W tabeli przestawnejtabeli przestawnej chcemy przedstawić dla każdego miasta liczbę oraz wartość zamówień dla każdego obszaru. Miasta Gdynia oraz Wrocław nadzorowane są przez pracownika o nazwisku Kowalski, a miasta Warszawa oraz Kraków przez pracownika o nazwisku Nowak. Chcemy, aby te informacje znalazły się w tabeli.
Microsoft Excel
Zbudujmy tabelę przestawną w następujący sposób:
1. Kliknijmy dowolną komórkę obszaru danych i na karcie Wstawianie, w grupie poleceń Tabele, kliknijmy przycisk Tabela przestawna.
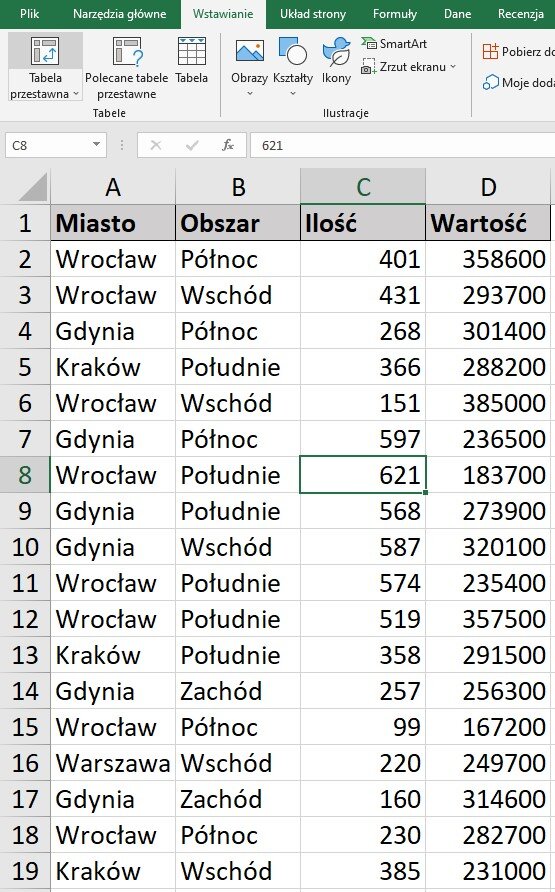
2. Po sprawdzeniu poprawnego rozpoznania obszaru danych w wyświetlonym oknie dialogowym pozostawmy domyślne opcje bez zmian i wybierzmy przycisk OK.
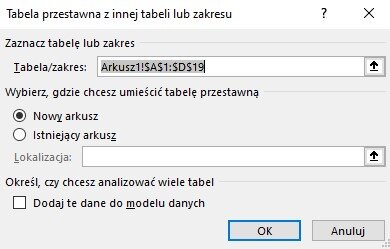
3. Kliknijmy element Miasto i przesuńmy go na pole Wiersze w menu Pola tabeli przestawnej.
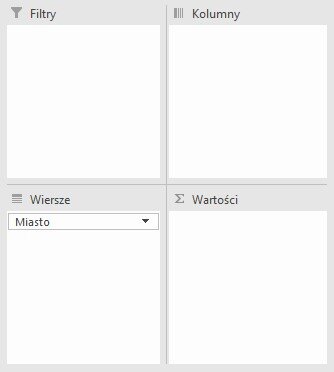
4. Element Obszar przeciągnijmy na pole Kolumny.
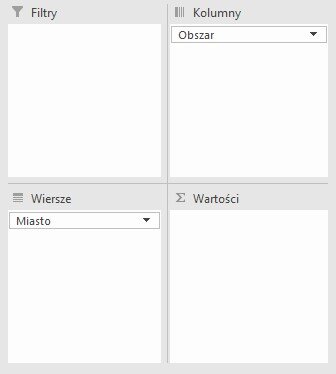
5. Element Ilość przeciągnijmy na pole Wartości.
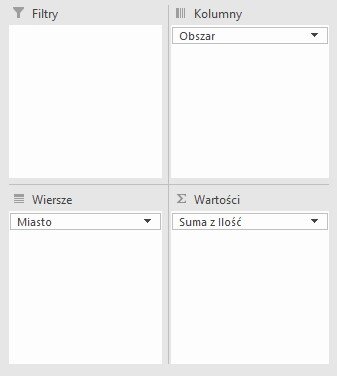
6. Element Wartość przeciągnijmy i upuśćmy na ten sam obszar tabeli, w którym umieściliśmy element Ilość.
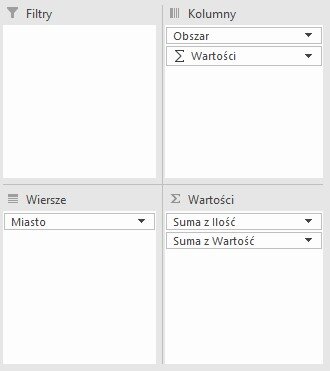
7. Utworzony element sigma Wartości przeciągnijmy z pola Kolumny do Wiersze.
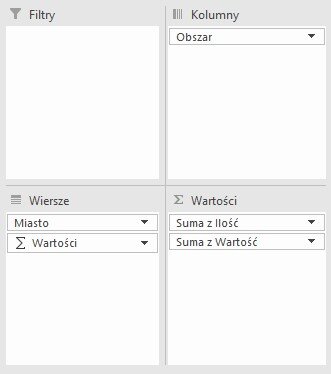
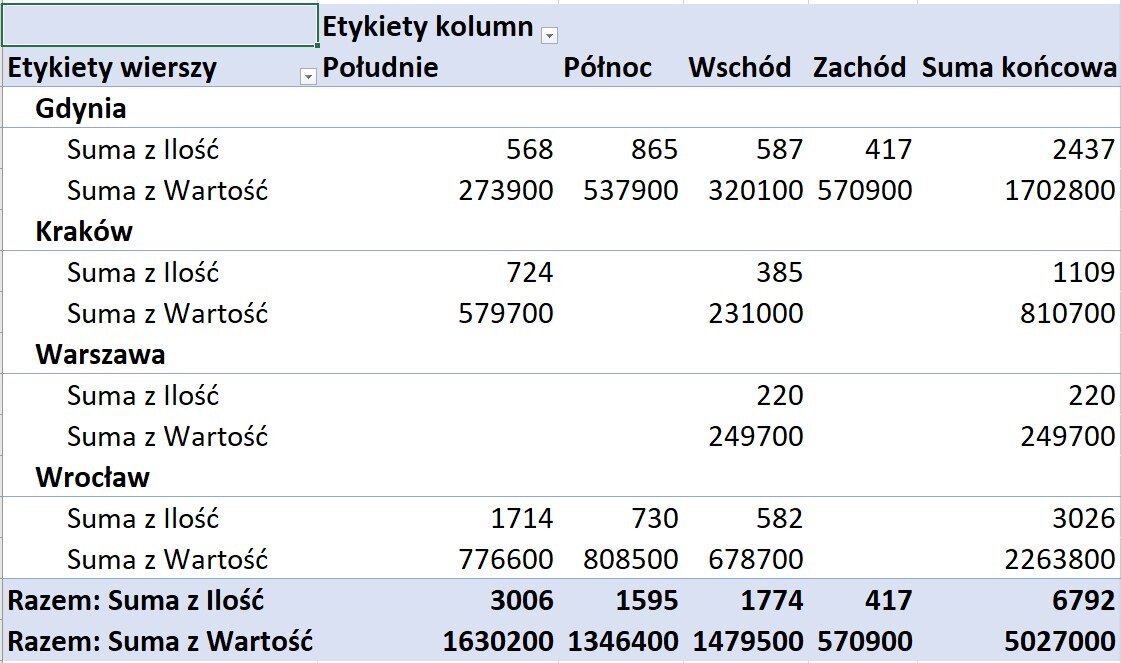
Zbudowana w ten sposób tabela przestawna nie spełnia jednak naszych oczekiwań. Chcielibyśmy zgrupowaćzgrupować dane dla miast Wrocław i Gdynia, gdyż będą one opracowywane przez tę samą grupę pracowników, nadzorowaną przez pana Kowalskiego.
Aby to wykonać:
1. Zaznaczmy, przy wciśniętym klawiszu [Ctrl], komórki obejmujące nazwy miast, które chcemy zgrupować, czyli A5 oraz A14.
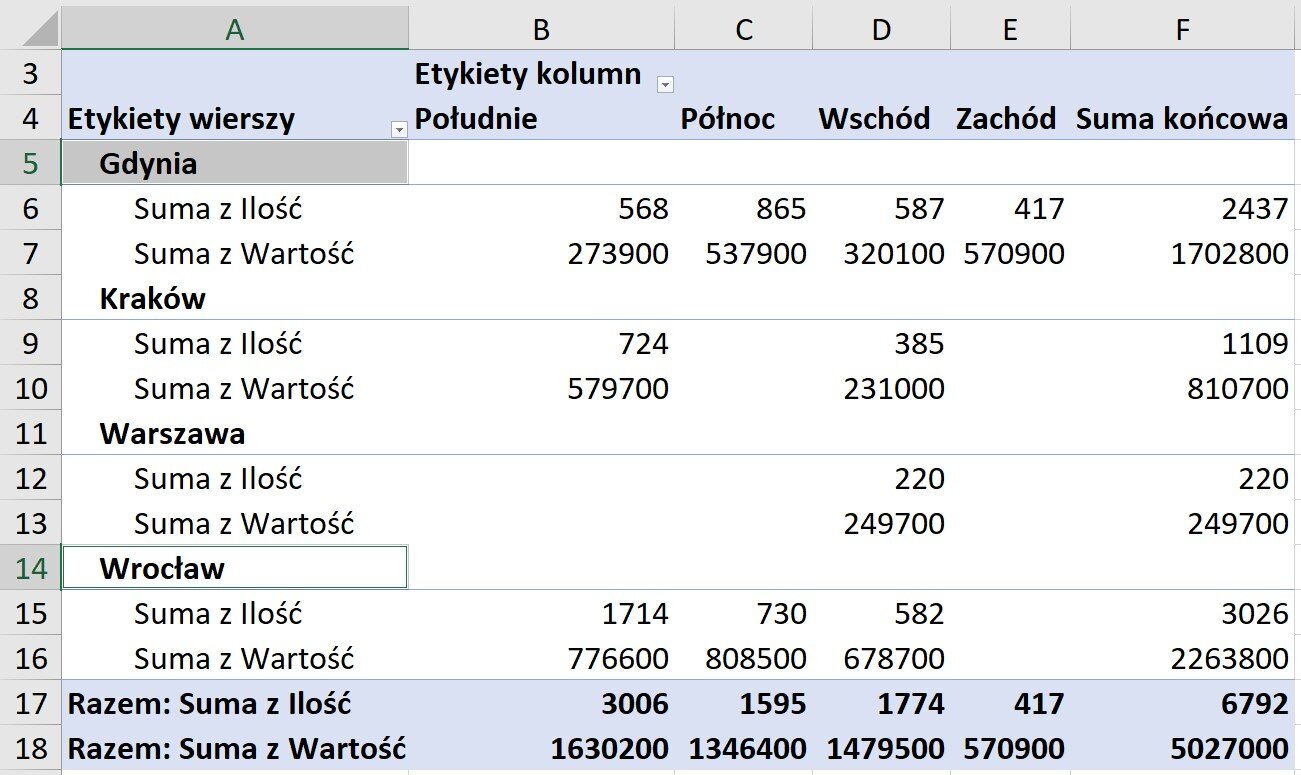
2. Kliknijmy prawym przyciskiem myszy w obszarze zaznaczenia i z menu kontekstowego myszy wybierzmy polecenie Grupuj.
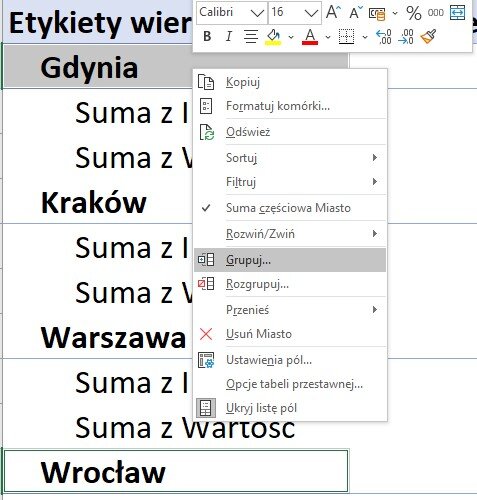
3. Operację powtórzmy dla miast Kraków i Warszawa.
4. Jeśli utworzyły się nam dla tej grupy sumy częściowe, to ukryjmy je, ponieważ w tym przypadku pogarszają czytelność tabeli przestawnej. Naciśnijmy prawym przyciskiem myszy na jedną z sum częściowych i odznaczmy opcję Suma częściowa Miasto2.
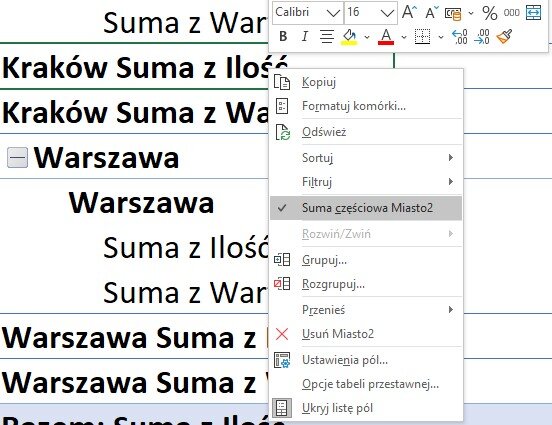
5. Zmieńmy domyślny opis Grupa1 na nazwisko nadzorującego, czyli Kowalski.
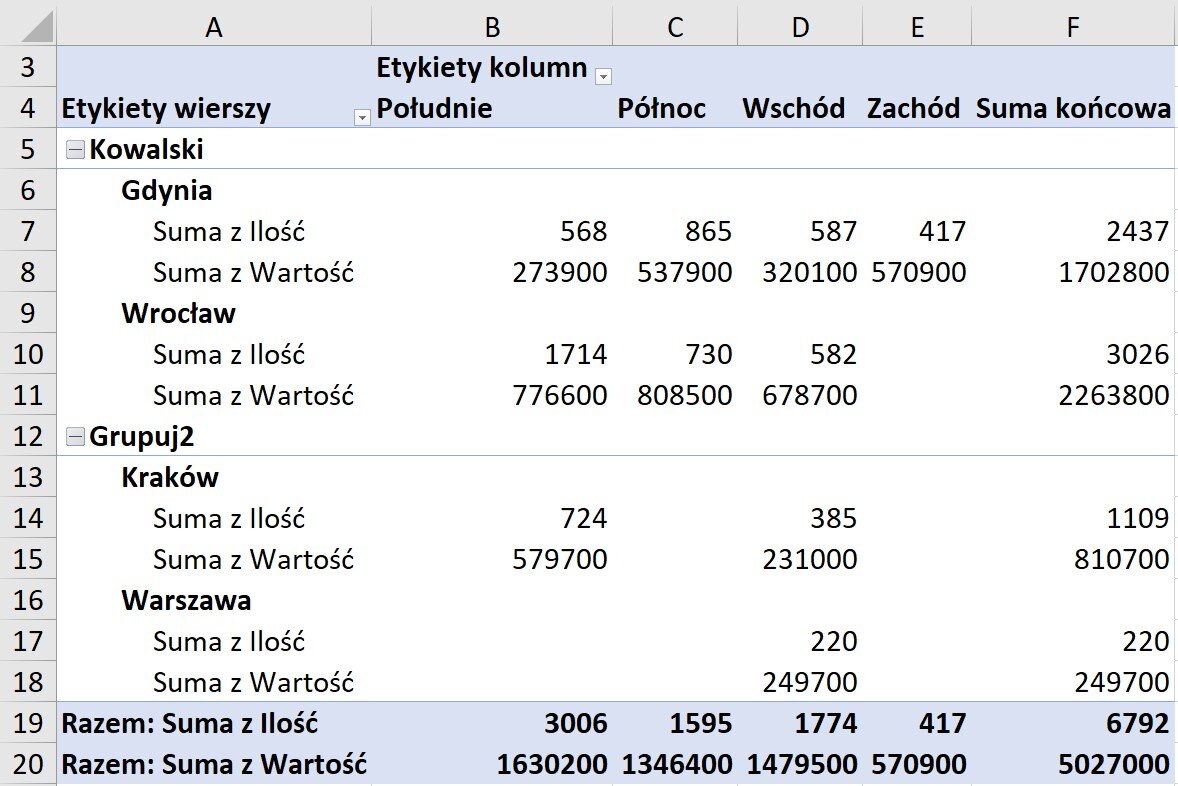
6. Zmieńmy domyślny opis Grupa2 na nazwisko nadzorującego, czyli Nowak.
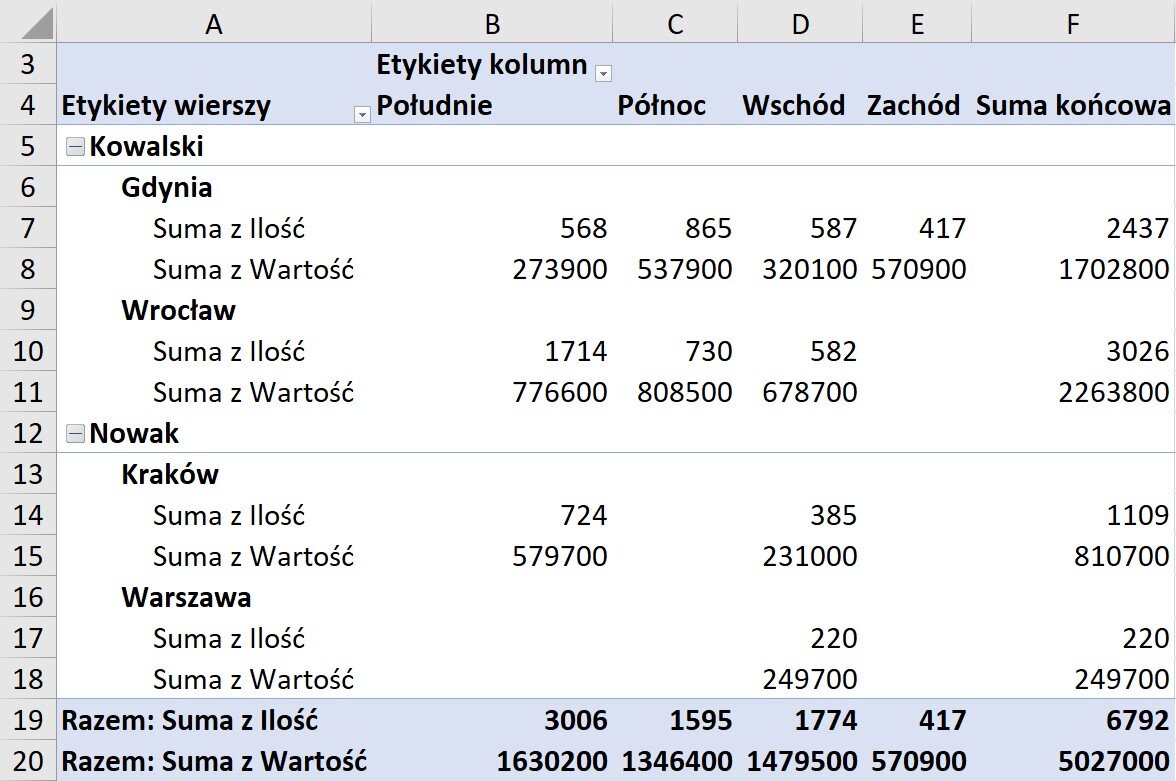
7. Zaznaczmy komórkę A5 i ze wstążki wybierzmy Analiza tabeli przestawnej. W obszarze Aktywne pole zmieńmy nazwę pola Miasto2 na Pracownik.
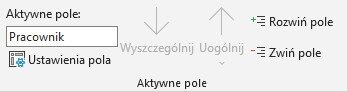
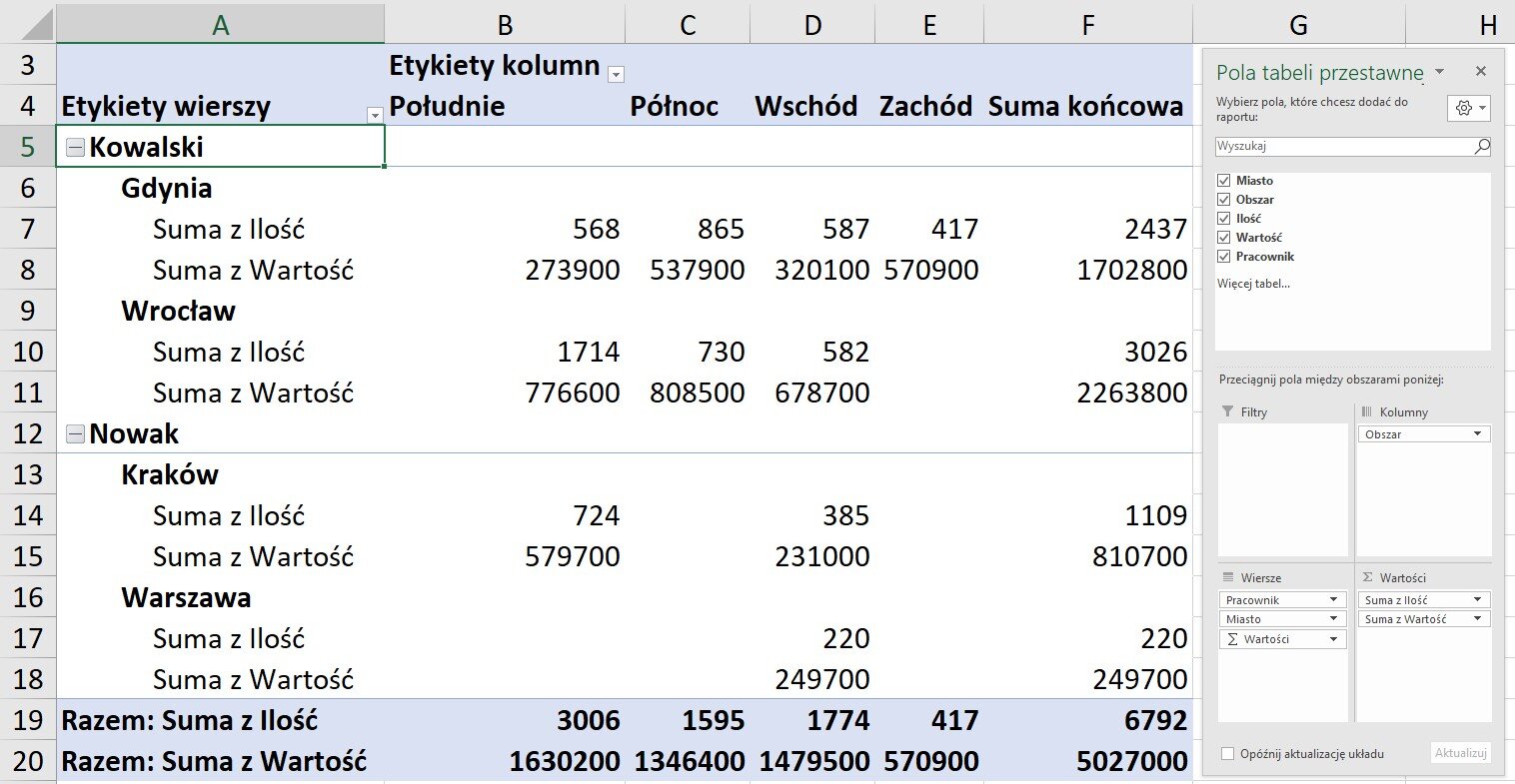
Tym samym pierwotny układ tabeli przestawnej został zmodyfikowany. Jeśli chcemy wyświetlić w tabeli tylko elementy dotyczące grupy obsługiwanej przez pracownika o nazwisku Kowalski, rozwińmy pole listy z komórki A4 i zostawmy zaznaczenie tylko przy opcji Kowalski.
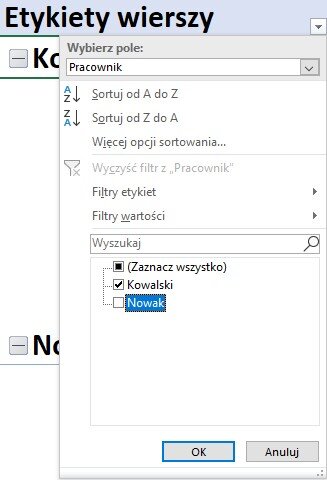
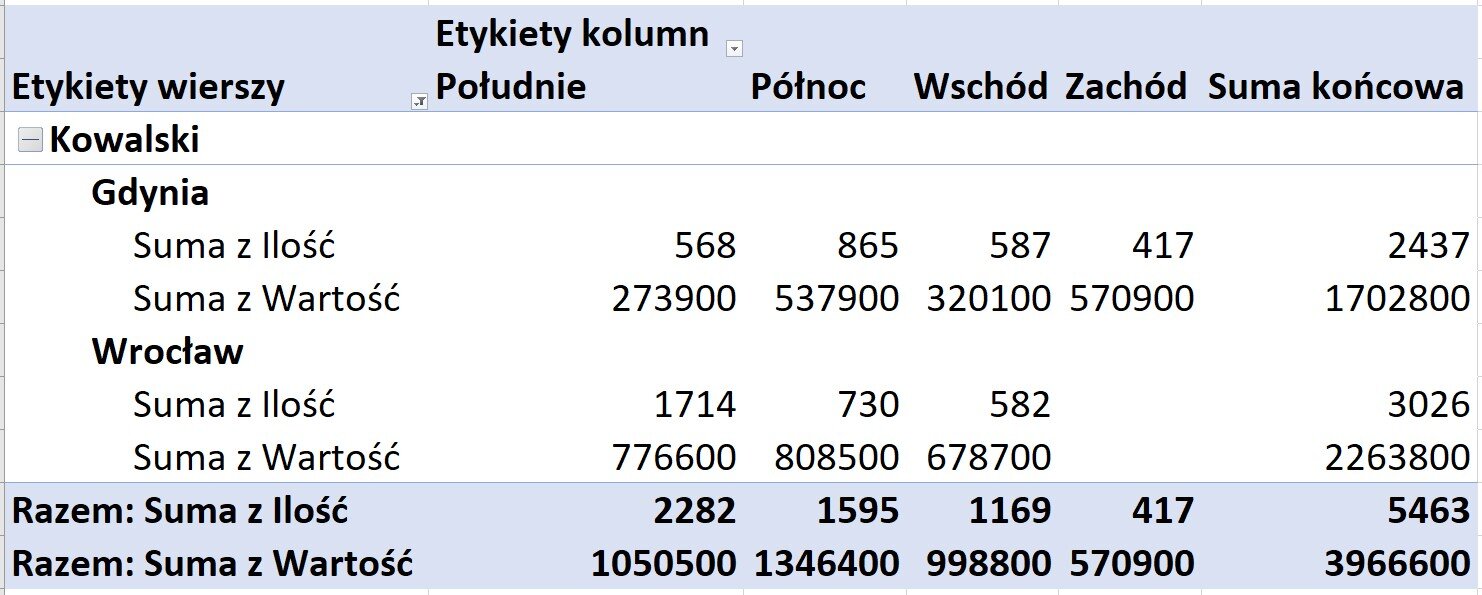
LibreOffice Calc
Zbudujmy tabelę przestawną w następujący sposób:
1. Kliknijmy dowolną komórkę obszaru danych i z menu głównego wybierzmy Wstaw, a następnie Tabela przestawna.
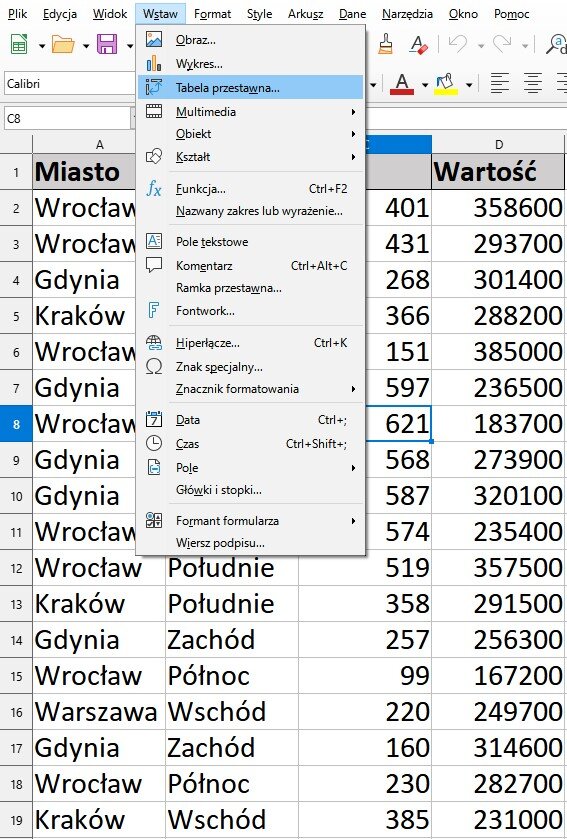
2. Po sprawdzeniu poprawnego rozpoznania obszaru danych w wyświetlonym oknie dialogowym pozostawmy domyślne opcje bez zmian i wybierzmy przycisk OK.
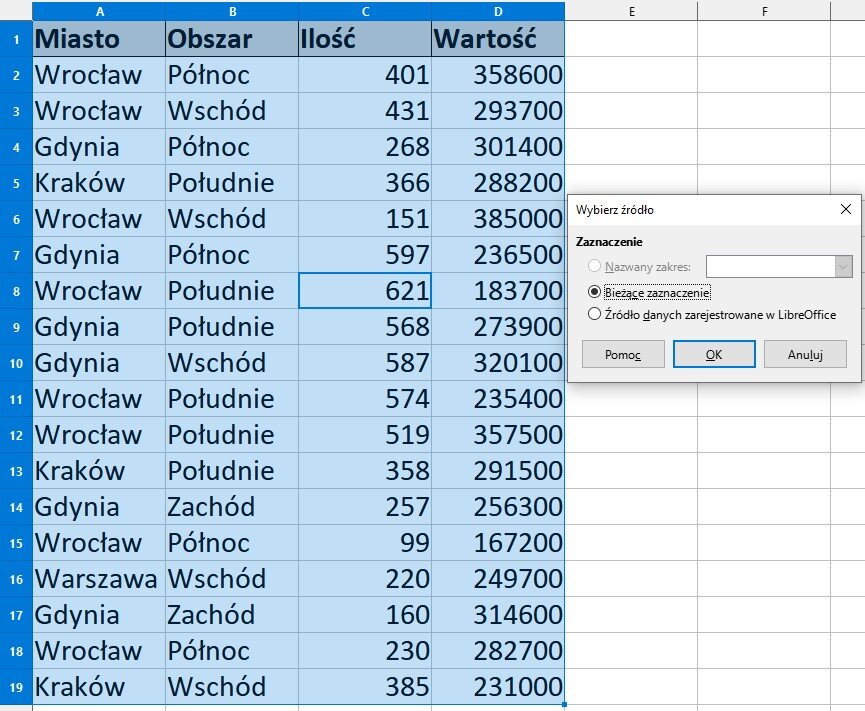
3. W oknie Układ tabeli przestawnej kliknijmy element Miasto i przesuńmy go na obszar Pola wierszy.
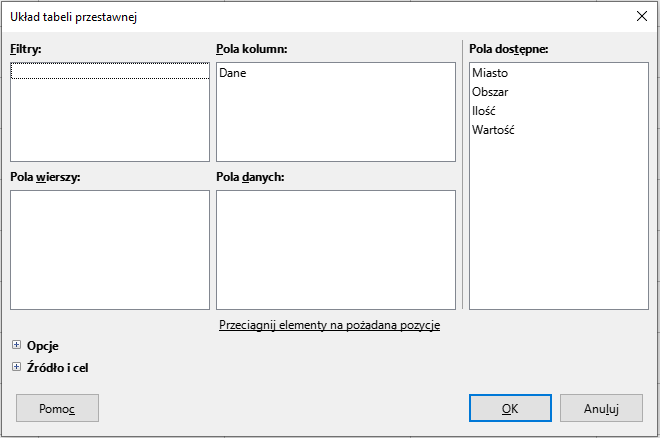
4. Element Obszar przeciągnijmy na obszar Pola kolumn.
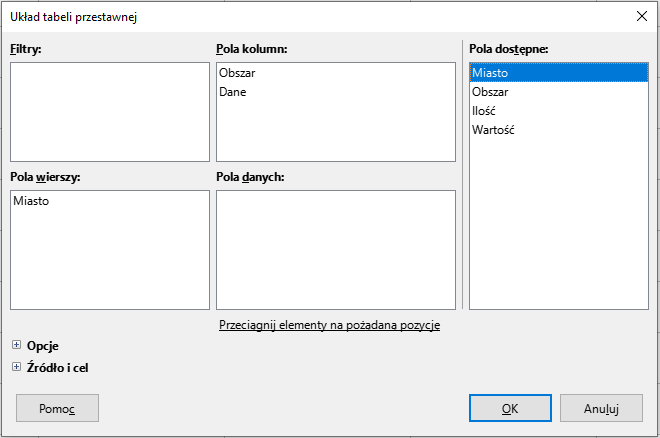
5. Element Ilość przeciągnijmy na obszar Pola danych.
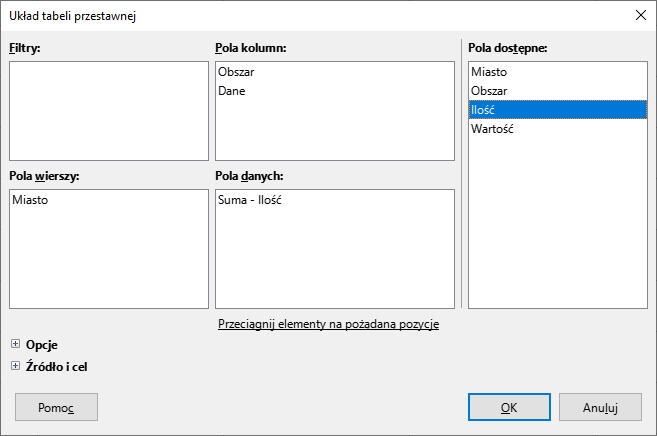
6. Element Wartość przeciągnijmy i upuśćmy na ten sam obszar tabeli, w którym umieściliśmy element Ilość.
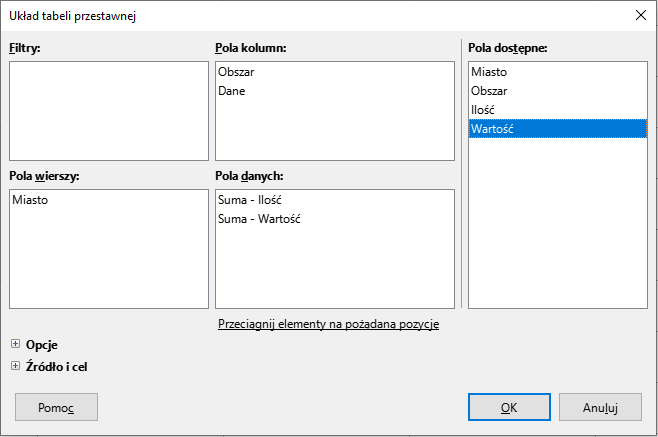
7. Przenieśmy element Dane z obszaru Pola kolumn do Pola wierszy.

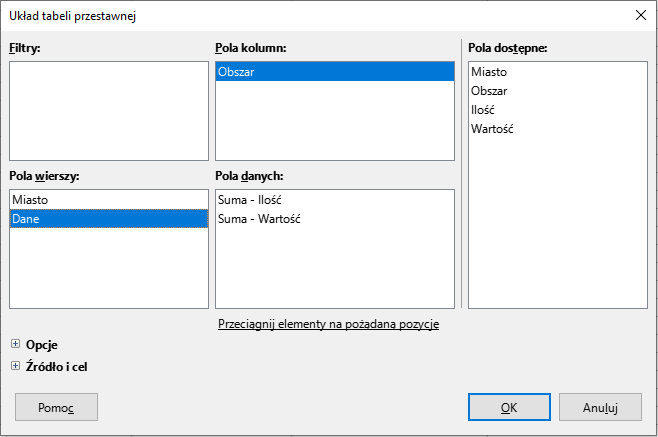
Tak prezentuje się stworzona przez nas tabela przestawna:
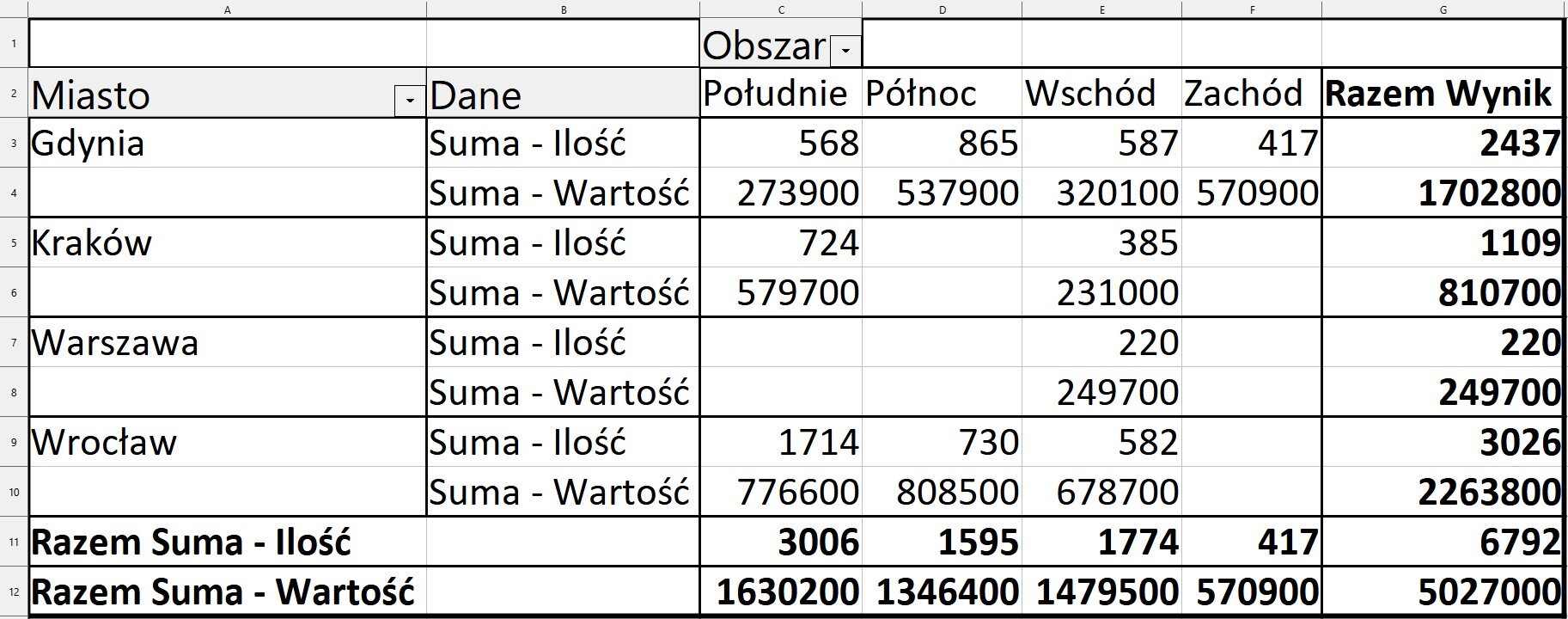
Zbudowana w ten sposób tabela przestawna nie spełnia jednak naszych oczekiwań. Chcielibyśmy zgrupowaćzgrupować dane dla miast Wrocław i Gdynia, gdyż będą one opracowywane przez tę samą grupę pracowników, nadzorowaną przez pana Kowalskiego.
Aby to wykonać:
1. Zaznaczmy, przy wciśniętym klawiszu [Ctrl], komórki obejmujące nazwy miast, które chcemy zgrupować, czyli A3 oraz A9.
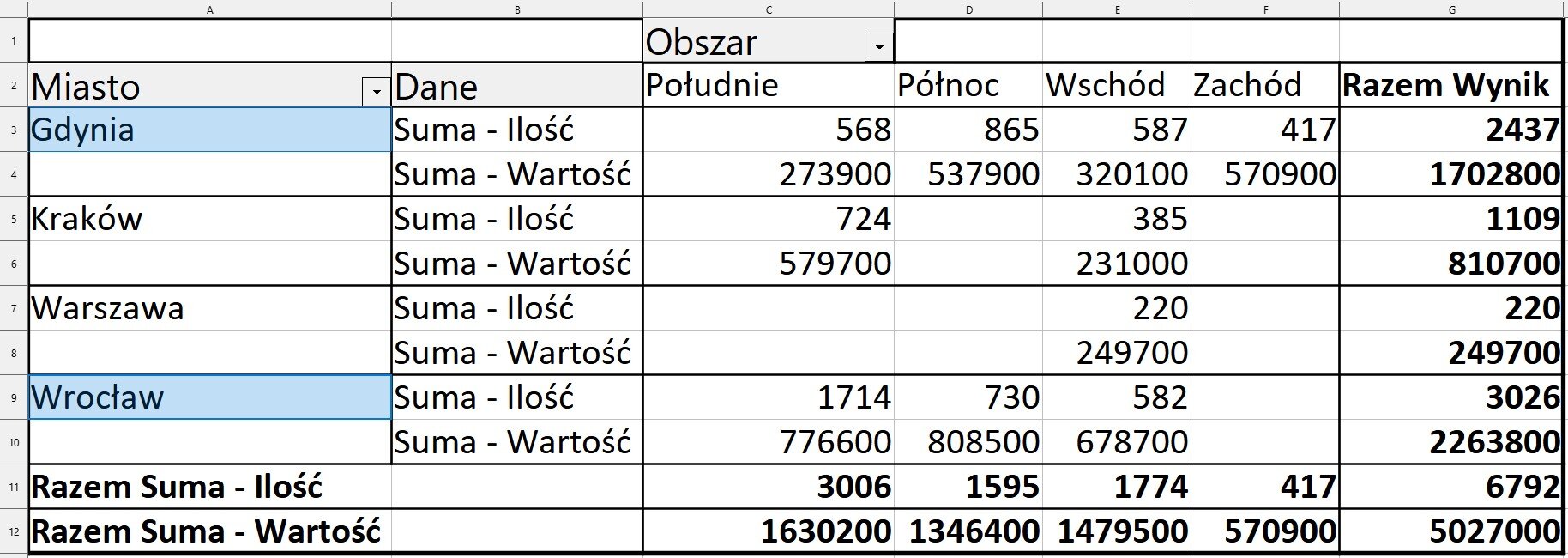
2. Z menu głównego wybieramy Dane, następnie Grupa i konspekt... i z rozwiniętej listy wybieramy Grupuj. Możemy też zamiennie użyć klawisza [F12].
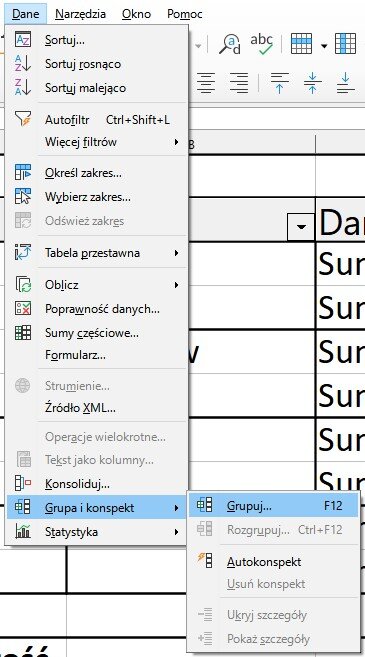
3. Operację powtórzmy dla miast Kraków i Warszawa. Po stworzeniu grup, pamiętajmy o ponownym przeniesieniu pola Dane do obszaru Pola wierszy.
4. Zmieńmy domyślny opis Grupuj1 na nazwisko nadzorującego, czyli Kowalski.
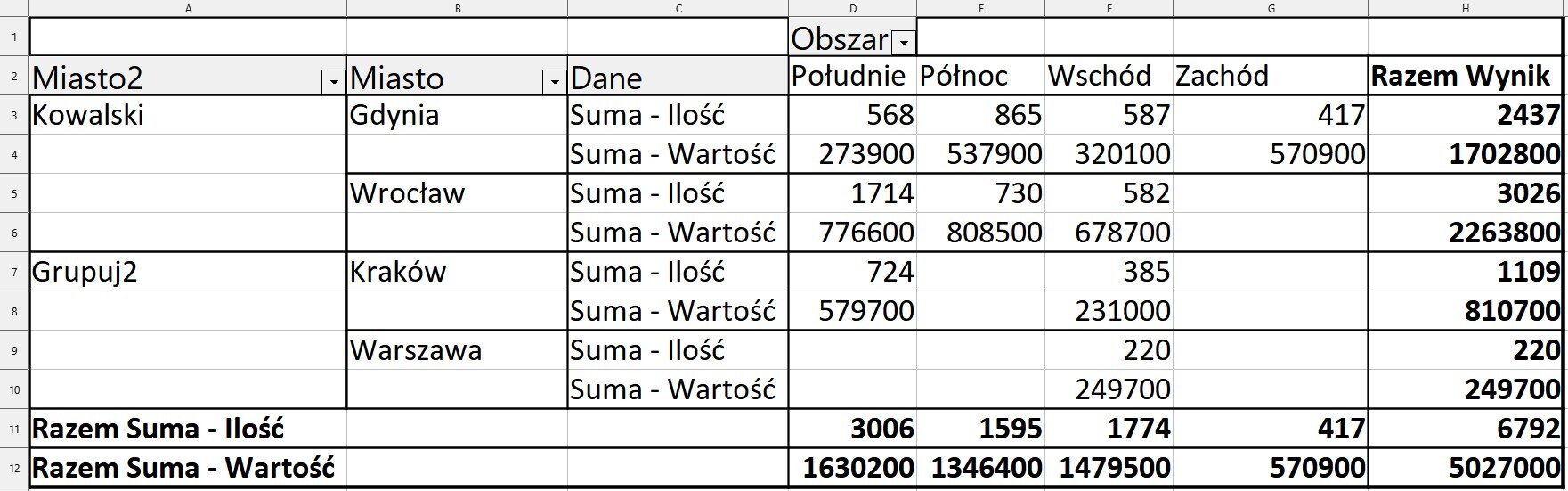
5. Zmieńmy domyślny opis Grupa2 na nazwisko nadzorującego, czyli Nowak.
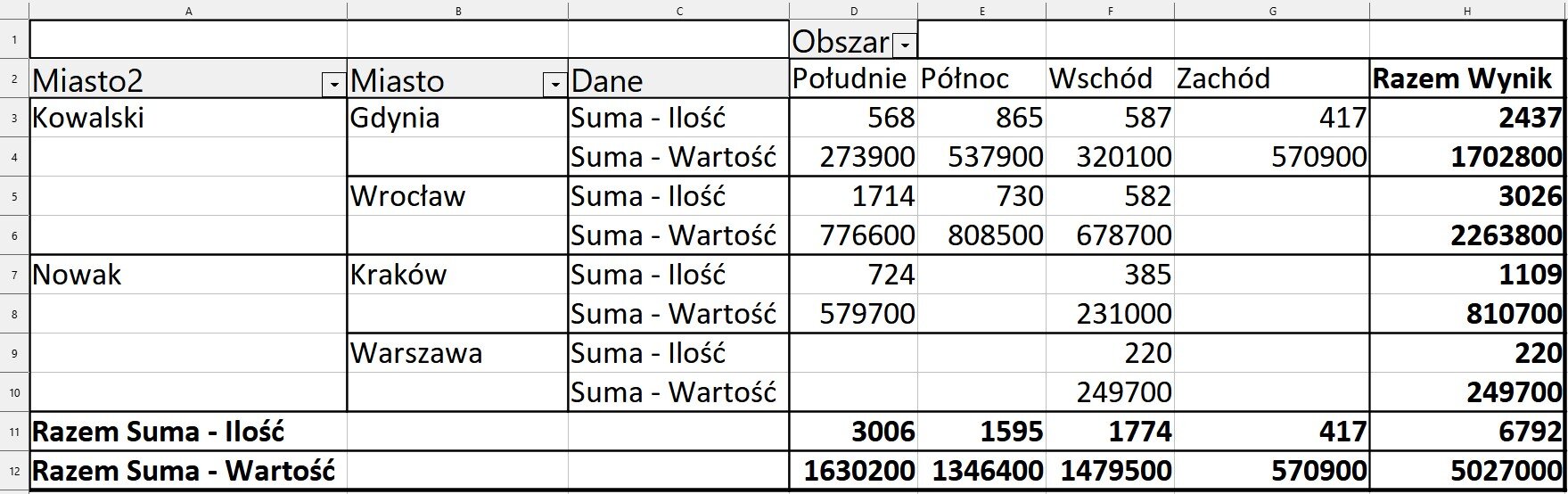
6. Zaznaczmy komórkę A2 i w pasku formuły zmieńmy nazwę pola Miasto2 na Pracownik.
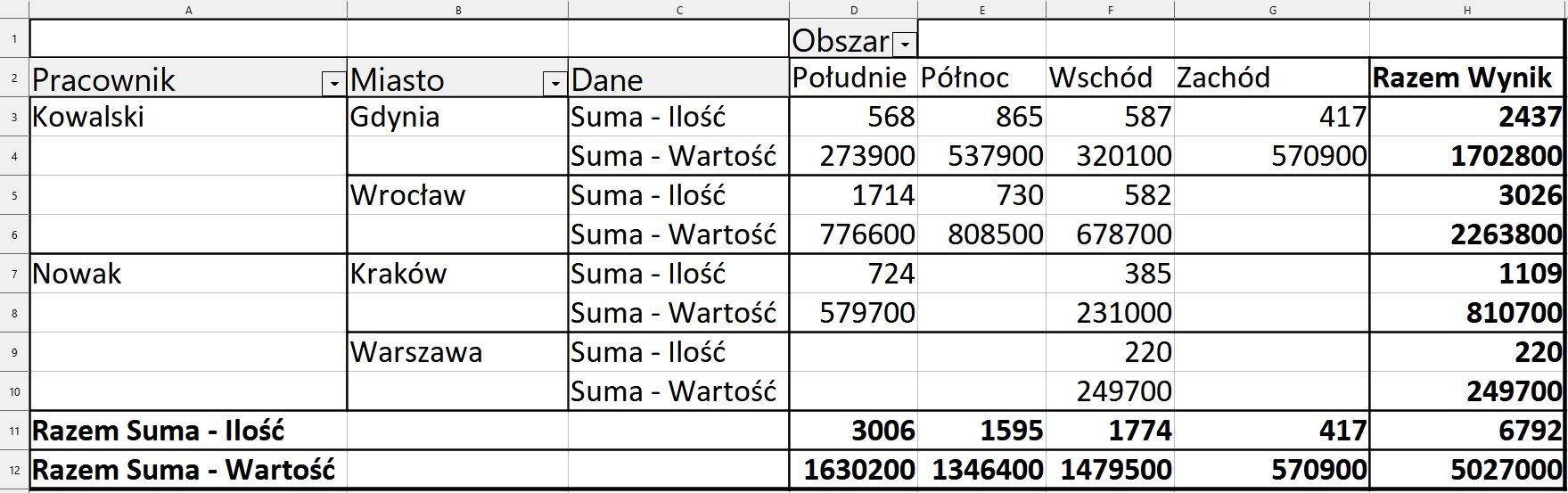
Tym samym pierwotny układ tabeli przestawnej został zmodyfikowany. Jeśli chcemy wyświetlić w tabeli tylko elementy dotyczące grupy obsługiwanej przez pracownika o nazwisku Kowalski, rozwińmy pole listy z komórki A2 i zostawmy zaznaczenie tylko przy opcji Kowalski.
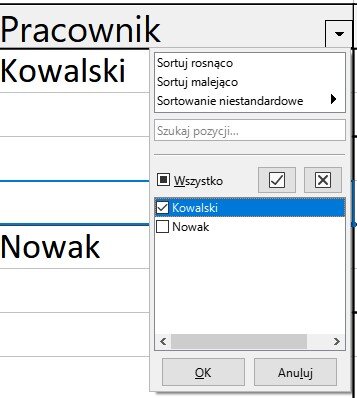
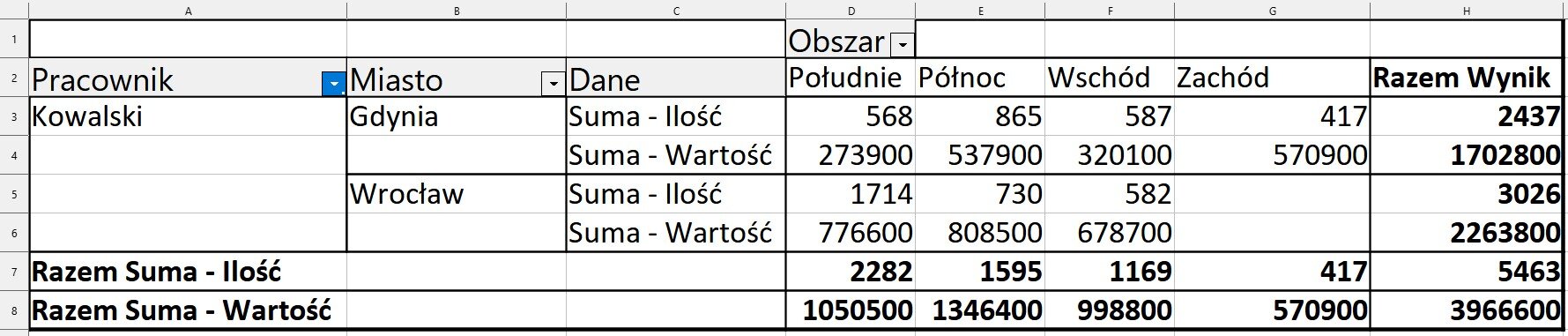
Słownik
łączenie danych w grupy wyróżniające się określoną cechą
zaawansowane narzędzie do tworzenia podsumowań, pozwalające wyświetlać porównania, wzorce i trendy wynikające z danych