Przeczytaj
Podczas lekcji fizyki przeprowadziliśmy eksperyment polegający na mierzeniu zależności między napięciem na diodzie półprzewodnikowej a natężeniem przepływającego przez nią prądu. Mogłoby się też zdarzyć, że mierzylibyśmy wartości temperatury powietrza przez pewien czas. Teraz musimy zdecydować, którego wykresu użyjemy do reprezentacji wyników badań, a którego do pokazania wyników badań w poszczególnych dniach.
Główna różnica między wykresami punktowymi i liniowymi leży w sposobie, w jaki obrazują one dane na osi poziomej.
W przypadku wykresu punktowego jest to oś wartościoś wartości. Pozwala ona na przedstawianie wartości numerycznych lub wartości dat (np. dni, godzin).
Dla wykresu liniowego jest to oś kategoriioś kategorii – może być ona tylko osią tekstu lub daty. Należy podkreślić, że daty będą wyświetlone chronologicznie, nawet jeżeli w zbiorze danych nie są one uporządkowane. Oznacza to, że w zestawieniu, z którego chcemy utworzyć wykres, dane umieszczane na osi poziomej muszą być tekstem lub datą. W przeciwnym razie arkusz kalkulacyjny potraktuje dane jako kolejne wartości, dodając nową serię danych i umieszczając automatycznie wygenerowane wartości liczbowe (1, 2, 3, ...) na osi poziomej.
Dwa typy osi różnią się również pod względem możliwości skalowania prezentowanych na nich wartości. W przypadku osi wartości mamy więcej możliwości ustawiania w porównaniu z osią kategorii. W osi wartości istnieje możliwość np. określania granic (minimum i maksimum), jakie będą wyświetlane na osi.
Zatem wykres punktowy składa się z dwóch osi wartości: pionowej i poziomej. W przypadku wykresu liniowego pionową osią jest oś wartości, a poziomą oś kategorii.
Wykres punktowy – tworzenie i formatowanie
Przygotujmy wykres reprezentujący zależności między napięciem i opornością w układzie elektrycznym. W tej sytuacji możemy użyć wykresu punktowego. Aby utworzyć go w arkuszu kalkulacyjnym, wykonaj następujące czynności:
Zaznacz dane, z których chcesz stworzyć wykres.
Przejdź do zakładki
Wstawianiei naciśnij przyciskWstaw wykres punktowy (X,Y) lub bąbelkowy.Pojawią się podtypy wykresów – wybierz
Punktowy(po najechaniu kursorem myszy na podtyp, pojawi się jego nazwa i opis).Wybierz pole wykresu – na wstążce pojawią się wtedy zakładki
Projekt wykresuiFormatowanie.W zakładce
Projekt wykresuzaznacz typ odpowiedniego wykresu.Zaznacz tytuł wykresu, aby go zmienić.
W zakładce
Projekt wykresuwybierz opcjęDodaj element wykresu, a następnieTytuły osi.Dodaj tytuły osi.
Jeżeli chcesz sformatować tytuł osi, wybierz zakładkę
Formatowaniei zaznacz oś (można zmienić m.in. umiejscowienie, rozmiar, kierunek tekstu).
Sporządźmy wykres punktowy na podstawie następujących danych:
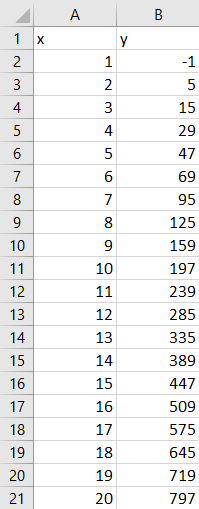
Najpierw zaznaczymy dane, a następnie w zakładce Wstawianie wybierzemy opcję Wykres punktowy. Ukaże się wykres:
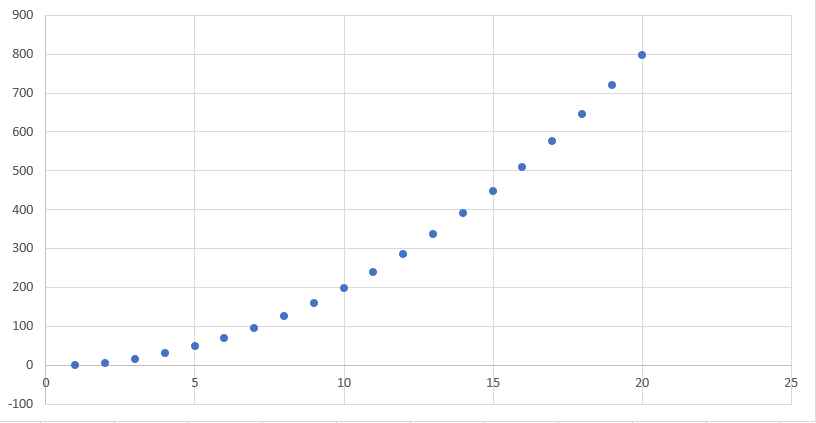
Teraz dodamy do wykresu elementy zwiększające czytelność. Zaczniemy od tytułu wykresu oraz tytułów osi. W tym celu zaznaczymy wykres, a następnie przejdziemy do zakładki Projekt wykresu, gdzie używając opcji Dodaj element wykresu, dodamy wspomniane elementy.
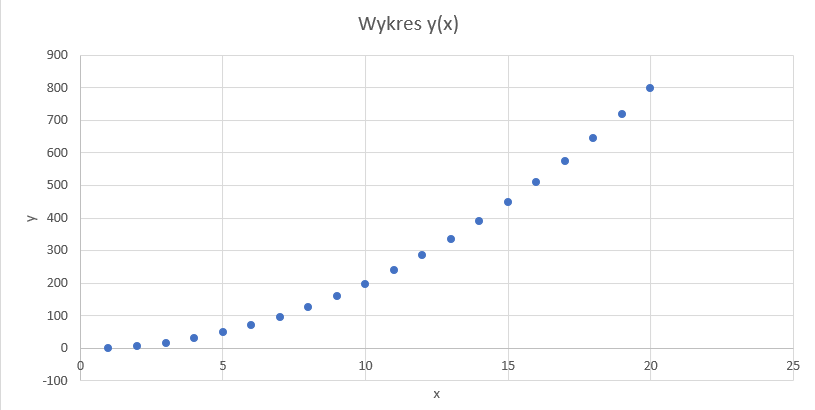
Następnie zastosujemy formatowanie osi. Ustalimy, że wartości na osi pionowej będą zwiększać się ze skokiem wynoszącym 50. W tym celu zaznaczamy oś pionową i po naciśnięciu prawego przycisku myszy, wybieramy opcję Formatuj oś. W oknie, które się pojawi, ustawiamy jednostkę główną na 50.
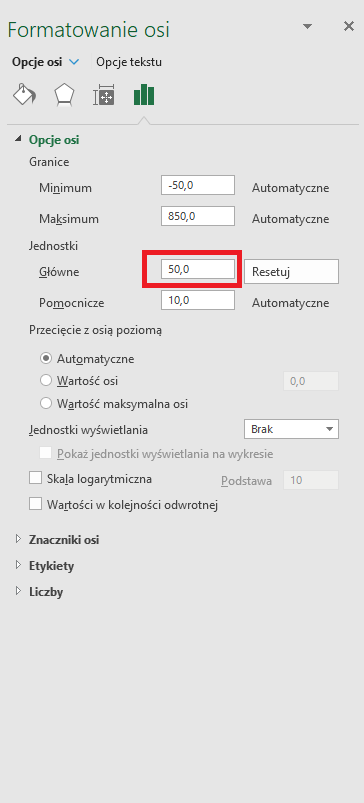
Wykres jest gotowy:
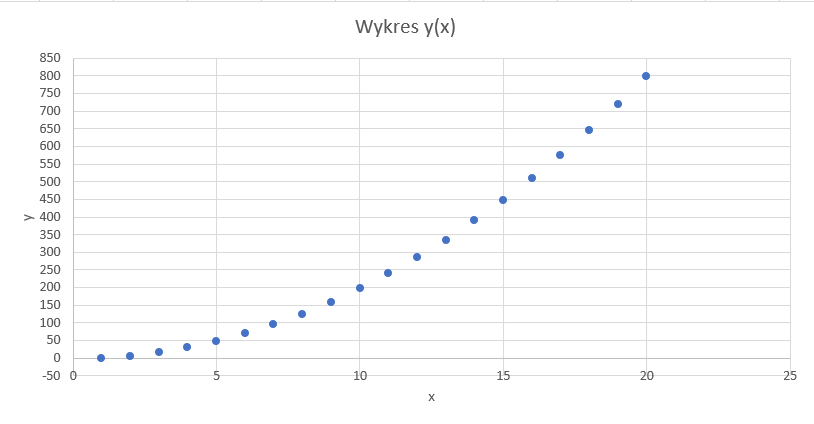
LibreOffice Calc
Wybierz komórki zawierające dane, które chcesz umieścić na wykresie.
Kliknij ikonę
Wstaw wykresna standardowym pasku narzędzi lub z menu głównego wybierzWstaw|Wykres.Widoczny jest teraz podgląd wykresu oraz kreator wykresów.
Wybierz główny typ wykresu, w tym wypadku – punktowy.
Zawartość po prawej stronie zmieni się i – w zależności od głównego typu wykresu – będzie dostępnych więcej opcji.
Zakładka
Seria danych– na tej stronieKreatora wykresówmożna oddzielnie zmienić zakres źródeł dla wszystkich serii danych wraz z ich etykietami. Można także zmienić zakres kategorii. Najpierw wybierz zakres danych na stronieZakres danych, a następnie usuń niepotrzebne serie danych lub dodaj serie danych z innych komórek wedle potrzeb.Zakładka
Elementy wykresu– na tym ekranieKreatora wykresówmożna określić, które elementy wykresu mają być pokazywane.Kliknij przycisk
Zakończna dowolnej stronie kreatora, aby zamknąć kreatora i utworzyć wykres, używając bieżących ustawień.
Wykres funkcji
Dla przedstawionej funkcji wykorzystamy wykres punktowy.
Wykonaj następujące czynności:
Określ zakres wartości x, dla jakich chcesz utworzyć wykres. W przykładzie posłużymy się wartościami x z zakresu <-5, 5>.
Przygotuj zestawienie składające się z dwóch kolumn. Nadaj im odpowiednie tytuły: x, y.
W pierwszej kolumnie umieść wartości z zakresu <-5, 5> z określonym krokiem. W przykładzie będzie to wartość 0,1.
W drugiej kolumnie wykorzystaj wskazany wzór i określ wartość funkcji przy każdej wartości parametru x.
Zaznacz zestawienie, a następnie utwórz wykres punktowy.
Efekt powinien być podobny do tego:
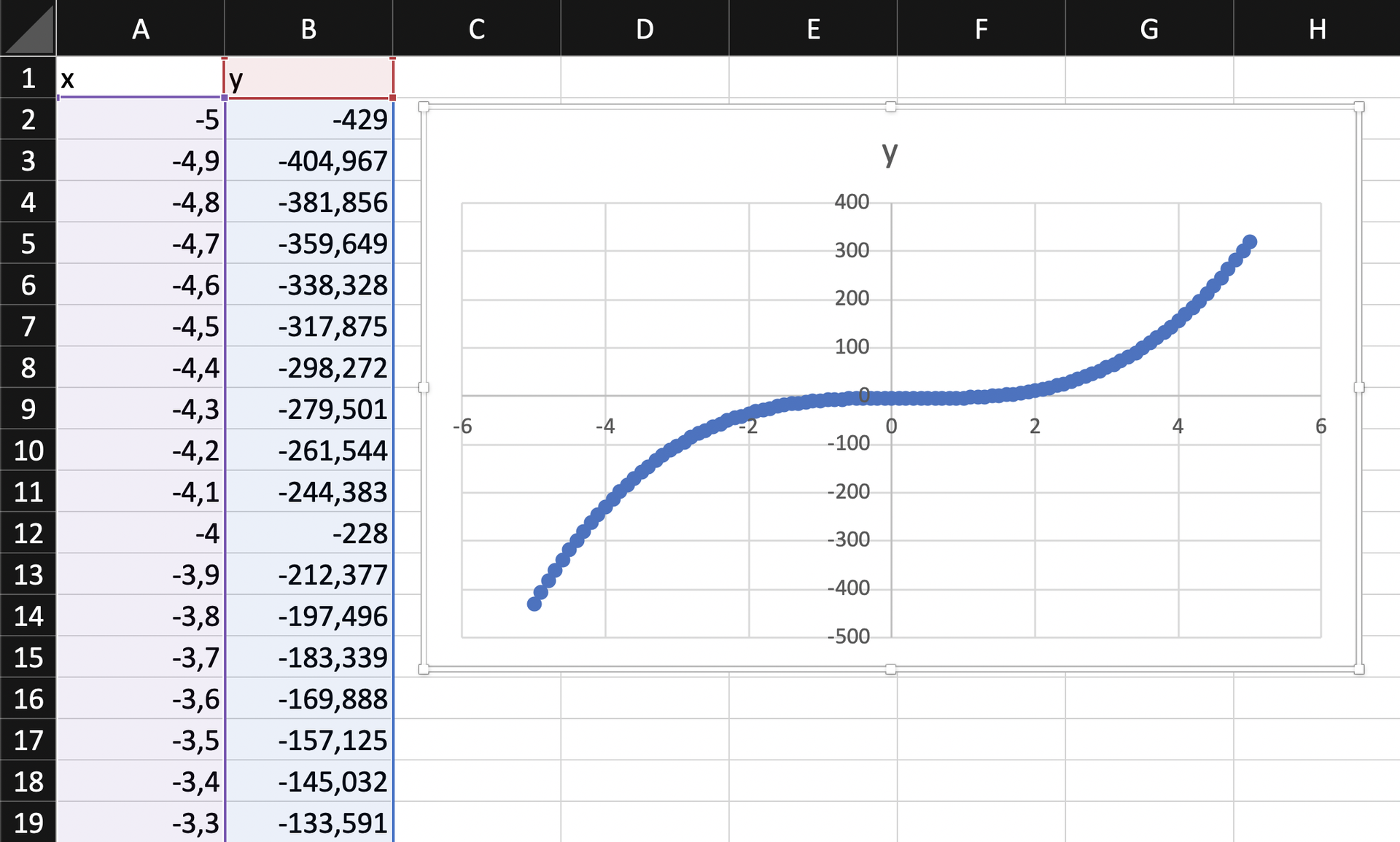
Kolejnym etapem będzie prawidłowe sformatowanie wykresu.
Nadaj tytuł wykresu: oraz tytuły osi: X oraz Y.
Aby umieścić znak w indeksie górnym, należy go zaznaczyć, nacisnąć prawy przycisk myszy i z menu kontekstowego wybrać opcję Czcionka. Następnie trzeba zaznaczyć pole indeks górny.
Zmień kolor znaczników serii danych. W tym celu kliknij dowolny znacznik wykresu, naciśnij prawy przycisk myszy, wybierz opcję
Formatuj serie danychi określ styl punktów.Ustaw inny kolor tła wykresu.
Kliknij prawym klawiszem myszy na osi poziomej i sformatuj ją zgodnie z tym, jak na lekcji matematyki przedstawiane są wykresy (grubsza oś oraz strzałka na końcu).
Powtórz krok nr 4 dla osi pionowej.
Usuń linie siatki widoczne na wykresie.
Wykres powinien być podobny do poniższego:
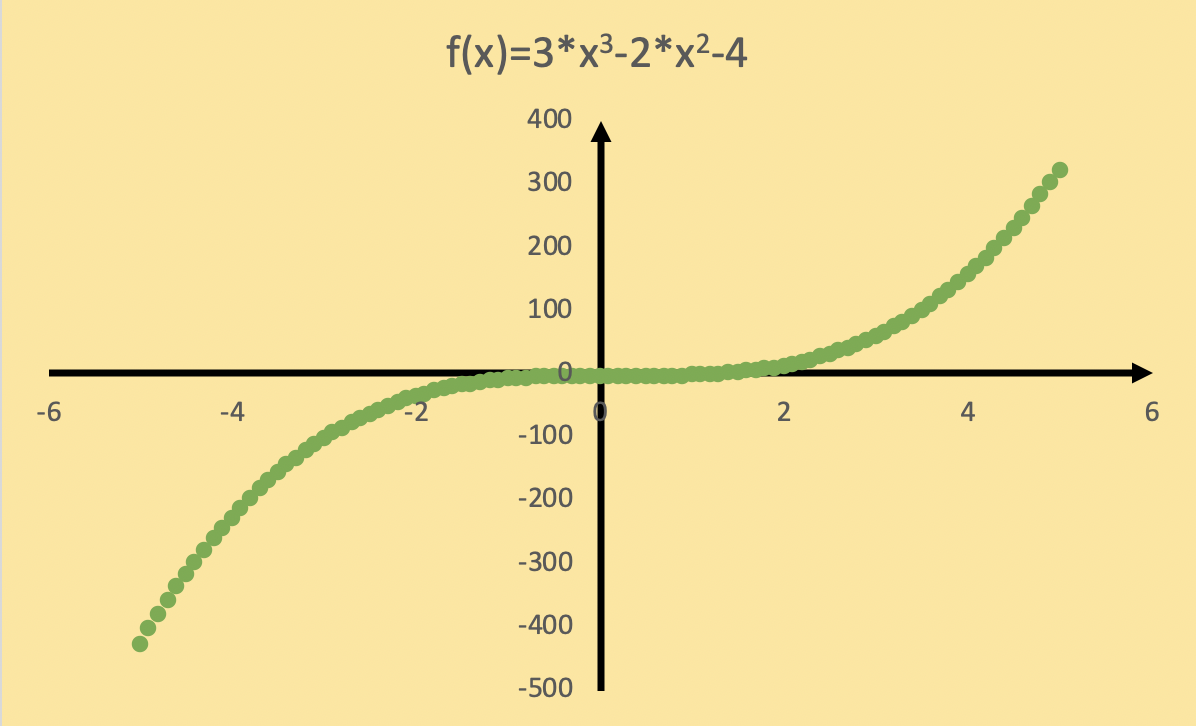
LibreOffice Calc
Wybierz komórki zawierające dane, które chcesz umieścić na wykresie.
Kliknij ikonę
Wstaw wykresna standardowym pasku narzędzi lub z menu głównego wybierzWstaw|Wykres.Widoczny jest teraz podgląd wykresu oraz kreator wykresów.
Wybierz główny typ wykresu, w tym wypadku – punktowy.
Zawartość po prawej stronie zmieni się i – w zależności od głównego typu wykresu – będzie dostępnych więcej opcji.
Zakładka
Seria danych– na tej stronieKreatora wykresówmożna oddzielnie zmienić zakres źródeł dla wszystkich serii danych wraz z ich etykietami. Można także zmienić zakres kategorii. Najpierw wybierz zakres danych na stronieZakres danych, a następnie usuń niepotrzebne serie danych lub dodaj serie danych z innych komórek wedle potrzeb.Zakładka
Elementy wykresu– na tym ekranieKreatora wykresówmożna określić, które elementy wykresu mają być pokazywane.Kliknij przycisk
Zakończna dowolnej stronie kreatora, aby zamknąć kreatora i utworzyć wykres, używając bieżących ustawień.
Wykres liniowy – tworzenie i formatowanie
Naszym zadaniem jest utworzenie wykresu obrazującego przychody uzyskane przez firmę X każdego miesiąca ubiegłego roku. Otrzymaliśmy wszelkie niezbędne dane (dostępne w pliku do pobrania). Dane tego typu najlepiej prezentuje wykres liniowy.
Plik XLSX zawierający informacje na temat przychodów w danym miesiącu.
Aby sporządzić taki wykres, wykonaj następujące instrukcje:
Zaznacz dane, z których chcesz stworzyć wykres.
Przejdź do zakładki
Wstawianiei naciśnij przyciskWstaw wykres liniowy lub warstwowy.Pojawią się podtypy wykresów – wybierz
Liniowy(po najechaniu kursorem myszy na podtyp, pojawi się jego nazwa i opis).Wybierz pole wykresu – na wstążce pojawią się zakładki
Projekt wykresuiFormatowanie.W zakładce
Projekt wykresuzaznacz typ odpowiedniego wykresu.Zaznacz tytuł wykresu, aby go zmienić.
W zakładce
Projekt wykresuwybierz opcjęDodaj element wykresu, a następnieLegenda.W zakładce
Projekt wykresuwybierz opcjęDodaj element wykresuiTytuły osi.Dodaj tytuły osi.
Jeżeli chcesz sformatować tytuł osi, wybierz zakładkę
Formatowaniei zaznacz oś (można zmienić m.in. umiejscowienie, rozmiar, kierunek tekstu).

Po wykonaniu wszystkich kroków twój wykres powinien wyglądać podobnie do tego:
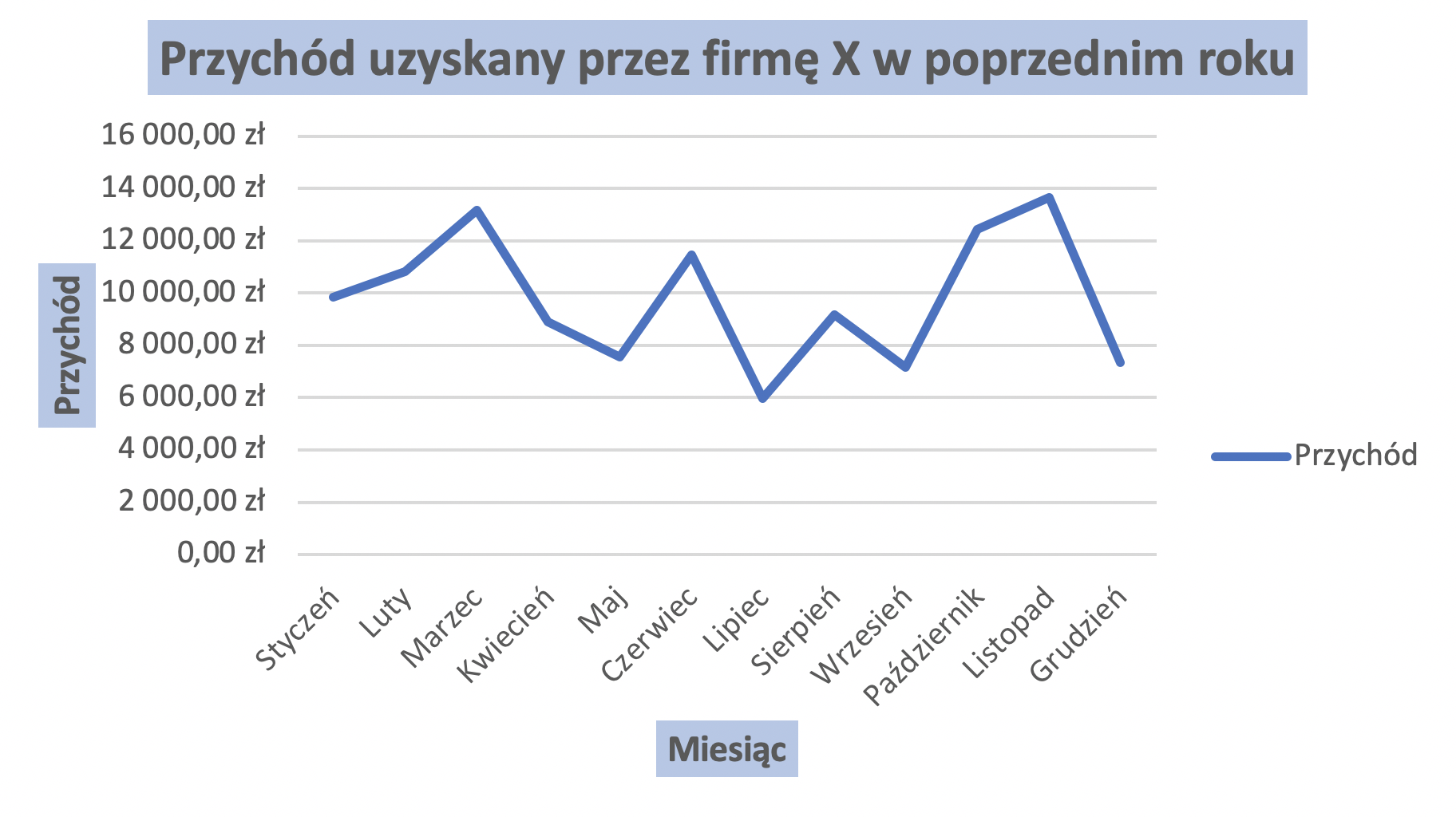
LibreOffice Calc
Wybierz komórki zawierające dane, które chcesz umieścić na wykresie.
Kliknij ikonę
Wstaw wykresna standardowym pasku narzędzi lub z menu głównego wybierzWstaw|Wykres.Widoczny jest teraz podgląd wykresu oraz kreator wykresów.
Wybierz główny typ wykresu, w tym wypadku liniowy.
Zawartość po prawej stronie zmieni się i – w zależności od głównego typu wykresu – będzie dostępnych więcej opcji.
Zakładka
Seria danych– na tej stronieKreatora wykresówmożna oddzielnie zmienić zakres źródeł dla wszystkich serii danych wraz z ich etykietami. Można także zmienić zakres kategorii. Najpierw wybierz zakres danych na stronieZakres danych, a następnie usuń niepotrzebne serie danych lub dodaj serie danych z innych komórek wedle potrzeb.Zakładka
Elementy wykresu– na tym ekranieKreatora wykresówmożna określić, które elementy wykresu mają być pokazywane.Kliknij przycisk
Zakończna dowolnej stronie kreatora, aby zamknąć kreatora i utworzyć wykres, używając bieżących ustawień.
Przykład
Przygotujemy dwa wykresy. Na pierwszym pokażemy zależność między cenami jabłek i truskawek w sierpniu, a na drugim – ceny jabłek i truskawek w sierpniu.
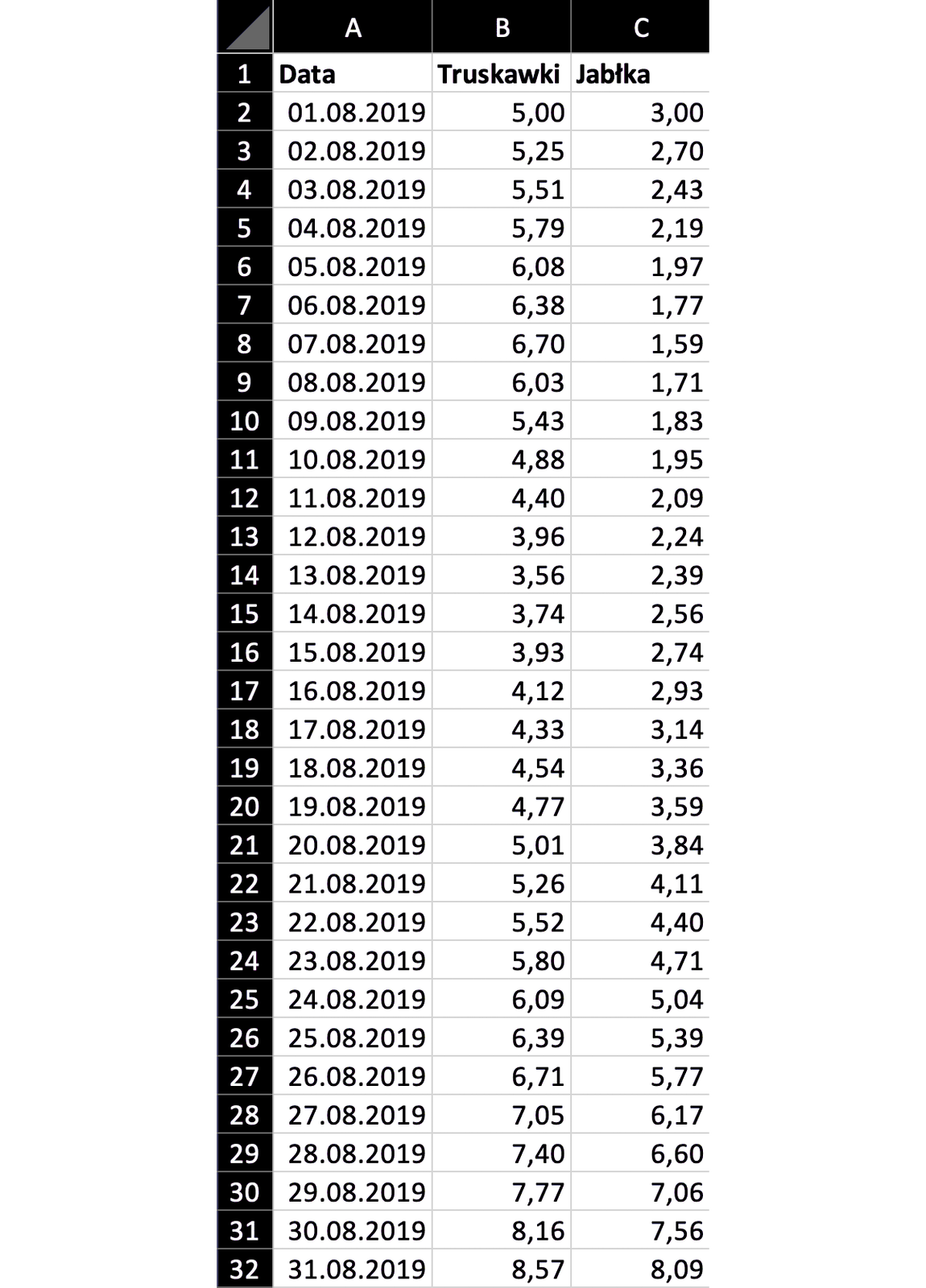
Przy tworzeniu wykresu zależności między dwoma zmiennymi trzeba mieć na względzie zakresy wartości obu osi. Dla każdej ustalamy przedział liczbowy, w którym występują jej wartości. Wykres liniowy nie daje nam takiej możliwości, gdyż jego oś pozioma jest osią kategorii. Z tego powodu utworzymy wykres punktowy.
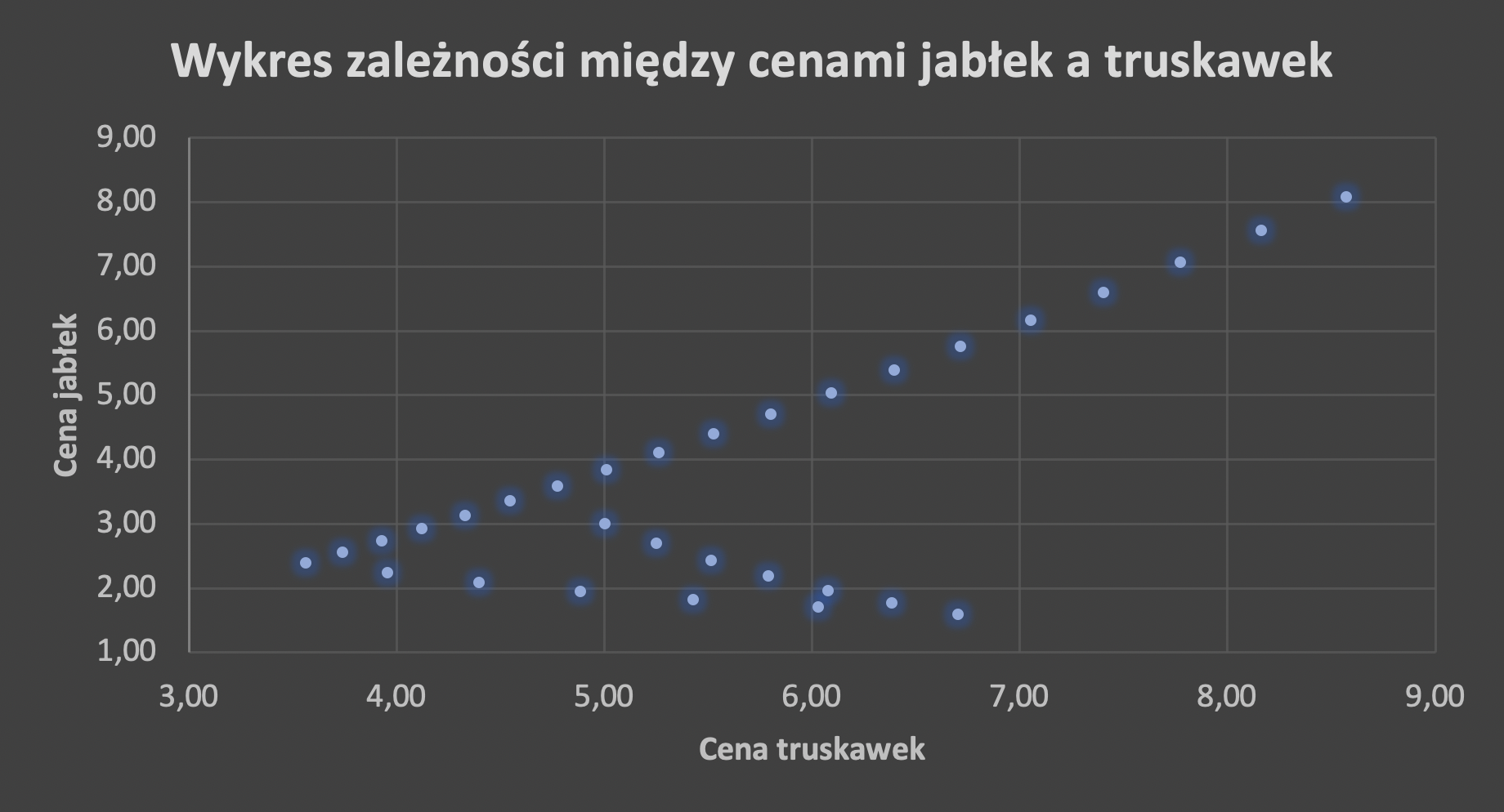
W przypadku wykresu cen w czasie również są dwie zmienne, ale tym razem mają być one ułożone według daty, czyli kategorii. Ponieważ z dwóch omawianych przez nas wykresów to właśnie wariant liniowy dysponuje poziomą osią kategorii, tego wykresu użyjemy. Pozwala on też na zaobserwowanie trendów, co jest zazwyczaj głównym celem sporządzenia wykresu cen w czasie.
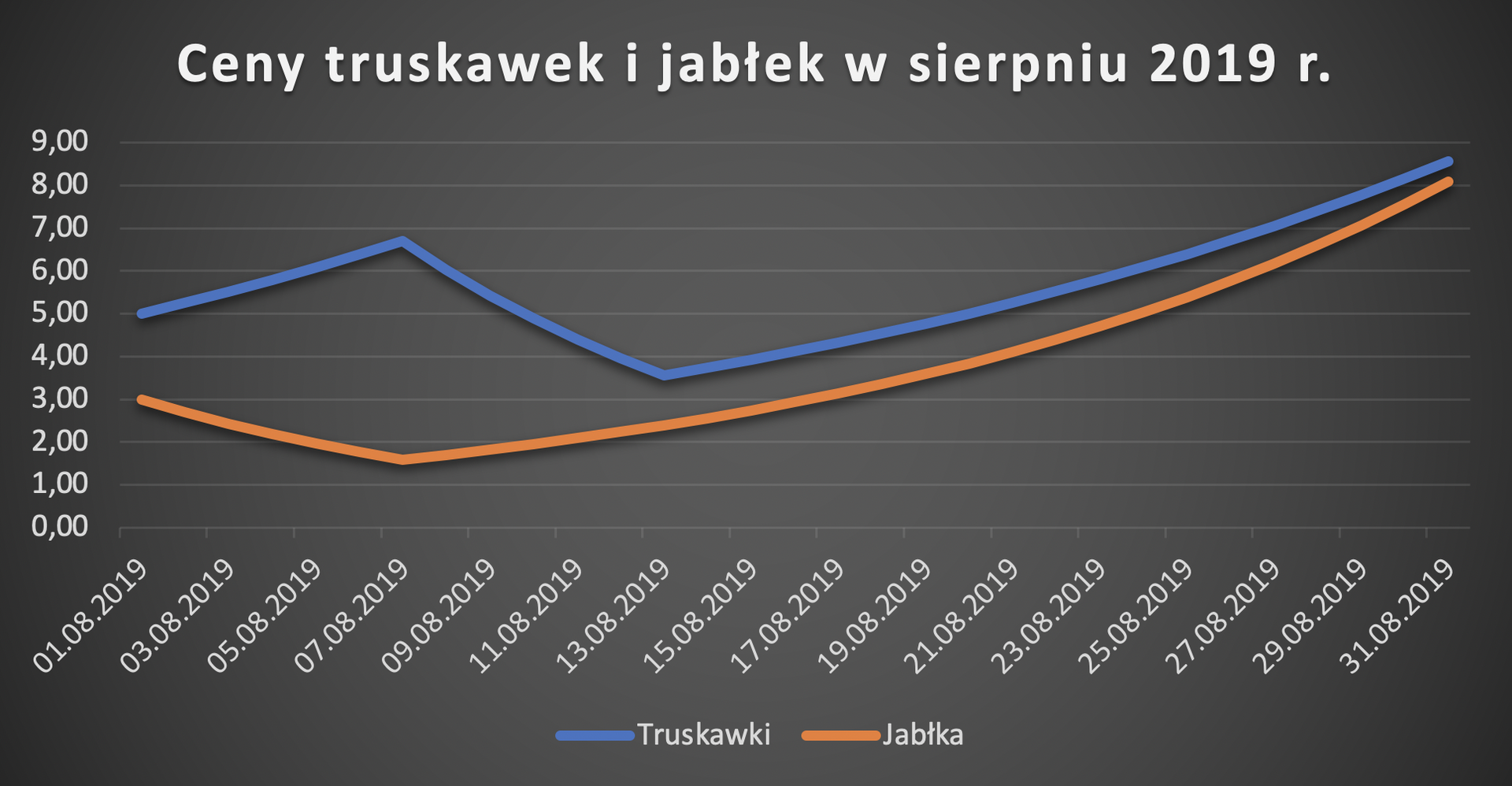
Słownik
oś, która może być tylko osią tekstu lub daty
oś pozwalająca na pokazywanie wartości numerycznych lub wartości dat (np. dni, godzin)