Przeczytaj
Plik arkusza kalkulacyjnego do pobrania
Przykładowy zbiór danych
Twoi rodzice prowadzą sklep z wypożyczalnią gier wideo. Wszystkie dane dotyczące posiadanego zbioru gier na bieżąco pomagasz im umieszczać w arkuszu kalkulacyjnym. Zawartych jest w nim 120 wierszy z tytułami gier i informacjami dotyczącymi danej gry – gatunkiem, platformą, szczegółową ceną za wypożyczenie, informacją o wypożyczeniu oraz danymi wypożyczającego. Grafika przedstawia część danych znajdujących się w arkuszu.
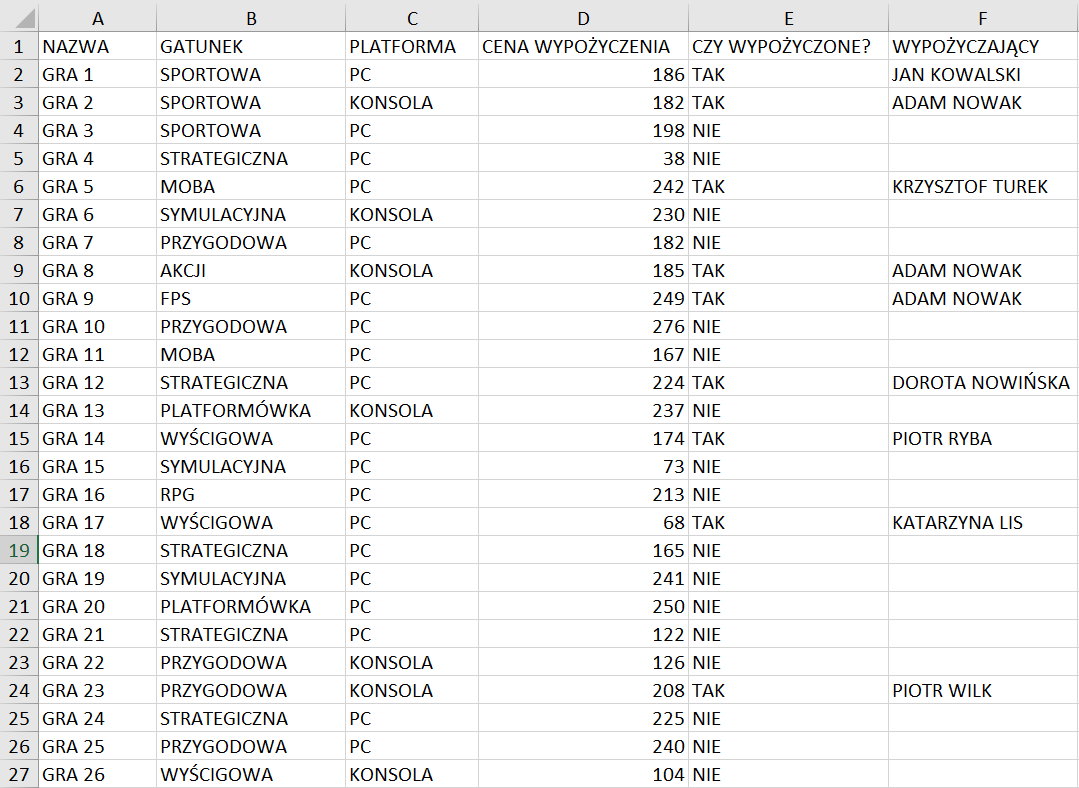
Do wypożyczalni przychodzi klient i chce otrzymać informacje na temat gier, które są w ofercie. Aby to zrobić, wykorzystamy możliwości arkusza kalkulacyjnego. Użyjemy operacji sortowaniasortowania i filtrowaniafiltrowania.
Filtrowanie danych
Microsoft Excel
Zaznaczamy cały zakres, który chcemy poddać operacji filtrowania lub jego pojedynczą komórkę.
Przechodzimy do zakładki
Narzędzia główne.W zakładce wybieramy pole
Sortuj i filtruj.Z rozwiniętej listy wybieramy opcję
Filtruj.
Zastosowanie tej operacji jest nazywane także jako Autofiltr.
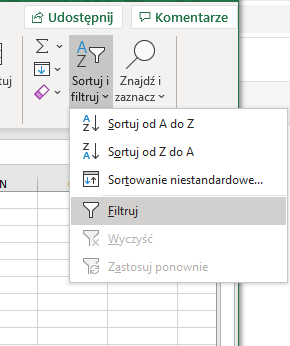
Alternatywnie, zamiast wykonywać krok od 2 do 4, możesz użyć skrótu klawiszowego Ctrl + Shift + L.
Wykonanie tych czynności sprawiło, że zbiór danych jest teraz możliwy do przefiltrowania. Świadczą też o tym przyciski ze strzałkami znajdujące się przy nagłówkach kolumn.
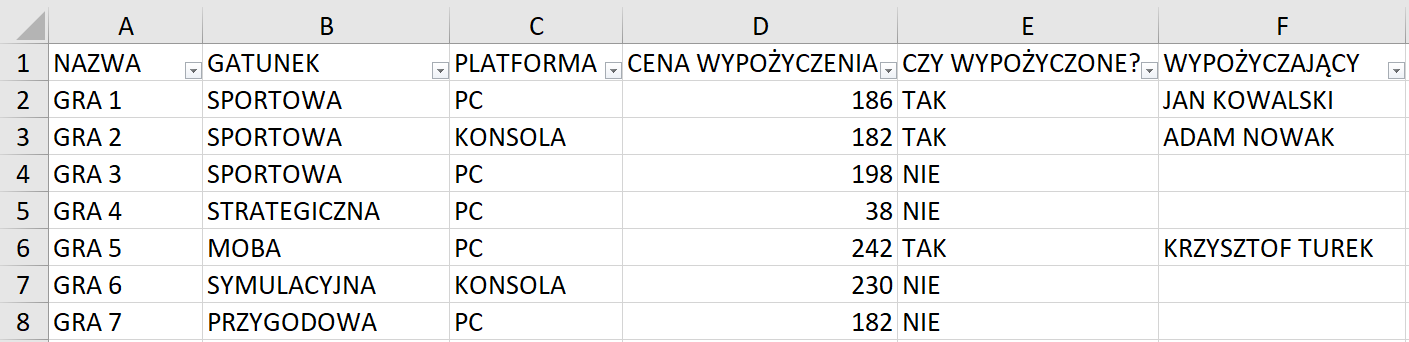
Gdy naciśniemy jeden z przycisków, pokażą się opcje filtrowania.
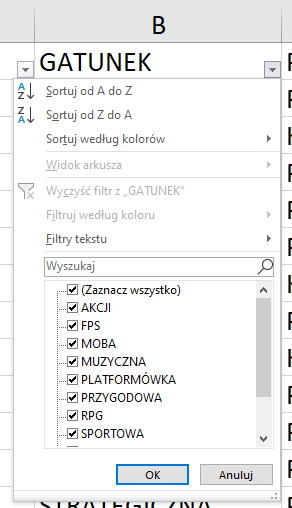
Na grafice przedstawione zostały opcje filtrowania według gatunku. W tym przypadku są to wszystkie możliwe gatunki gier. Zaznaczenie danego gatunku świadczy o tym, że został on uwzględniony w filtrowaniu.
Jeśli chcemy przefiltrować zbiór gier, którymi dysponuje wypożyczalnia, według gatunków: „SPORTOWA” i „AKCJI”, należy w opcjach filtrowania zaznaczyć wyłącznie te dwa rodzaje gier.
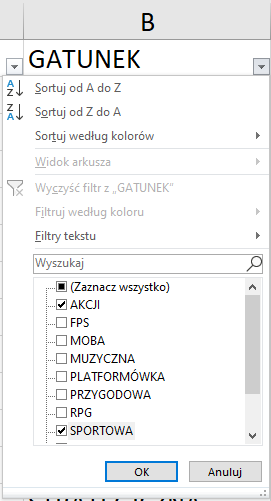
Po zatwierdzeniu przyciskiem OK ukaże się przefiltrowana lista. Będzie ona zawierała wyłącznie gry z gatunków: AKCJI i SPORTOWA.
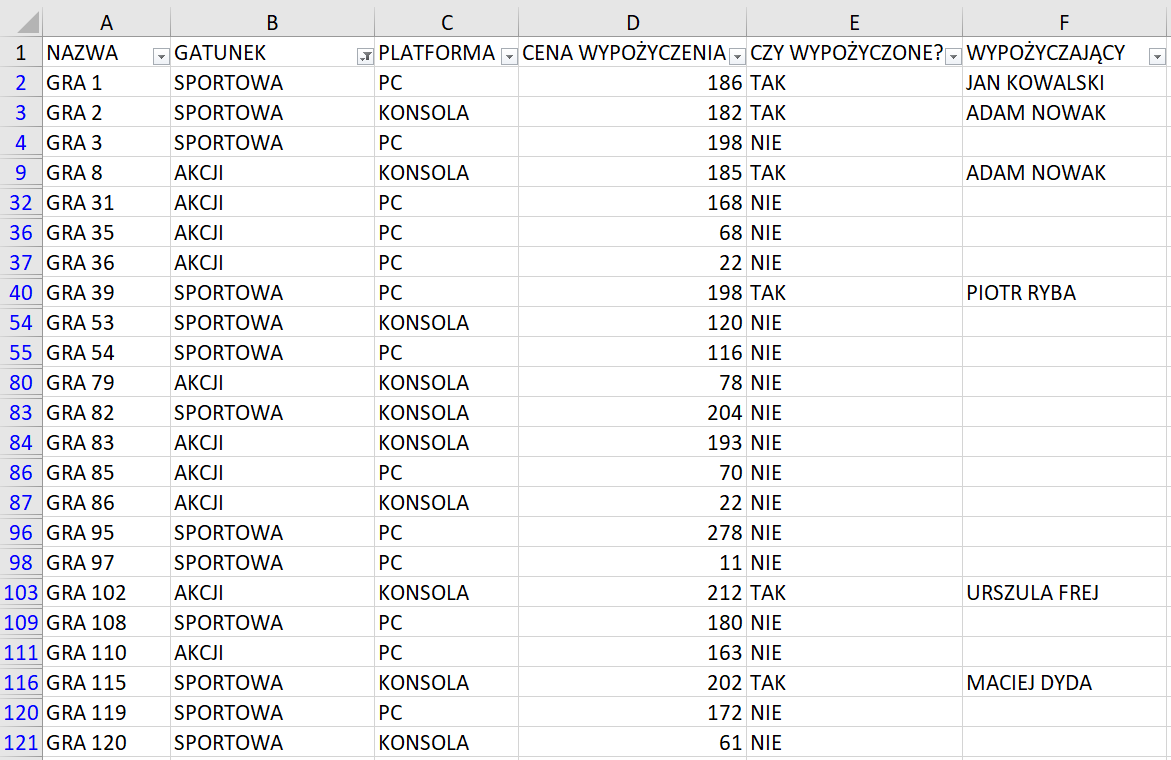
LibreOffice Calc
Zaznaczamy cały zakres, który chcemy poddać operacji filtrowania lub jego pojedynczą komórkę.
Z menu głównego wybieramy
Dane.Z rozwiniętej listy wybieramy opcję
Autofiltr.
Zastosowanie tej operacji jest nazywane także jako Filtrowanie.
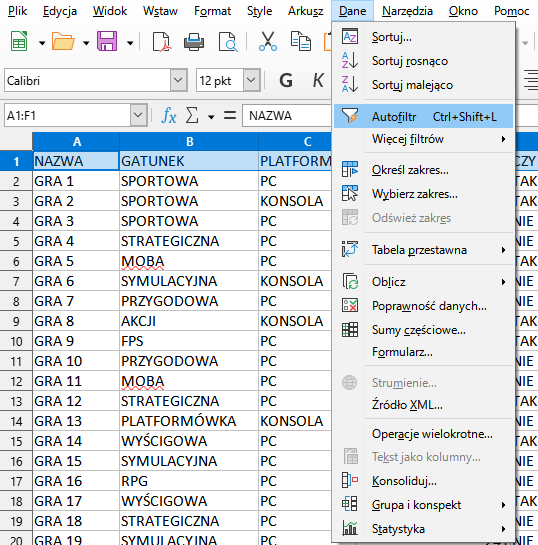
Alternatywnie, zamiast wykonywać krok od 2 do 3, możesz użyć skrótu klawiszowego Ctrl + Shift + L.
Wykonanie tych czynności sprawiło, że zbiór danych jest teraz możliwy do przefiltrowania. Świadczą też o tym przyciski ze strzałkami znajdujące się przy nagłówkach kolumn.
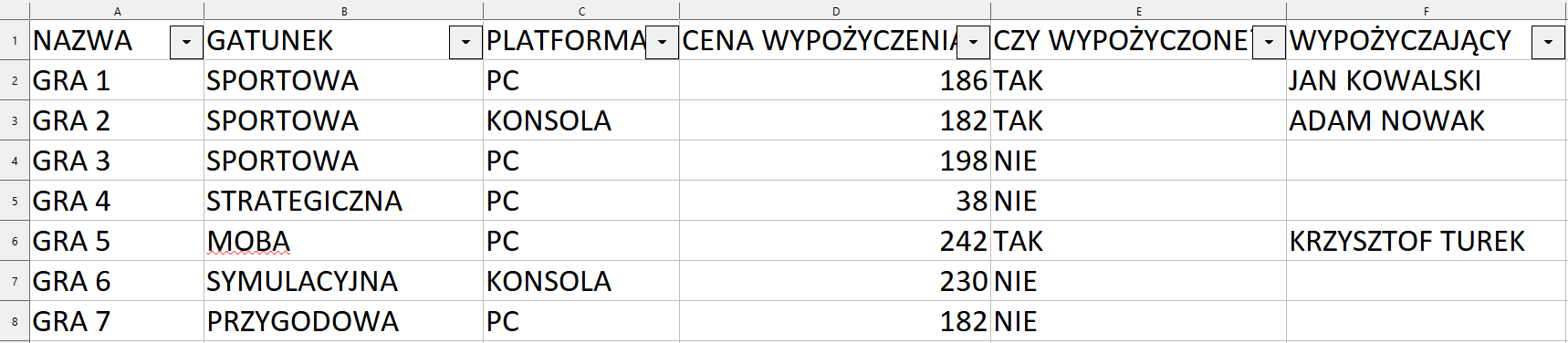
Gdy naciśniemy jeden z przycisków, pokażą się opcje filtrowania.
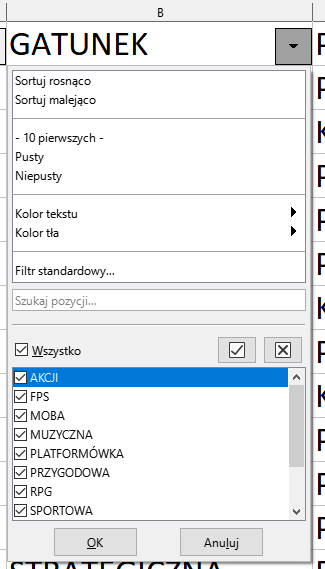
Na grafice przedstawione zostały opcje filtrowania według gatunku. W tym przypadku są to wszystkie możliwe gatunki gier. Zaznaczenie danego gatunku świadczy o tym, że został on uwzględniony w filtrowaniu.
Jeśli chcemy przefiltrować zbiór gier, którymi dysponuje wypożyczalnia, według gatunków: „SPORTOWA” i „AKCJI”, należy w opcjach filtrowania zaznaczyć wyłącznie te dwa rodzaje gier.
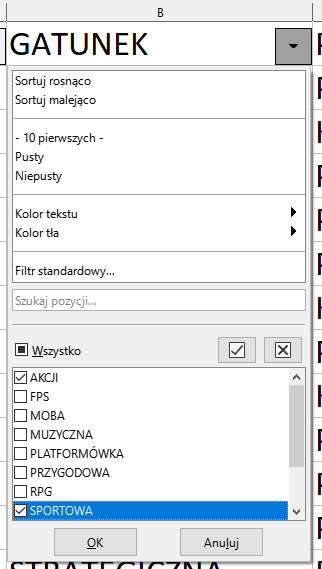
Po zatwierdzeniu przyciskiem OK ukaże się przefiltrowana lista. Będzie ona zawierała wyłącznie gry z gatunków: AKCJI i SPORTOWA.
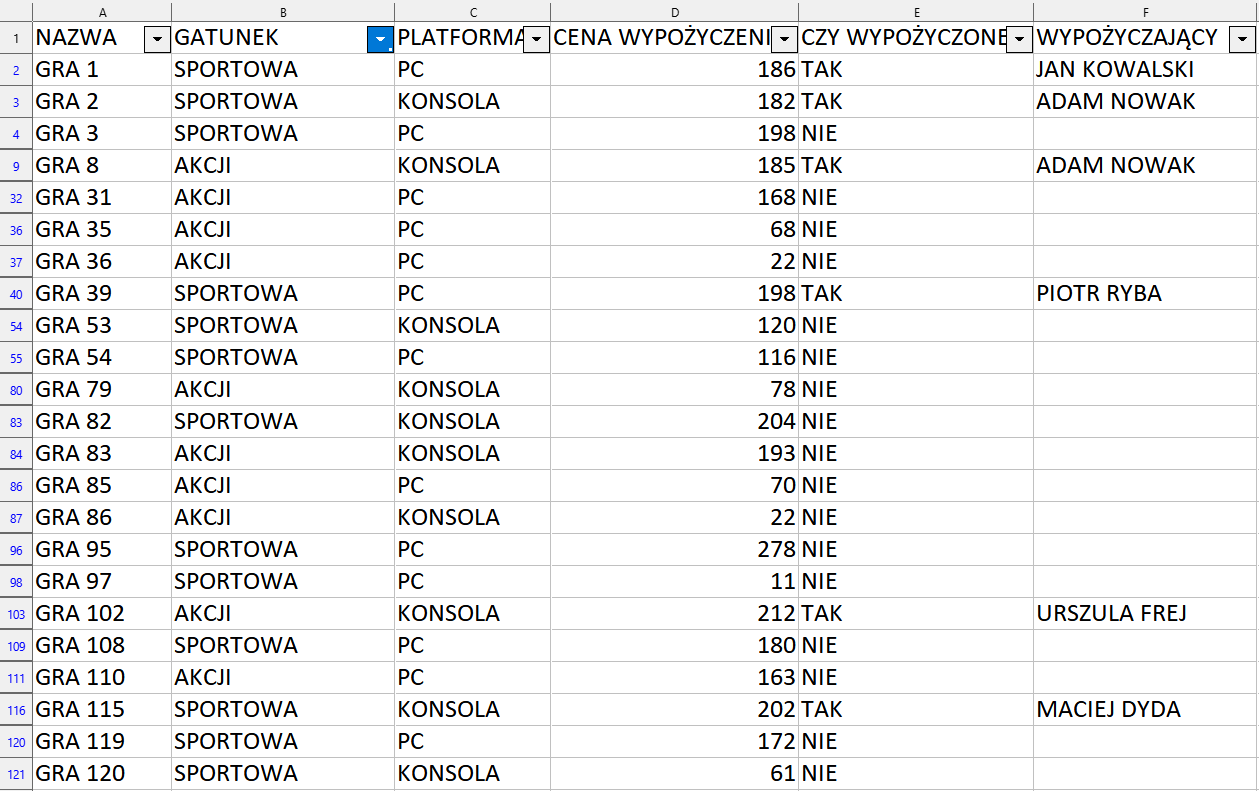
Więcej opcji filtrowania
Uzyskany zbiór danych możemy przefiltrować ponownie. Załóżmy, że z danego zbioru gier potrzebujemy jeszcze wybrać wyłącznie te gry, których cena oscyluje między 150 a 200 zł.
Microsoft Excel
Aby sformułować taki filtr, należy kliknąć strzałkę przy nagłówku tabeli CENA WYPOŻYCZENIA. Ponownie ukaże nam się okno z opcjami filtrowania. Wybieramy Filtry liczb. Wyświetlona lista zawiera różne ustawienia filtrowania liczb. Ponieważ nas interesuje znalezienie wartości z przedziału <150, 200>, wybieramy opcję Między....
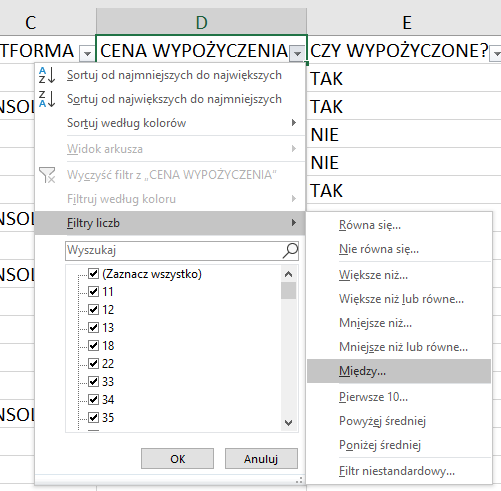
Następnie w wyświetlonym oknie określamy warunki, według których chcemy przefiltrować dane.
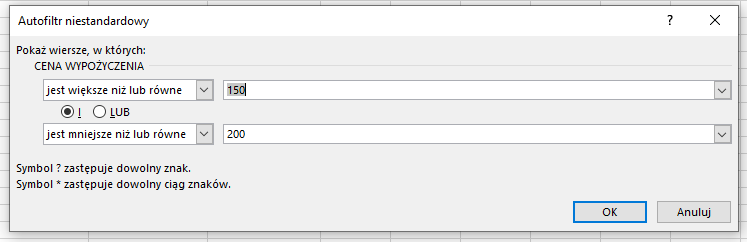
Oto zbiór danych wyświetlony po zatwierdzeniu powyższego filtru:
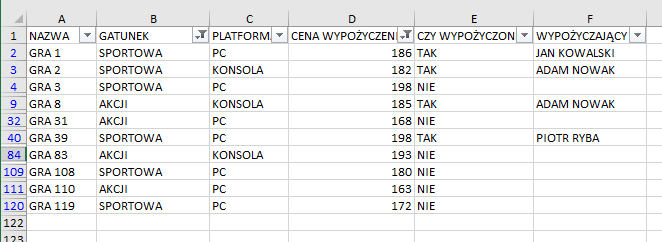
LibreOffice Calc
Aby sformułować taki filtr, należy kliknąć strzałkę przy dowolnym nagłówku tabeli. Ponownie ukaże nam się okno z opcjami filtrowania. Wybieramy Filtr standardowy.
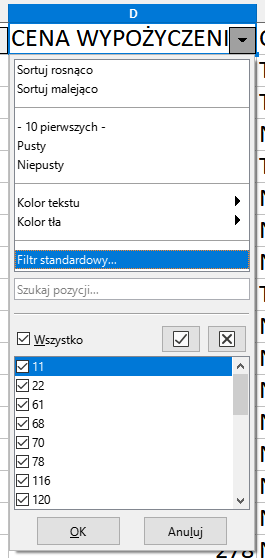
Wyświetlone okno zawiera różne ustawienia filtrowania danych. Aby znaleźć wartości z przedziału <150, 200> dla gier z gatunku akcji i sportowe, wybieramy opcję ustawiamy kryteria filtrowania jak na ilustracji poniżej:
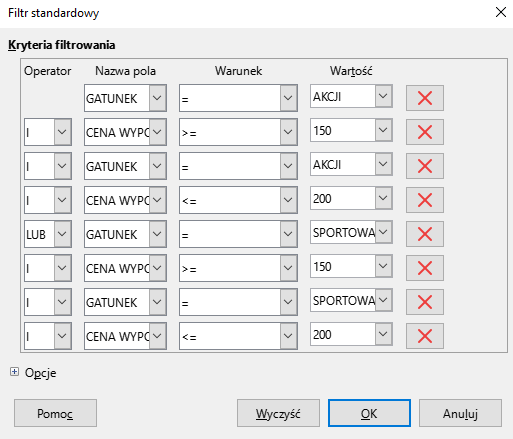
Oto zbiór danych wyświetlony po zatwierdzeniu powyższego filtru:
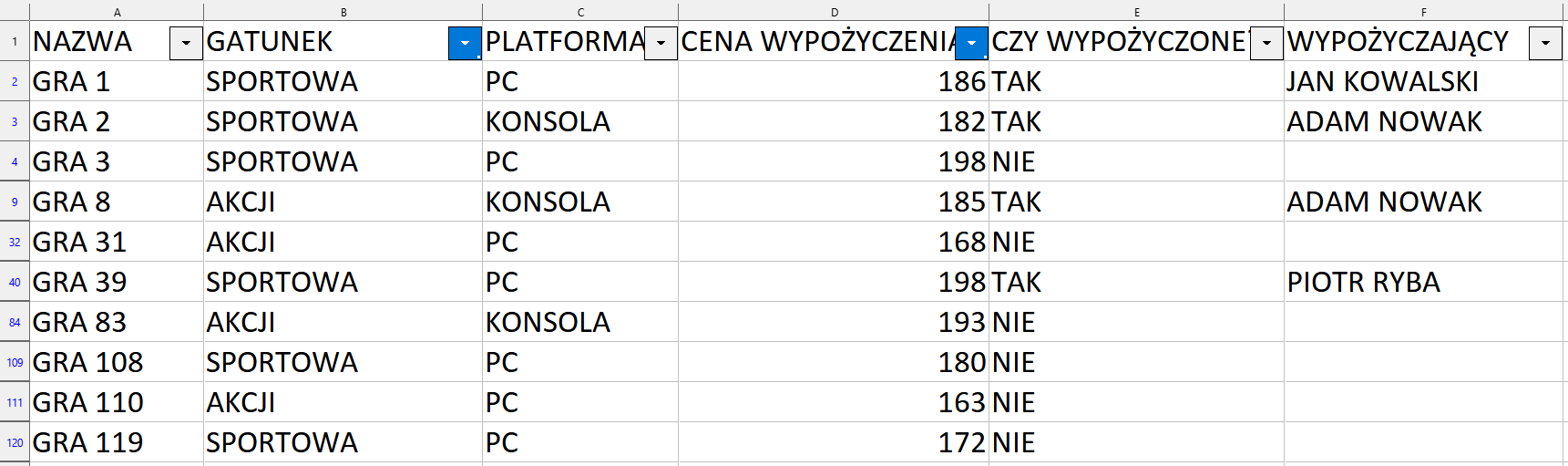
Usuwanie filtrów
Microsoft Excel
Co zrobić, aby przywrócić tabelę do stanu przed filtrowaniem?
Zaznaczamy cały zakres, który poddany został operacji filtrowania lub jego pojedynczą komórkę.
Przechodzimy do zakładki
Narzędzia główne.W zakładce wybieramy pole
Sortuj i filtruj.Z rozwiniętej listy wybieramy opcję
Wyczyść.
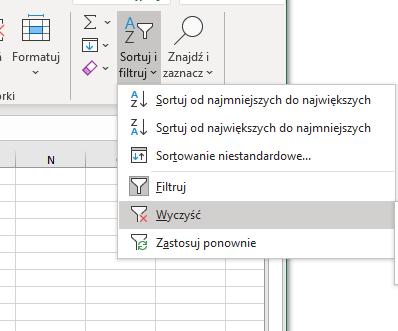
LibreOffice Calc
Zaznaczamy cały zakres, który poddany został operacji filtrowania lub jego pojedynczą komórkę.
Z menu głównego wybieramy
Dane.Z rozwiniętej listy wybieramy opcję
Więcej filtrów....Wybieramy opcję
Resetuj filtr.
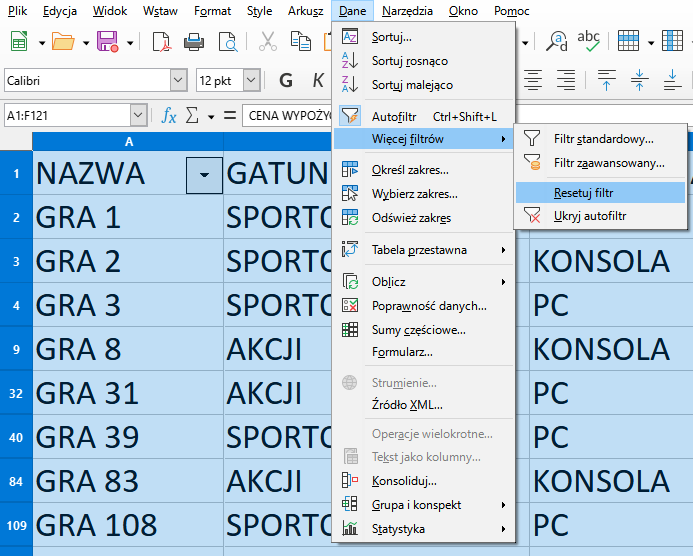
Sortowanie
Przejdźmy teraz do omówienia drugiej z operacji – sortowania.
Sytuacją, w której operacja sortowania danych okazałaby się niezwykle pomocna, może być zdarzenie, w którym do wypożyczalni rodziców przychodzi klient i prosi o udzielenie informacji na temat najtańszych gier, jakie są w ofercie.
Microsoft Excel
Co zrobić, by zastosować operację sortowania?
Zaznaczamy nagłówek kolumny, według którego chcemy posortować dany zbiór.
Przechodzimy do zakładki
Narzędzia główne.W zakładce wybieramy pole
Sortuj i filtruj.Z rozwiniętej listy wybieramy opcję
Sortuj od A do Z.
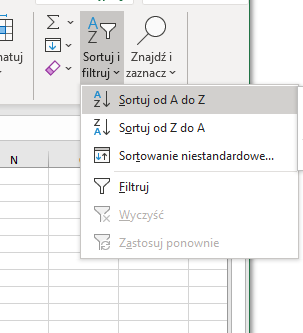
Jest też sposób alternatywny.
Zaznaczamy cały zakres danych lub jego pojedynczą komórkę.
Przechodzimy do zakładki
Narzędzia główne.W zakładce wybieramy pole
Sortuj i filtruj.Z rozwiniętej listy wybieramy opcję
Sortowanie niestandardowe.
Pojawi się okno Sortowanie, w którym możemy wybrać kolumnę, według której będziemy sortować, oraz kolejność sortowania.
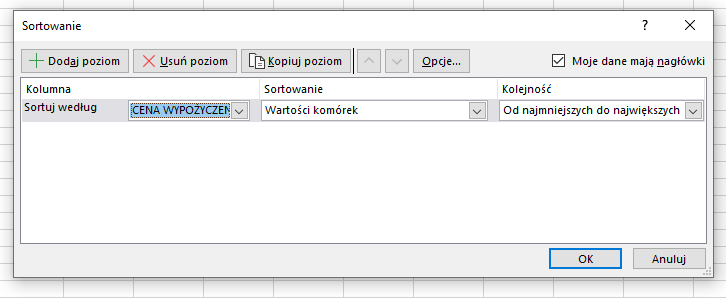
Bez względu na to, który ze sposobów wybierzemy, zbiór danych zaktualizuje się i teraz wiersze znajdujące się na samej górze będą zawierać informacje o grach, których cena jest najniższa.
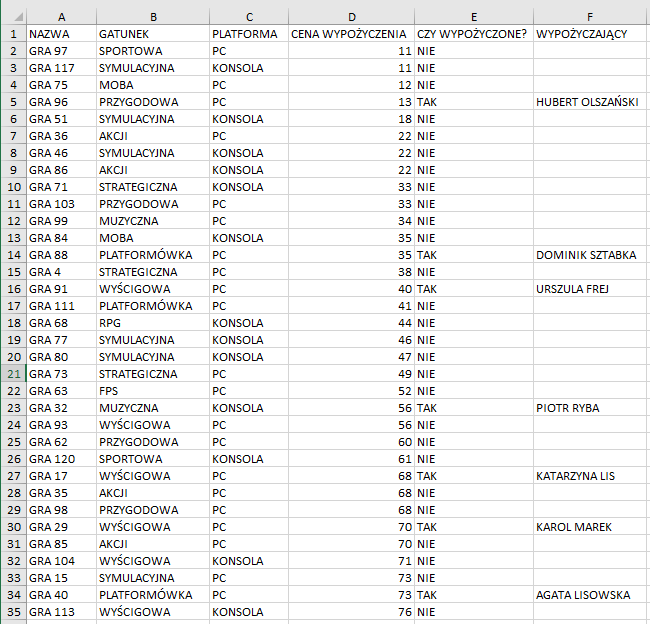
LibreOffice Calc
Co zrobić, by zastosować operację sortowania?
Zaznaczamy nagłówek kolumny, według którego chcemy posortować dany zbiór.
Z głównego menu wybieramy
Dane.Z rozwiniętej listy wybieramy opcję
Sortuj rosnąco.
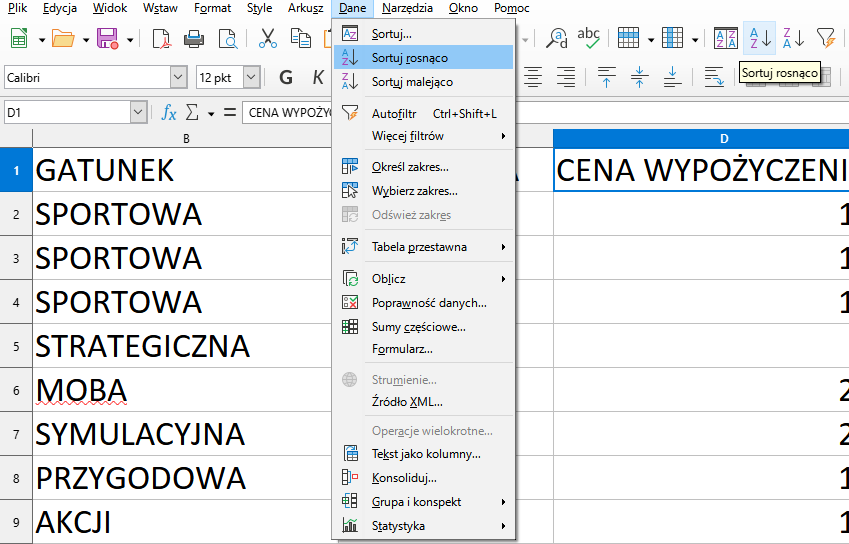
Jest też sposób alternatywny.
Zaznaczamy cały zakres danych lub jego pojedynczą komórkę.
Z menu głównego wybieramy
Dane.Z rozwiniętej listy wybieramy opcję
Sortuj...
Pojawi się okno Sortowanie, w którym możemy wybrać kolumnę, według której będziemy sortować, oraz kolejność sortowania.
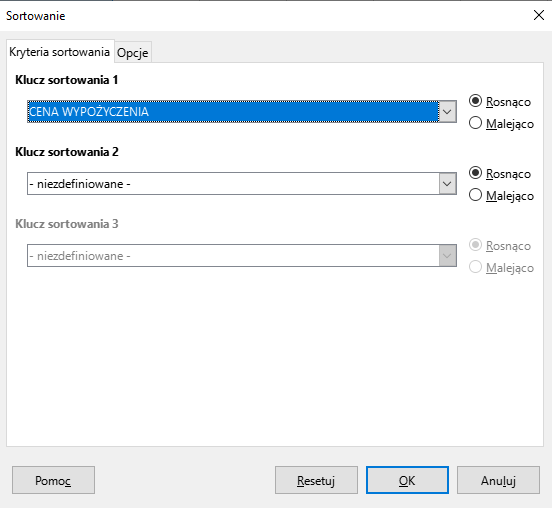
Bez względu na to, który ze sposobów wybierzemy, zbiór danych zaktualizuje się i teraz wiersze znajdujące się na samej górze będą zawierać informacje o grach, których cena jest najniższa.
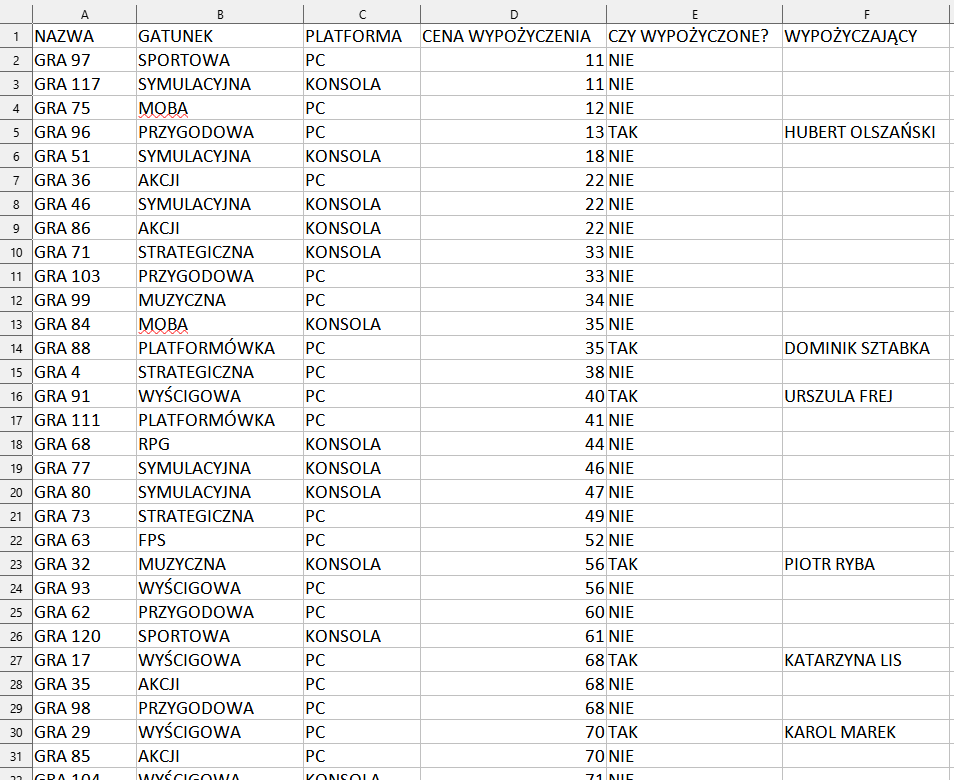
Sortowanie niestandardowe
Microsoft Excel
Warto jednak poświęcić jeszcze chwilę uwagi drugiemu ze sposobów. W pokazanym oknie dialogowym Sortowanie zwróćmy uwagę na opcję Dodaj poziom. Za jej pomocą możemy zlecić kolejne sortowanie. Przykładowo możemy najpierw posortować według ceny wypożyczenia, a następnie alfabetycznie według nazwy gatunku.
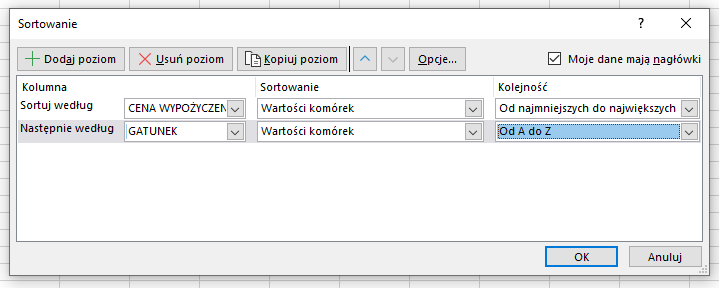
Zastosowanie powyższych reguł sortowania spowoduje, że w przypadku, gdy wystąpią dwie gry o takiej samej cenie wypożyczenia, to najpierw w zbiorze zostanie pokazana ta, której nazwa gatunku zaczyna się na literę, która w alfabecie występuje wcześniej niż litera, na którą rozpoczyna się nazwa gatunku drugiej gry.
Oto posortowany zbiór gier (zwróćmy uwagę na wiersze od 7 do 9, występuje w nich opisana sytuacja):
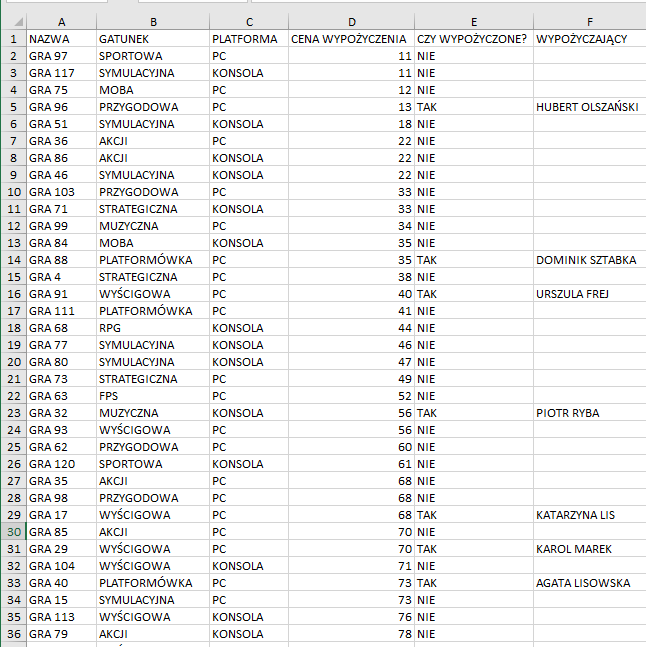
LibreOffice Calc
Warto jednak poświęcić jeszcze chwilę uwagi drugiemu ze sposobów. W pokazanym oknie dialogowym Sortowanie zwróćmy uwagę na opcję Klucz sortowania 2. Za pomocą dodatkowego klucza możemy zlecić kolejne sortowanie. Przykładowo możemy najpierw posortować według ceny wypożyczenia, a następnie alfabetycznie według nazwy gatunku.
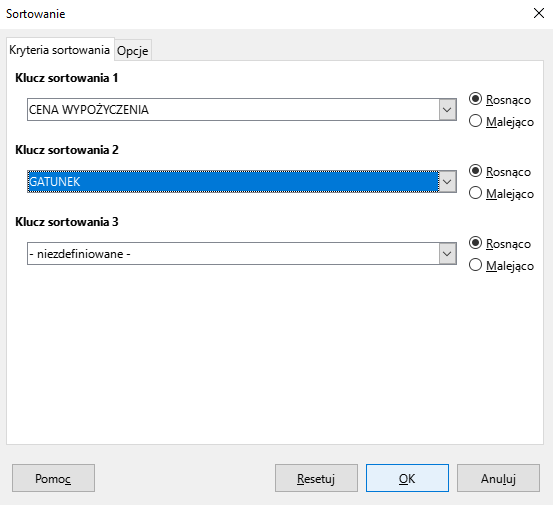
Zastosowanie powyższych reguł sortowania spowoduje, że w przypadku, gdy wystąpią dwie gry o takiej samej cenie wypożyczenia, to najpierw w zbiorze zostanie pokazana ta, której nazwa gatunku zaczyna się na literę, która w alfabecie występuje wcześniej niż litera, na którą rozpoczyna się nazwa gatunku drugiej gry.
Oto posortowany zbiór gier (zwróćmy uwagę na wiersze od 7 do 9, występuje w nich opisana sytuacja):
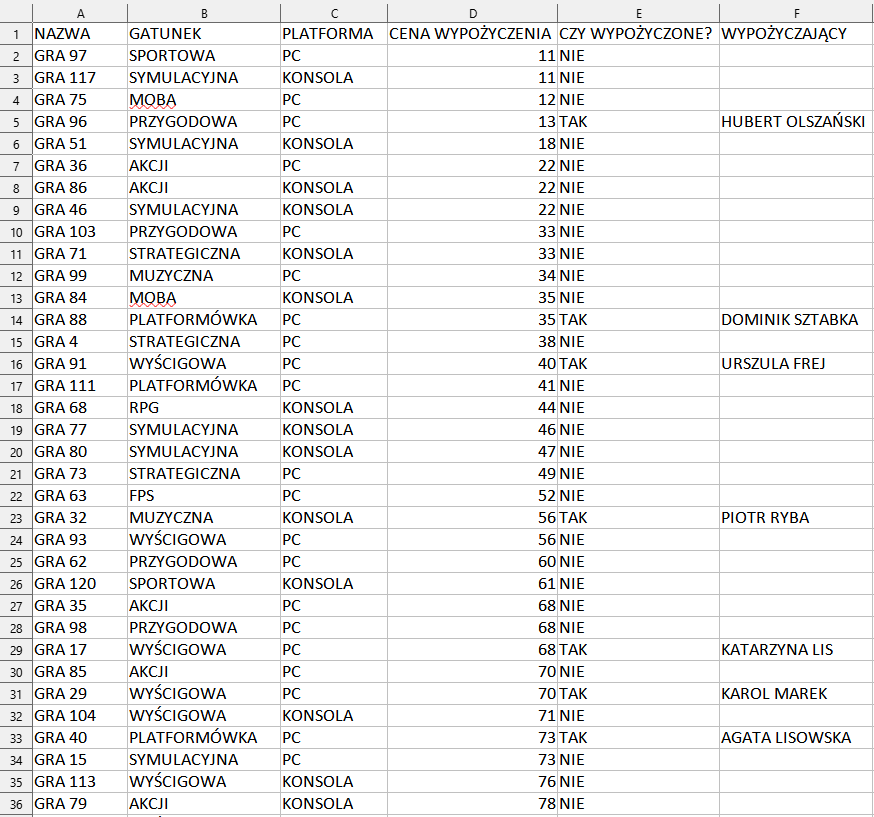
Słownik
operacja, która umożliwia wyświetlenie określonej części danych spełniających wyznaczone kryteria
uporządkowanie danych według określonej reguły bądź wyznaczonych reguł