Przeczytaj
Tezaurus
TezaurusTezaurus to narzędzie pomocne przy wyszukiwaniu synonimów (wyrazów o podobnym znaczeniu). Tezaurus programu MS Word wyświetla także antonimy niektórych słów (wyrazy o znaczeniu przeciwnym).
Przykładowo, gdy chcemy wyszukać synonimy słowa „biały”. Ustawiamy kursor na słowie „biały” i wywołujemy Tezaurus (menu Narzędzia, Język i następnie Tezaurus lub z menu podręcznego: prawy przycisk myszy i polecenie Synonimy).

Bękarty, wdowy, sieroty i szewcy to najpopularniejsze błędy pojawiające się podczas łamania tekstu. Wdową nazywamy krótki, pojedynczy wiersz, pozostawiony na końcu akapitu. Bękart jest z kolei „wierszem zawieszonym”: ostatnią linijką z poprzedniego akapitu, przerzuconą na nową stronę. Odwrotnością bękarta jest szewc: zdarza się, gdy pierwszy wiersz nowego akapitu pojawia się jako ostatnia linijka na danej stronie. Sierotki i sierotki są powszechnymi błędami zdarzającymi się podczas formatowania tekstu. Polegają na pozostawieniu na końcu wiersza (linii, wersu) pojedynczej litery, najczęściej pełniącej funkcję spójnika. Nad bękartami, wdowami, sierotami oraz szewcami można „zapanować”. Wystarczy włączyć automatyczną kontrolę – tym celu: ustawiamy kursor w dowolnym miejscu w dokumencie, klikamy prawym przyciskiem myszy i wybieramy z menu opcję Akapit. Przechodzimy do zakładki Podziały wiersza i strony, a następnie zaznaczamy Kontrolę bękartów i wdów.
Sprawdzanie pisowni
Sprawdzanie tekstu w MS Word polega na porównywaniu każdego słowa z dokumentu ze słowami zamieszczonymi w słowniku. Słownik jest wskazywany przez użytkownika. Jeżeli włączona została opcja automatycznej korekty, Word już podczas pierwszej edycji będzie usuwał błędy. Włączenie tej opcji nie jest jednak zalecane – często w języku polskim występują słowa poprawne dla Worda, ale zmieniające cały sens zdania. Przed rozpoczęciem pisania nowego dokumentu, należy określić język (domyślnie ustawiony jest język polski). Jeżeli piszemy w innym języku, należy podać ten język i sprawdzić czy został zainstalowany dla niego słownik. Wraz z pełną instalacją polskiego Worda automatycznie instalowane są słowniki: polski, angielski i niemiecki. Jeżeli różne fragmenty tekstu – w tym samym dokumencie – pisane są w różnych językach, to należy każdy taki fragment zaznaczyć i wskazać w jakim języku został on napisany. Wykonujemy to, wywołując z menu Narzędzia polecenie Język, Określ język. Aby włączyć sprawdzanie pisowni, należy uruchomić polecenie Sprawdzanie pisowni z menu Narzędzia lub nacisnąć klawisz F7.
W trakcie pisania Word podkreśla „podejrzane” słowa (ortografia, powtórzenia – na czerwono) oraz całe wyrażenia (gramatyka – na zielono).
Po uruchomieniu polecenia Pisownia i gramatyka, Word wyświetla okno dialogowe, w którego górnej części pokazuje się informacja, gdzie wykryto błąd, a w dolnym oknie – propozycje zmian.
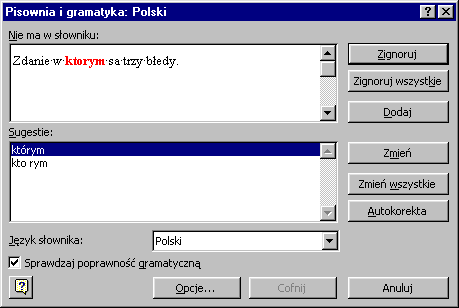
W dolnym oknie wskazujemy poprawny wyraz i naciskamy przycisk Zmień. Po sprawdzeniu ortografii, Word na zielono podkreśli błędy gramatyczne. Jeżeli napisane słowo jest poprawne, a Word wskazuje błąd, należy nacisnąć przycisk Zignoruj, aby program nie wprowadził żadnych zmian w tym słowie. Obok jest także przycisk Autokorekta, który powoduje dodanie błędu i jego poprawnej pisowni do listy Autokorekta. Pisownię możemy też sprawdzać w trakcie edycji. Wystarczy ustawić kursor w wyrazie, w którym Word wykrył błąd i nacisnąć prawy przycisk myszy. Pojawi się menu podręczne – jak na ilustracji, na której wskazano poprawny wyraz.

Wyszukiwanie i zamiana tekstu
Operację wyszukiwania i zamiany tekstu wykonuje się za pomocą poleceń Znajdź oraz Zamień, które znajdują się w menu rozwijalnym Edycja. Często operację taką wykonujemy przy imporcie tekstu z innych programów, np. przy zamianie separatora miejsc dziesiętnych z kropki na przecinek. Włączając dodatkowo opcję Specjalny, mamy możliwość zamiany znaków specjalnych: tabulatorów, znaków końca akapitu itd. W pokazanym oknie dialogowym możemy także włączyć inne kryteria poszukiwania.
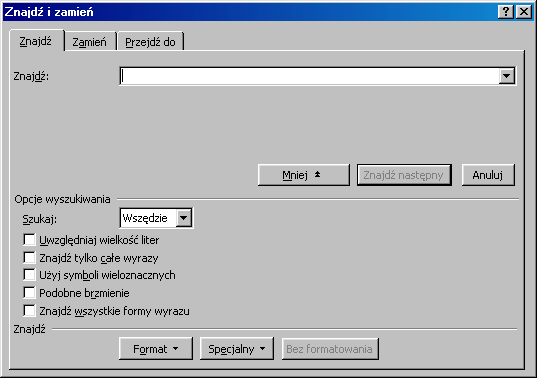
W języku polskim błędem edycyjnym jest pozostawianie samogłosek, przyimków (np. liter a, o, z, w itd.) na końcu linii. W takich przypadkach należy wprowadzać twardą spacjętwardą spację (CTRL + Shift + Spacja), która „przykleja” literę do następnego wyrazu. Pomiędzy literą a wyrazem pojawi się małe kółko oznaczające, że w tym miejscu wprowadzono twardą spację. Znak kółka jest widoczny, gdy z karty Narzędzia główne, w grupie Akapit, klikniemy ikonę przypominającą odwróconą wielką literę P. Pod tym symbolem kryje się podgląd zastosowanych w tekście tzw. znaków „białych”, w tym twardej spacji.
Sprawdzanie pisowni
Podczas pracy w edytorze tekstu niektóre wyrazy są podkreślane na czerwono lub na niebiesko. Za każdym razem oznacza to, że do tekstu wkradł się błąd. Możemy poprawiać takie błędy ręcznie, ale istnieje także możliwość skorzystania z różnych zautomatyzowanych mechanizmów, które ułatwią nam szybkie przeglądanie całego dokumentu.
Aby sprawdzić pisownię w całym dokumencie, przechodzimy do karty Recenzja. W sekcji Sprawdzanie dostępne jest narzędzie Pisownia i gramatyka, które możemy też uruchomić klawiszem funkcyjnym F7.
Pisownię można sprawdzić w całym dokumencie lub tylko w zaznaczonym fragmencie tekstu. Jeśli kursor jest ustawiony np. na piątej stronie dokumentu, sprawdzanie rozpocznie się od tej właśnie strony.
W oknie sprawdzania pisowni wyświetlone zostaje najpierw zdanie lub fraza, w których został znaleziony błędny wyraz lub taki, którego program w ogóle nie rozpoznał. Możemy je przeczytać lub odsłuchać, naciskając ikonę głośnika.
Poniżej znajdziemy sugestie, jak wyraz powinien być zapisany. W naszym przykładzie jest to nazwisko, więc ma pozostać w takiej formie, w jakiej jest. Możemy więc użyć opcji:
Ignoruj raz – podświetlony błąd w pisowni zostanie pominięty.
Ignoruj wszystko – błąd zostanie pominięty, a jeżeli występuje w tekście wielokrotnie, zignorowane zostaną także inne wystąpienia tego samego błędu.
Jeśli zależy nam na tym, aby program nigdy już nie wyświetlał wyrazu jako błędu, możemy kliknąć Dodaj do słownika. Wyraz zostanie umieszczony w słowniku i – przy ponownym jego wystąpieniu – nie zostanie już wykazany jako błąd. Tę opcję wykorzystujemy najczęściej przy nazwach własnych. Musimy jednak pamiętać, że jeśli wyraz jest odmieniany np. przez przypadki, wówczas każdą jego formę z osobna należy dodać do słownika.
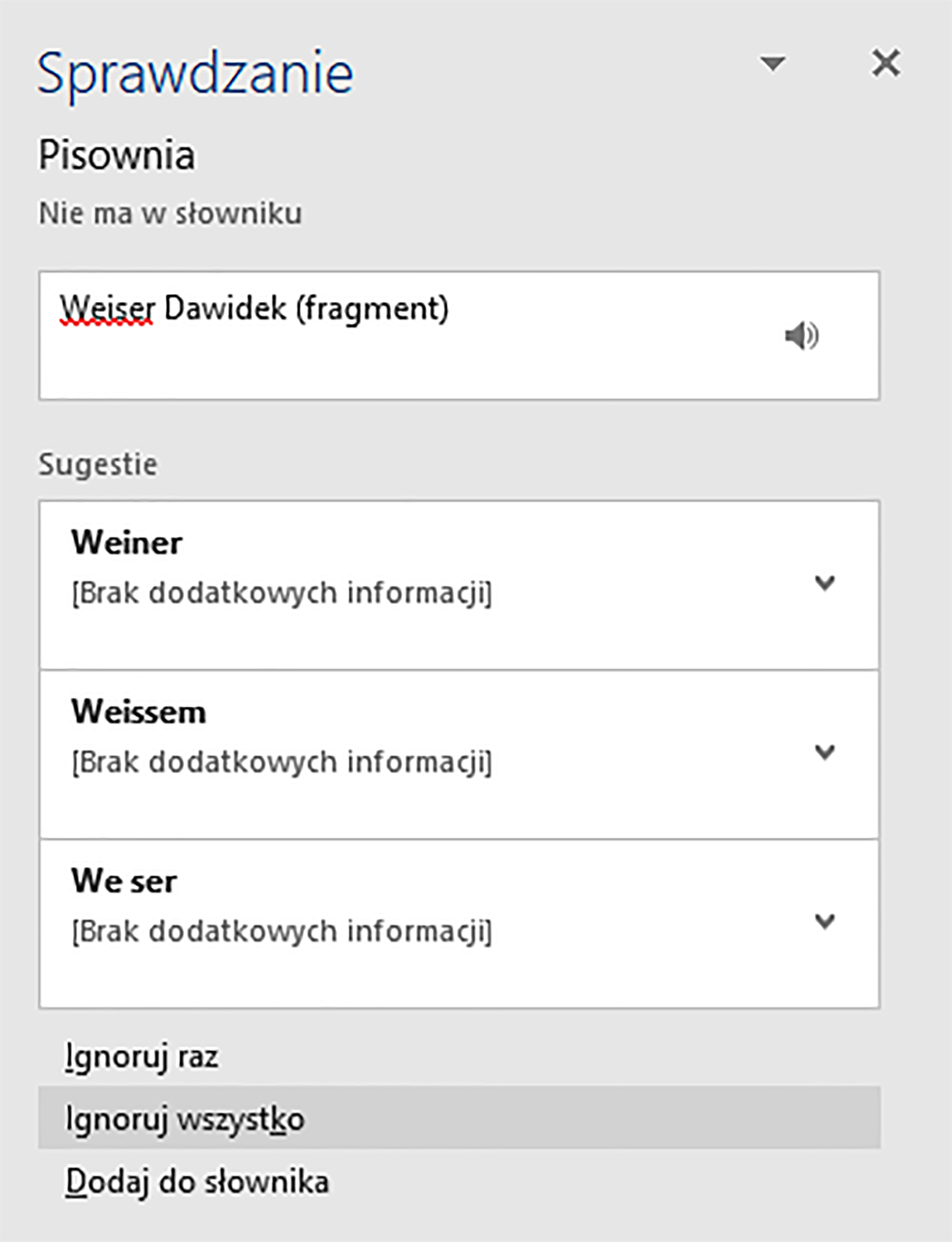
W przypadku kolejnego błędu znalezionego w przykładowym tekście sugestie są już prawidłowe. Wyraz „łóna” prawidłowo powinien być zapisany jako „łuna”. Wybieramy więc tę formę i rozwijamy listę opcji obok. Tu również możemy odsłuchać wyrazu lub przeliterować go. Poniżej dostępna jest opcja Zmień wszystko, która pozwala na dokonanie korekty błędu w całym dokumencie (o ile błąd wystąpił wielokrotnie). Jej wybranie nie zawsze przynosi zamierzony skutek, ponieważ może się zdarzyć, że wyraz występuje w innym kontekście i oznacza coś innego. Jeśli więc nie jesteśmy przekonani co do zmiany, wprowadzamy korektę tylko w tym miejscu, które jest aktualnie brane pod uwagę.
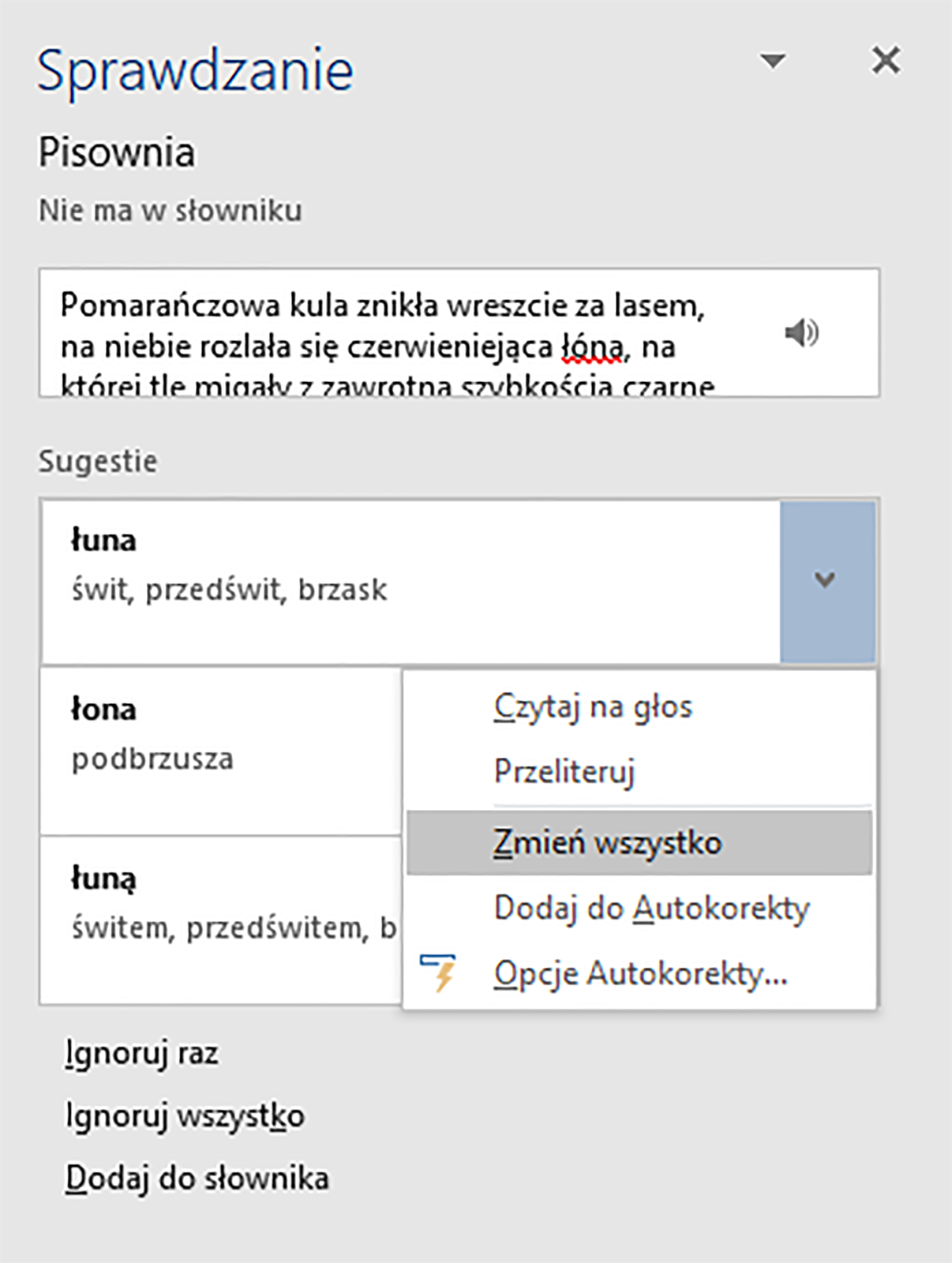
Ponadto mamy możliwość dodania wyrazu do autokorektyautokorekty. To oznacza, że jeśli zdarzy nam się napisać ponownie „łuna” przez „ó”, to program nie będzie nas pytał, czy wprowadzać korektę, lecz automatycznie zmieni wyraz na prawidłowy.
Klikając przycisk Opcje Autokorekty, przejdziemy do jej ustawień. Możemy tu zdefiniować tę samą poprawkę, lecz także dodać inne ustawienia korekty pisowni i gramatyki lub też usunąć takie, z którymi się nie zgadzamy.
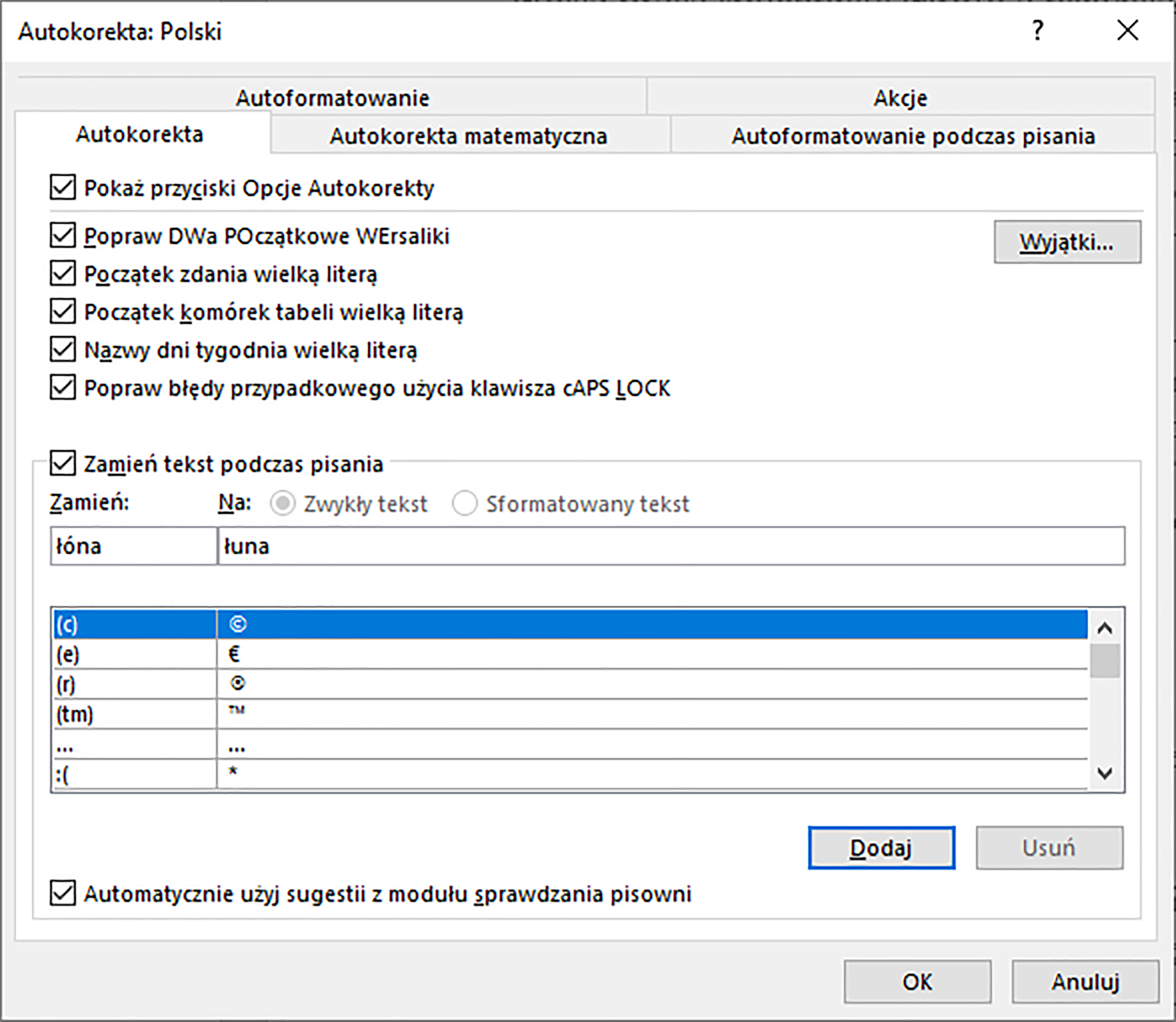
Wróćmy jednak do dokumentu. Jeśli zapomnieliśmy np. przecinka, program podkreśli błąd i zasugeruje dodanie tego znaku przestankowego. Musimy to zrobić ręcznie.
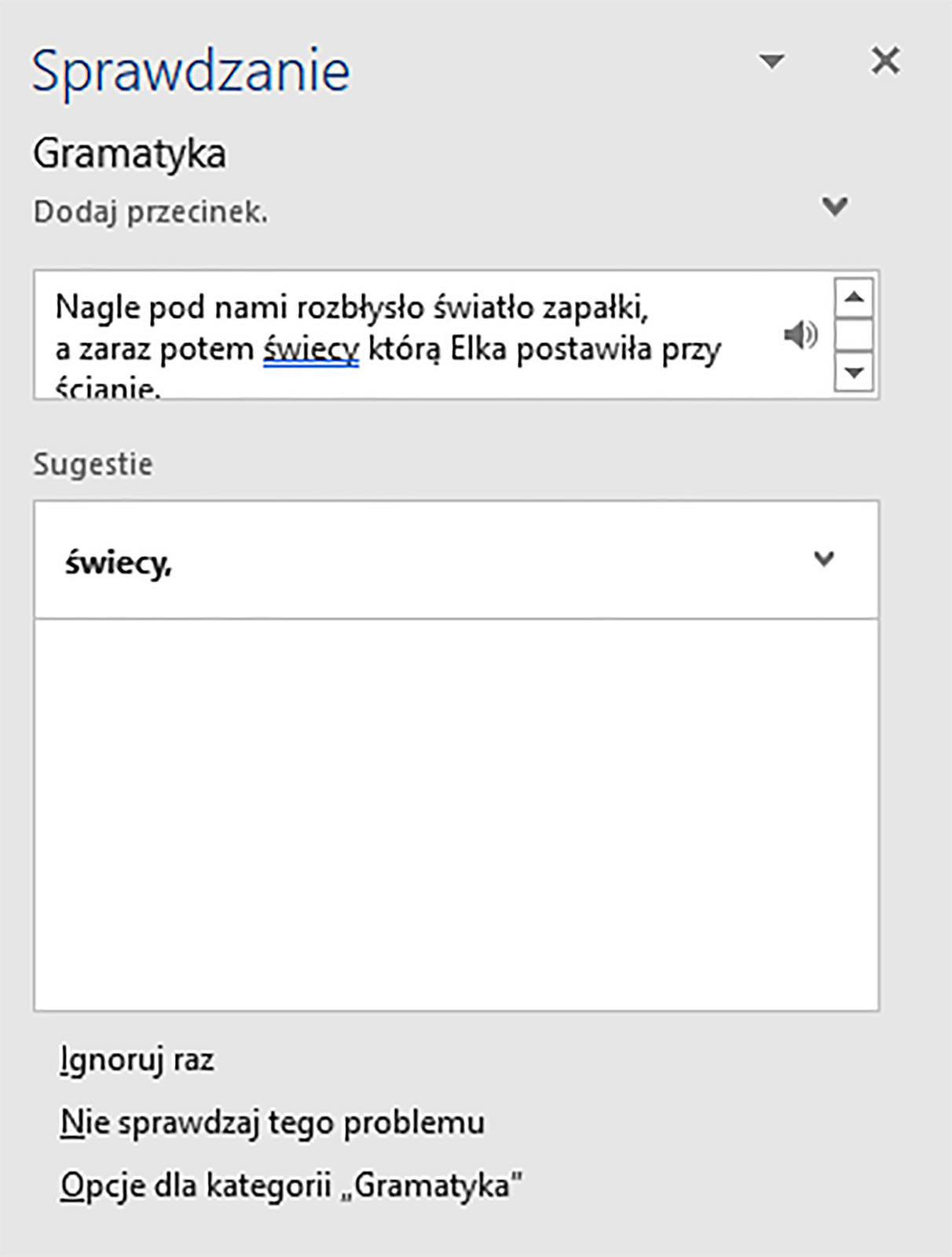
Po wprowadzeniu zmiany, klikamy Wznów, aby wrócić do sprawdzania poprawności dokumentu.
Może się jednak zdarzyć, że program podkreśli fragment, który w rzeczywistości jest zgodny z zasadami gramatyki, lecz podczas definiowania słownika taki przypadek nie został wzięty pod uwagę. Wówczas wybieramy opcję Nie sprawdzaj tego problemu. Jeżeli program napotka podobne zdanie lub frazę, po prostu je pominie.
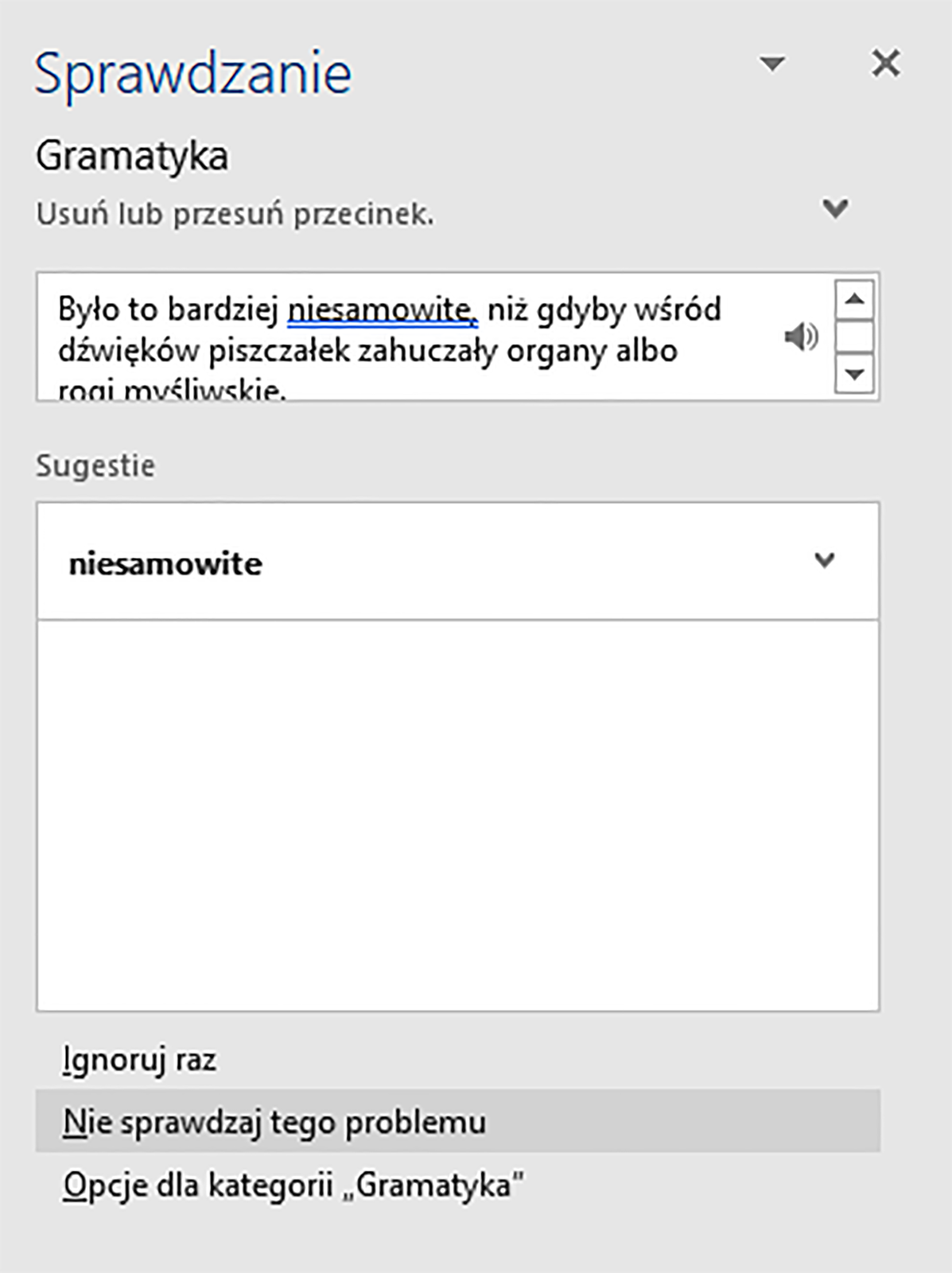
Jeśli – omyłkowo – napisaliśmy dwukrotnie ten sam wyraz, program zasugeruje usunięcie jednego z nich.
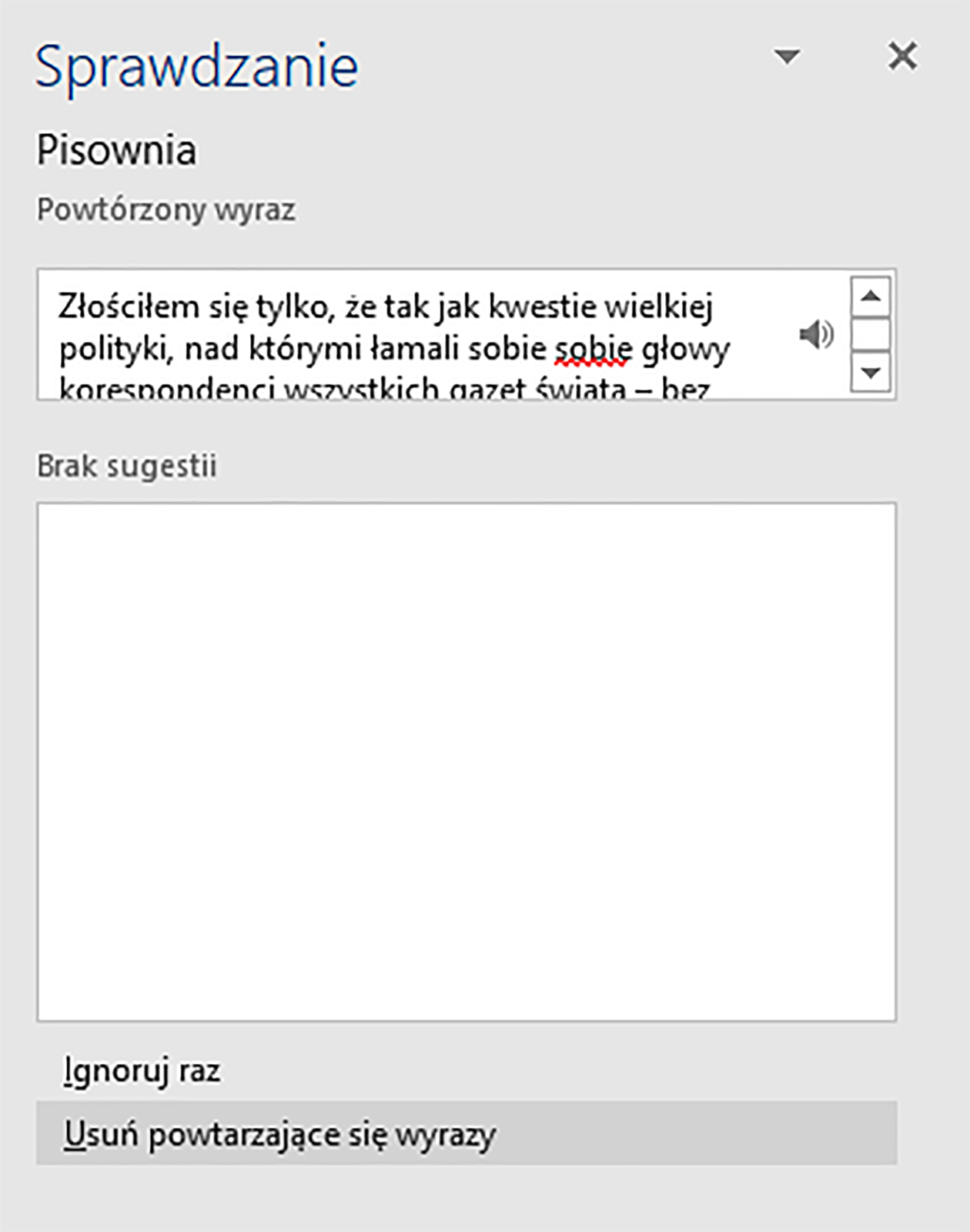
Nie zawsze mamy potrzebę sprawdzania całego dokumentu. Bywa, że potencjalne błędy są podkreślone w zaledwie kilku miejscach. W takiej sytuacji możemy kliknąć podkreślony wyraz prawym przyciskiem myszy i wybrać z menu poprawną formę, dodać do słownika lub zignorować.
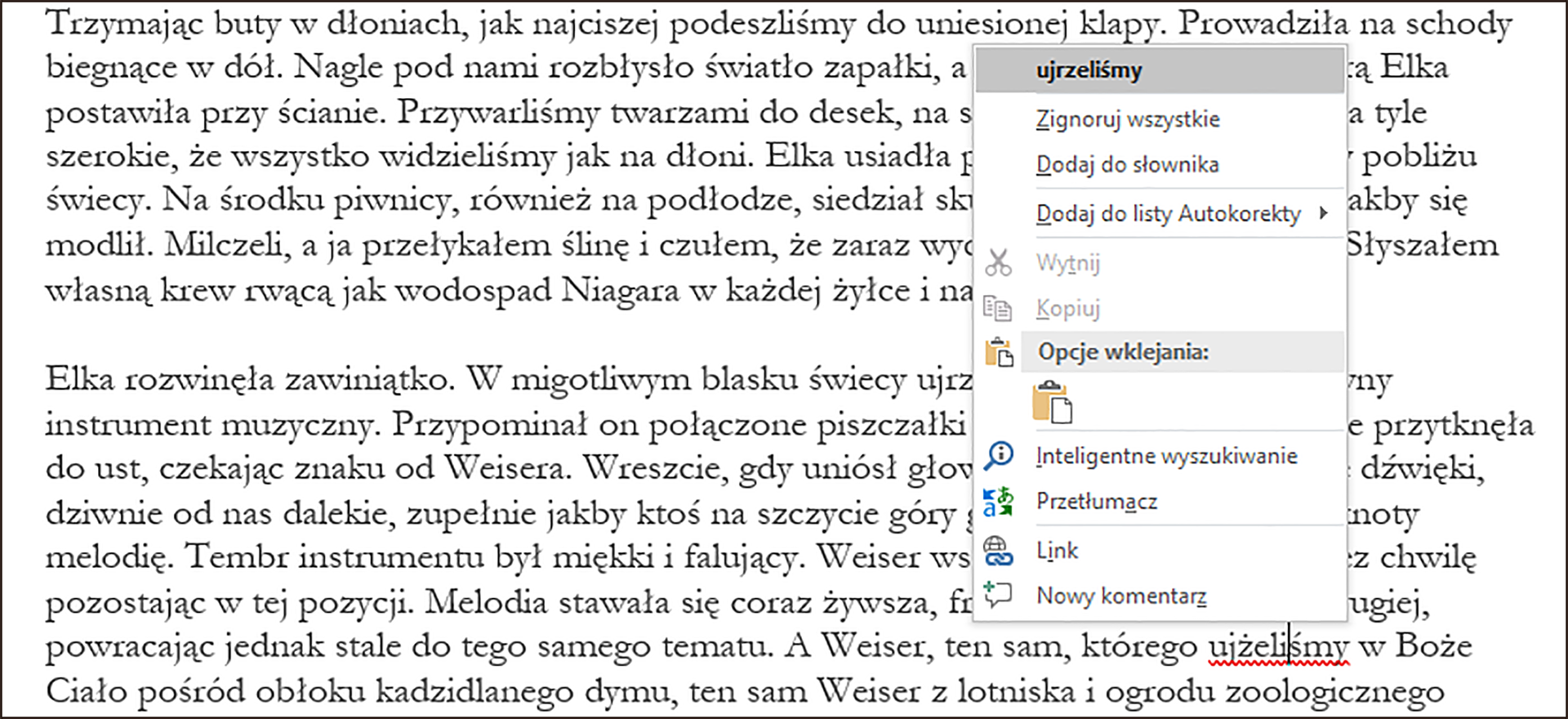
Musimy jednak wziąć pod uwagę to, że program na bieżąco sprawdza błędy ortograficzne i niektóre błędy gramatyczne, np. powtarzające się wyrazy.
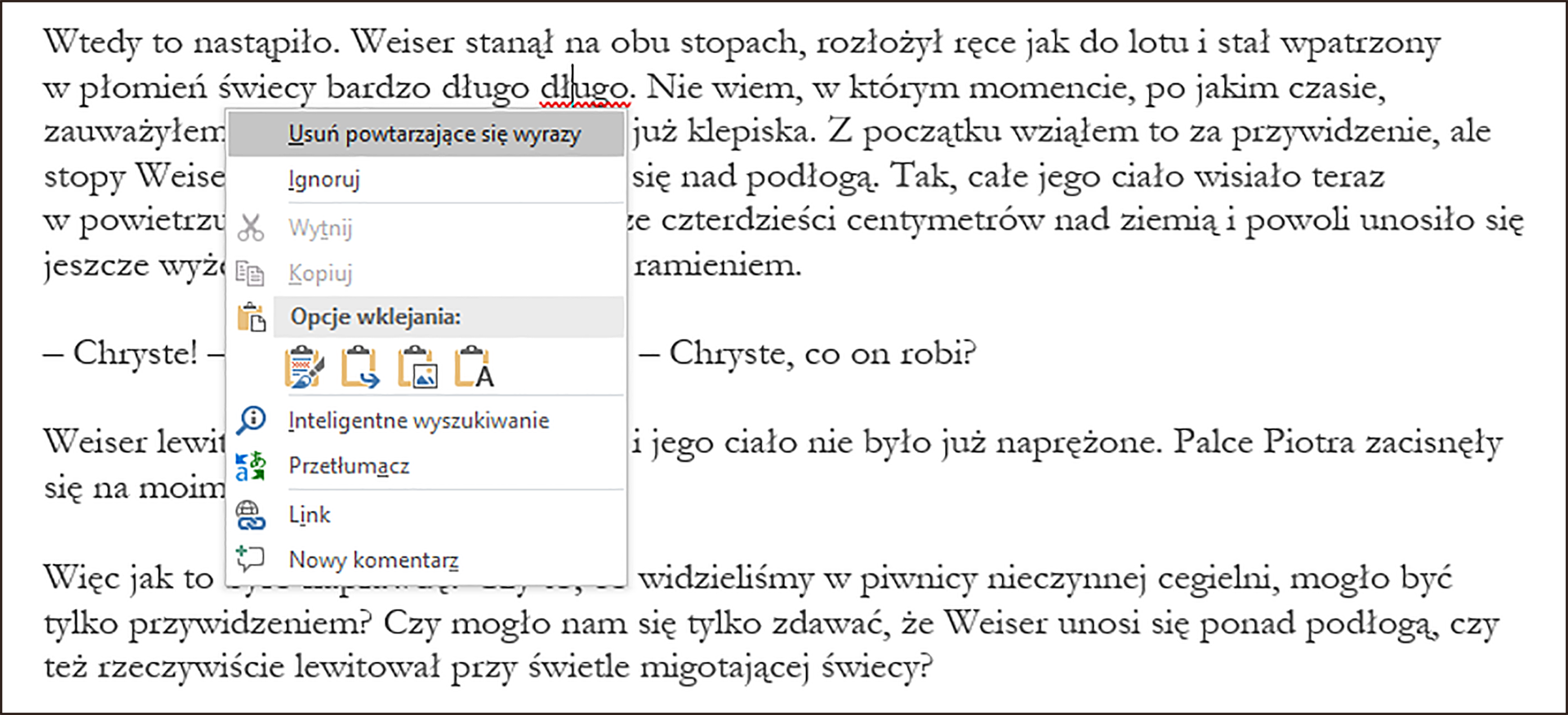
Znaki przestankowe są ignorowane.
Funkcje automatycznego formatowania dokumentu
Pracując z dokumentem w edytorze tekstu, często nie zwracamy uwagi na drobne korekty, które program sam wprowadza w tekście. Wynikają one z ustawień narzędzia Autoformatowanie oraz Autoformatowanie podczas pisania.
Wiemy już, że Opcje Autokorekty możemy włączyć z poziomu panelu sprawdzania poprawności tekstu. Druga możliwość to rozwinięcie opcji paska Szybki dostęp. Klikamy w nich Więcej poleceń. Pojawia się okno dialogowe, w którym przechodzimy do zakładki Sprawdzanie.
Następna możliwość to kliknięcie kolejno karty Plik, a następnie polecenia Opcje. Uruchomione zostanie to samo okno, w którym również należy przejść do zakładki Sprawdzanie.
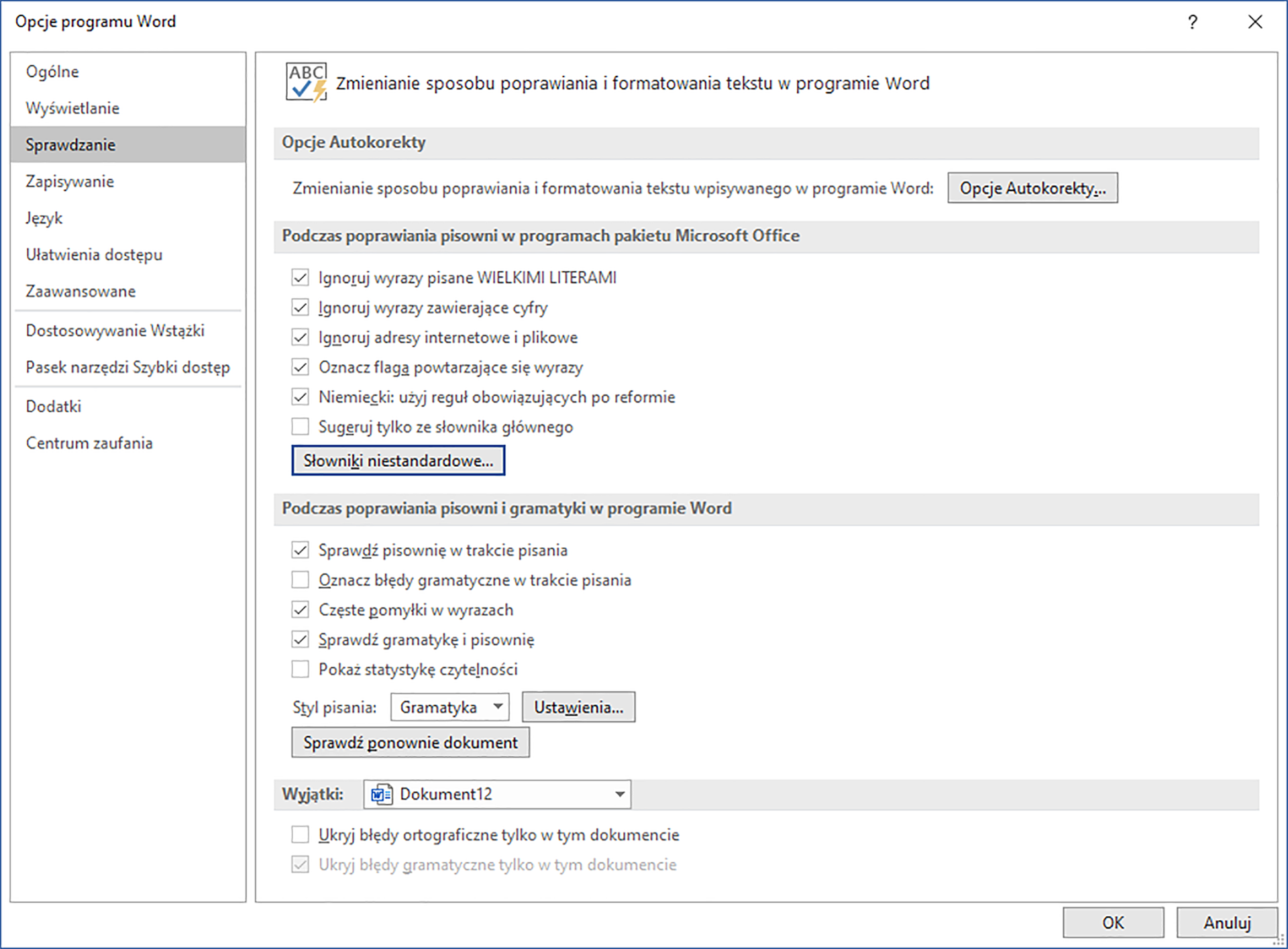
Domyślnie, treści zapisane dużymi literami lub stanowiące adresy stron internetowych, są ignorowane podczas pisania tekstu. Jeśli adres strony kopiujemy i wklejamy, można oczywiście takie ustawienie zostawić. Aby przejść do ustawień formatowania tekstu, klikamy Opcje Autokorekty.
W kolejnym oknie wybieramy zakładkę Autoformatowanie. Domyślne ustawienia pozwalają m.in. na automatyczną zamianę nazw stron internetowych i adresów e‑mail na hiperłącza. Możemy też ustalić, czy program ma używać automatycznie wbudowanych stylów, nagłówków oraz list punktowanych.
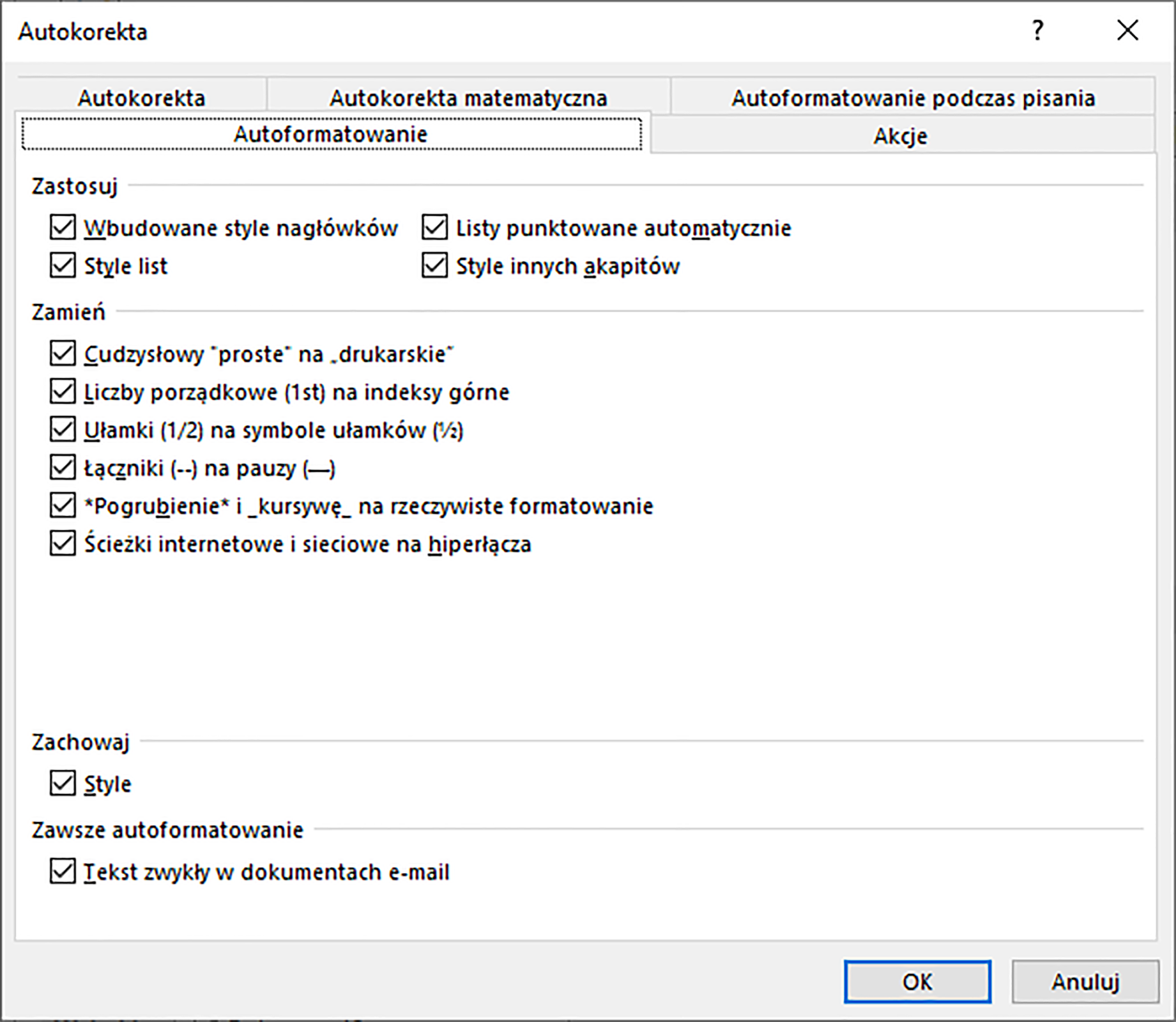
W zakładce Autoformatowanie podczas pisania uzyskamy więcej opcji automatycznego formatowania tekstu.
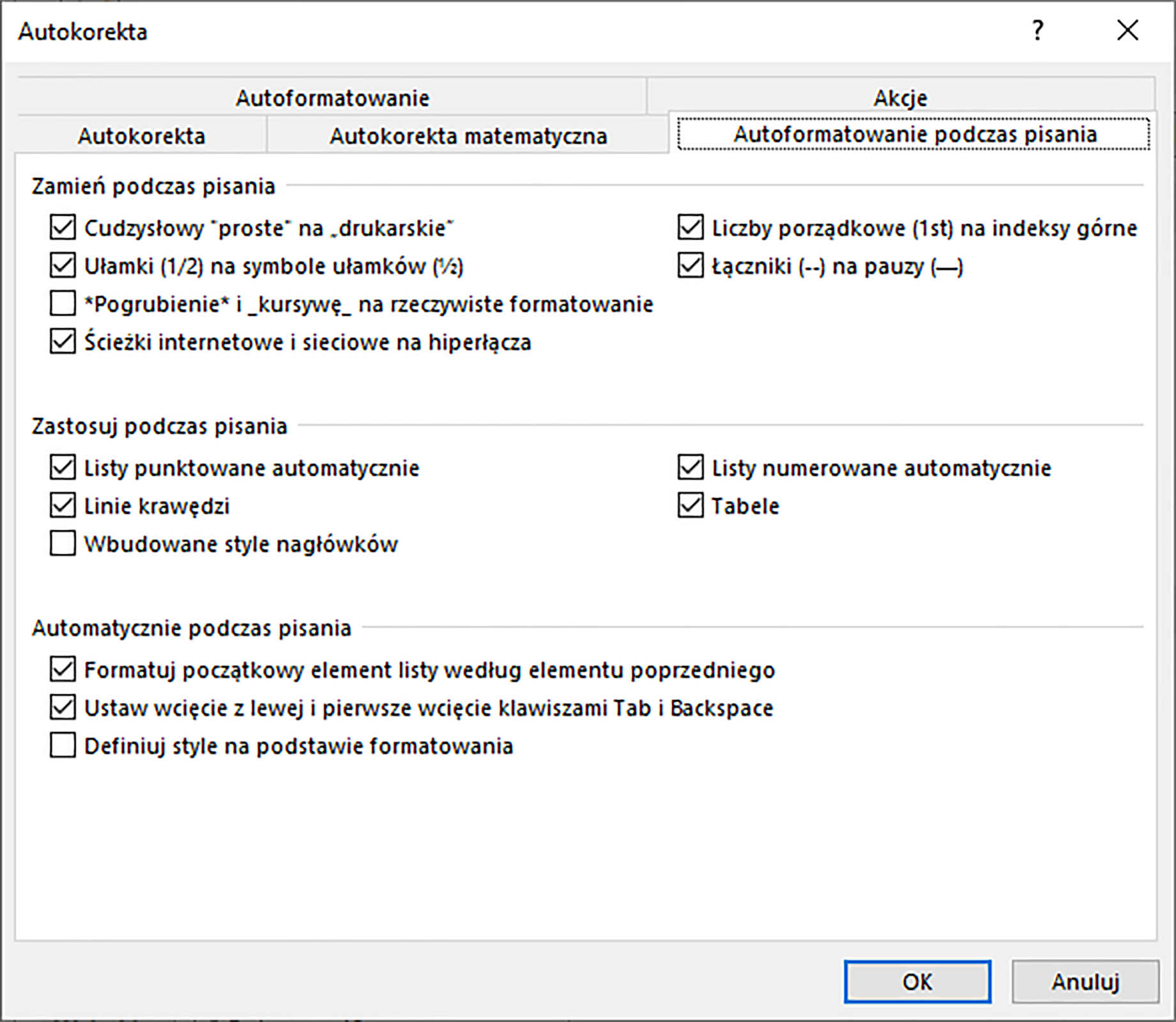
Opcje są opisane jasno i czytelnie. Jeżeli planujemy napisanie większego dokumentu, np. pracy dyplomowej, artykułu lub innej publikacji i wiemy, że będą się pojawiały pewne treści, których standardowy słownik nie obejmuje lub jeżeli zamierzamy wstawić sporo odnośników do stron internetowych, które jednak nie mają być hiperłączami w sensie technicznym, warto dopasować ustawienia do własnych upodobań i potrzeb.
Instrukcja dla LibreOffice Writer
W LibreOffice Writer sprawdzanie pisowni jest domyślnie włączone. Funkcję tę możemy włączyć lub wyłączyć przy pomocy naciśnięcia klawisza F7 lub poprzez kliknięcie Narzędzia | Automatyczne sprawdzanie pisowni. Wyrazy błędnie zapisane są podkreślone falistą czerwoną linią.
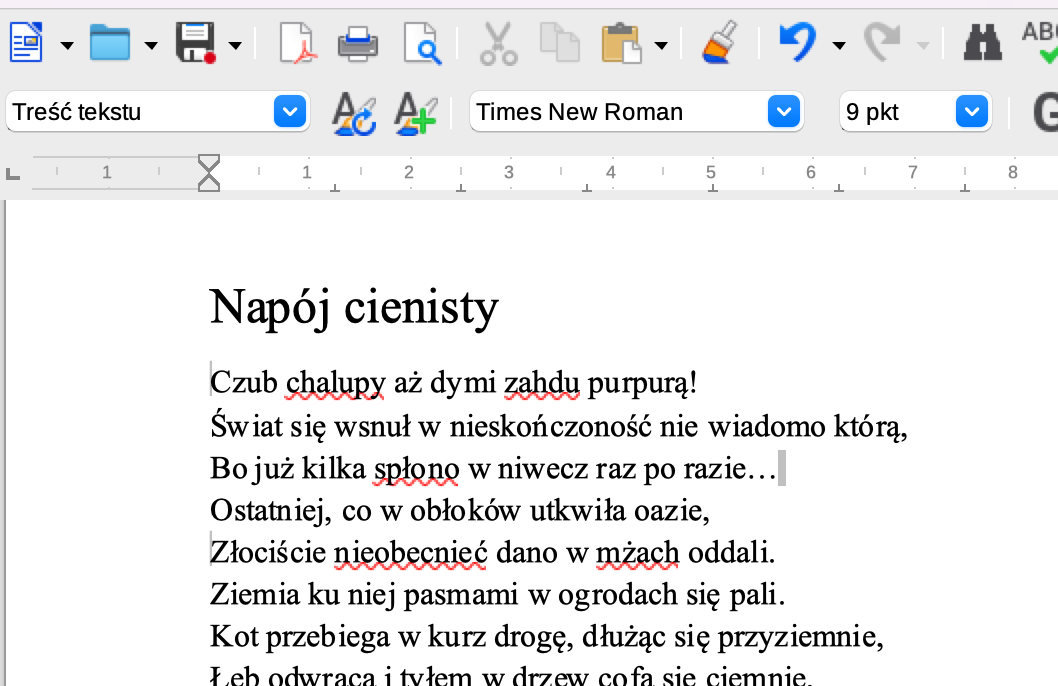
Jeśli jednak, z jakiegoś powodu, chcemy wyłączyć sprawdzanie pisowni, należy z menu wybrać Format | Autokorekta | polecenie Podczas pisania. W tym samym miejscu możemy tę funkcję uruchomić ponownie. Gdy chcemy zachować lub zmienić działanie kilku funkcji autokorekty, wybieramy z menu Narzędzia i klikamy polecenie Opcje autokorekty. Pojawi się okno w którym będziemy mogli zarządzać działaniem autokorekty, podobnie jak w programie Microsoft Word.
Autokorekta
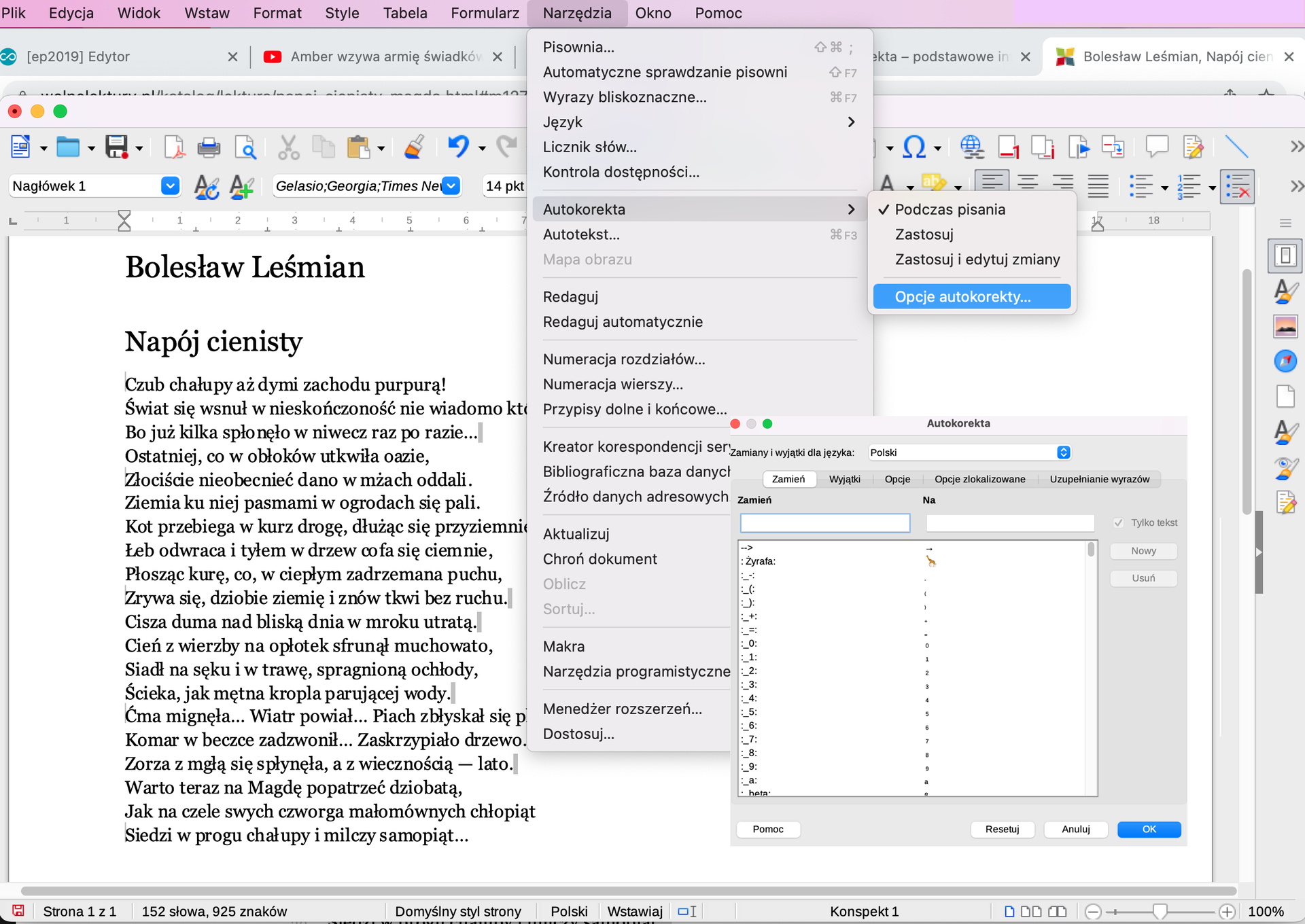
Tezaurus
W programie LibreOffice mamy też możliwość używania słownika synonimów. Najszybszym sposobem wywołania go jest kliknięcie lewym przyciskiem myszy i wybranie opcji Synonimy, a następnie wskazanie wyrazu, który nam odpowiada.
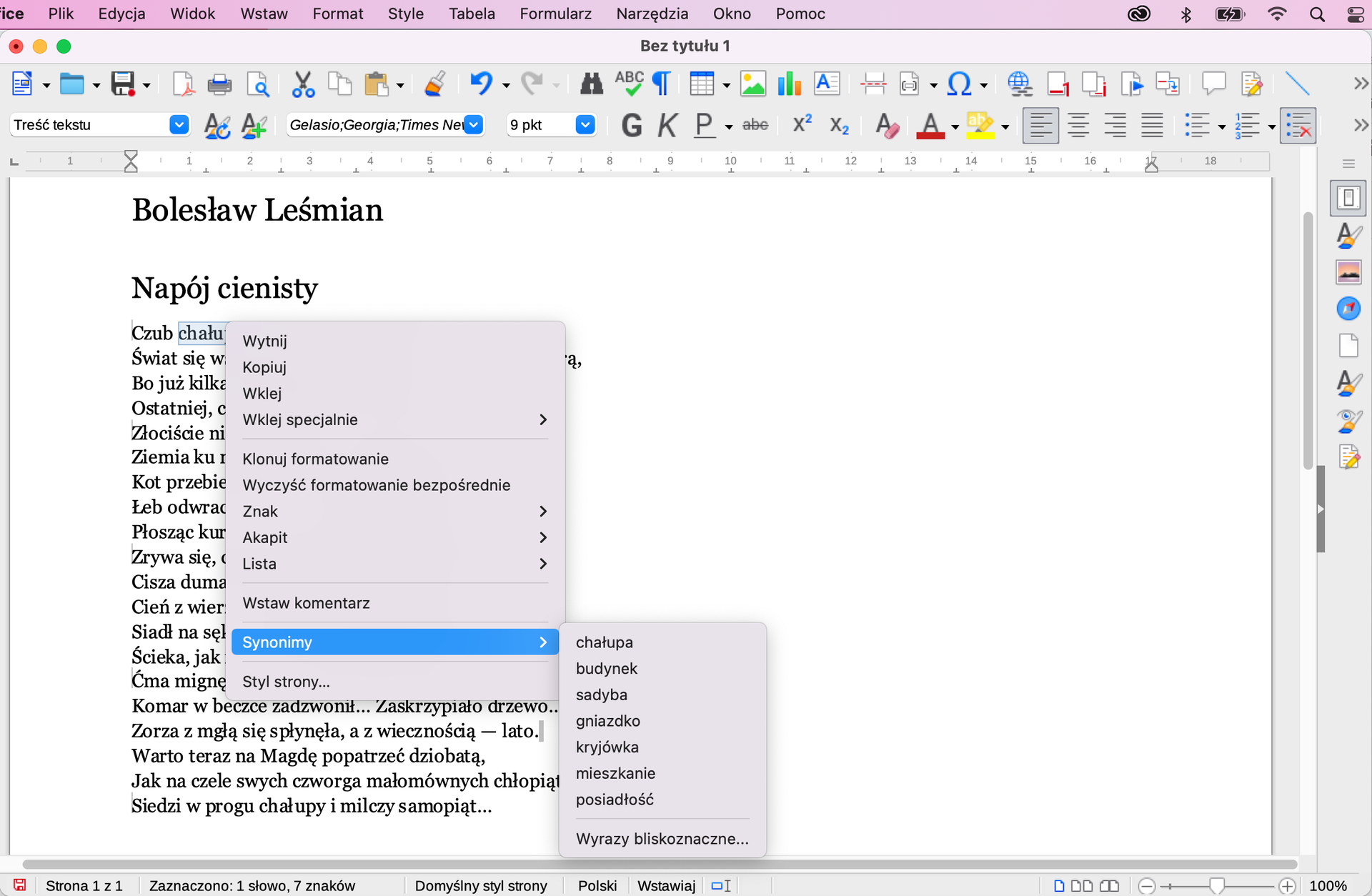
Autoformatowanie
Większość funkcji autoformatowania wygląda podobnie jak w edytorze Microsoft Word. Po uruchomieniu arkusza widzimy na górze wstążkę, która zawiera większość komend, które będą nam potrzebne i które sformatują zaznaczony tekst według wskazanych preferencji. Możemy też wybrać z menu Format lub Style, w których odnajdziemy szczegółowe funkcje poszczególnych komend.

Numeracja wierszy i rozdziałów
LibreOffice Writer pozwala również na automatyczne numerowanie stron i wierszy. Po zaznaczeniu fragmentu tekstu, wybieramy z menu Narzędzia opcję Numeracja rozdziałów lub Numeracja wierszy. Otworzy się okno w którym wybieramy odpowiednią opcję. Na ilustracji widzimy okno numeracji wierszy.
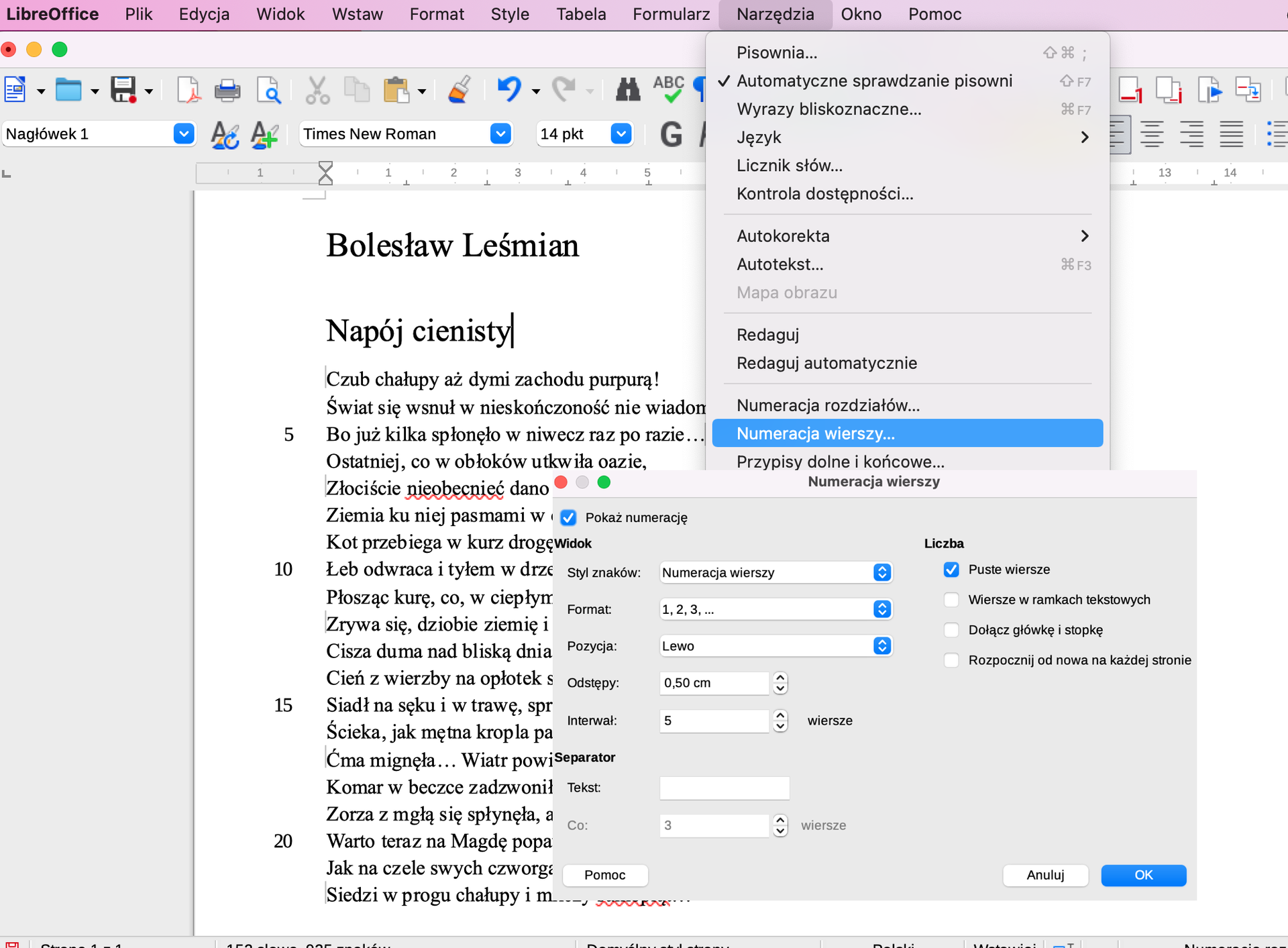
Odnajdywanie i zamiana tekstu odbywają się podobnie jak w Microsoft Word. Opcję znajdowania możemy wywołać przez kombinację klawiszy CTRL+F lub wybrać ją z menu Edycja a następnie Znajdź. W dolnym lewym rogu pojawi się okno dialogowe, w którym można wpisać poszukiwany fragment. Okno dialogowe Znajdź i zamień wybieramy z tego samego menu lub używamy kombinacji klawiszy CTRL+Alt+F.
Autoformatowanie tekstu w LibreOffice Writer w pozostałych przypadkach przebiega analogicznie jak w Microsoft Word.
Słownik
automatyczne formatowanie tekstu; np. zmiana pierwszej litery akapitu na wielką, zamiana adresów stron internetowych na hiperłącza
automatyczna modyfikacja błędnie zapisanych wyrazów
narzędzie pomocnicze MS Word służące do wyszukiwania synonimów
spacja nierozdzielająca; w edytorze MS Word otrzymywana kombinacją klawiszy CTRL+Shift+Spacja