Samouczek I
Przycisk do pobrania pliku ZIP zawierającego dane. Pobierz załącznik
Drużyna harcerska, do której należymy, stworzyła arkusz kalkulacyjny. Wpisane zostały do niej opłaty za poprzedni rok. Z racji tego, iż drużyna posiada sponsorów, musimy przedstawić im tabelę, z której łatwo odczytają poniesione przez drużynę koszty. Nasza drużyna harcerska posługuje barwą niebieską, więc w takiej kolorystyce chcemy utrzymać naszą tabelę.
W arkuszu mamy następujące dane:

Chcemy, by tabela wyglądała następująco:

Tworzenie nowego stylu tabeli
Jeśli nie chcemy skorzystać z gotowych stylów, w Excelu mamy możliwość utworzenia własnego stylu tabeli. Jak utworzyć taki styl tabeli, który można wykorzystać przy innych tabelach w skoroszycie?
Najpierw zaznaczamy dowolną komórkę w tabeli. Ze wstążki wybieramy zakładkę Narzędzia główne, a następnie w grupie poleceń Style wybieramy przycisk rozwinięcia galerii stylów tabeli – Formatuj jako tabelę. Następnie wybieramy na dole polecenie Nowy styl tabeli. Zostanie otwarte okno Nowy styl tabeli. W tym oknie w polu Nazwa wpisujemy nazwę nowego stylu: Moja tabela.
Następnie możemy zaznaczać na liście elementów tabeli poszczególne elementy tabeli i ustawiać ich formatowanie. Na początku zaznaczamy pozycję Cała tabela i wybieramy przycisk Format, a następnie w oknie Formatowanie komórek w zakładce Wypełnienie wybieramy np. kolor jasnobłękitny i naciskamy przycisk OK.
Następnym elementem jest Pierwszy pasek kolumny. Zaznaczamy go i w polu Rozmiar paska wybieramy ilość 2, ponieważ chcemy, aby naprzemiennie były kolorowane co dwie kolumny. Dla elementu Drugi pasek kolumny zastosujemy podobny ruch, ale dodatkowo kolor wypełnienia ustawimy na trochę ciemniejszy błękitny.
Jeśli pomyliliśmy się i ustawiliśmy element tabeli, którego nie chcieliśmy zmieniać, to można zaznaczyć ten element tabeli na liście wszystkich elementów w oknie ustawienia nowego stylu tabeli i nacisnąć przycisk Wyczyść, aby usunąć formatowanie tego elementu.
Dla elementu Pierwsza kolumna ustawiamy ciemniejszy kolor niebieski oraz w zakładce Czcionka w polu Kolor ustawiamy dodatkowo kolor biały czcionki, gdyż z tym wypełnieniem lepiej wygląda jaśniejsza czcionka. Podobnie ustawiamy element Wiersz nagłówka, ale wybieramy jeszcze ciemniejszy niebieski kolor wypełnienia i dodatkowo pogrubienie czcionki. Ostatnim elementem do modyfikacji jest Wiersz sumy. Dla tego elementu wskazujemy pochyloną czcionkę. W zakładce Obramowanie w polu Linia wybieramy podwójną linię i w polu Obramowanie zaznaczamy górną krawędź, a następnie potwierdzamy przyciskiem OK.
Jeśli przez pomyłkę ustawiliśmy niepoprawne formatowanie w jednej z zakładek okna Formatowanie komórek, możemy użyć przycisku Wyczyść znajdującego się w dolnym prawym rogu każdej z zakładek.
Po ustawieniu formatowania wszystkich elementów tabeli w oknie Modyfikowanie stylu tabeli naciskamy przycisk OK, aby utworzyć styl z ustawionym formatowaniem. Aby utworzony styl był domyślnym stylem dla wszystkich nowych tabel w skoroszycie, to w oknie Modyfikowanie stylu tabeli przed naciśnięciem przycisku OK zaznaczamy pole Ustaw jako domyślny styl tabeli dla tego dokumentu.
Teraz dla tabeli z danymi możemy ustawić styl, który przed chwilą utworzyliśmy. W tym celu zaznaczamy dowolną komórkę w tabeli, ze wstążki wybieramy zakładkę Narzędzia główne, a następnie w grupie poleceń Style wybieramy przycisk rozwinięcia galerii stylów tabeli – Formatuj jako tabelę. Na samej górze w kategorii Niestandardowe wybieramy styl tabeli: Moja tabela.
Jeśli nasza tabela nie wygląda tak jak założyliśmy, upewnijmy się, że w zakładce Projekt tabeli, znajdującej się na wstążce i w polu Opcje stylu tabeli zaznaczyliśmy opcje tak, jak na ilustracji poniżej.
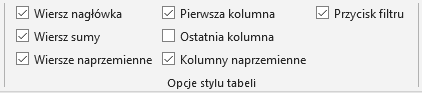
W naszej tabeli, w pierwszym wierszu pojawiły się strzałki, oznaczają one możliwość filtrowania informacji w tabeli.

Film dostępny pod adresem /preview/resource/R1huh7Mghjs72
Film nawiązujący do treści materiału: Tworzenie nowego stylu tabeli
Jeśli nie chcemy skorzystać z gotowych stylów, w LibreOffice Calc mamy możliwość utworzenia własnego stylu tabeli. Jak utworzyć taki styl tabeli, który można wykorzystać przy innych tabelach w skoroszycie?
Sformatujmy więc tak komórki z naszymi danymi, aby otrzymać oczekiwany efekt. Zacznijmy od zaznaczenia komórek, które maja znaleźć się w tabeli, w tym przypadku będą to komórki z zakresu B4:N12. Następnie kliknijmy prawym przyciskiem myszki na zaznaczony obszar i wybierzmy opcję Formatuj komórki...
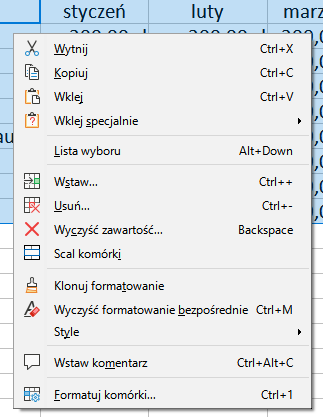
Otworzy się okno z opcjami formatowania komórek. Okno to możemy także otworzyć stosując skrót klawiszowy [Ctrl]+[1]. Przechodzimy do zakładki Tło i wybieramy Kolor.
Tutaj możemy dowolnie modyfikować tło komórek w naszej tabeli. Możemy sami wybrać konkretny kolor, klikając przycisk Wybierz lub wybrać przygotowany wcześniej kolor z palety. My wybierzmy paletę libreoffice i z pola niżej wybierzmy Niebieski 4.
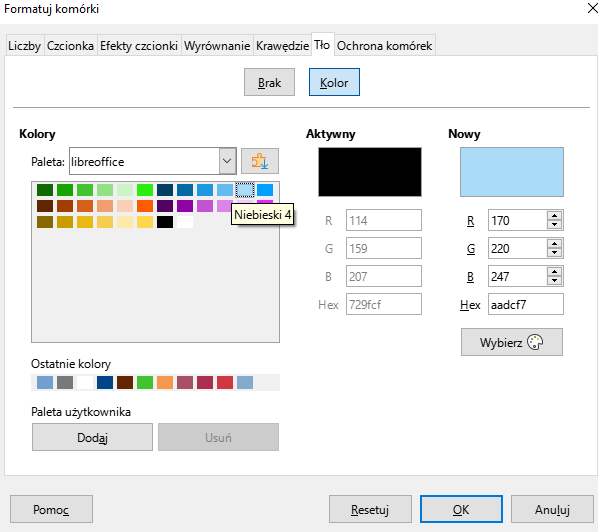
Tak powinna wyglądać teraz nasza tabela:

Teraz tabela wyróżnia się na tle naszego arkusza. Chcemy jednak wyróżnić pierwszy wiersz tabeli oraz dwie pierwsze kolumny. Zacznijmy od zaznaczenia pierwszego wiersza, w naszym przypadku będzie to zakres B4:N4, a następnie przejdźmy do formatowania komórek i wybierzmy odpowiadający nam kolor. Kliknijmy na opcję Wybierz. Pojawi się okno, w którym dowolnie możemy wybrać kolor. Poniżej pola z wyborem koloru znajduje się jego podgląd.
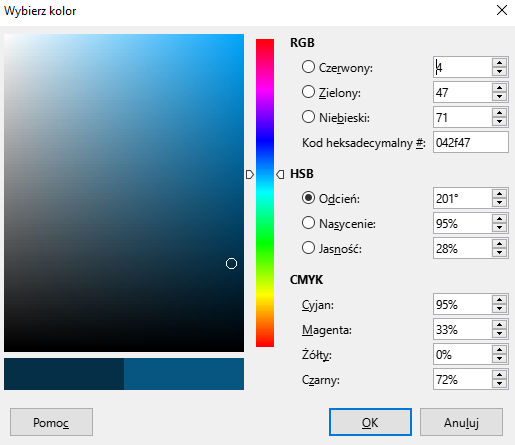
Wybrany przez nas kolor może okazać się zbyt ciemny dla czarnej czcionki, przejdźmy więc do zakładki Efekty czcionki i jako Kolor czcionki wybierzmy biały.
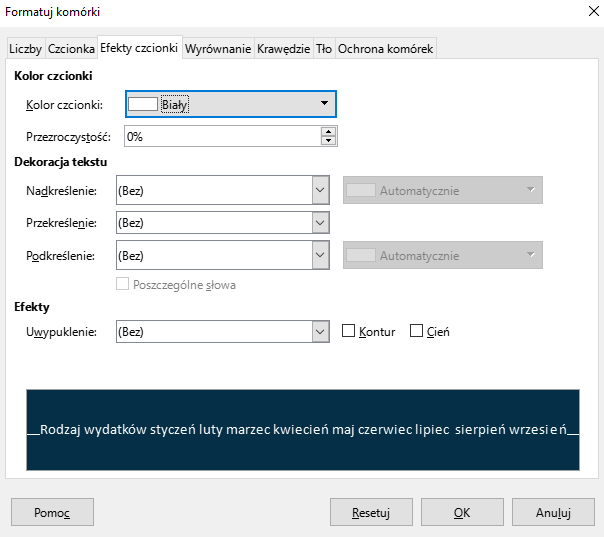
W zakładce Czcionka, w polu Styl wybierzmy opcję Pogrubiona. Tak prezentuje się nasza tabela.

Aby tabela prezentowała się tak jak na przykładzie, musimy zmienić jeszcze kolor dla pierwszej kolumny i inny kolor dla co drugiej kolumny. Zaznaczmy więc pierwszą kolumnę, u nas będą to komórki z zakresu B5:B12. Przejdźmy do formatowania tła komórki i wybierzmy np. Niebieski 1 z palety libreoffice. Ustawmy też kolor czcionki na biały, tak jak zostało to pokazane wcześniej.
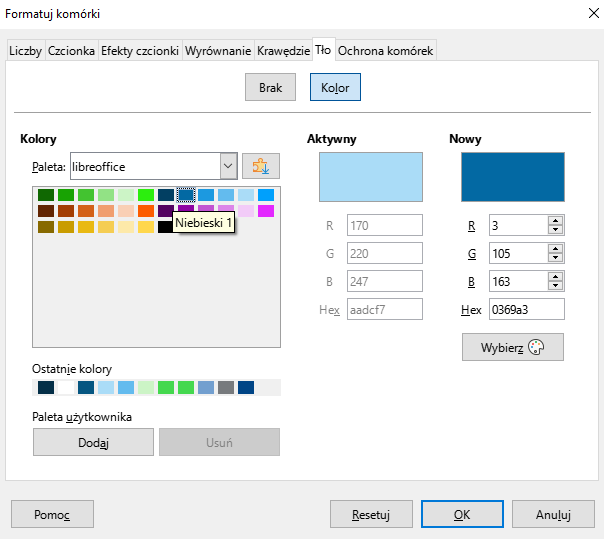
Teraz zaznaczmy komórki z zakresów D5:E12, H5:I12 i L5:M12. Ponownie przejdźmy do formatowania tła komórki i ustawmy trochę jaśniejszy niebieski, może to być np. Niebieski 3 z palety libreoffice.

Jak widzimy, tabela jest prawie gotowa. Pozostało nam dodać odpowiednie funkcjonalności tabeli.
Zacznijmy od filtrowania. Zaznaczmy pierwszy wiersz tabeli, są to komórki z zakresu B4:N4. Z menu głównego wybierzmy Dane i z rozwiniętej listy – opcję Autofiltr.
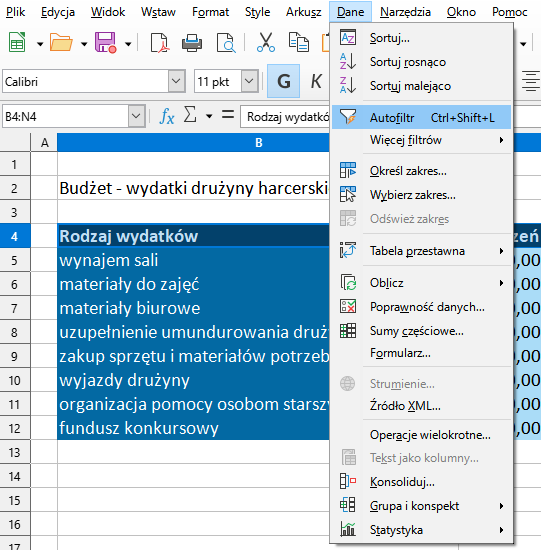
Ostatnią operacją będzie dodanie wiersza sumy. Pod kolumną styczeń, w komórce C13, wpiszmy następującą formułę:
=SUMA(C5:C12)
Skopiujmy ją do komórek D13:N13.
Powinniśmy jeszcze pokazać, że wiersz sumy również należy do naszej tabelki, w tym celu zaznaczmy komórki z zakresu np. B12:N12. Teraz naciśnijmy prawym przyciskiem myszy na zaznaczony zakres i wybierzmy Klonuj formatowanie.
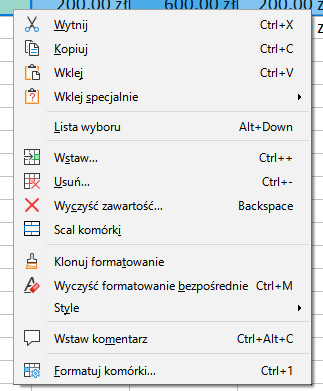
Naciśnijmy lewym przyciskiem myszy na komórkę, w której znajduje się pierwszy wpis w wierszu suma, u nas będzie to komórka B13.

Pozostało nam wyróżnić wiersz Suma, tak aby łatwo można było stwierdzić, co zawiera. Wykorzystamy do tego krawędzie i kursywę. Zaznaczmy więc nasz wiersz i przejdźmy do formatowania komórek. Wybierzmy zakładkę Krawędzie. W polu Użytkownika ustawmy tylko górną krawędź, a styl linii wybieramy Podwójna cienka.
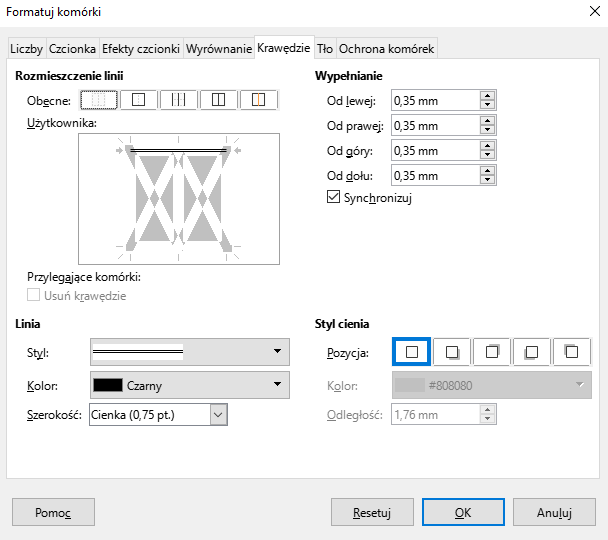
Teraz przejdźmy do zakładki Czcionka i w polu Styl wybierzmy Kursywa.
Tym samym zakończyliśmy tworzenie własnego stylu tabeli. Prezentuje się ona w ten sposób:

Zapiszmy teraz nasz styl tabeli, abyśmy mogli użyć go do przyszłych projektów. Aby to zrobić, zaznaczmy naszą tabelę. Z menu głównego wybierzmy Format, a następnie Style autoformatowania...

W wyświetlonym oknie wybierz przycisk Dodaj.
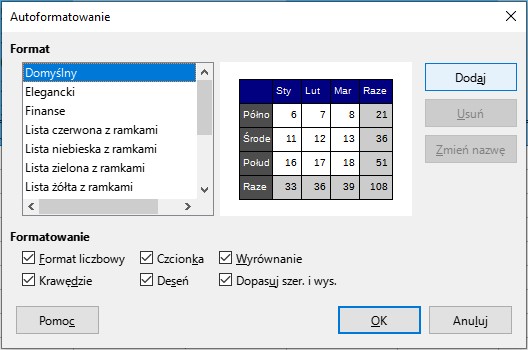
Nadaj nazwę dla nowego stylu tabeli, może być to na przykład Moja tabela.
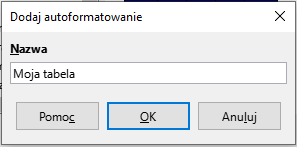
Nasz styl tabeli został zapisany i będzie możliwe użycie go w przyszłości. Możemy to zrobić zaznaczając obszar danych, dla których chcemy zastosować nasz styl tabeli, następnie z menu głównego wybieramy Format → Style autoformatowania... W wyświetlonym oknie Autoformatowanie znajdujemy nazwę, pod którą zapisaliśmy nasz styl formatowania, a następnie potwierdzamy operację przyciskiem OK.
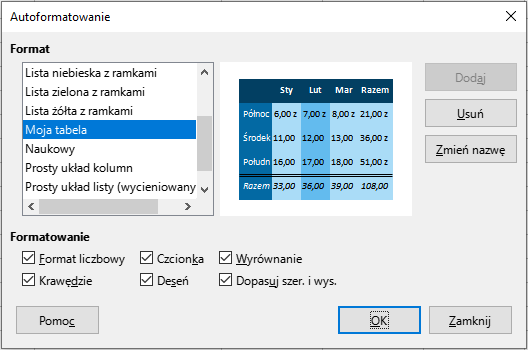
Aby móc nadać komórkom autoformatowanie, musimy zaznaczyć przynajmniej trzy kolumny i trzy wiersze. Jeśli jednak zapisujemy nasz styl tabeli, musimy pamiętać aby stworzyć go na przynajmniej czterech kolumnach i czterech wierszach.
Zwróć uwagę, że zapisywanie stylu tabeli w LibreOffice Calc nie jest perfekcyjne. Przy zastosowaniu stworzonego przez nas stylu tabeli dla tego samego obszaru danych, zmiana koloru nie występuje już co dwie, lecz co jedną kolumnę (wyjątkiem są dwie ostatnie kolumny, tutaj nie nastąpiła zmiana koloru).

Nasza drużyna harcerska zmieniła swój kolor główny na zielony. Stwórz własny styl tabeli, tak, aby tabela wyglądała jak na poniższym rysunku.
