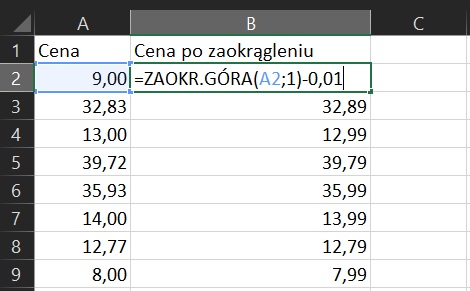Samouczek II
Zaokrąglanie wartości
Nie zawsze potrzebujemy wyników obliczeń z dokładnością do wielu miejsc po przecinku. Przykładowo, gdy obliczamy średnią cenę towarów to wystarczy dokładność do 1 grosza, czyli do dwóch miejsc po przecinku.
Załóżmy, że mamy w komórce liczbę 5,408432. Chcemy, aby dla czytelności tabeli liczba ta była wyświetlana z dokładnością do 3 miejsc po przecinku (5,408), ale by sama komórka dalej zachowywała wartość 5,408432. W tym celu:
Zaznacz komórki, których sposób wyświetlania chcesz zmienić.
Na karcie
Narzędzia główneznajdziesz w grupieLiczbaprzyciskZmniejsz dziesiętne.Kliknij ten przycisk tyle razy, ile miejsc po przecinku chcesz „zlikwidować”.
Gdy będziemy chcieli przywrócić stan poprzedni posługujemy się przyciskiem Zwiększ dziesiętne. Uważajmy, aby nie przesadzić, ponieważ Excel będzie wówczas wypisywał niepotrzebne zera po ostatniej z cyfr.
Dokładnie ten sam efekt możemy osiągnąć, klikając zaznaczone komórki prawym klawiszem myszki i wybierając z menu kontekstowego opcję Formatuj komórki. Na karcie Liczby w polu Kategoria wybieramy pomiędzy Walutowe, Księgowe, Procentowe lub Naukowe. W każdej z tych opcji po prawej stronie będzie dostępne pole Miejsca dziesiętne, w którym wskazujemy liczbę wyświetlanych miejsc po przecinku.
Zaokrąglanie liczby w górę lub w dół
Aby zaokrąglić liczbę w górę możemy wykorzystać jedną z trzech funkcji: ZAOKR.GÓRA, ZAOKR.DO.PARZ albo ZAOKR.DO.NPARZ. Zobaczmy ich działanie na przykładach, przy założeniu, że w komórkach B1, B2, B3 i B4 jest wpisana liczba 55,9186:
=ZAOKR.GÓRA(B1;0)– zaokrągli liczbę z komórkiB1w górę do najbliższej liczby całkowitej. Wynik formuły:56.=ZAOKR.GÓRA(B2;3)– zaokrągli liczbę z komórkiB2w górę do najbliższej tysięcznej (tj. do trzeciego miejsca po przecinku). Wynik formuły:55,919.=ZAOKR.DO.PARZ(B3)– zaokrągli liczbę z komórkiB3do najbliższej liczby parzystej. Wynik formuły:56.=ZAOKR.DO.NPARZ(B4)– zaokrągli liczbę z komórki B4 do najbliższej liczby nieparzystej. Wynik formuły:57.
Z kolei w dół zaokrąglimy funkcją ZAOKR.DÓŁ (składnia jest analogiczna jak przy ZAOKR.GÓRA). Zakładając, że w komórce B5 jest liczba ujemna, formuła =ZAOKR.DÓŁ(B5;0) zaokrągli liczbę z komórki B5 w dół.
Funkcja ZAOKR.DÓŁ zaokrągla liczbę w dół w kierunku zera, a funkcja ZAOKR.GÓRA zaokrągla liczbę w górę, dalej od zera. Zaokrąglenie w dół liczby ujemnej może dać w efekcie liczbę większą od zaokrąglanej!
Możemy także użyć funkcji ZAOKR, jeżeli po prostu chcesz zaokrąglić do najbliższej liczby (nie precyzując, czy w górę czy w dół). I tak dla wartości z przykładowego arkusza 3:
=ZAOKR(A1;0)– zaokrągli liczbę z komórkiA1w górę, gdyż „bliżej jej” do15niż14;=ZAOKR(A2;0)– zaokrągli liczbę z komórkiA2w dół, gdyż „bliżej jej” do2niż3.
Jak zaokrąglić liczbę ułamkową bez precyzowania czy w górę czy w dół?
Na przykład formułą: =ZAOKR(A3;1), która zaokrągli liczbę z komórki A3 do najbliższej liczby z jednym miejscem dziesiętnym.
Jak widzimy, drugi parametr funkcji ZAOKR (podobnie zresztą jak to w przypadku funkcji ZAOKR.GÓRA i ZAOKR.DÓŁ) precyzuje liczbę miejsc po przecinku, do której następuje zaokrąglenie.
Możemy również zaokrąglić liczbę do określonej wielokrotności. Żeby to zrobić podajemy liczbę wejściową oraz inną liczbę i szukamy ile razy ta inna liczba mieści się w liczbie wejściowej. Następnie wyświetlamy wielokrotność najbliżej pasującą do liczby wejściowej.
Zobaczmy, jak to działa na przykładzie formuły
Sprawdzi ona, ile razy liczba 10 mieści się w liczbie z komórki C1, a następnie wyświetli najbliżej pasującą wielokrotność.
Możemy również skorzystać z funkcji DŁ, która pokazuje długość ciągu (np. DŁ(29646) zwróci wartość 5). Na przykład jeżeli chcemy znajdującą się w komórce A1 liczbę 50945,89238 zapisać z dokładnością do jednego miejsca po przecinku, a przy tym ją zaokrąglić (czyli otrzymać 50945,9), to możemy użyć funkcji
=ZAOKR.GÓRA(A1;6‑DŁ(ZAOKR.DO.CAŁK(A1))).
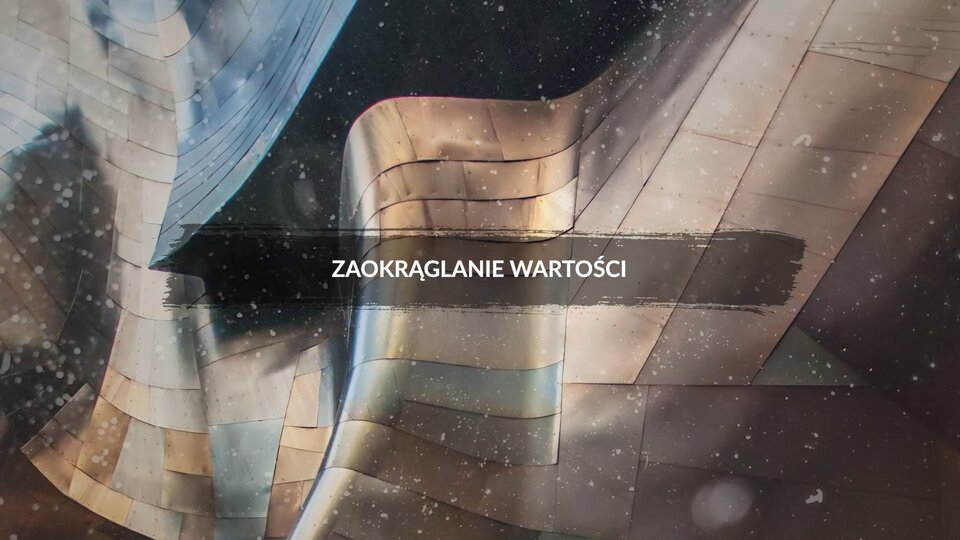
Film dostępny pod adresem /preview/resource/R1Naj8GfhAQpa
Nagranie filmowe dotyczące zaokrąglania wartości
Pobierz przykładowe dane:
Ciocia poprosiła cię o pomoc w sklepie. Potrzebuje zaokrąglić każdą cenę produktu w taki sposób, by ostatnią cyfrą w rozwinięciu dziesiętnym zawsze była 9, (np. 10 -> 9,99, 7,50 -> 7,49). W jaki sposób jej pomożesz?
Ciocia zmieniła zdanie. Teraz chciałaby zaokrąglić każdą cenę (tę początkową) do liczb całkowitych. Jeżeli wartość zaokrąglona wyszła parzysta zaokrąglamy ją do liczb nieparzystych, a jeżeli nieparzysta to do parzystych.