Wprowadzenie do środowiska Scratch
W środowisku Scratch możesz pracować bezpośrednio w przeglądarce internetowej lub zainstalować je na swoim komputerze. Niezależnie od tego, czy korzystasz ze środowiska zainstalowanego lokalnie, czy przez stronę www, wygląd ekranu praktycznie nie będzie się różnił. Pracując bezpośrednio w przeglądarce, po uruchomieniu strony Scratcha (https://scratch.mit.edu), wystarczy kliknąć w kotka, aby rozpocząć pracę.
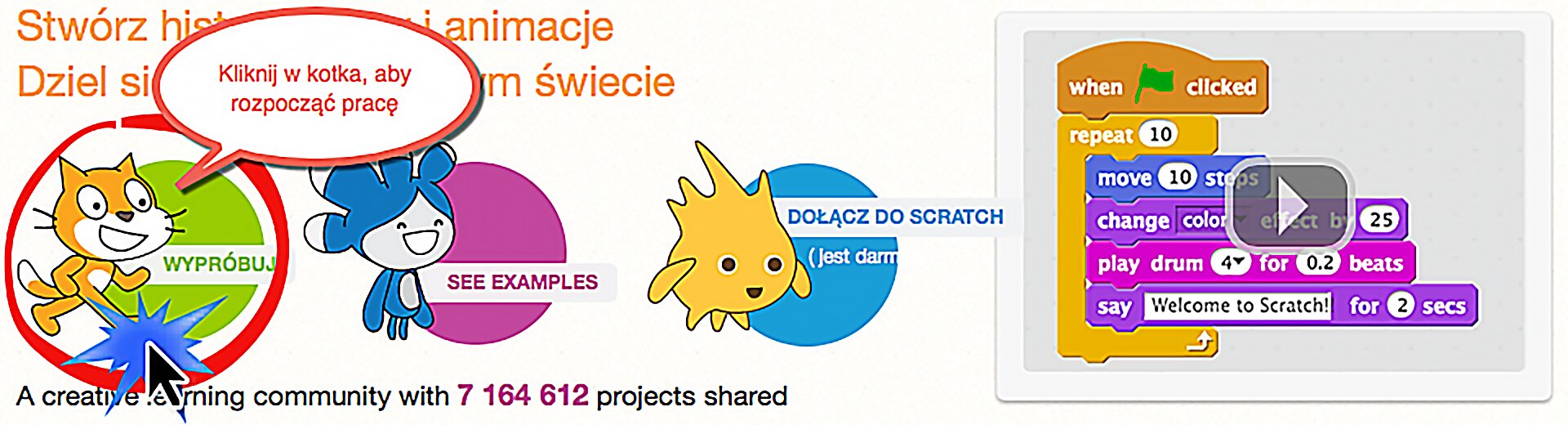
Zapoznaj się z elementami środowiska widocznymi na ekranie. Skorzystaj z poniższych podpowiedzi.
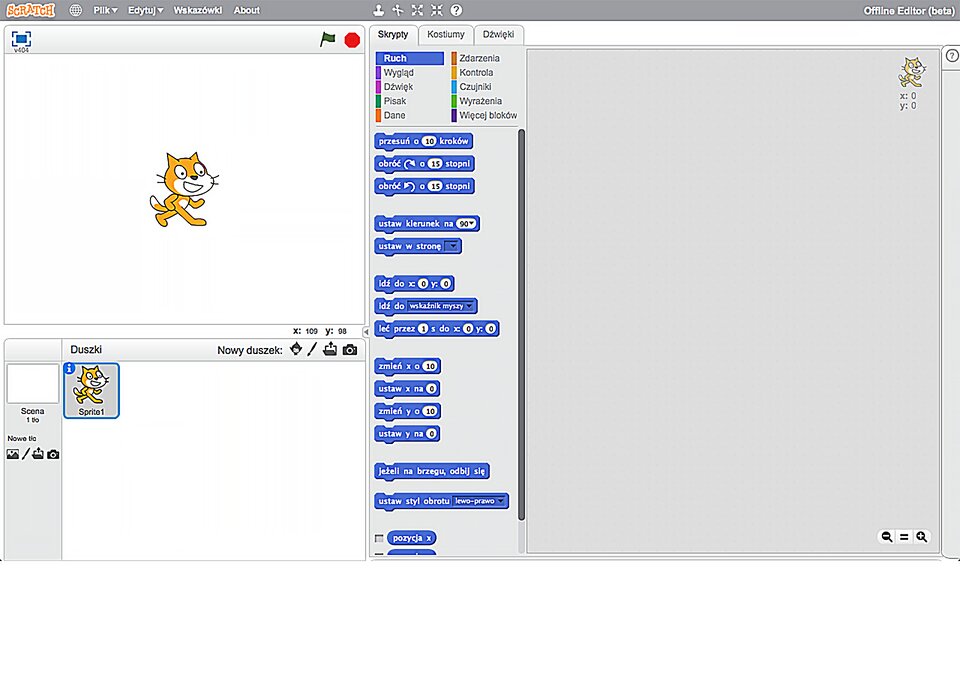
Zasób interaktywny dostępny pod adresem https://zpe.gov.pl/a/DYmEgblVM
Jeśli napisy u ciebie na ekranie w środowisku Scratch nie są w języku polskim, kliknij w globus w lewym górnym rogu ekranu i wybierz z listy rozwijalnej dostępnych języków opcję Polski.
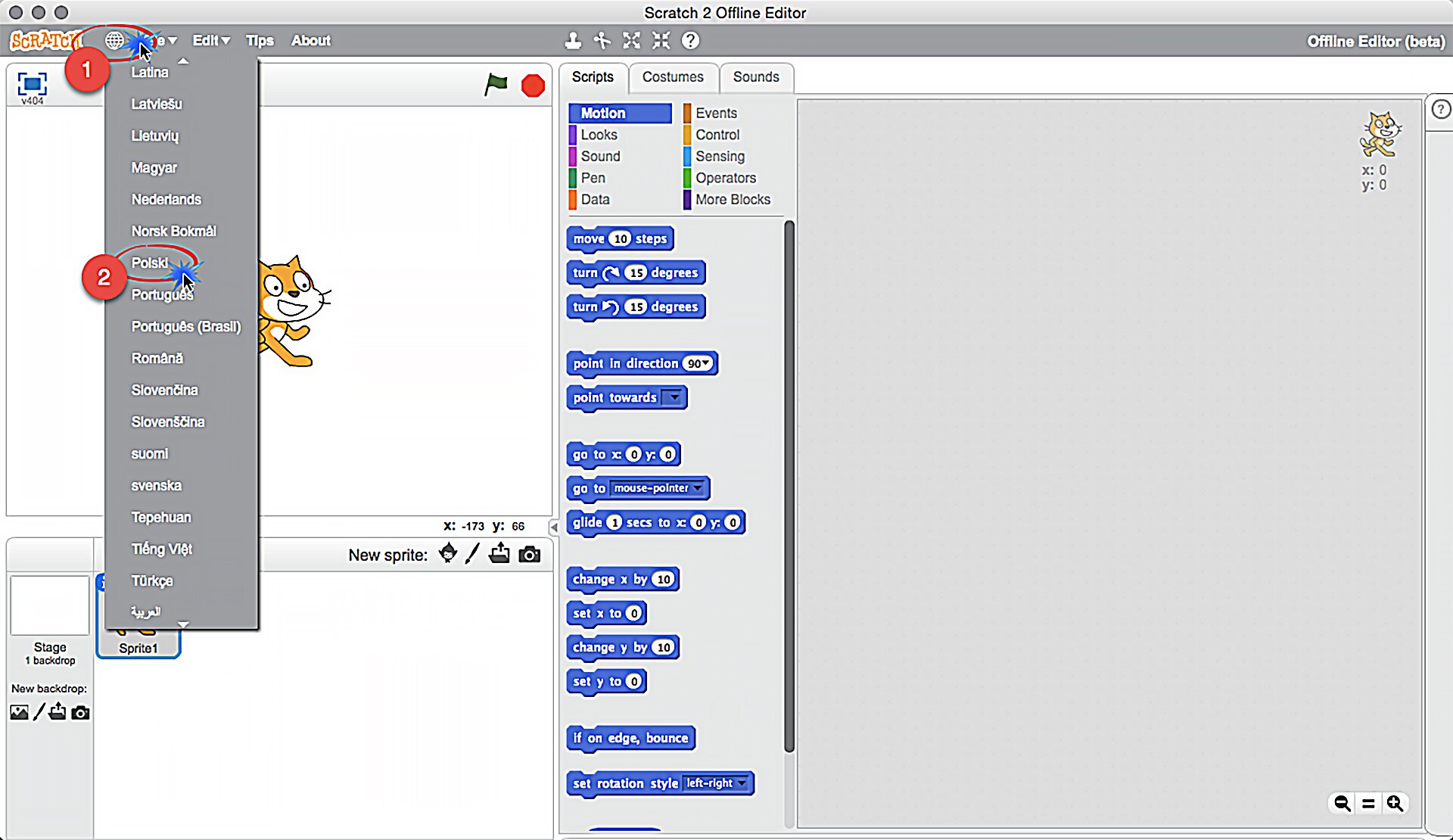
W lewej części ekranu znajduje się scena, na której możesz umieszczać duszki – bohaterów twojego scenariusza. Domyślnie na scenie znajduje się duszek w postaci kotka. Każdy z duszków może wykonywać polecenia, które układasz w postaci zrozumiałych dla komputera skryptów. Skrypty stworzone dla wszystkich duszków (a także sceny) składają się na twój program.
W środkowej części ekranu do dyspozycji są klocki (nazywane też bloczkami), z których możesz budować skrypty i sterować duszkiem. Na górze możesz przełączać się między różnymi rodzajami (kategoriami) klocków: Ruch, Wygląd, Dźwięk, Pisak, Dane, Zdarzenia, Kontrola, Czujniki, Wyrażenia. Nie ze wszystkich będziesz od razu korzystać. Klikając na nazwy kategorii, możesz sprawdzić, jakie klocki się w nich znajdują. Klocki przypominają nieco puzzle – to znaczy, że nie każde możesz ze sobą połączyć. Zauważ, że klocki należące do danej kategorii są w takim kolorze, jak nazwa kategorii.
Po prawej stronie znajduje się obszar skryptów, gdzie budujesz skrypty, łącząc odpowiednio klocki. Jeżeli duszków będzie więcej niż jeden, wówczas dla każdego zostanie stworzony oddzielny obszar skryptów (analogicznie scena ma swój obszar skryptów).
Uruchamiasz program, klikając w symbol zielonej flagi znajdujący się nad sceną z prawej strony. Jeśli chcesz zatrzymać program, możesz użyć znajdującego się obok czerwonego symbolu stop.
Kolejne elementy środowiska poznasz podczas pracy w nim, gdy będą ci potrzebne – np. jeśli będziesz chciał dodać nowego duszka, zmienić mu kostium, wybrać dźwięk lub zmienić tło sceny.