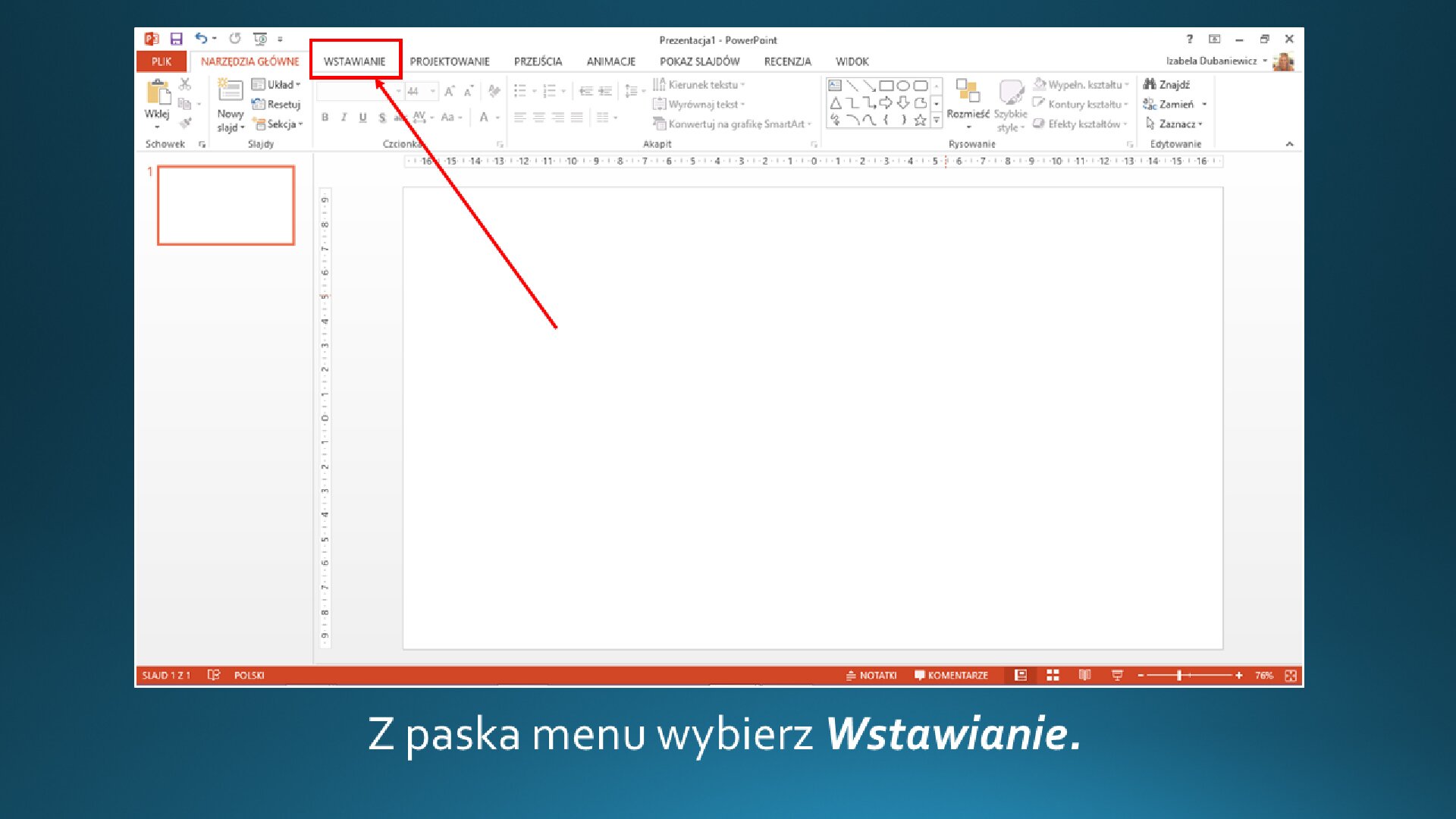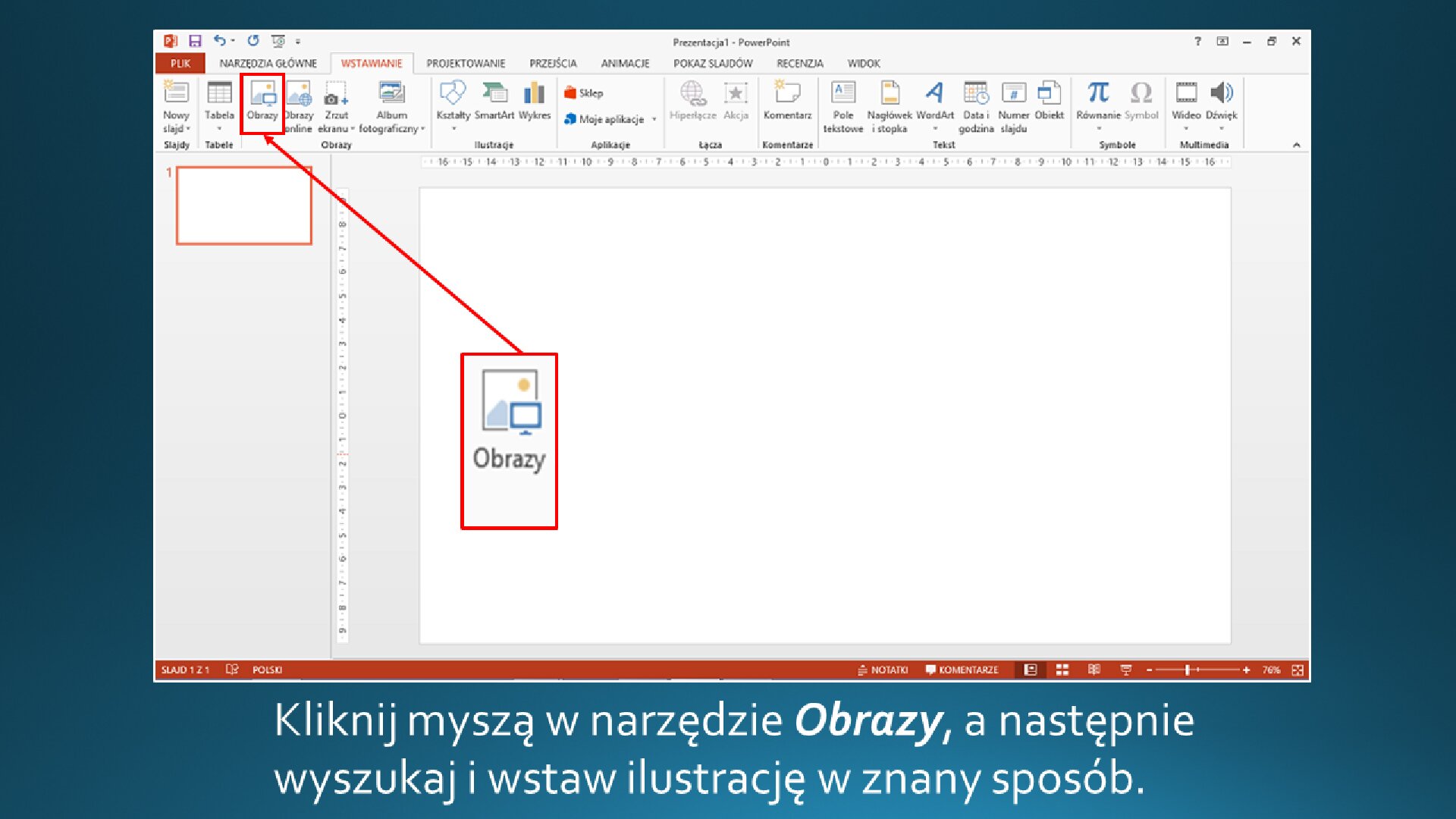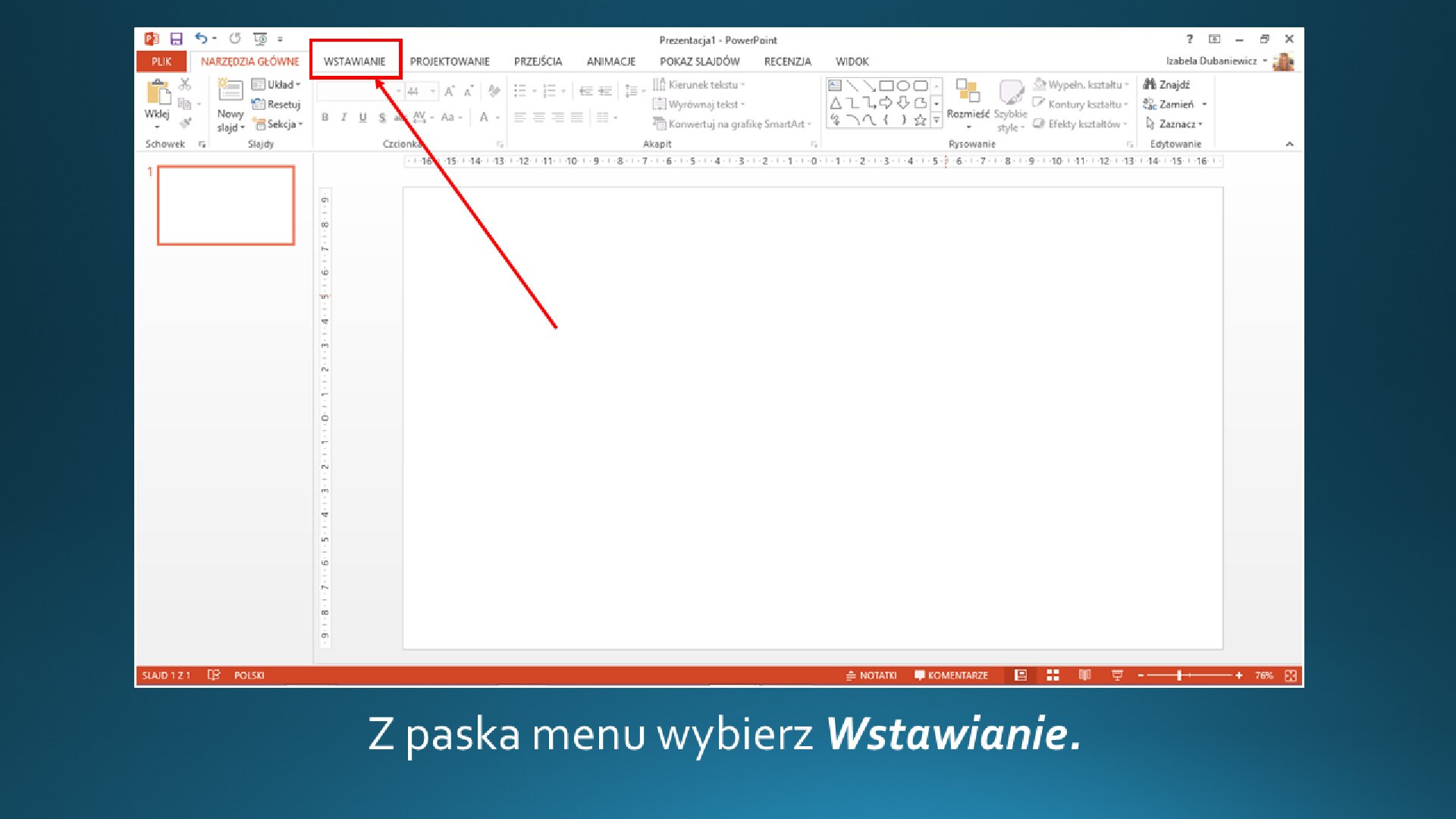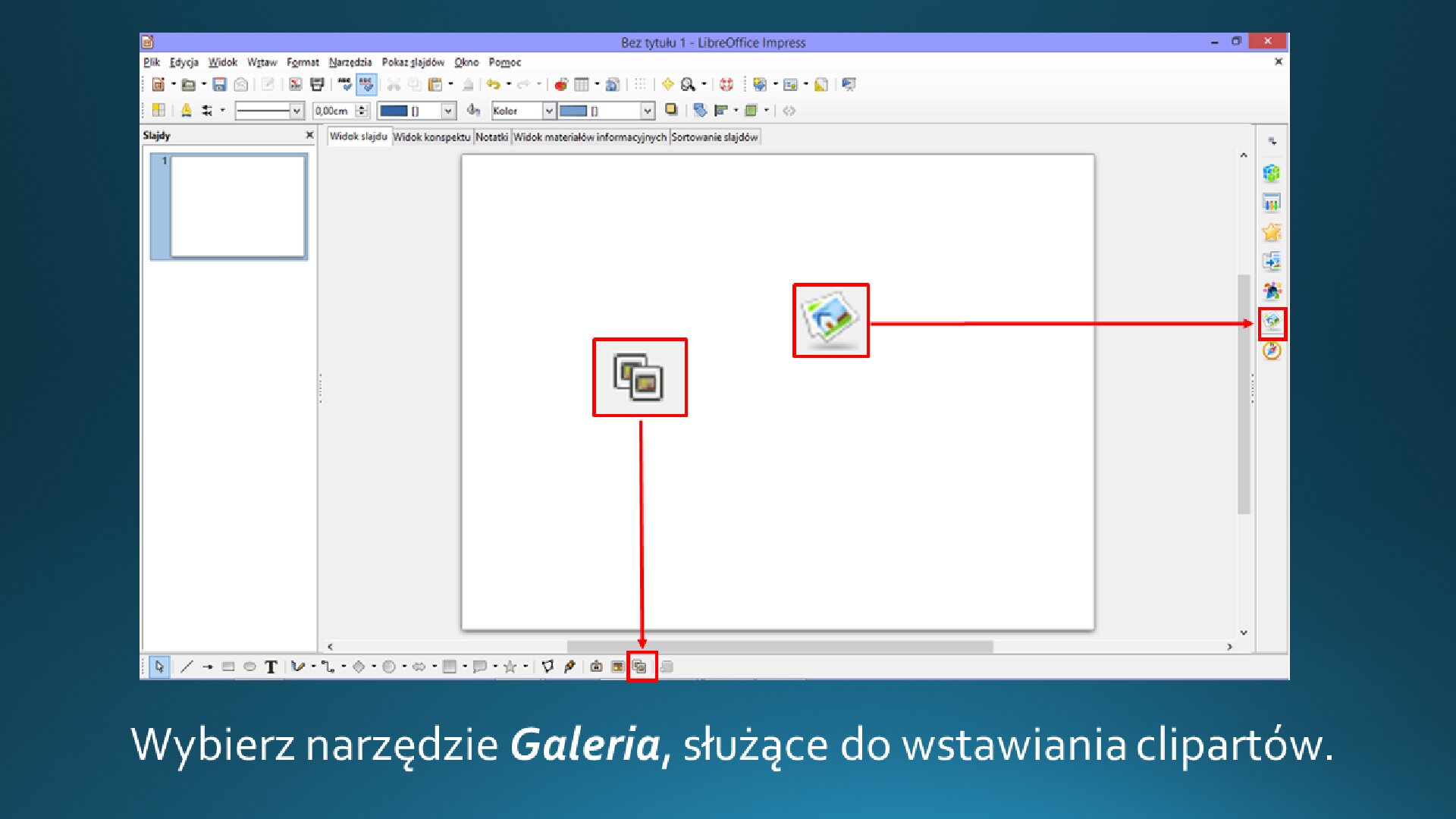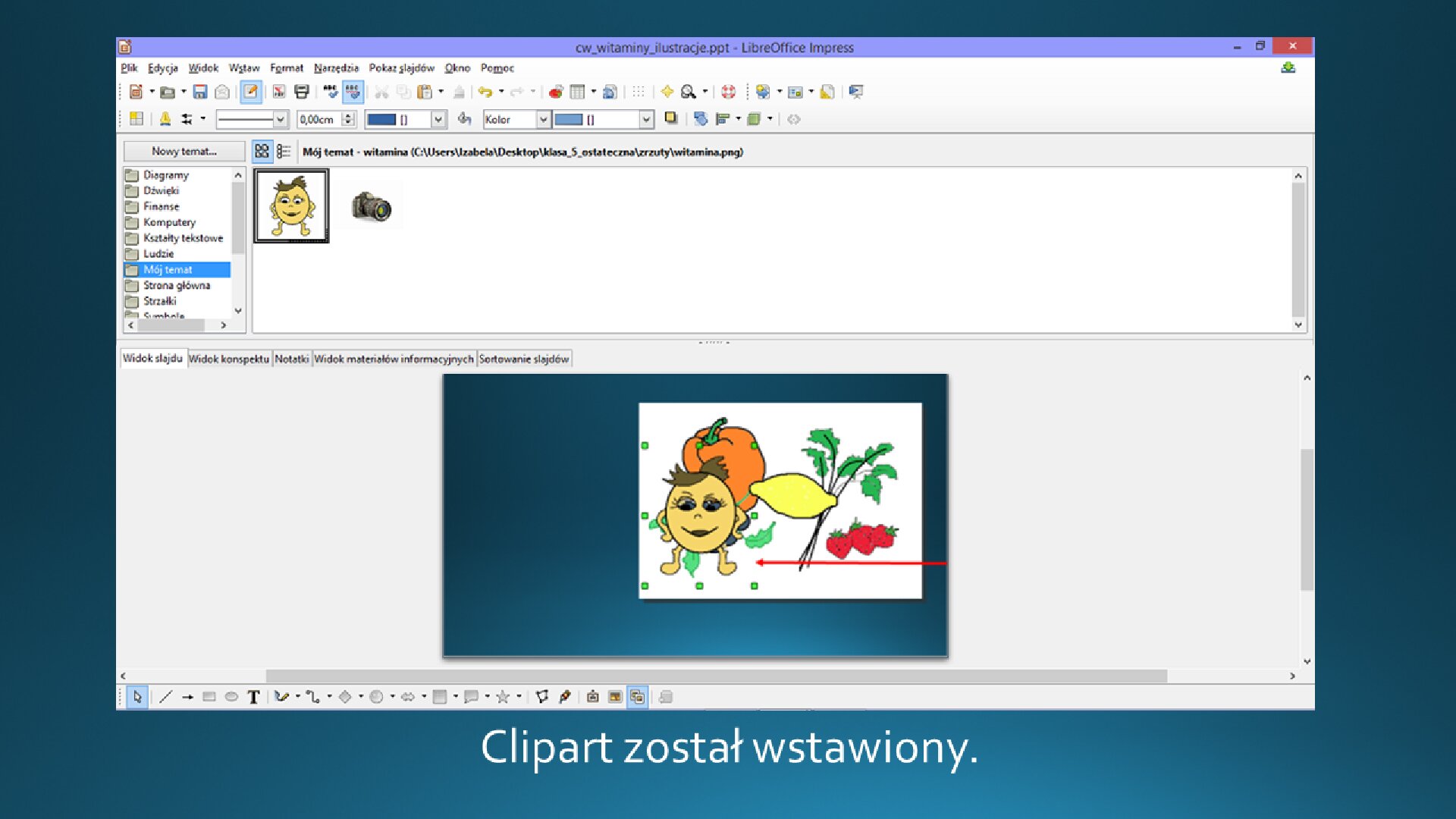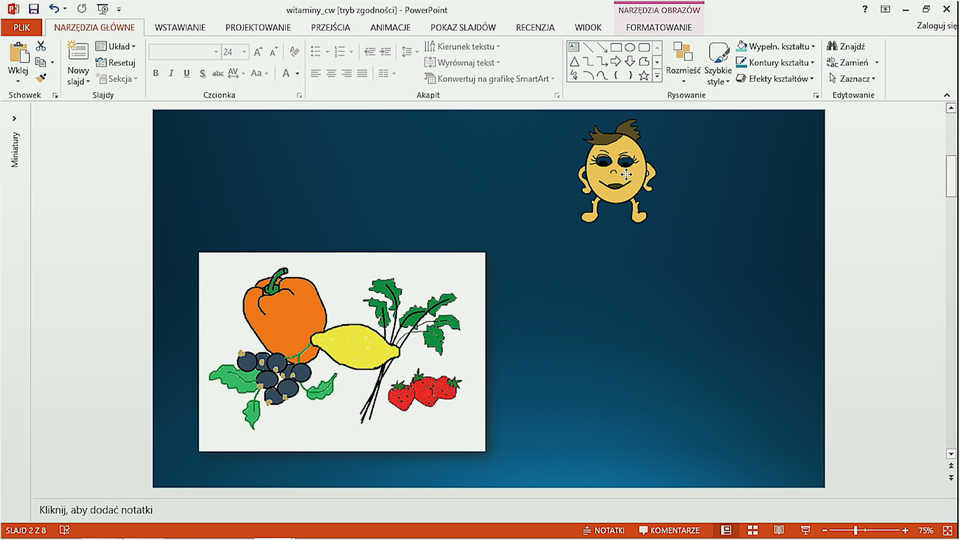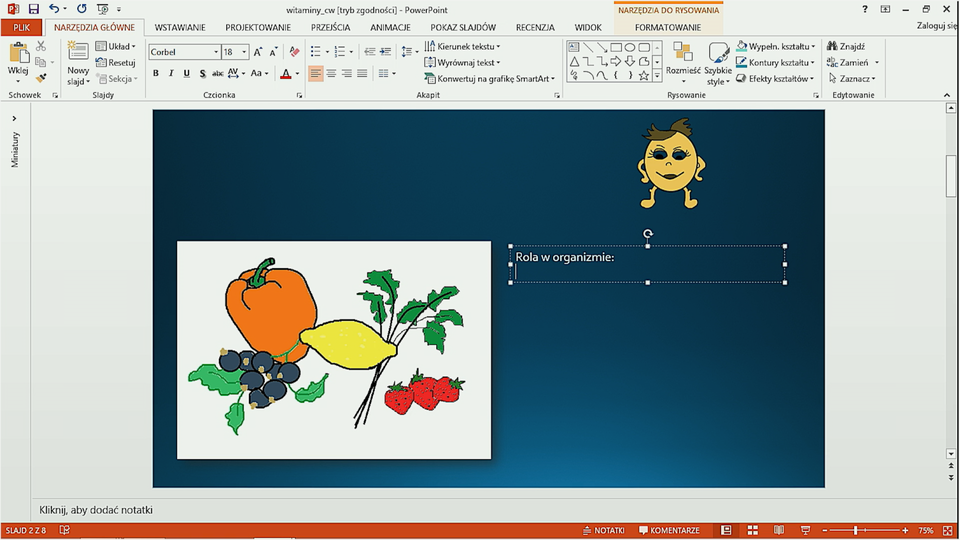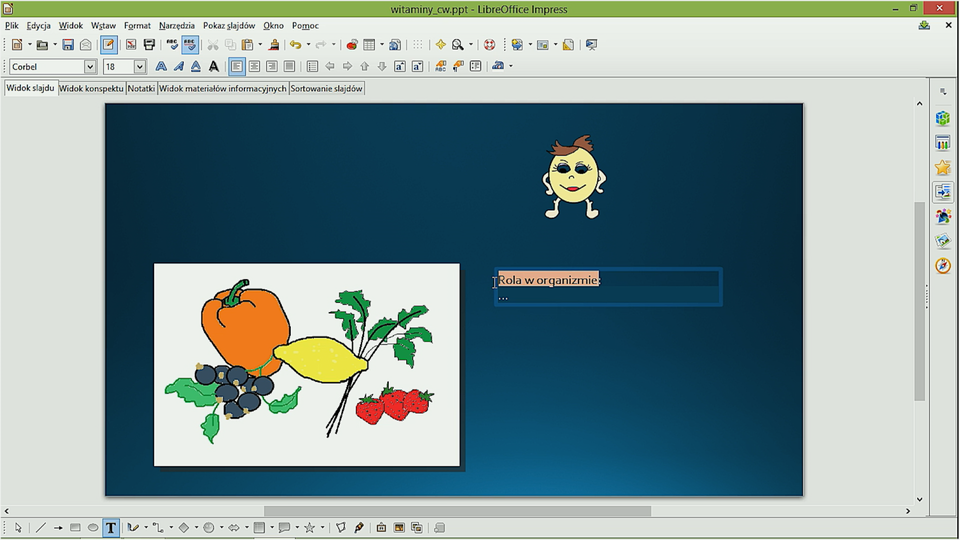Wstawianie grafiki i tekstu do slajdu bez zaznaczonych obszarów roboczych
Wstawianie zdjęć i rysunków
Jeśli chcesz w prezentacji samodzielnie planować ułożenie elementów na slajdzie, spośród możliwych układów wybierz Pusty.


Wiesz już jak, wstawić zdjęcie w wyznaczony obszar. Grafikę możesz również umieścić na pustym slajdzie. Programy do tworzenia prezentacji różnią się oznaczeniem i rozmieszczeniem używanych w tym celu narzędzi.
W przykładowej prezentacji „Witaminy i minerały w mojej diecie” na slajdzie został wstawiony własny rysunek zapisany w komputerze.
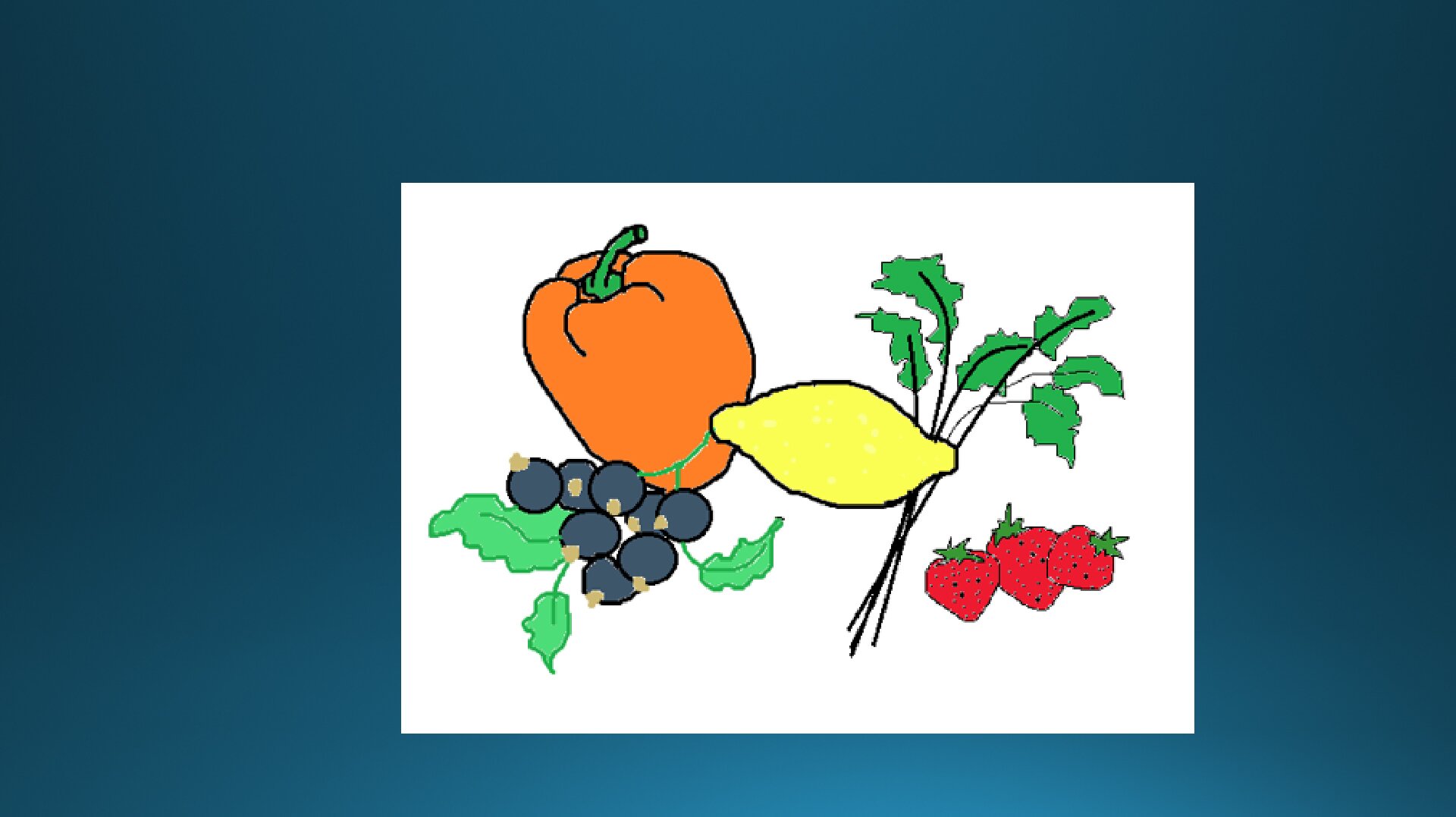
Wstaw pasujące zdjęcie lub własny rysunek do projektowanej przez ciebie prezentacji. Jeśli masz problem z wykonaniem tego zadania, przeczytaj instrukcję i obejrzyj pokaz w wybranym środowisku.
Aby wstawić obraz zapisany w komputerze na slajdzie o pustym układzie:
Odszukaj narzędzie do wstawiania obrazów.
Kliknij myszą w ikonę odszukanego narzędzia.
W otwartym oknie wyszukaj potrzebny rysunek lub zdjęcie.
Zaznacz go i wstaw na slajd.
Obejrzyj pokaz w wybranym środowisku:
Program MS PowerPointProgram MS PowerPoint
Program LibreOffice ImpressProgram LibreOffice Impress
Wstawianie clipartów
W przykładowej prezentacji o witaminach na slajdzie został wstawiony clipart.
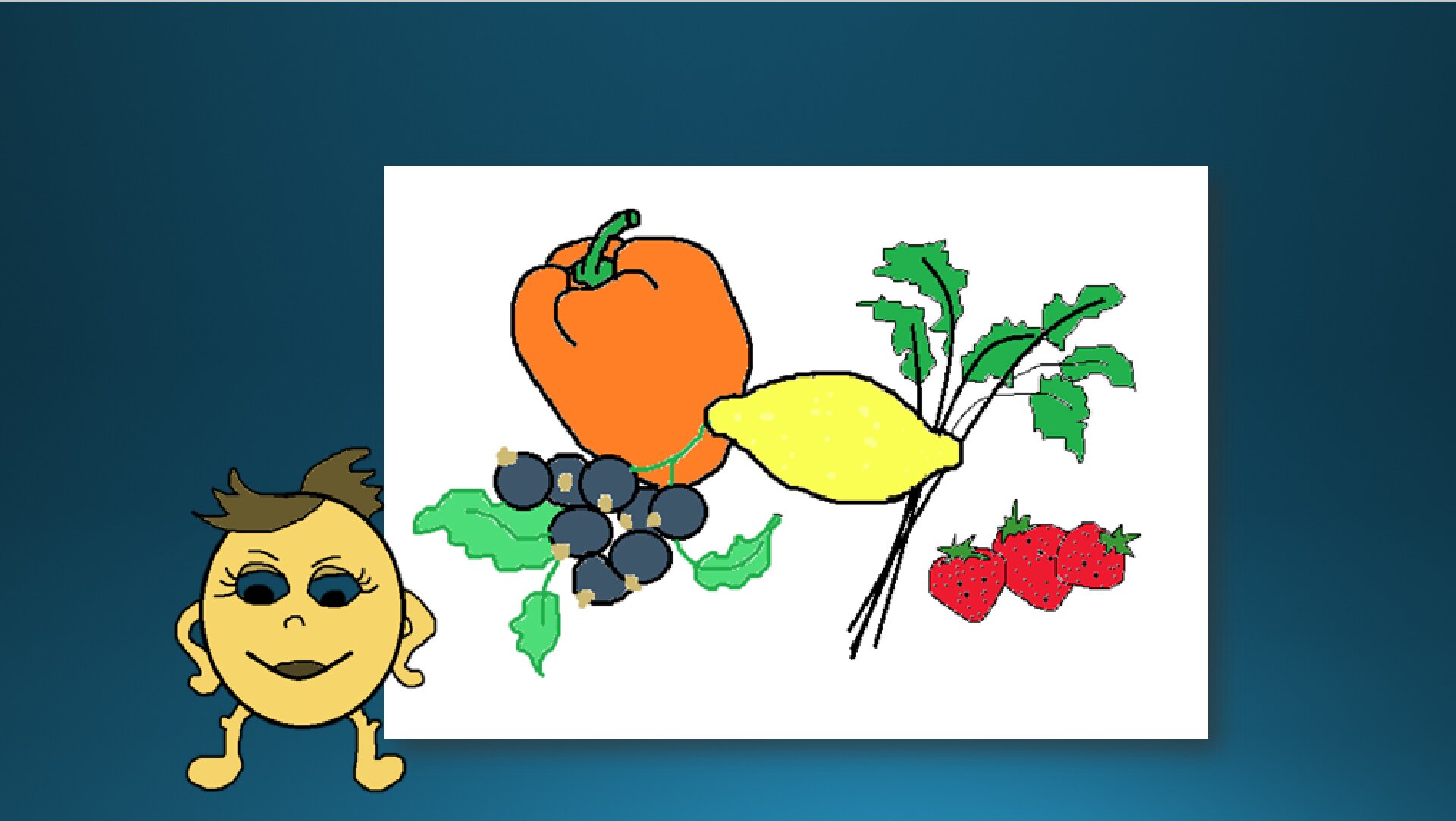
Wstaw pasujący clipart do projektowanej przez ciebie prezentacji. Jeśli masz problem z wykonaniem tego zadania, przeczytaj instrukcję oraz obejrzyj pokaz w wybranym środowisku.
Aby wstawić clipart na slajdzie o pustym układzie:
Odszukaj narzędzie do wstawiania clipartów.
Kliknij myszą w ikonę odszukanego narzędzia.
W oknie galerii clipartów wybierz odpowiedni temat.
Wyszukaj potrzebny clipart.
Zaznacz go i wstaw na slajd.
Obejrzyj pokaz w wybranym środowisku
Program MS PowerPoint - clipartProgram MS PowerPoint - clipart
Program LibreOffice Impress - clipartProgram LibreOffice Impress - clipart
Zmiana rozmiarów i położenia obiektów
Obiekty wstawione na slajd bez wyznaczonych obszarów często mają nieodpowiedni rozmiar lub przesłaniają się wzajemnie. Zgodnie z poznanymi zasadami, wszystkie elementy na slajdzie powinny być odpowiednio rozplanowane. W związku z tym będziesz zmieniać rozmiar oraz położenie wstawionych obiektów. Możesz to zrobić tak samo, jak w programie graficznym lub edytorze tekstu.
W przykładowej prezentacji wstawione elementy graficzne zostały przesunięte oraz zmniejszone.
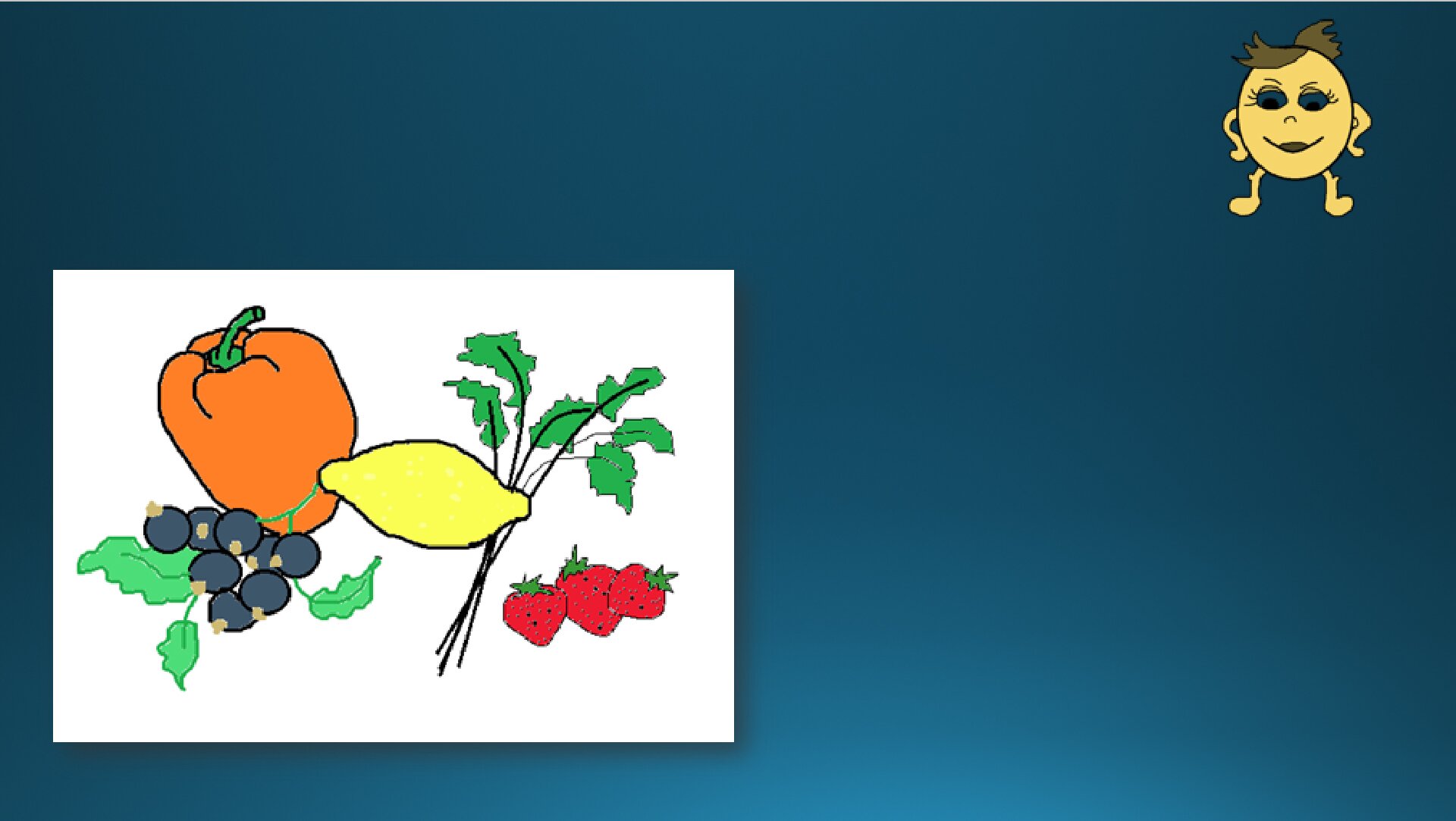
W miarę potrzeby zmień rozmiar i położenie wstawionych ilustracji. Jeśli masz problem z wykonaniem tego zadania, przeczytaj instrukcję i obejrzyj film.
Zmiana położenia i rozmiaru obiektu:
Zaznacz element.
W znany ci sposób przesuń zaznaczony obiekt w odpowiednie miejsce.
Ustaw kursor myszy w narożniku zaznaczonej ilustracji.
Przesuwając myszą z wciśniętym lewym przyciskiem, zmień rozmiar obiektu.
Zapisz zmiany.
Obejrzyj film w wybranym środowisku:
Program MS PowerPointProgram MS PowerPoint
Program LibreOffice ImpressProgram LibreOffice Impress
Na slajdzie bez wyznaczonych obszarów możesz wstawić dowolne elementy graficzne. Z pewnością będziesz zmieniać ich rozmiar i położenie.
Wstawianie pola tekstowego
Jeśli chcesz napisać tekst na slajdzie bez wyznaczonych obszarów, musisz najpierw wstawić pole tekstowe. Wówczas na wstążce lub pasku narzędzi pojawią się lub uaktywnią się narzędzia do edycji i formatowania tekstu oraz formatowania tego pola. Obszar ten możesz przesuwać tak jak każdy inny obiekt na slajdzie.
W przykładowej prezentacji na slajdzie zostało wstawione pole tekstowe, w którym wpisano i sformatowano tekst o wybranej witaminie.

Zaprojektuj podobny slajd w swojej prezentacji, na wybrany przez ciebie temat. Jeśli masz problem z wykonaniem zadania, przeczytaj instrukcję i obejrzyj film w wybranym środowisku.
Aby dodać pole tekstowe do prezentacji:
Odszukaj narzędzie do wstawiania pola tekstowego.
Zaznacz go.
Narysuj na slajdzie obszar, w którym będziesz wprowadzać tekst.
Wpisz tekst.
W znany ci już sposób, sformatuj tekst, tak aby był czytelny.
Obejrzyj film w wybranym środowisku.
Program MS PowerPointProgram MS PowerPoint
Program LibreOffice ImpressProgram LibreOffice Impress
Jeśli chcesz na slajdzie bez wyznaczonych obszarów napisać tekst musisz wykorzystać narzędzie do wstawiania pola tekstowego.
Wstawianie ozdobnych napisów
Jeśli chcesz wyróżnić jakiś fragment tekstu lub napisać tytuł ozdobną czcionką, to:
w programie MS PowerPoint możesz wykorzystać obiekt WordArt,
w programie LibreOffice Impress - obiekt Fontwork.
Są to narzędzia, które umożliwią nadanie twojemu tekstowi artystycznego efektu. Po dokonaniu wyboru stylu pojawia się pole, do którego możesz wpisać tekst, natomiast na pasku narzędzi lub wstążce narzędzia do formatowania pola tekstowego oraz tekstu. Pole to możesz przesuwać w dowolne miejsce slajdu oraz zmieniać jego rozmiar.
W przykładowej prezentacji na slajdzie został wstawiony tytuł z wykorzystaniem ozdobnej czcionki.

Dodaj do swojego slajdu tytuł. W zależności od programu, w którym pracujesz, wykorzystaj do tego obiekt WordArt lub Fontwork. Jeśli masz problem z wykonaniem zadania, przeczytaj instrukcję i obejrzyj film w wybranym środowisku.
Aby dodać ozdobny napis do prezentacji:
Odszukaj narzędzie do wstawiania obiektów WordArt lub Fontwork.
Zaznacz go.
Przesuwając myszą po wzorach, wybierz jeden z nich.
Na wstążce lub pasku narzędzi pojawią się narzędzia do formatowania tekstu i pola.
Wpisz tekst i zatwierdź.
Przesuń obszar w odpowiednie miejsce.
Zapisz zmiany.
Obejrzyj film w wybranym środowisku.
Program MS PowerPointProgram MS PowerPoint
Program LibreOffice ImpressProgram LibreOffice Impress