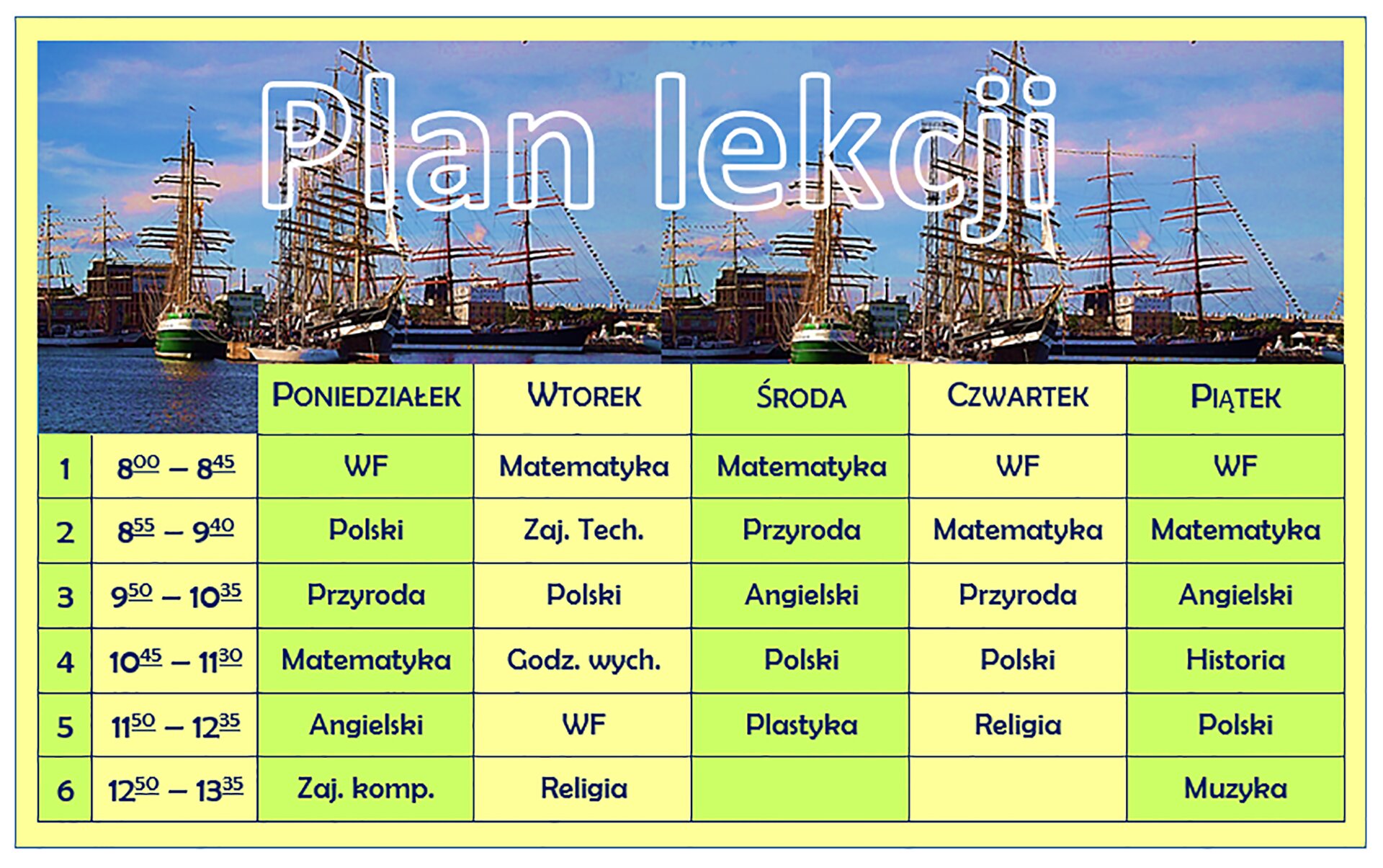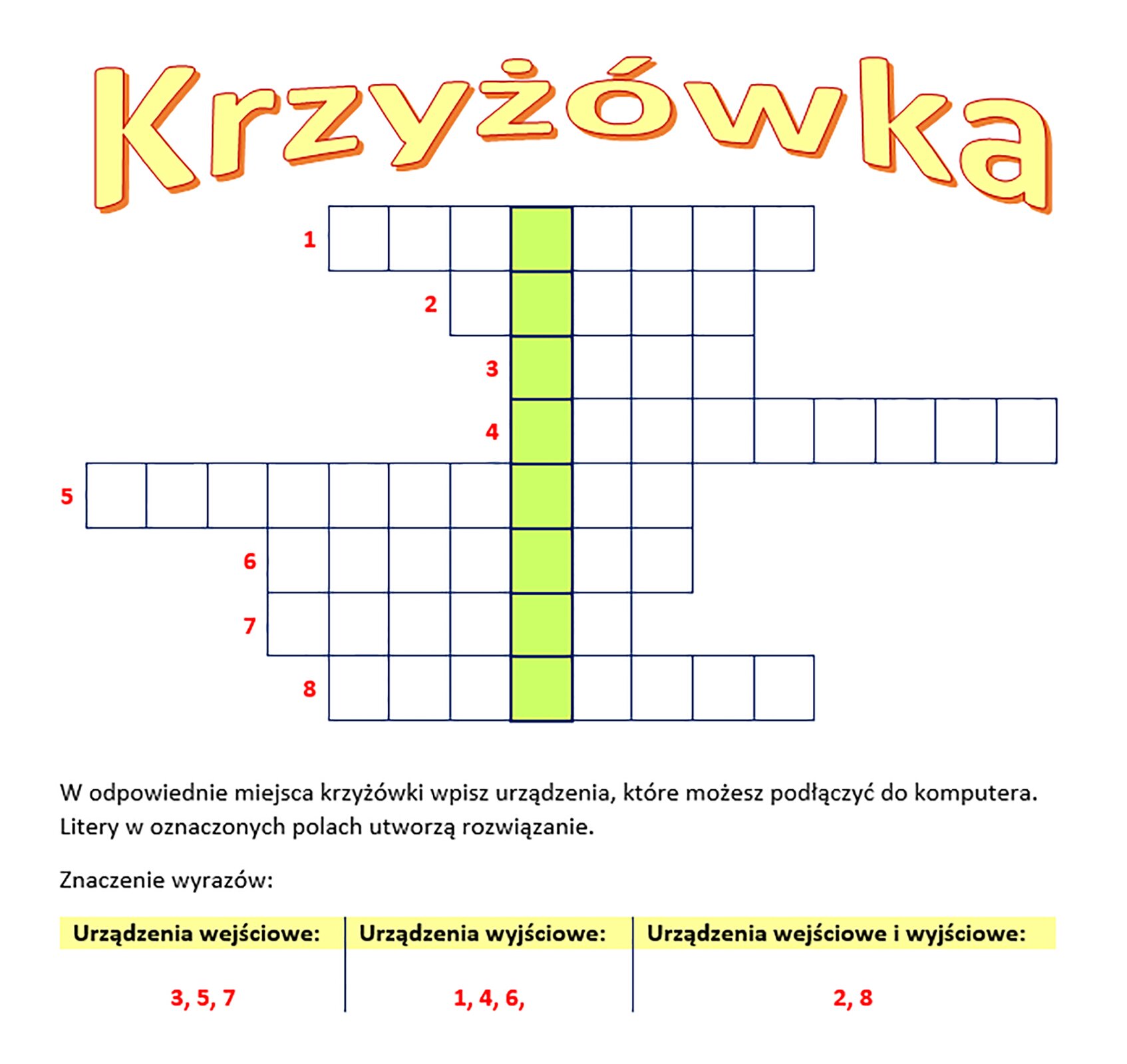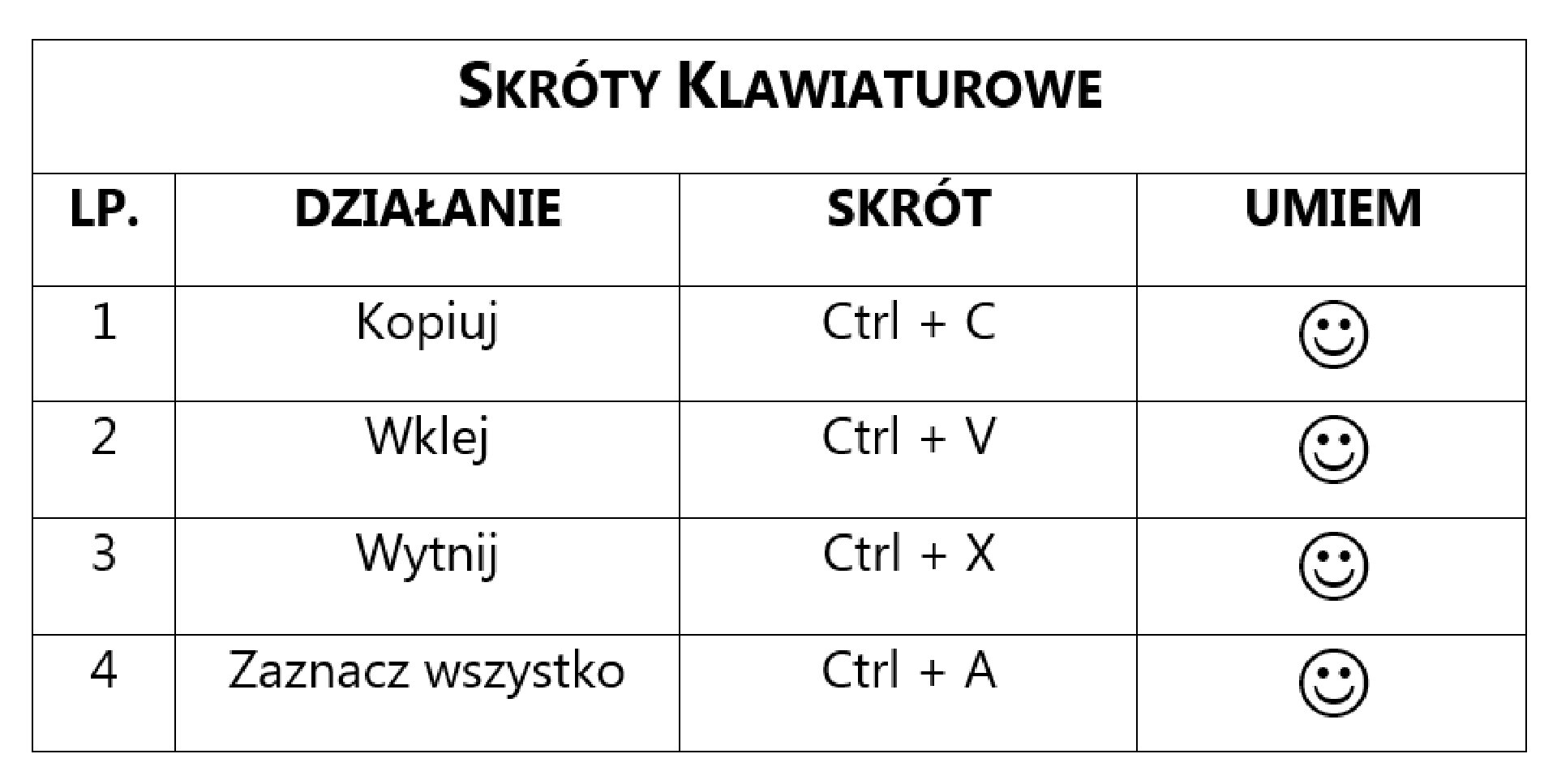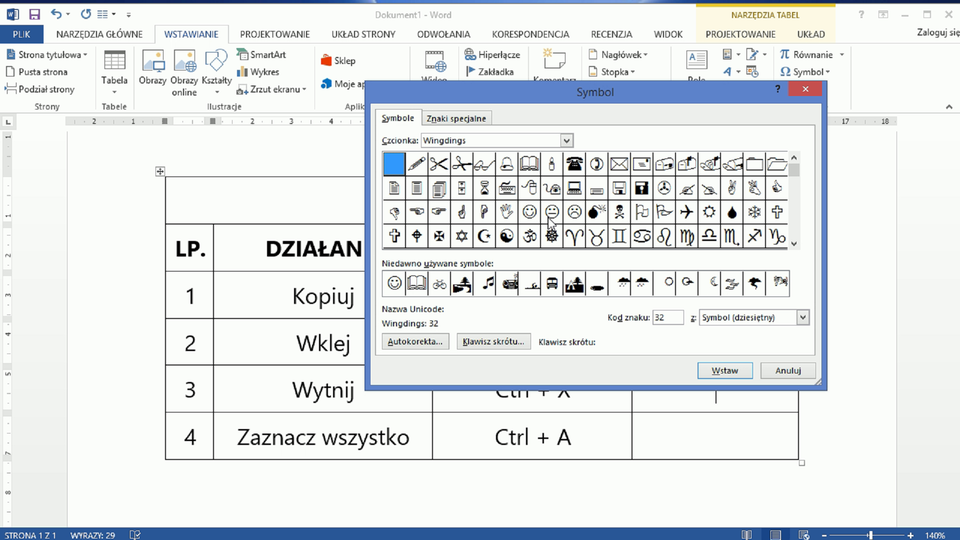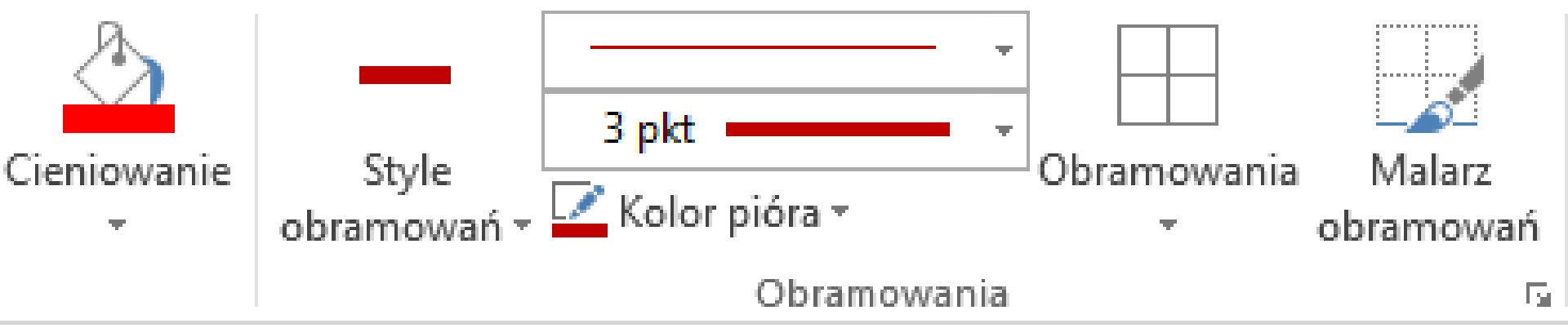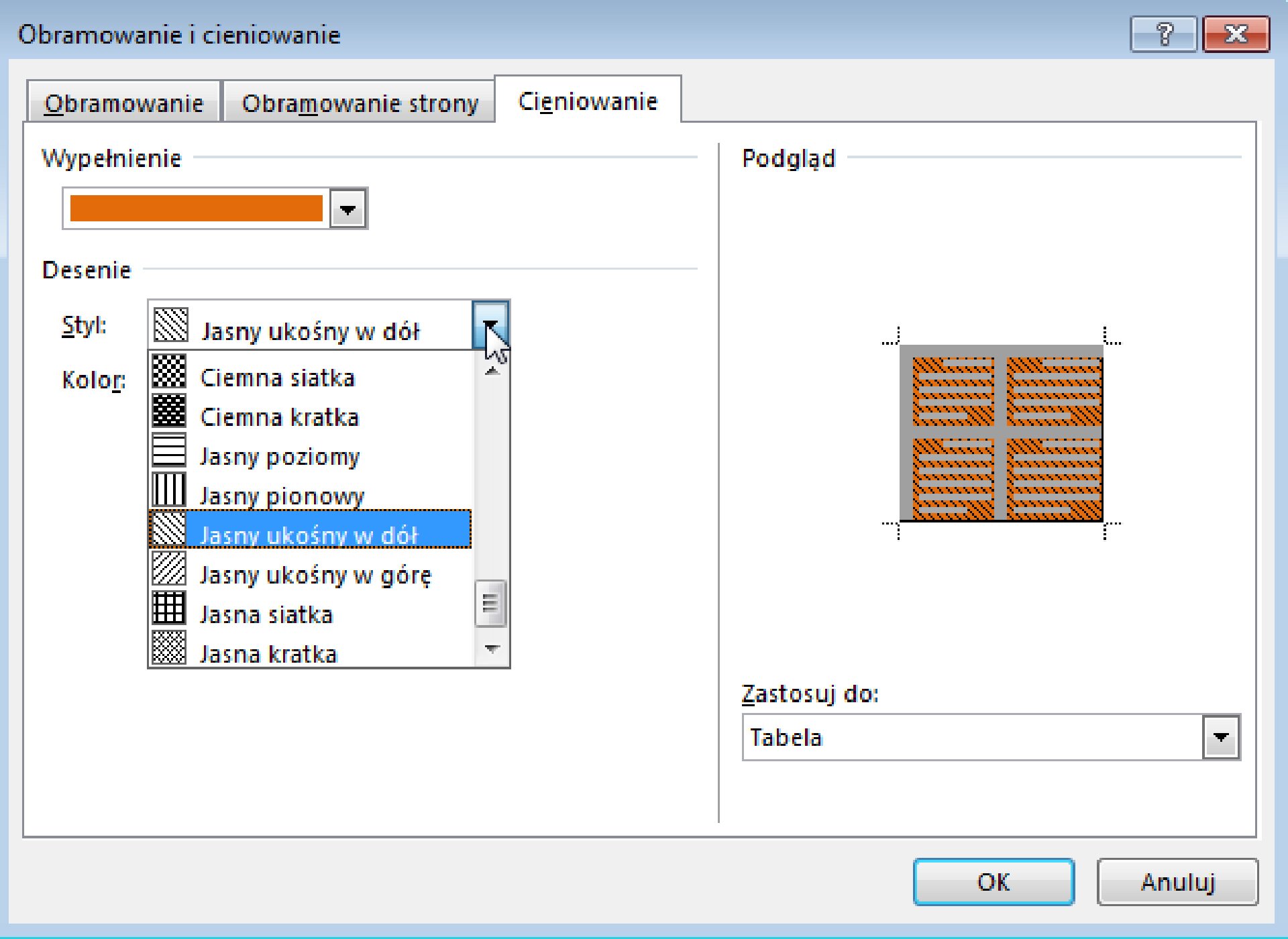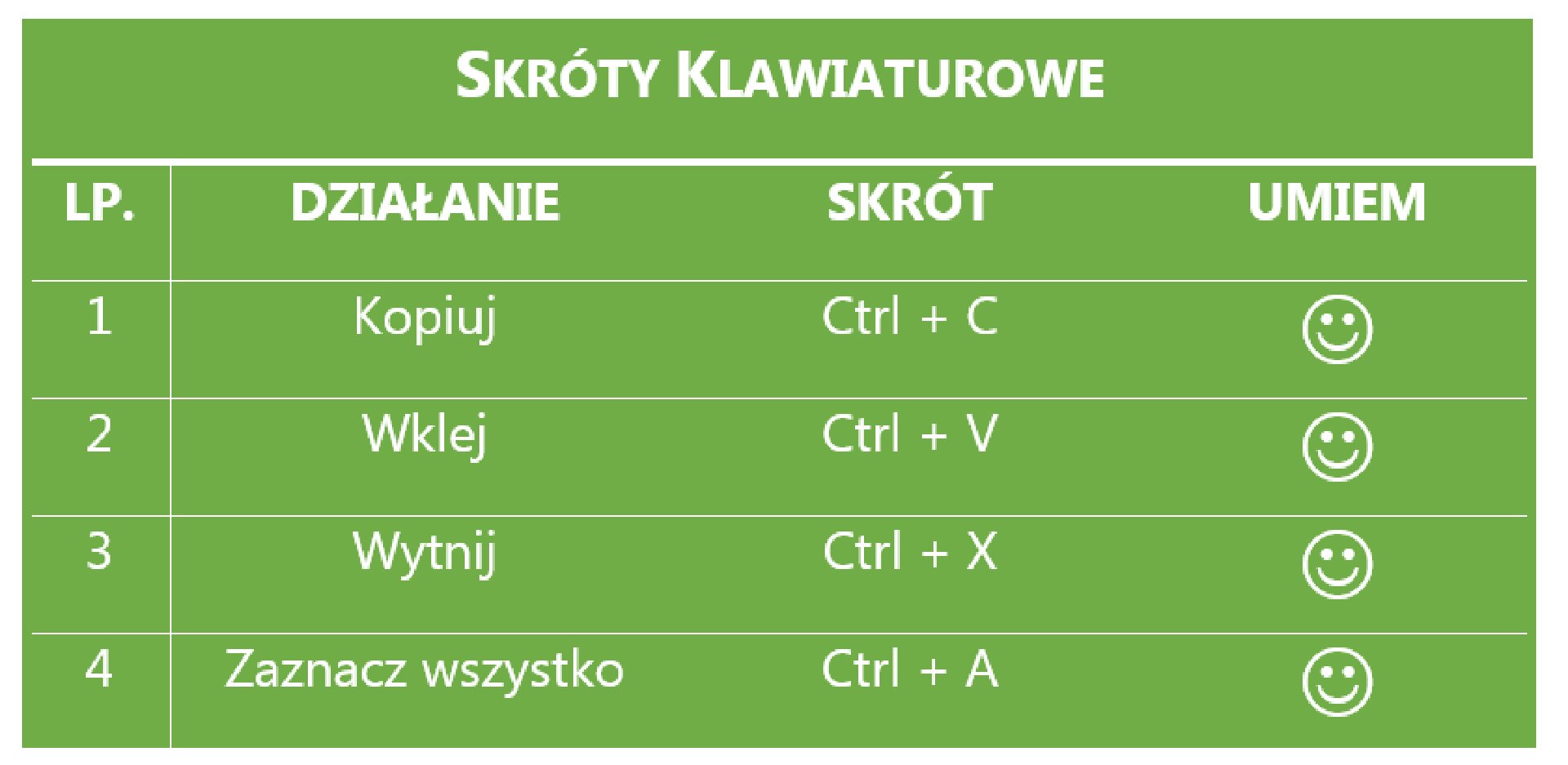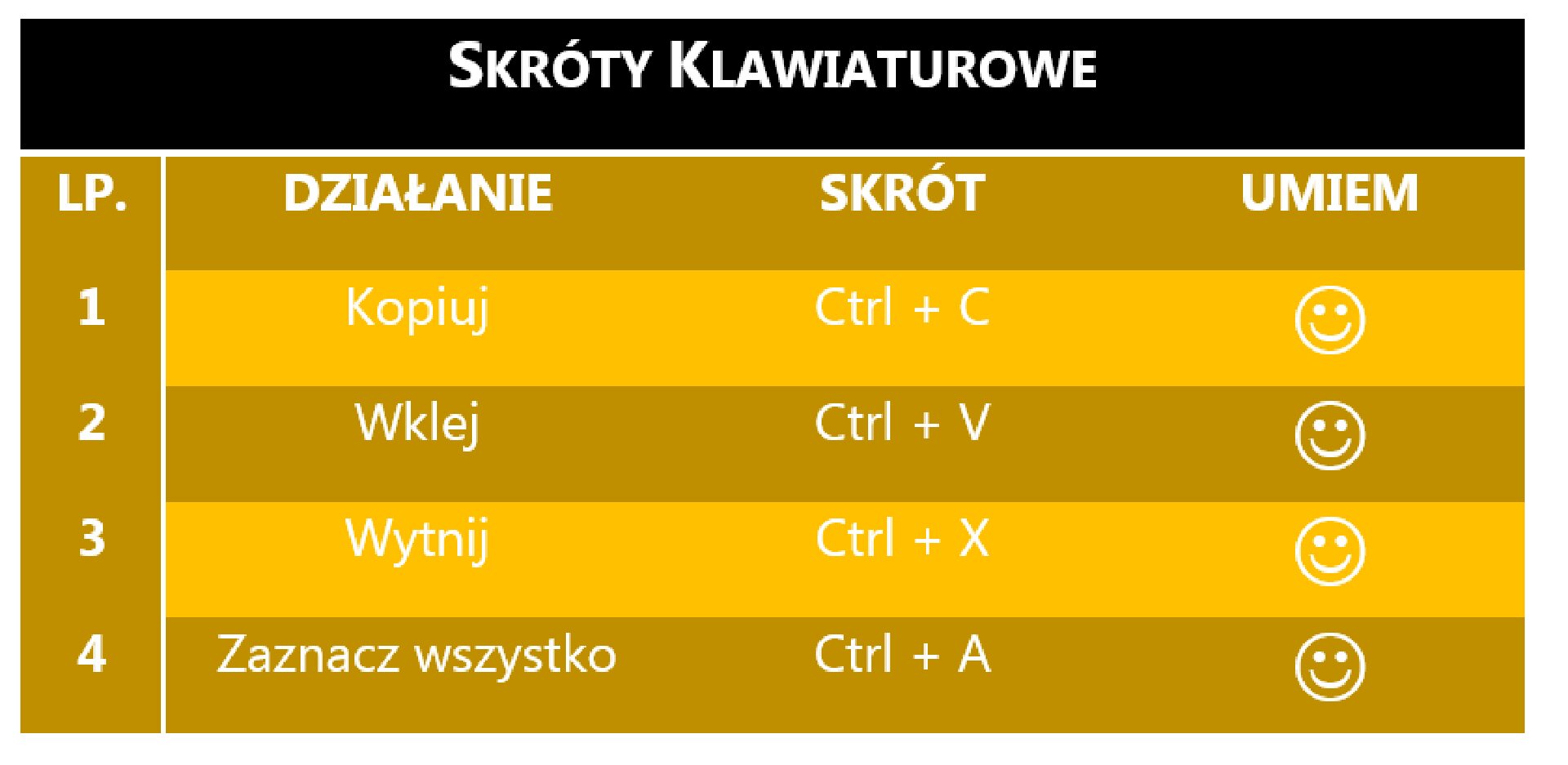Wstawianie tabeli do tekstu i jej formatowanie
Tworzenie nowych dokumentów przestaje być dla ciebie tajemnicą. Coraz lepiej radzisz sobie z wykorzystaniem narzędzi dostępnych w edytorze tekstu. Przed tobą kolejne zadanie. Czy potrafisz samodzielnie wykonać w edytorze tekstu tabelę przedstawiającą na przykład plan lekcji?
Często zachodzi potrzeba przedstawienia tekstu (danych) w czytelny i uporządkowany sposób. Wymaga to zastosowania w tekście dodatkowych narzędzi. Jednym z nich są tabele. Prezentacja tekstu (danych) w ujęciu tabelarycznym poprawia jego przejrzystość.
Przykładowo, wykorzystując narzędzia tabeli, możesz wykonać plan lekcji, dzienniczek pogody, tabele rozgrywek sportowych, różne zestawienia danych. Tabele mogą zawierać tekst, dane liczbowe a nawet elementy graficzne.
Zobacz przykładowe tabele jakie możesz wykonać w edytorze tekstu.
Ćwiczenie prezentuje mechanizm tworzenie tabeli. Sprawdź, jak zmienia się tabela w zależności od zmiany liczby kolumn i wierszy. Na przykładzie tego ćwiczenia i swoich doświadczeń spróbuj odpowiedzieć na pytania:
Z czego składa się tabela?
Co to są wiersze tabeli?
Co to są kolumny tabeli?
Ile jest kolumn w prezentowanej tabeli?
Ile jest wierszy w prezentowanej tabeli?
Jakie dane może zawierać tabela?
Co to jest nagłówek tabeli?
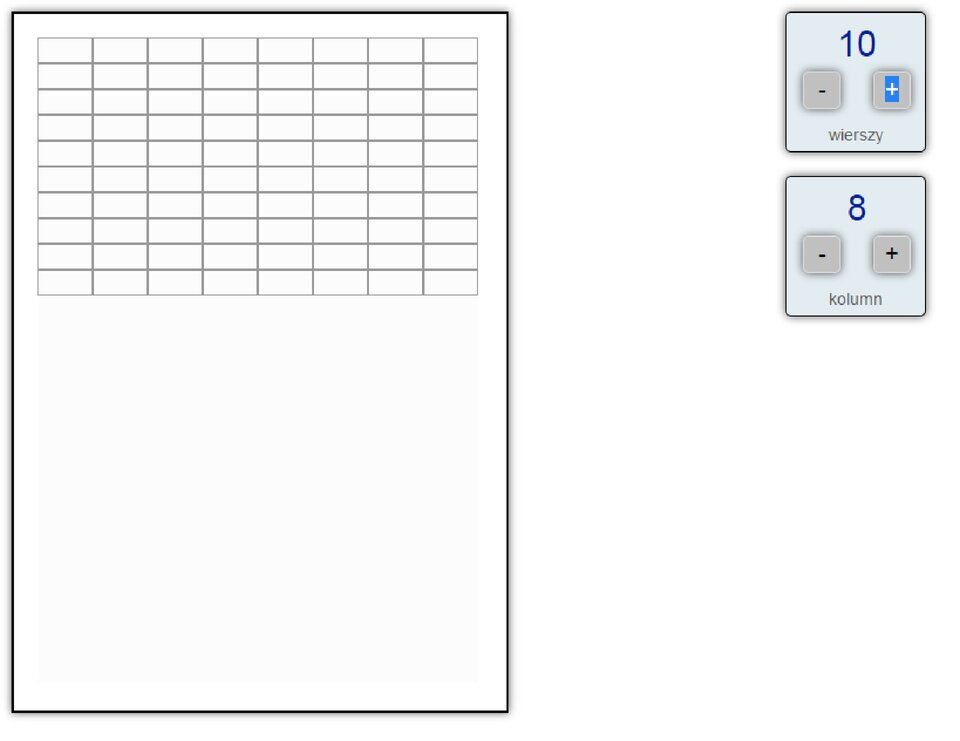
Zasób interaktywny dostępny pod adresem https://zpe.gov.pl/a/D18k5AXUq
Zaprojektuj i wykonaj tabelę zawierającą wybrane skróty klawiaturowe. Dokument zapisz pod nazwą Skróty.
Utworzony dokument możesz mieć zawsze na pulpicie do bieżącego korzystania, a w razie potrzeby możesz go wydrukować. W miarę poznawania nowych skrótów klawiaturowych, staraj się na bieżąco uzupełniać tabelę.
Przykładowy efekt końcowy twojej pracy może wyglądać następująco:
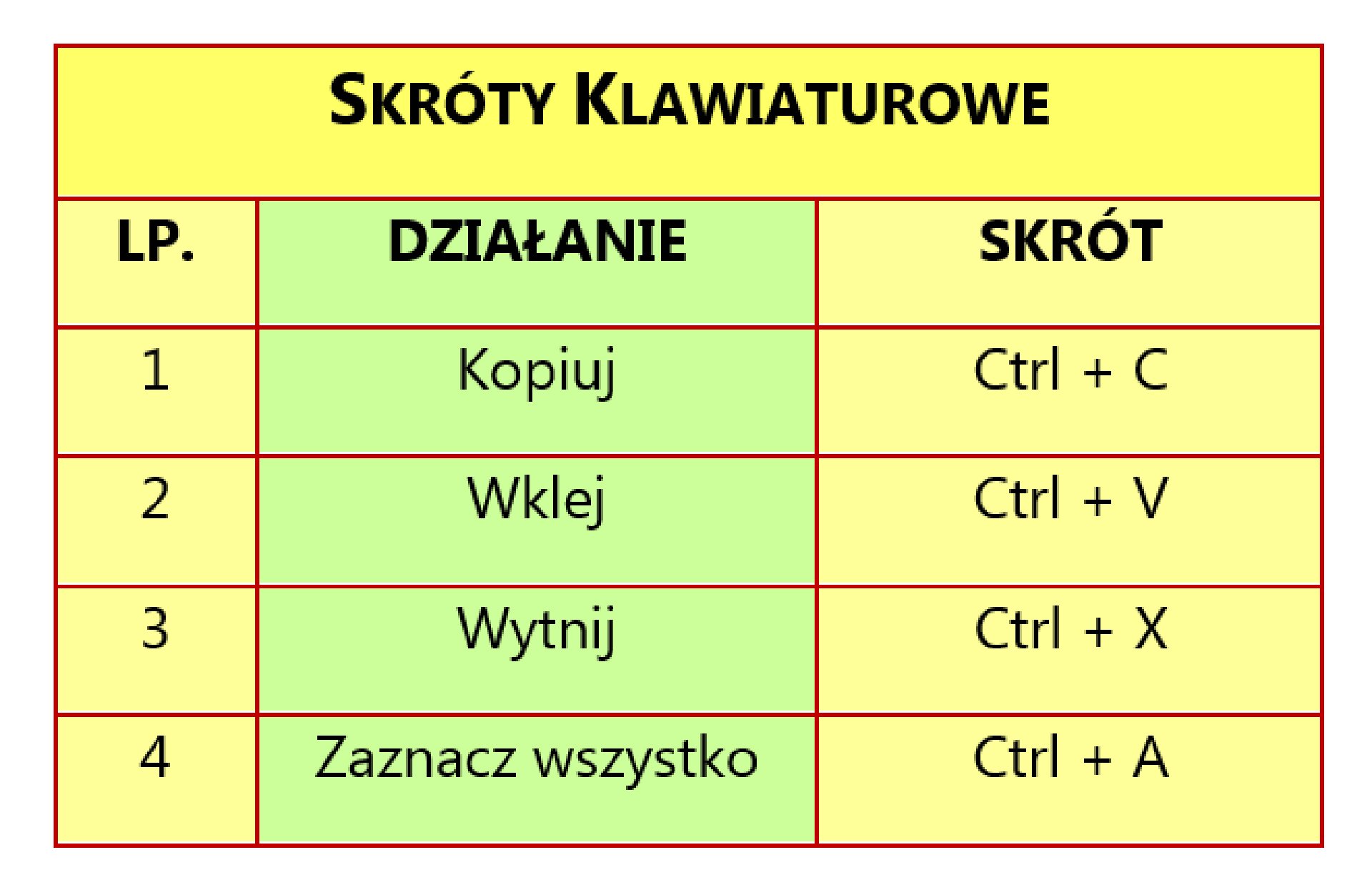
Na przykładzie tego zadania poznasz sposoby wstawiania, modyfikowania i formatowania tabeli w edytorze tekstu. Zadanie podzielone jest na kilka etapów, z których każdy będzie osobnym zadaniem.
W kolejnych zadaniach:
Zaprojektujesz i wstawisz tabelę do dokumentu tekstowego.
Ustalisz szerokości kolumn i wierszy.
Uzupełnisz tabelę danymi.
Sformatujesz dane w tabeli.
Sformatujesz tabelę.
Wstawianie tabeli
W dowolnym edytorze tekstu zaprojektuj i wstaw tabelę do opisu skrótów klawiaturowych:
Wstaw tabelę do dokumentu.
Dokument zapisz na pulpicie pod nazwą Skróty.
Jeśli masz problem z wykonaniem zadania, skorzystaj ze wskazówek i filmów.
Przykładowe rozwiązanie przedstawiające pustą tabelę.
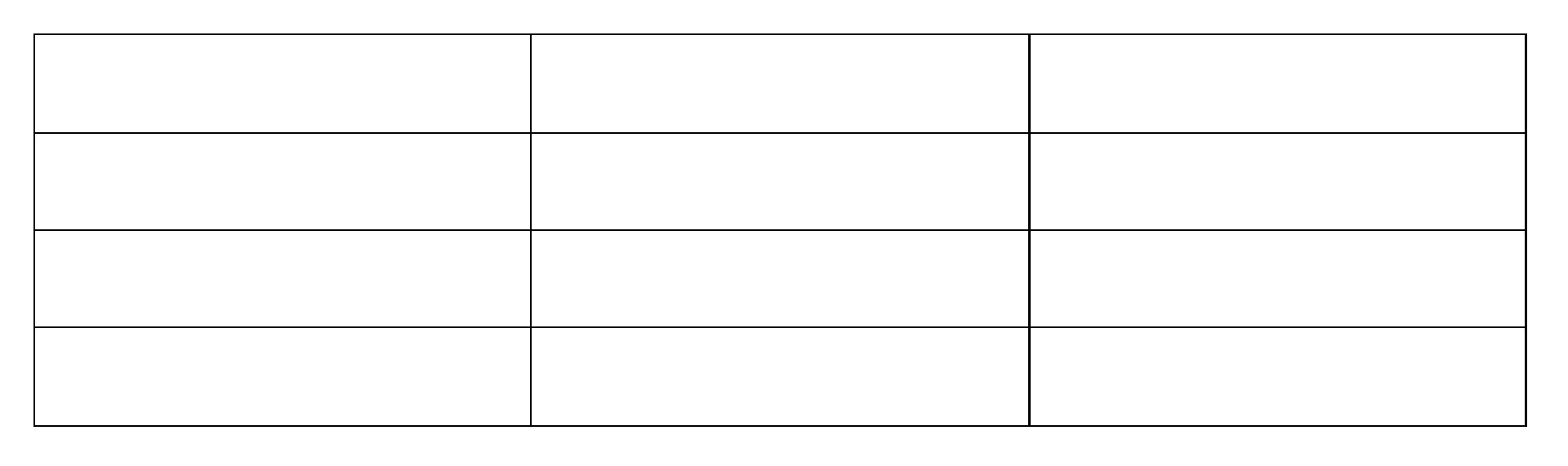
Aby wstawić tabelę do tekstu:
Zaprojektuj tabelę.
Wstaw tabelę.
Zapisz plik pod nazwą Skróty.
Projektowanie tabeli
Nim rozpoczniesz pracę zastanów się, jakie dane chcesz umieścić w tabeli. Ustal, ile kolumn i ile wierszy będzie miała tabela. Jeśli masz problem z rozplanowaniem tabeli, spróbuj rozrysować ją na kartce papieru.
Tabela w omawianym zadaniu będzie zawierała 3 kolumny. Nagłówki poszczególnych kolumn to: liczba porządkowa, działanie, skrót klawiaturowy.
Ilość wierszy będzie zależała od ciebie. Na początek ustal 5 wierszy. W pierwszym wierszu zostaną wpisane tytuły kolumn, czyli nagłówki tabeli. Kolejne wiersze będą przeznaczone na wpisanie skrótów klawiaturowych i ich opisu.
Wstawianie tabeli
Niezależnie od programu, w którym pracujesz, masz kilka możliwości wstawienia tabeli. W zadaniu zostaną zaprezentowane dwa sposoby. Wybierz ten, który będzie dla ciebie wygodniejszy.
I sposób:
Aby wstawić tabelę:
Ustaw kursor na miejscu, w które chcesz wstawić tabelę.
Odszukaj w narzędziach programu i kliknij przycisk polecenia Tabela.
Przesuwając myszą po odpowiednich polach, zaznacz potrzebną liczbę kolumn i wierszy. Na potrzeby zadania utwórz tabelę składającą się z 3 kolumn i 5 wierszy.
II sposób:
Aby wstawić tabelę:
Ustaw kursor na miejscu, w które chcesz wstawić tabelę.
Odszukaj w narzędziach programu i kliknij przycisk polecenia Tabela.
Otwórz okno dialogowe Wstaw tabelę.
W programie Writer wybierz przycisk Więcej opcji lub z paska menu wybierz polecenie Tabela, a następnie uruchom okno dialogowe Wstaw tabelę.
W oknie dialogowym Wstaw tabelę w odpowiednich polach określ rozmiar tabeli: liczbę kolumn i wierszy. Na potrzeby zadania utwórz tabelę składającą się z 3 kolumn i 5 wierszy.
Wybierz środowisko, w którym pracujesz i zobacz na filmie dwa sposoby wstawiania tabeli.
Edytor tekstu MS WordEdytor tekstu MS Word
Edytor tekstu LibreOffice WriterEdytor tekstu LibreOffice Writer
Wstawiona tabela jest na razie w fazie tworzenia. Aby wygląd tabeli był zadowalający, musisz wykonać kilka czynności. Po wstawieniu tabeli do dokumentu wykonaj podane czynności:
Ustal szerokość kolumn.
Ustal szerokość wierszy.
Uzupełnij tabelę danymi.
Sformatuj dane w tabeli.
Sformatuj tabelę.
Wymienione czynności mogą być wykonane w dowolnej kolejności. Na przykład możesz najpierw uzupełnić tabelę danymi, a dopiero potem ustalić szerokości kolumn. Staraj się jednak tak planować swoją pracę, aby czas na nią poświęcony był jak najkrótszy, a efekt jak najlepszy.
Wypełnianie tabeli danymi
Po wstawieniu tabeli kursor tekstowy znajduje się w pierwszej komórce tabeli. Możesz już uzupełniać tabelę danymi np. tekstem lub grafiką.
Po tabeli możesz poruszać się na kilka sposobów:
Za pomocą myszy – kliknij w wybranej komórce, aby ustawić w niej kursor tekstowy.
Za pomocą strzałek kierunkowych – poruszaj się po komórkach tabeli: w lewo, w prawo, w górę lub w dół.
Za pomocą klawisza Tab – przenoś kursor tekstowy do kolejnych komórek tabeli, od lewej do prawej strony, wiersz po wierszu.
Wypróbuj wszystkie sposoby. W przyszłości staraj się wybierać ten, który w danym momencie będzie najwygodniejszy.
Zwróć uwagę, że użycie klawisza Enter wewnątrz dowolnej komórki utworzy w tej komórce kolejny akapit.
Tekst umieszczony w tabeli możesz formatować w zależności od potrzeb: możesz zmienić m.in. krój i wielkość czcionki oraz jej atrybuty. Wiesz, jak to zrobić z klasy czwartej.
Otwórz plik Skróty utworzony w poprzednim zadaniu. Uzupełnij tabelę poniższymi danymi.
Wpisz nagłówki: Lp. – liczbę porządkową, działanie, skrót.
W pierwszej kolumnie wpisz kolejne numery od 1 do 4.
W kolumnie drugiej – Działanie – wpisz opis działania skrótu klawiaturowego. Staraj się, aby opis był zwięzły.
W kolumnie trzeciej – Skróty – wpisz skróty klawiaturowe odpowiadające opisanym działaniom.
Sformatuj tekst w tabeli następująco:
Wybierz odpowiadający ci krój czcionki.
Dostosuj odpowiedni rozmiar czcionki do rozmiaru tabeli.
Nagłówki zapisz czcionką pogrubioną, wersalikami.
Teksty w poszczególnych komórkach wyśrodkuj.
Zapisz zmiany w pliku.
Jeśli masz problem z wykonaniem zadania, skorzystaj ze wskazówek i filmów.
Zobacz, jak powinna wyglądać przykładowa tabela z danymi.
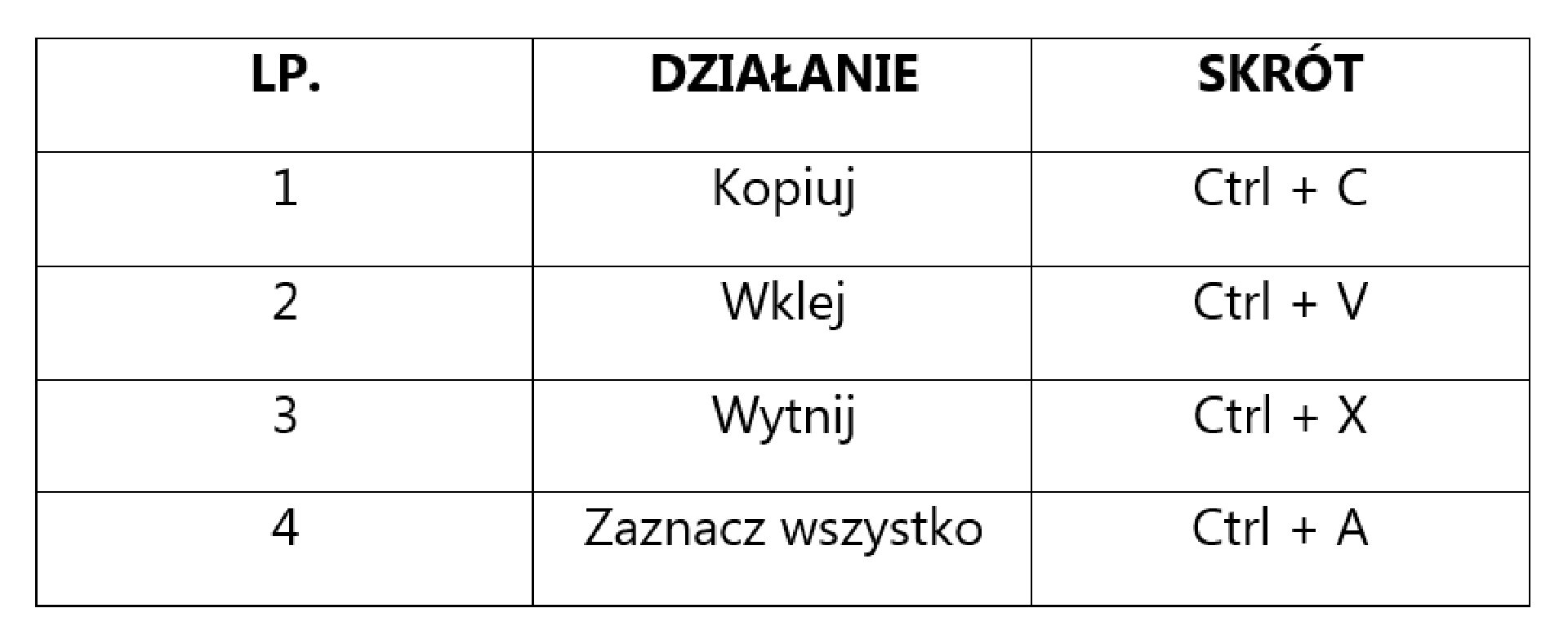
Do poszczególnych komórek tabeli wpisz tekst zgodnie z opisem, podobnie jak w przykładzie.
Po komórkach tabeli możesz poruszać się strzałkami, klawiszem Tab lub klikając myszą w dowolną komórkę tabeli.
Po wypełnieniu tabeli sformatuj tekst według własnego uznania. Niezbędne narzędzia znasz z klasy czwartej. Dokładnie w ten sam sposób możesz sformatować tekst umieszczony w tabeli. Na przykład:
Wybierz odpowiadający ci krój czcionki.
Dostosuj odpowiedni rozmiar czcionki do rozmiaru tabeli.
Nagłówki zapisz czcionką pogrubioną, wersalikami.
Teksty w poszczególnych komórkach wyśrodkuj.
Pamiętaj!
Aby sformatować tekst w dowolnej komórce, zaznacz wcześniej ten tekst. Sposoby zaznaczania tekstu w komórce są takie same jak dla akapitu.
Jeśli chcesz wybrać takie same parametry dla tekstu w kilku komórkach przed wprowadzeniem zmian, zaznacz te komórki: kliknij lewym przyciskiem myszy w pierwszą komórkę, która ma być zaznaczona i nie zwalniając przycisku, przesuń mysz do ostatniej komórki, którą chcesz zaznaczyć.
Wybierz środowisko, w którym pracujesz i zobacz na filmie, jak uzupełnić tabelę danymi.
Edytor tekstu MS WordEdytor tekstu MS Word
Edytor tekstu LibreOffice WriterEdytor tekstu LibreOffice Writer
Modyfikowanie tabeli
Wstawioną tabelę możesz w dowolny sposób modyfikować, np.:
zmieniać szerokość kolumn i wierszy;
dodać lub usunąć kolumnę;
dodać lub usunąć wiersz;
scalić lub podzielić komórki.
Zmiana szerokości tabeli, ustalenie szerokości kolumn i wysokości wierszy.
Zwróć uwagę, że tabela wstawiona do dokumentu zajmuje szerokość całej strony, a jej kolumny rozłożone są równomiernie. Zwykle zachodzi potrzeba zmiany szerokości całej tabeli oraz szerokości poszczególnych kolumn, tak aby dostosować je do zawartości na przykład tekstu lub rysunków. Wykonaj zaprezentowane ćwiczenie, a dowiesz się, jak to zrobić.
Otwórz plik Skróty utworzony w poprzednim zadaniu. Wstawiona tabela zawiera 3 kolumny i 5 wierszy. Wszystkie kolumny są takiej samej szerokości. Zmień szerokość kolumn, wykorzystując podane niżej czynności.
Pierwsza kolumna zawierająca liczby może być węższa od pozostałych. Zmniejsz jej szerokość, przesuwając odpowiednią linię tabeli.
Pozostałe kolumny ustaw na jednakową szerokość. Zastosuj polecenie Rozłóż kolumny równomiernie.
Jeśli masz problem z wykonaniem zadania, skorzystaj ze wskazówek i filmów.
Aby zmienić szerokość kolumny:
Ustaw kursor myszy nad krawędzią kolumny, której szerokość chcesz zmienić.
Gdy kursor zmieni swój kształt na linię z dwiema poziomymi, zewnętrznymi strzałkami, naciśnij i przytrzymaj lewy przycisk myszy, jednocześnie przesuwając ją w prawą lub lewą stronę. W ten sposób odpowiednio zwiększysz lub zmniejszysz szerokość kolumny.
Zwolnij przycisk myszy, kiedy uzyskasz pożądaną szerokość kolumny.
Pozostałe kolumny możesz ustawić na jednakową szerokość. Nim przystąpisz do tej czynności, powinieneś poznać sposoby zaznaczania tabeli i jej fragmentów.
Aby zaznaczyć fragment tabeli:
Przesuń kursor myszy tuż nad górną krawędź tabeli, tak aby zmienił się w strzałkę skierowaną do dołu, w kierunku kolumny. Kliknięcie lewym przyciskiem myszy spowoduje zaznaczenie kolumny, którą wskazuje strzałka. Kliknięcie i jednoczesne przeciągnięcie myszą w prawą lub lewą stronę spowoduje zaznaczenie kilku kolumn.
Przesuń kursor myszy z lewej strony tabeli, tak by zmienił się w strzałkę skierowaną w prawą stronę, w kierunku wiersza. Kliknięcie lewym przyciskiem myszy spowoduje zaznaczenie wskazanego przez ciebie wiersza. Kliknięcie i jednoczesne przesunięcie myszą w górę lub w dół spowoduje zaznaczenie kilku wierszy.
Aby zaznaczyć całą tabelę możesz zastosować jedną z prezentowanych możliwości:
Zastosuj jeden ze sposobów zaznaczania fragmentu tabeli, zaznaczając wszystkie wiersze lub wszystkie kolumny.
W programie MS Word 2013:
ustaw kursor myszy nad tabelą.
Kiedy pojawi się znacznik z w lewym górnym rogu tabeli, kliknij na niego lewym przyciskiem myszy. Cała tabela zostanie zaznaczona.
Zwróć uwagę, że kiedy kursor tekstowy jest w tabeli lub tabela jest zaznaczona, na Wstążce pojawiają się dodatkowe zakładki Projektowanie i Układ, przydatne podczas modyfikacji tabeli.
W programie Writer LibreOffice:
Ustaw kursor myszy nad lewym górnym rogiem tabeli.
Kiedy kursor zmieni się w czarną strzałkę wskazującą ten róg, kliknij lewy przycisk myszy. Cała tabela zostanie zaznaczona.
Zwróć uwagę, że kiedy kursor tekstowy jest w tabeli lub tabela jest zaznaczona, u dołu okna wyświetla się dodatkowy pasek narzędzi pomocnych przy modyfikacji tabeli.
Podobnie jak szerokość kolumn, można zmieniać wysokość wierszy.
Aby ustawić jednakową szerokość dla kilku kolumn:
Zaznacz te kolumny, które chcesz modyfikować
Kliknij prawym przyciskiem myszy i z menu podręcznego wybierz polecenie Rozłóż kolumny równomiernie.
Szerokość każdej z zaznaczonych kolumn będzie teraz taka sama. Zamiast z menu podręcznego możesz skorzystać z zakładki Układ w edytorze Word 2013 lub z paska narzędzi w programie Writer. Odszukaj te polecenia w swoim edytorze tekstu.
Wybierz środowisko, w którym pracujesz i zobacz na filmie, w jaki sposób zmieniać szerokości kolumn
Edytor tekstu MS WordEdytor tekstu MS Word
Edytor tekstu LibreOffice WriterEdytor tekstu LibreOffice Writer
Dodawanie kolumn i wierszy
Po wstawieniu tabeli do dokumentu i wypełnieniu komórek tekstem, może okazać się, że brakuje wierszy lub kolumn. Wstawienie dodatkowych wierszy, nawet w środku tabeli, nie ma wpływu na wygląd poszczególnych komórek. Natomiast po dodaniu kolejnej kolumny szerokość pozostałych może ulec zmianie. Również może ulec zmianie ułożenie tekstu w komórkach. Wówczas trzeba będzie ponownie rozplanować szerokość wszystkich kolumn.
Scalanie lub dzielenie komórek
Podczas konstruowania tabeli, może pojawić się potrzeba połączenia kilku zaznaczonych komórek w jedną w poziomie lub w pionie, albo podzielenia jednej komórki na kilka komórek.
Do połączenia komórek służy polecenie Scalanie a do dzielenia komórki – Podziel komórki.
Otwórz plik Skróty zmodyfikowany w poprzednim zadaniu. Odszukaj odpowiednich narzędzi do wstawienia kolumn i wierszy i wykonaj podane czynności.
Wstaw dodatkową kolumnę za kolumną trzecią.
Wpisz tytuł kolumny trzeciej – Umiem.
Wstaw dodatkowy wiersz nad wierszem pierwszym.
Scal komórki pierwszego wiersza i wpisz tytuł – Skróty klawiaturowe.
Wstawiony tekst w pierwszym wierszu zapisz kapitalikami i wyśrodkuj.
Uzupełnij kolumnę Umiem symbolami określającymi poziom opanowania czynności, np. uśmiechnięta buzia, smutna buzia.
Zapisz zmiany w pliku.
W ten sposób zmodyfikowana tabela będzie miała rozmiar 6 wierszy na 4 kolumny.
Jeśli masz problem z wykonaniem zadania, skorzystaj ze wskazówek i filmów.
Aby wstawić kolumnę do tabeli:
Ustaw kursor tekstowy w komórce, obok której chcesz wstawić kolumnę.
Odszukaj i wybierz polecenie Wstaw kolumnę.
Aby wstawić wiersz do tabeli:
Ustaw kursor tekstowy w komórce, pod którą lub nad którą chcesz wstawić wiersz.
Odszukaj i wybierz polecenie Wstaw wiersz.
W podobny sposób możesz usunąć z tabeli niepotrzebne kolumny i wiersze. Wystarczy ustawić kursor tekstowy w odpowiedniej komórce i z menu podręcznego wybrać Usuń.
Uwaga w MS Word 2013 polecenia Wstaw i Usuń znajdują się również w minipasku.
Wybierz środowisko, w którym pracujesz i zobacz na filmie, w jaki sposób dodawać do tabeli wiersze i kolumny.
Edytor tekstu MS WordEdytor tekstu MS Word
Edytor tekstu LibreOffice WriterEdytor tekstu LibreOffice Writer
Uwaga: Po wstawieniu do tabeli nowej kolumny, szerokości pozostałych uległy zmniejszeniu. Często należy jeszcze raz dopasować szerokości kolumn, przesuwając odpowiednie krawędzie lub stosując narzędzie Rozłóż kolumny równomiernie.
Formatowanie tabeli
Wstawioną tabelę możesz formatować, czyli tak zmodyfikować jej wygląd, aby otrzymać zamierzony efekt. Podczas formatowania tabeli możesz zmieniać styl obramowania, kolor i grubość linii obramowania oraz kolor wypełnienia komórek. Zobacz przykłady zastosowania różnego formatowania dla tej samej tabeli.
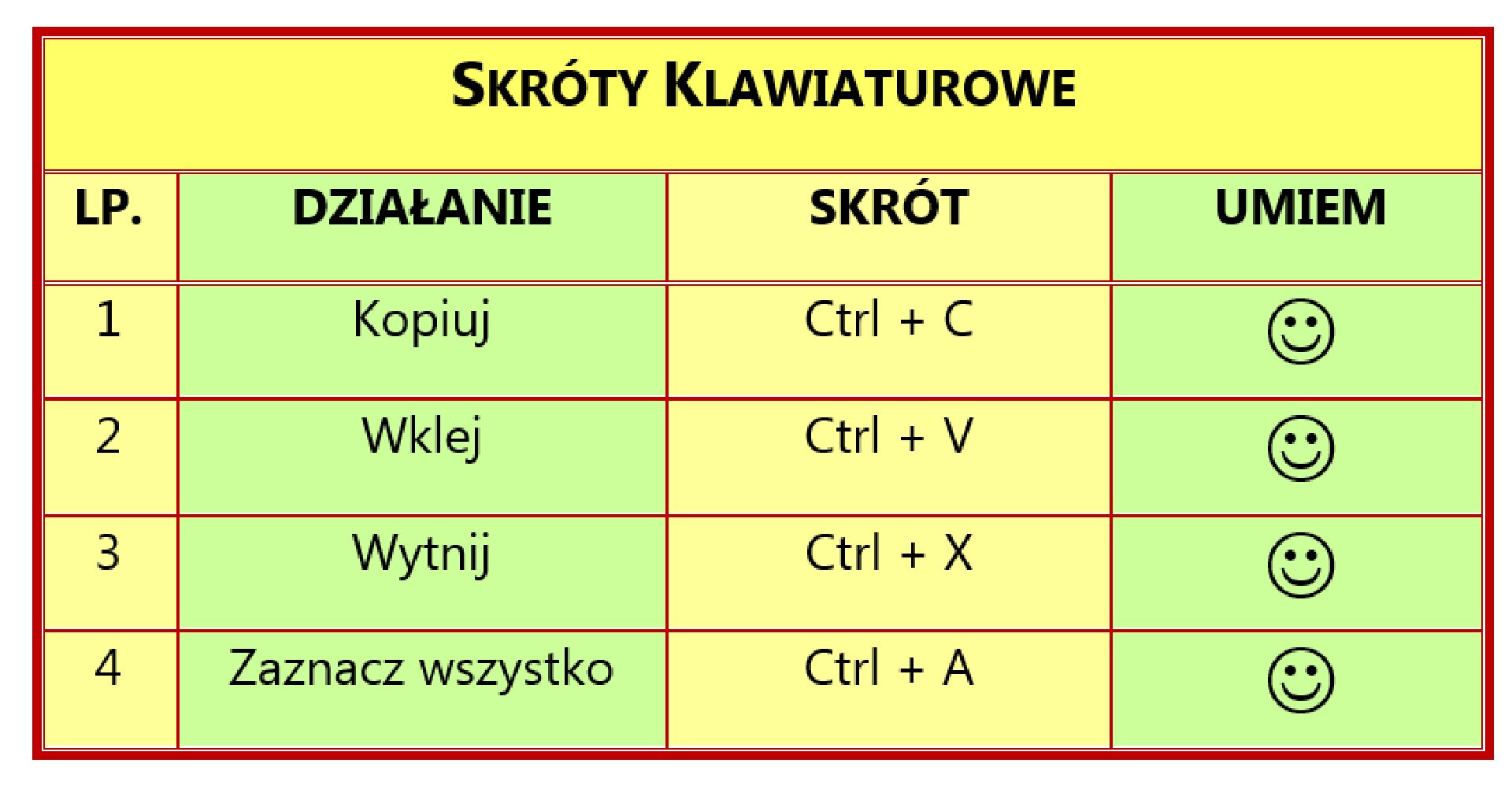
Podczas pracy z tabelą, kiedy poruszasz się w jej obrębie, dostępne są dodatkowe narzędzia do formatowania tabeli. W programie MS Word 2013 pojawia się dodatkowa zakładka Projektowanie. W programie Writer LibreOffice uruchom okno dialogowe Tabela.
Wybierz środowisko, w którym pracujesz i zobacz wybrane narzędzia formatowania tabeli.
Program MS Word 2013Program MS Word 2013
Program Writer LibreOfficeProgram Writer LibreOffice
Otwórz plik Skróty, zmodyfikowany w poprzednim zadaniu. Odszukaj odpowiednich narzędzi formatowania tabeli i zmień tło komórek oraz styl, grubość i kolor linii obramowania. Zapisz wprowadzone zmiany.
Jeśli masz problem z wykonaniem zadania, skorzystaj ze wskazówek i filmów.
Aby dokonać formatowania tabeli:
Skorzystaj z polecenia Obramowania. Za ich pomocą możesz zmienić kolor linii, jej grubość oraz styl linii (kolor pióra, grubość pióra, styl pióra)
Z pomocą Cieniowania wprowadzisz koloru tła do tabeli.
Do niektórych z tych narzędzi masz dostęp za pomocą menu podręcznego i minipaska po wcześniejszym zaznaczeniu fragmentu tabeli.
Możesz również skorzystać z rozwijalnej listy Obramowania.
Za pomocą tych narzędzi w szybki sposób odpowiednio zmienisz obramowania tabel i kolor komórek.
Wybierz środowisko, w którym pracujesz i zobacz na filmie przykładowy sposób formatowania tabeli.
Edytor tekstu MS WordEdytor tekstu MS Word
Edytor tekstu LibreOffice WriterEdytor tekstu LibreOffice Writer
Zastosowanie stylów w tabeli
Zamiast samodzielnie formatować tabelę możesz zastosować gotowe style dostępne w edytorach tekstu. Odszukaj te narzędzia w edytorze, w którym pracujesz.
Otwórz plik Skróty zmodyfikowany w poprzednim zadaniu. Odszukaj narzędzia zmiany stylów tabeli i wybierz najciekawszy. Plik zapisz pod nazwą Skróty_styl. Zadanie wykonaj samodzielnie. Jeśli masz problem z wykonaniem zadania skorzystaj ze wskazówki.
Aby zmienić styl tabeli wykonaj podane poniżej czynności:
Ustaw kursor tekstowy w dowolnym miejscu tabeli - wówczas pojawią się narzędzia do jej formatowania.
Odszukaj poleceń do zmiany stylu tabeli.
Przesuwając myszą po stylach, obejrzyj ich podgląd.
Wybierz styl, który najbardziej ci odpowiada.