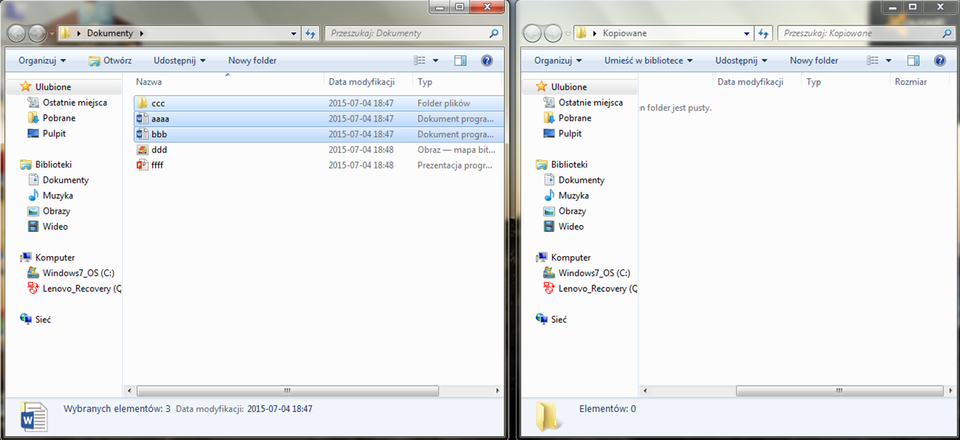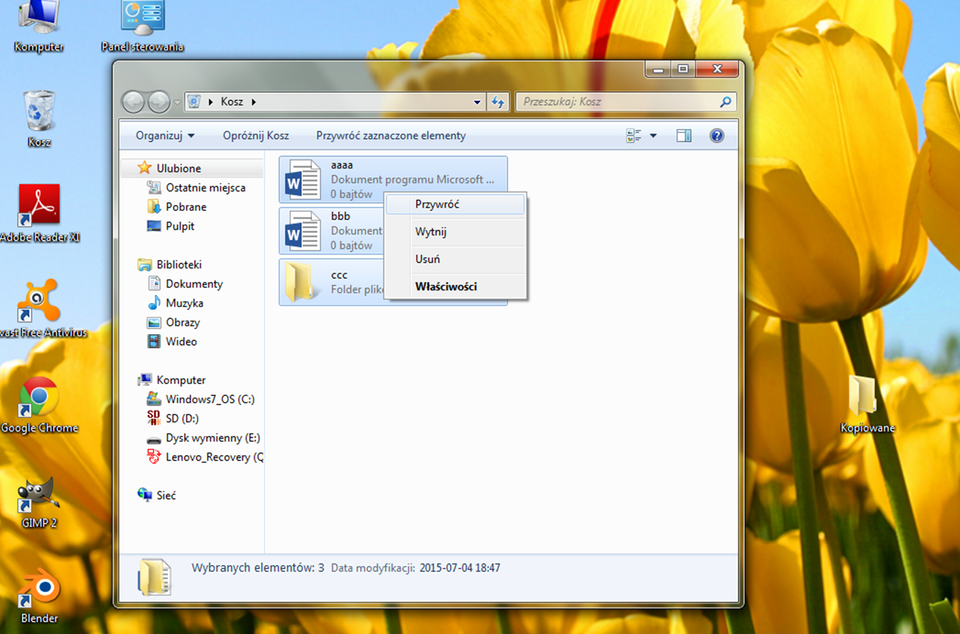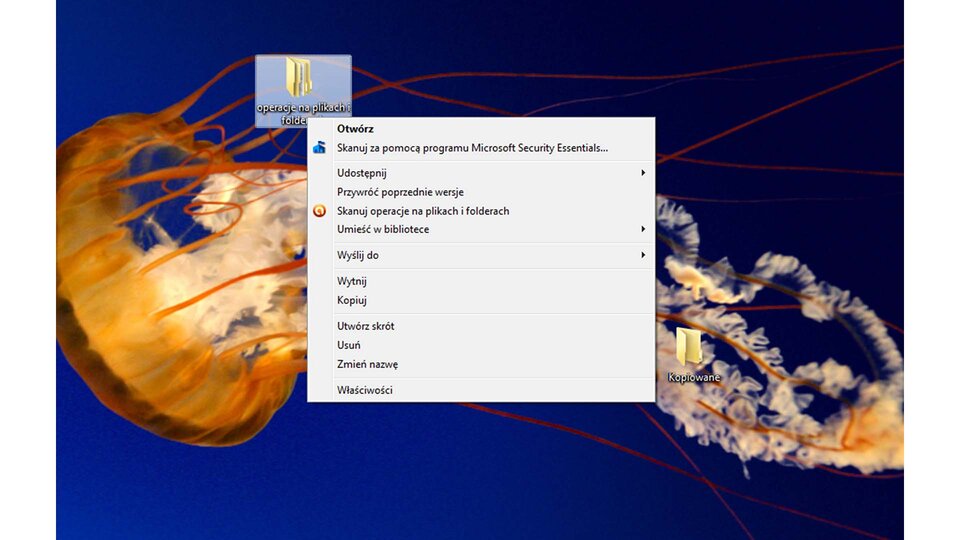Zarządzanie zasobami komputera
Już wiesz, co to jest plik i folder, katalog lub teczka. Umiesz je tworzyć i zapisywać pliki. W ten sposób dbasz o zachowania porządku na dysku komputera.
Do porządkowania danych na dysku bardzo ważne są również umiejętności kopiowania, przenoszenia i usuwania plików i folderów (katalogów, teczek), zaś do szybkiego uruchamiania programów - tworzenie do nich skrótów.

Wybieranie plików i folderów do operacji
Operacje na plikach i folderach można przeprowadzić na pojedynczych plikach, folderach lub na wybranej ich grupie. Przed wykonaniem operacji na grupie obiektów (plików i folderów) należy je najpierw wskazać (zaznaczyć).
Jeśli chcesz zaznaczyć pojedynczy plik lub folder, kliknij w niego lewym przyciskiem myszy. Zaznaczenie obiektu jest wówczas potwierdzone jego podświetleniem.
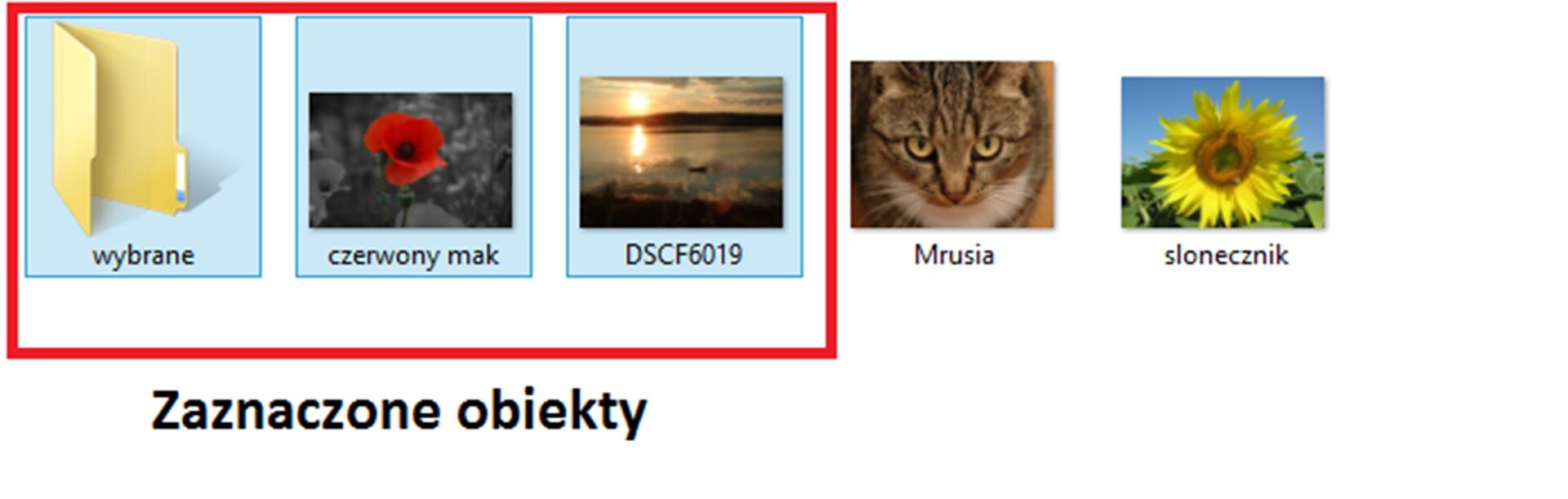
Aby zaznaczyć wybraną grupę obiektów, należy:
nacisnąć i przytrzymać wciśnięty klawisz CTRL;
klikać lewym przyciskiem myszy w poszczególne pliki i foldery; w ten sposób podświetlone obiekty zostają przygotowane do operacji, np. kopiowania; ponowne kliknięcie myszą w zaznaczony plik kasuje zaznaczenie i obiekt przestaje być podświetlony;
lub
przeciągnąć kursorem, z wciśniętym lewym przyciskiem myszy po obszarze, na którym leżą wybrane obiekty lub wskazać myszą pierwszy obiekt z grupy, którą chcesz wybrać, następnie z wciśniętym klawiszem Shift wskazać ostatni obiekt z tej grupy;
wówczas obiekty leżące bezpośrednio koło siebie, pomiędzy pierwszym, a ostatnim wskazaniem, zostaną podświetlone.
Aby zaznaczyć wszystkie pliki lub foldery w bieżącej lokalizacji, należy użyć kombinacji klawiszy CTRL z równoczesnym naciśnięciem klawisza A. Wszystkie obiekty w bieżącej lokalizacji zostaną podświetlone.
W systemie MacOS X zamiast klawisza CTRL należy użyć klawisz Command.
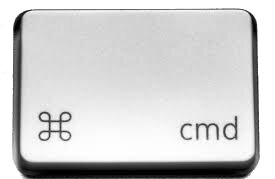
Obejrzyj pokaz operacji wybierania (zaznaczania) plików i folderów w systemie WindowsWindows i na jego podstawie wykonaj te operacje w systemie, który został zainstalowany na twoim komputerze.
Czy wiesz, że w ten sam sposób możesz zaznaczać również inne obiekty , na przykład fragmenty wykonywanych przez siebie rysunków lub tekstów.
Kopiowanie i przenoszenie plików i folderów
Do najważniejszych operacji wykonywanych na plikach w systemie operacyjnym komputera należą kopiowanie i przenoszenie. Mogą one być wykonywane na pojedynczych plikach lub grupach plików.
Sprawdź, czym się różnią wymienione operacje. Stosując odpowiednie przyciski, skopiuj i przenieś przedstawiony element znajdujący się w oknie.
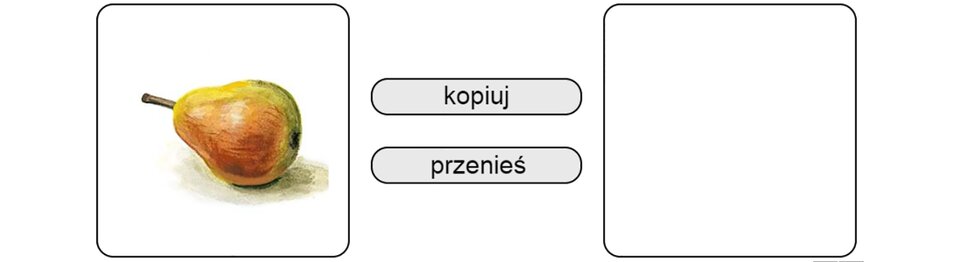
Zasób interaktywny dostępny pod adresem https://zpe.gov.pl/a/DlhqRH5Vi
Operacje te wykonujesz bardzo podobnie w różnych systemach operacyjnych. W wyniku kopiowania w oknie wybranego folderu pojawia się kopia pliku lub folderu, przenoszenie powoduje, że plik lub folder znika ze źródłowego folderu, a pojawia się w folderze docelowym, zaś usuwanie powoduje usunięcie pliku lub folderu.
Uporządkuj swoje zasoby na dysku komputera w następujący sposób:
Na dysku komputera w miejscu, w którym gromadzone są dokumenty utwórz folder Moje prace.
Przenieś wszystkie pliki zawierające twoje prace do tego folderu.
W folderze Moje prace przygotuj foldery: Moje rysunki, Moje zdjęcia, Moje teksty, Moje filmy, Moje prezentacje.
Przekopiuj pliki z folderu Moje prace dzieląc je na poszczególne foldery według kategorii prac.
Usuń te pliki z folderu Moje prace, których kopie znajdują się w założonych folderach.
W wykonaniu zadania pomogą ci informacje zamieszczone w podręczniku.
Wykonaj operacje kopiowania i przenoszenia pliku lub folderu w twoim systemie operacyjnym, z wykorzystaniem:
prawego przycisku myszy z jednoczesnym przesuwaniem pliku lub folderu (zobacz więcej informacjizobacz więcej informacji),
menu kontekstowego wywołanego prawym przyciskiem myszy (zobacz więcej informacjizobacz więcej informacji)
W systemie operacyjnym Mac OS funkcje prawego przycisku myszy uzyskasz poprzez naciśnięcie klawisza Ctrl i przycisku myszy.
Do kopiowania i przenoszenia plików i folderów możesz wykorzystać również schowek. Ten sposób już znasz z IV klasy na przykładzie kopiowania i przenoszenia fragmentów rysunków.
Obejrzyj pokaz operacji kopiowania i przenoszenia plików i folderów w systemie WindowsWindows. Na jego podstawie wykonaj te operacje w systemie, który został zainstalowany na twoim komputerze.
Usuwanie plików i folderów. Funkcje i obsługa kosza
W systemie operacyjnym możesz również kasować (usuwać) obiekty lub grupy obiektów. Kasowane obiekty nie są od razu fizycznie usuwane z zasobów komputera, a jedynie przenoszone są do kosza. Kosz jest specjalnym folderem, do którego wrzuca się niepotrzebne obiekty (pliki lub foldery).
WindowsWindows, LinuxLinux, Mac OSMac OS.
Aby usunąć plik lub folder:
w znany sposób zaznacz obiekty do usunięcia;
wywołaj prawym przyciskiem myszy menu kontekstowe i wybierz z niego polecenie Usuń lub Przenieś do kosza w zależności od systemu operacyjnego.
lub
naciśnij na klawiaturze klawisz Delete lub Command i Backspace.
lub
przeciągnij zaznaczone obiekty do Kosza.
Niektóre systemy wymagają potwierdzenia wykonania polecenia kasowania pliku.
Obejrzyj pokaz operacji usuwania plików i folderów w systemie WindowsWindows. Na jego podstawie wykonaj te operacje w systemie, który został zainstalowany na twoim komputerze.
W przypadku pochopnego usunięcia jakichś plików lub folderów możesz w każdej chwili przejrzeć zawartość kosza, podobnie jak każdego folderu i zdecydować, które obiekty w nim zawarte chcesz odzyskać, a więc przywrócić. Możesz również po przejrzeniu kosza zdecydować, które obiekty usunąć całkowicie z pamięci komputera.
Obejrzyj pokaz operacji przywracania obiektów i opróżniania kosza w systemie WindowsWindows. Na jego podstawie wykonaj te operacje w systemie, który został zainstalowany na twoim komputerze.
Przywróć wybrane pliki z kosza twojego komputera.
Pozostałe elementy z kosza trwale usuń, wskazując myszką Kosz i z menu kontekstowego wybierając funkcję Opróżnij kosz.
Jeśli masz problemy z rozwiązaniem tego zadania przeczytaj, jak możesz to wykonać.
Przywróć obiekty i opróżnij kosz w systemie na którym pracujesz. W tym celu:
Utwórz i usuń do Kosza folder o nazwie Test.
Przywróć z Kosza do poprzedniej lokalizacji folder o nazwie Test.
Skopiuj foldery Moje rysunki, Moje zdjęcia, Moje teksty, Moje filmy, Moje prezentacje do odzyskanego folderu Test.
Ponownie usuń folder Test.
Zaznacz wybrane pliki w Koszu i przywróć je do poprzedniej lokalizacji.
Otwórz folder Kosz i usuń znajdujące się w nim obiekty, stosując różne metody: pojedyncze pliki, grupy plików, wszystkie pliki.
Usuń całą zawartość kosza.
Tworzenie skrótów do programów i folderów
Na pewno w twojej okolicy są duże ogrodzone, obiekty, takie jak np.: szkoła, zoo, park rozrywki, i żeby do nich wejść przez główne wejście, trzeba pokonać spory odcinek drogi wzdłuż ogrodzenia. Dużym ułatwieniem byłoby stworzenie dodatkowego wejścia z drugiej strony obiektu.
W komputerze znajduje się wiele programów folderów i plików. Znalezienie konkretnego z nich może zająć sporo czasu. Aby ułatwić i przyśpieszyć dostęp do programu, pliku lub folderu, możesz utworzyć w dogodnej dla siebie lokalizacji np. na pulpicie, tzw. Skrót do programu(pliku lub folderu, katalogu lub teczki). Jest on prezentowany za pomocą ikony prowadzącej do programu, pliku, folderu, lub nawet dysku. Możesz go utworzyć w wybranym, łatwo dostępnym miejscu w komputerze. W komputerze łatwo rozpoznasz skróty, ponieważ ich ikony mają, w dolnym lewym rogu, charakterystyczny symbol strzałki.

Utwórz skróty do najczęściej odwiedzanych przez ciebie folderów, np. do folderu Moje obrazy. Jeśli masz problemy z rozwiązaniem tego zadania przeczytaj, jak to możesz wykonać.
Utwórz skrót i przenieś go do innej lokalizacji. W tym celu:
W systemie operacyjnym, na którym pracujesz utwórz folder o nazwie TEST w dowolnej lokalizacji.
Utwórz skrót do tego folderu.
Przenieś utworzony skrót do innej lokalizacji.
Zapoznaj się z różnymi sposobami tworzenia skrótów w systemie operacyjnym WindowsWindows.
Własności plików i folderów. Szczególne znaczenie rozszerzenia plików
Każdy przedmiot posiada swoje charakterystyczne cechy, takie jak na przykład wielkość lub waga. Podobnie, swoje cechy mają programy, pliki i foldery.
Zdecyduj, które z wymienionych cech charakteryzują pliki. Usuń niepotrzebne cechy przesuwając do kosza.
atrybuty, waga, data modyfikacji, typ, wielkość, lokalizacja, data utworzenia, kolor, nazwa, wysokość
| Cechy plików |
|
|---|---|
| Kosz |
Zapoznaj się z różnymi sposobami wywoływania okna Właściwości obiektu w systemie WindowsWindows,
Podstawowe informacje wyświetlane w oknie właściwości pliku to jego nazwa i typ. Typ pliku określany jest za pomocą jego rozszerzenia. W oknie właściwości możesz również zmienić domyślną aplikację, za pomocą której plik jest otwierany.
Kończąc pracę nad opracowaniem dokumentu, zapisujesz go w pamięci zewnętrznej komputera, podając jego nazwę. Aplikacja, w której pracujesz automatycznie dodaje domyślne rozszerzenie. Możesz również samodzielnie dokonać wyboru rozszerzenia, w zależności od twoich potrzeb i możliwości aplikacji. Wybór rozszerzenia pliku następuje w momencie jego zapisywania, po użyciu funkcji Zapisz jako. Niektóre programy proponują ci eksport dokumentu do odpowiedniego formatu zapisu pliku.
Przeglądając zasoby komputera, zwykle nie widzimy, jakie rozszerzenia posiadają pliki. Spowodowane jest to określonymi ustawieniami w systemie. Brak widocznego rozszerzenia chroni użytkownika przed przypadkowym usunięciem nazwy formatu, co mogłoby doprowadzić do sytuacji, w której komputer nie rozpozna, za pomocą jakiego programu powinien uruchomić dany plik. Tak więc rozszerzenie w nazwie plików, pomimo że jest często niewidoczne, pełni bardzo istotną funkcję.
Plik z określonym rozszerzeniem otwierany jest za pomocą programu, w którym został stworzony. Zobacz jak można otworzyć plik przy pomocy innego programu w systemie WindowsWindows .
Przydziel rozszerzenia do odpowiednich typów plików. Jeśli masz problemy z wykonaniem tego zadania, skorzystaj z zasobów sieci Internet lub podejrzyj rozwiązanie tego zadania. Pamiętaj, że rozszerzenia plików są związane z konkretnymi programami, które umożliwiają ich edycję.
bat, docx, ppsx, odt, com, wps, rtf, zip, wmv, png, cdr, tmp, wav, exe, jpg, html, doc, txt, gif, bmp, hlp, rar, xlsx, mp4, odp, avi, ods, pptx, htm, sys, mid, mp3
| Pliki wykonywalne (uruchamialne pliki programów) | |
|---|---|
| Pliki systemowe | |
| Pliki tekstowe | |
| Pliki graficzne | |
| Pliki dźwiękowe | |
| Pliki wideo | |
| Pliki skompresowane | |
| Pliki pomocy | |
| Pliki tymczasowe | |
| Pliki prezentacji multimedialnej | |
| Pliki arkusza kalkulacyjnego | |
| Pliki strony internetowej |
Otwórz edytor graficzny i wykonaj w nim dowolny rysunek. Zapisz następnie ten rysunek trzykrotnie na Pulpicie z rozszerzeniem bmp, png, i jpg. Porównaj wielkości tych trzech plików.
Otwórz edytor tekstowy Notatnik i napisz w nim dzisiejszą datę. Zapisz jako plik o nazwie data. Kliknij następnie w ten plik prawym przyciskiem myszy i w oknie kontekstowym wybierz opcję Otwórz za pomocą. Z listy wybierz jeden z dostępnych edytorów tekstowych.
System operacyjny umożliwia ci wykonywanie operacji na plikach i folderach (katalogach, teczkach). Możesz je kopiować, przenosić lub usuwać. Aby szybko uruchomić program lub otworzyć wybrany folder możesz skorzystać ze skrótów do wybranego programu, pliku,
folderu lub dysku. Każdy plik i folder ma swoje właściwości. Możesz je rozpoznać korzystając z menu kontekstowego danego obiektu.