Wprowadzenie do baz danych
W arkuszu kalkulacyjnymD5VQocPgmarkuszu kalkulacyjnym można przechowywać dane w tabelach, składających się z kolumn i wierszy. W bazie danych informacje są zapisywane w podobnej strukturze danych jak w arkuszu kalkulacyjnym. Rozróżniamy również różne typy danychD199pZOldtypy danych.
Dane w bazie zapisywane są w tabelach zwanych też relacjami, a jedna baza danych może zawierać wiele tabel. Tabela musi mieć swoją niepowtarzalną nazwę w bazie danych. Tabela składa się z pól, które odpowiadają kolumnom w arkuszu kalkulacyjnym, a dane gromadzone są w wierszach, które nazwane są rekordami. Rekordy nie mają, w odróżnieniu od arkusza kalkulacyjnego, swojego numeru wiersza i mogą być wprowadzane do tabeli w dowolnej kolejności. Informacje zapisane w arkuszu kalkulacyjnym, można zapisać w ten sam sposób również w bazie danych.
Tworzenie bazy danych
Istnieje szereg programów do tworzenia relacyjnych baz danych, takich jak phpMyAdmin, Microsoft Access, phpPgAdmin, SQLiteStudio, EMS SQL Manager for MySQL oraz wiele innych, z interfejsem w języku polskim lub angielskim. Jednym z nich jest program zarządzający bazą danych SQLiteStudio na licencji otwartejD1FYvudgBlicencji otwartej, który można pobrać ze strony https://sqlitestudio.pl.
W materiale, krok po kroku, zostanie przedstawione tworzenie przykładowej bazy danych w programie SQLiteStudio (wersji 3.4.4), składającej się z jednej tabeli, w której będzie można przechowywać dane o filmach. Możesz również samodzielnie przygotować projekt bazy danych z interesującymi cię informacjami.
W programie SQLiteStudio zaczniemy od utworzenia bazy danych Filmy, która zawiera tabelę Opis_filmu. Taką bazę można również utworzyć w innej dostępnej bazie danych.
Baza będzie zawierała następujące pola: Tytuł filmu, Gatunek filmu, Data premiery, Nazwisko i Imię reżysera oraz Ocena filmu. Jest to przykładowy zestaw danych opisujących film. Możesz spróbować rozszerzyć zakres proponowanych danych o np. Budżet oraz Box office.
Bardzo ważną cechą charakteryzującą tabele w bazie danych jest to, że każde z pól występujące w tabeli ma ściśle określony typ danych. W naszym przykładzie zostały użyte trzy typy danych:
Tekstowy -
CHAR;Numeryczny (liczba rzeczywista) -
REAL;Data -
DATE.
Oczywiście typ danych przypisany do danego pola bazy danych zależy od tego, jakie informacje będą zapisywane w tym polu. W polu Reżyser zapisywane są znaki, więc jest to pole tekstowe, w polu Ocena filmu, wpisywana jest liczba rzeczywista. W polu Data premiery, będzie przechowywana informacja o tym, kiedy była premiera filmu.
Poniżej został przedstawiony sposób tworzenia bazy danych Filmy, która zawiera tabelę Opis_filmu.
Tabela Opis_filmu zawiera pola danych:
Rezyser - pole tekstowe;
Tytul - pole tekstowe;
Gatunek - pole tekstowe;
Data - pole typu data;
Ocena - pole numeryczne typu rzeczywistego.
Utworzona baza danych jest pusta. Można utworzyć wiele plików baz danych, ale w danym momencie pracować możemy tylko z jedną bazą.
Wybierz z menu Bazy Danych lub ze wstążki ikonę Dodaj bazę danych. W nowo otwartym oknie Baza Danych kliknij ikonę znajdującą się obok pola tekstowego Plik, a następnie wskaż miejsce na twoim komputerze, gdzie będą zapisywane pliki nowo utworzonej bazy. W polu Nazwa Pliku wpisz nazwę bazy danych z wybranym rozszerzeniem .db
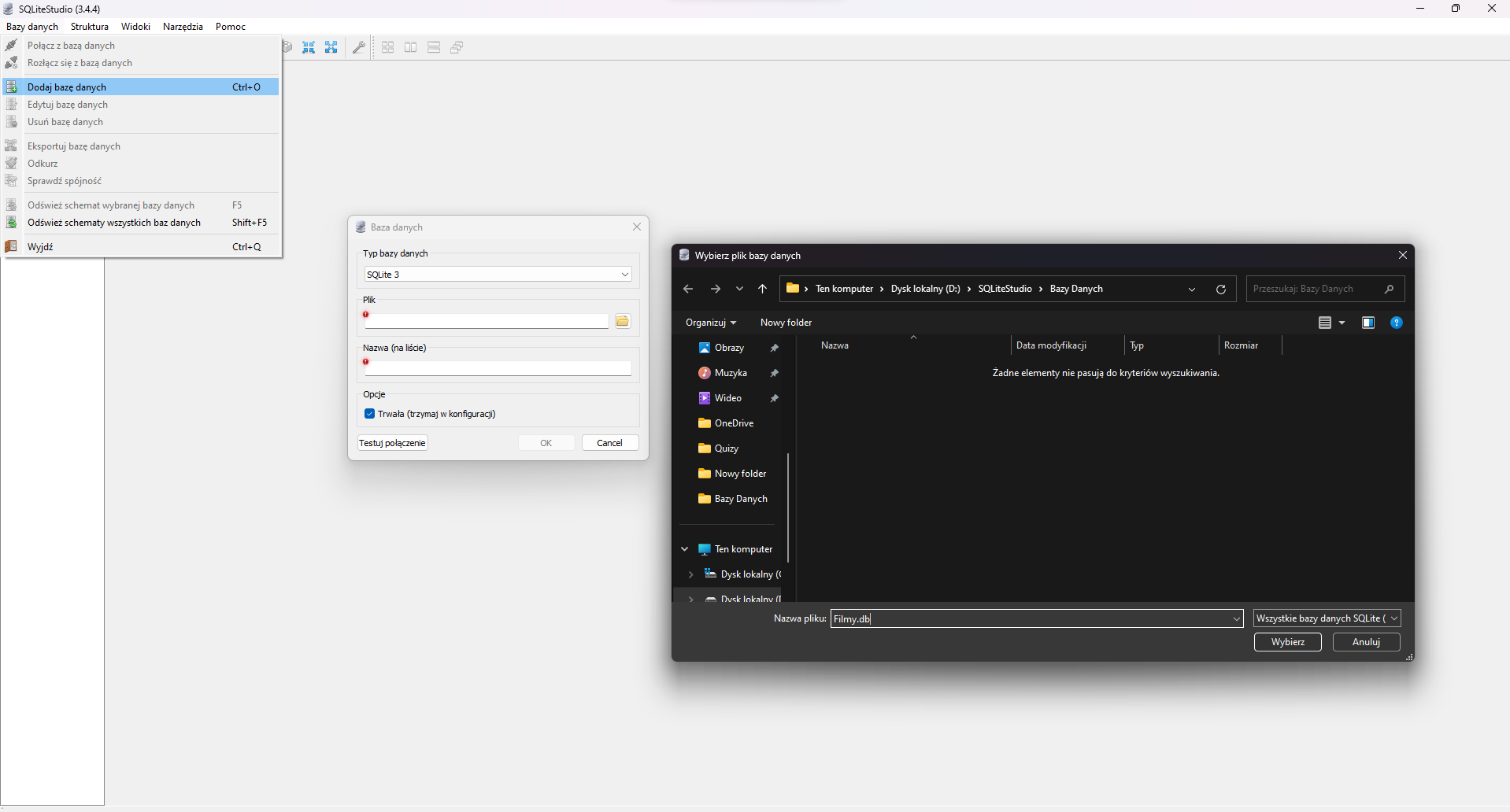
W starszych wersjach programu, obok pola tekstowego Plik, dostępny był przycisk z plusem Utwórz nową bazę. Po jego kliknięciu dalszy sposób dodawania bazy danych jest już analogiczny, jak w przypadku wersji SQLiteStudio 3.4.4.
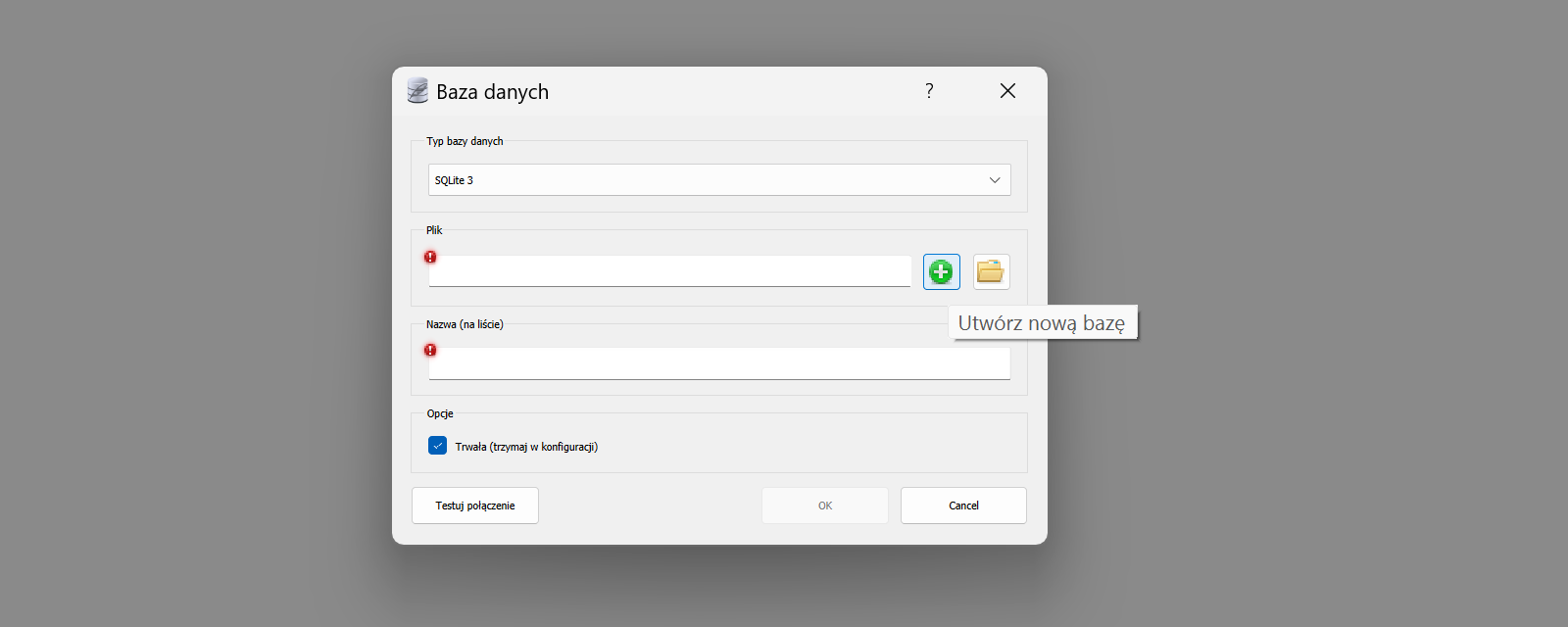
W oknie oknie Baza Danych w polu Nazwa (na liście) wprowadź nazwę bazy danych. Nazwa bazy danych może być inna niż nazwa pliku.
W górnej części okna aplikacji widoczny jest pasek narzędzi z następującymi opcjami: bazy danych, struktur, widoki, narzędzia, pomoc. Poniżej paska narzędzi znajdują się ikony. Ikony przedstawiają w kolejności: zapięte wtyczki, rozpięte wtyczki, serwer z zielonym znakiem plus, serwer z dwoma zielonymi strzałkami, bazę danych ze znakiem plus, bazę danych ze znakiem plus i błyskawicą, kartkę papieru z ołówkiem, serwer z dłonią trzymającą kartkę, Fx, kartka z dwoma nawiasami ostrymi skierowanymi na zewnątrz, element z literami AZ, klocek dwa na dwa, cztery strzałki w układzie kwadratu skierowane do wewnątrz, cztery strzałki w układzie kwadratu skierowane na zewnątrz, klucz, cztery kwadraty w układzie kwadratu, dwa podłużne pionowe prostokąty obok siebie, dwa podłużne poziome prostokąty obok siebie, trzy okna ustawione jedno za drugim. Poniżej aplikacja podzielona jest na dwa obszary. Małe okno po lewej stronie ma tytuł: Bazy danych. Obok tytułu znajduje się znak powiększenia okna oraz zamknięcia. Poniżej znajduje się pole wyszukiwania. Na polu widoczny jest napis: filtruj po nazwie.
W prawej części okna znajduje się właściwy obszar roboczy.
W centralnej części obszaru roboczego znajduje się okno dialogowe baza danych. W oknie tworzenia znajdują się następujące pola Typ bazy danych, plik nazwa na liście. W polu typ bazy danych widoczny jest napis: SQL lite . W polu plik wpisana jest ścieżka dostępu bazy danych. W polu nazwa wpisany jest wyraz: filmy. Na dole znajduje się pole wyboru: opcje. W polu zaznaczona jest opcja: trwała trzymaj w konfiguracji. Na dole widoczne są przyciski: testuj połączenie, ok, cancel.
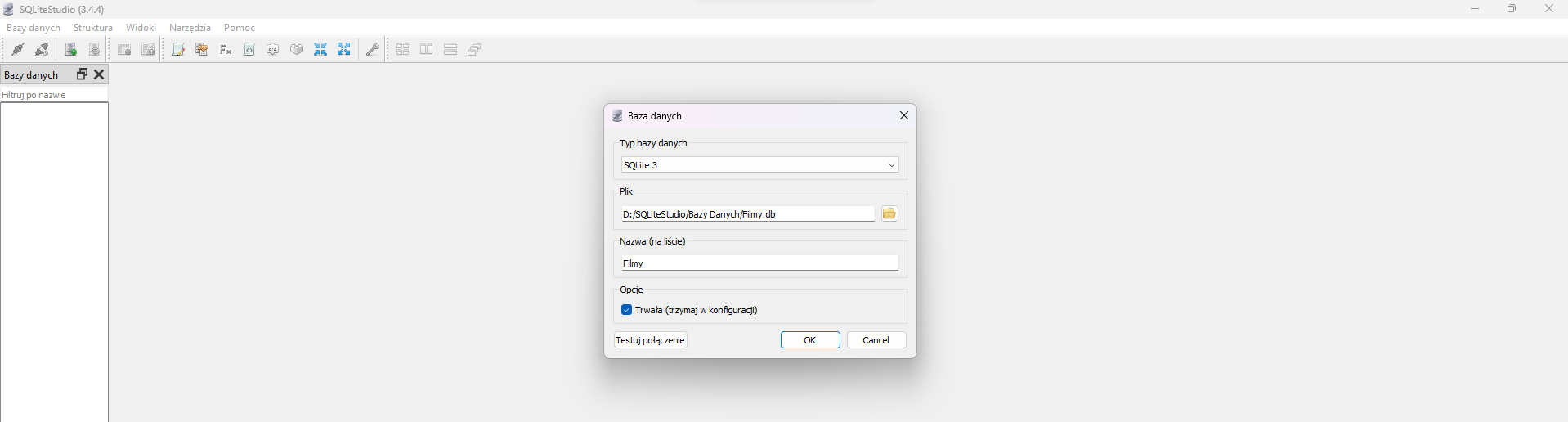
Aby pracować z utworzoną bazą danych, należy podłączyć się do bazy danych. W tym celu należy kliknąć prawym przyciskiem myszy na nowo utworzoną bazę danych na liście, a następnie wybrać Połącz z bazą danych. Domyślnie powinna być jednak podłączona.
W górnej części okna aplikacji widoczny jest pasek narzędzi z następującymi opcjami: bazy danych, struktur, widoki, narzędzia, pomoc. Poniżej paska narzędzi znajdują się ikony. Ikony przedstawiają w kolejności: zapięte wtyczki, rozpięte wtyczki, serwer z zielonym znakiem plus, serwer z dwoma zielonymi strzałkami, bazę danych ze znakiem plus, bazę danych ze znakiem plus i błyskawicą, kartkę papieru z ołówkiem, serwer z dłonią trzymającą kartkę, Fx, kartka z dwoma nawiasami ostrymi skierowanymi na zewnątrz, element z literami AZ, klocek dwa na dwa, cztery strzałki w układzie kwadratu skierowane do wewnątrz, cztery strzałki w układzie kwadratu skierowane na zewnątrz, klucz, cztery kwadraty w układzie kwadratu, dwa podłużne pionowe prostokąty obok siebie, dwa podłużne poziome prostokąty obok siebie, trzy okna ustawione jedno za drugim. Poniżej aplikacja podzielona jest na dwa obszary. Małe okno po lewej stronie ma tytuł: Bazy danych. Obok tytułu znajduje się znak powiększenia okna oraz zamknięcia. Poniżej znajduje się pole wyszukiwania. Na polu widoczny jest napis: filtruj po nazwie. Niżej widoczna jest utworzona baza danych: filmy. Po naciśnięciu na nią prawym klawiszem myszy pojawia sięmenuwyboru w formie listy. Kolejne pozycje listy: połącz z bazą danych, rozłącz się z bazą danych, dodaj bazę danych, edytuj bazę danych, usuń bazę danych, utwórz tabelę, utwórz indeks, utwórz wyzwalacz, utwórz widok, odśwież schemat wybranej bazy danych, importuj, eksportuj bazę danych, odkurz, sprawdź spójność, wykonaj SQL z pliku, otwórz katalog z pliku, grupowanie, kopiuj, wklej, usuń wybrane elementy, zaznacz wszystko, odśwież schematy wszystkich baz danych. Opcja połącz z bazą danych jest podświetlona.
W prawej części okna znajduje się właściwy obszar roboczy.
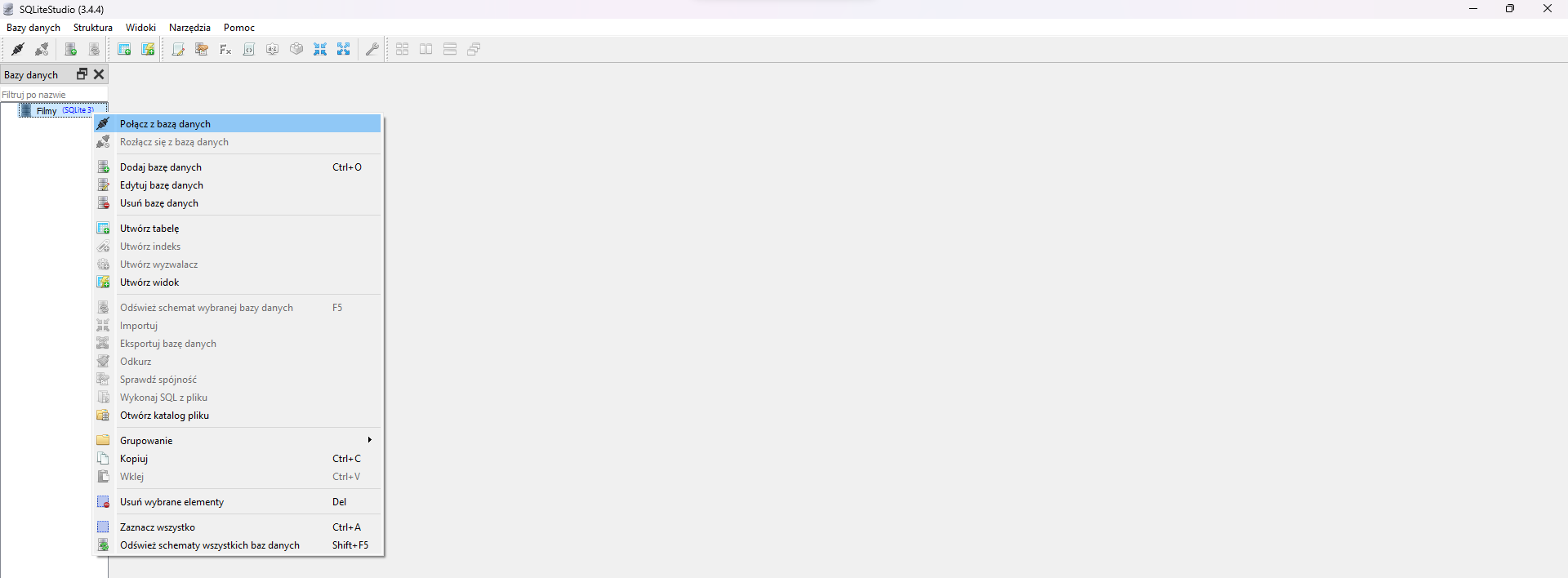
Po połączeniu się z bazą danych możesz ją edytować oraz wyświetlić jej zawartość.
W górnej części okna aplikacji widoczny jest pasek narzędzi z następującymi opcjami: bazy danych, struktur, widoki, narzędzia, pomoc. Poniżej paska narzędzi znajdują się ikony. Ikony przedstawiają w kolejności: zapięte wtyczki, rozpięte wtyczki, serwer z zielonym znakiem plus, serwer z dwoma zielonymi strzałkami, bazę danych ze znakiem plus, bazę danych ze znakiem plus i błyskawicą, kartkę papieru z ołówkiem, serwer z dłonią trzymającą kartkę, Fx, kartka z dwoma nawiasami ostrymi skierowanymi na zewnątrz, element z literami AZ, klocek dwa na dwa, cztery strzałki w układzie kwadratu skierowane do wewnątrz, cztery strzałki w układzie kwadratu skierowane na zewnątrz, klucz, cztery kwadraty w układzie kwadratu, dwa podłużne pionowe prostokąty obok siebie, dwa podłużne poziome prostokąty obok siebie, trzy okna ustawione jedno za drugim. Poniżej aplikacja podzielona jest na dwa obszary. Małe okno po lewej stronie ma tytuł: Bazy danych. Obok tytułu znajduje się znak powiększenia okna oraz zamknięcia. Poniżej znajduje się pole wyszukiwania. Na polu widoczny jest napis: filtruj po nazwie. Niżej widoczna jest utworzona baza danych: filmy. Niżej znajdują się opcje tabele, widoki. Baza danych filmy jest podświetlona. Po prawej stronie napisu znajduje się okno zatytułowane: bazy danych filmy. W oknie znajdują się etykiety pól: URL, wersja, kodowanie. DO pól przypisane są wartości. Przykładowo: URL - adres bazy danych, wersja - SQL lite

Ponownie kliknij prawym przyciskiem myszy na podłączoną bazę danych, a następnie wybierz opcję Utwórz tabelę. Możesz to również zrobić, klikając odpowiednią ikonę w dostępnym u góry programu pasku narzędziowym.
W górnej części okna aplikacji widoczny jest pasek narzędzi z następującymi opcjami: bazy danych, struktur, widoki, narzędzia, pomoc. Poniżej paska narzędzi znajdują się ikony. Ikony przedstawiają w kolejności: zapięte wtyczki, rozpięte wtyczki, serwer z zielonym znakiem plus, serwer z dwoma zielonymi strzałkami, bazę danych ze znakiem plus, bazę danych ze znakiem plus i błyskawicą, kartkę papieru z ołówkiem, serwer z dłonią trzymającą kartkę, Fx, kartka z dwoma nawiasami ostrymi skierowanymi na zewnątrz, element z literami AZ, klocek dwa na dwa, cztery strzałki w układzie kwadratu skierowane do wewnątrz, cztery strzałki w układzie kwadratu skierowane na zewnątrz, klucz, cztery kwadraty w układzie kwadratu, dwa podłużne pionowe prostokąty obok siebie, dwa podłużne poziome prostokąty obok siebie, trzy okna ustawione jedno za drugim. Poniżej aplikacja podzielona jest na dwa obszary. Małe okno po lewej stronie ma tytuł: Bazy danych. Obok tytułu znajduje się znak powiększenia okna oraz zamknięcia. Poniżej znajduje się pole wyszukiwania. Na polu widoczny jest napis: filtruj po nazwie. Niżej widoczna jest utworzona baza danych: filmy. Po naciśnięciu na nią prawym klawiszem myszy pojawia sięmenuwyboru w formie listy. Kolejne pozycje listy: połącz z bazą danych, rozłącz się z bazą danych, dodaj bazę danych, edytuj bazę danych, usuń bazę danych, utwórz tabelę, utwórz indeks, utwórz wyzwalacz, utwórz widok, odśwież schemat wybranej bazy danych, importuj, eksportuj bazę danych, odkurz, sprawdź spójność, wykonaj SQL z pliku, otwórz katalog z pliku, grupowanie, kopiuj, wklej, usuń wybrane elementy, zaznacz wszystko, odśwież schematy wszystkich baz danych. Opcja utwórz tabelę jest podświetlona.
W prawej części okna znajduje się właściwy obszar roboczy.
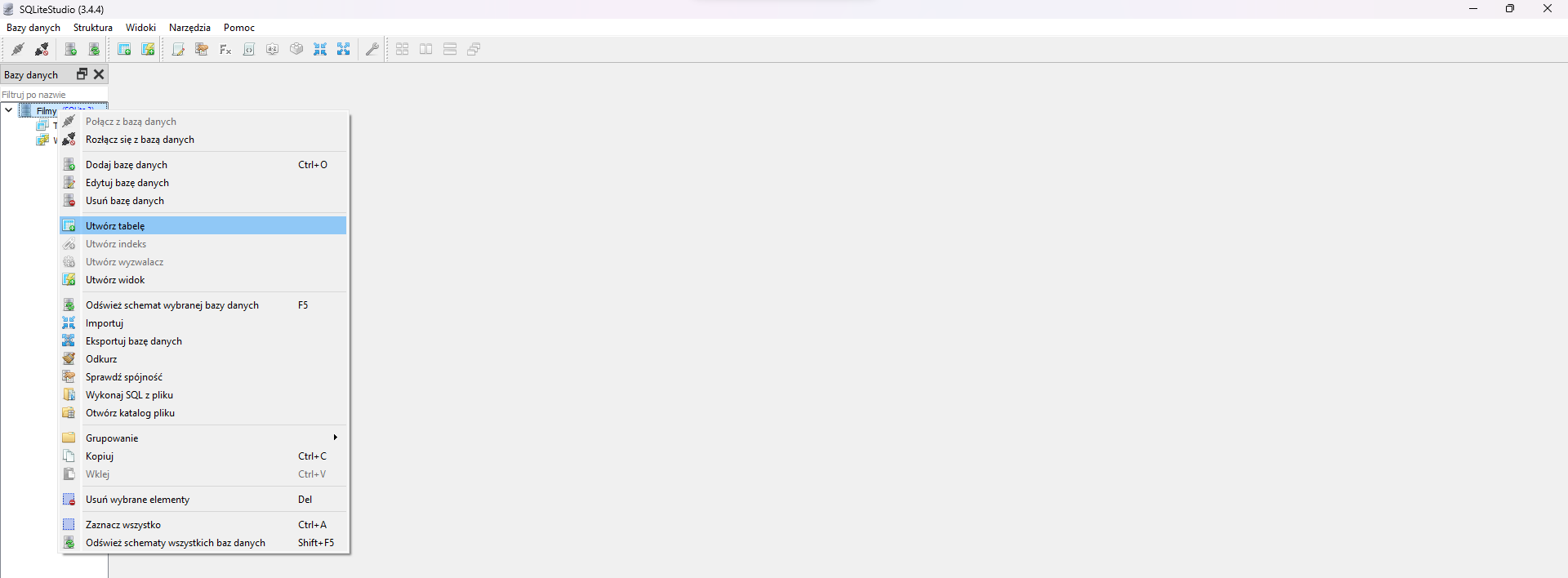
W polu tekstowym Nazwa tabeli w zakładce Struktura należy wprowadzić nazwę tabeli. Nie będziesz mógł jej utworzyć, dopóki nie dodasz co najmniej jednej kolumny.
W górnej części okna aplikacji widoczny jest pasek narzędzi z następującymi opcjami: bazy danych, struktur, widoki, narzędzia, pomoc. Poniżej paska narzędzi znajdują się ikony. Ikony przedstawiają w kolejności: zapięte wtyczki, rozpięte wtyczki, serwer z zielonym znakiem plus, serwer z dwoma zielonymi strzałkami, bazę danych ze znakiem plus, bazę danych ze znakiem plus i błyskawicą, kartkę papieru z ołówkiem, serwer z dłonią trzymającą kartkę, Fx, kartka z dwoma nawiasami ostrymi skierowanymi na zewnątrz, element z literami AZ, klocek dwa na dwa, cztery strzałki w układzie kwadratu skierowane do wewnątrz, cztery strzałki w układzie kwadratu skierowane na zewnątrz, klucz, cztery kwadraty w układzie kwadratu, dwa podłużne pionowe prostokąty obok siebie, dwa podłużne poziome prostokąty obok siebie, trzy okna ustawione jedno za drugim. Poniżej aplikacja podzielona jest na dwa obszary. Małe okno po lewej stronie ma tytuł: Bazy danych. Obok tytułu znajduje się znak powiększenia okna oraz zamknięcia. Poniżej znajduje się pole wyszukiwania. Na polu widoczny jest napis: filtruj po nazwie. W głównej części okna widoczna jest struktura bazy danych o nazwie: film. Struktura jest w formie drzewa. Kolejne poziomy to: table, widoki.
W prawej części okna znajduje się właściwy obszar roboczy. Na górze obszaru widoczne są zakładki: struktura, dane, ograniczenia, indeksy, wyzwalacze, DOL. Niżej umieszczone są napisy: widok siatki, widok formularza. Pod widokami znajdują się ikony. Ikony przedstawiają: niebieski kwadrat z dwoma strzałka w formie okręgu, zielony kwadrat z białym znakiem plus w środku, czerwony kwadrat z białym znakiem minus, szary kwadrat z symbolem ptaszka, szary kwadrat z symbolem krzyżyka, trzy szare kwadraty z tabelami, szary kwadrat ze strzałką do góry, szary kwadrat ze strzałką do dołu, etykieta ze znakiem plus, koło zębate ze znakiem plus, kwadrat utworzony ze strzałek z grotami skierowanymi do wewnątrz, kwadrat utworzony ze strzałek z grotami skierowanymi na zewnątrz, biała kartka z wylewającą się na nią farbą z puszki, dwa okna, zawracająca strzałka. Niżej znajdują się rozwijalne pole wyboru z napisem filmy. Obok widać etykietę nazwa tabeli z wartością: opis filmu. Za polem znajdują się pola wyboru: without rowid, strict. Pola nie są zaznaczone. Poniżej w obszarze roboczym widać klucze: nazwa, typ danych, klucz główny, klucz obcy, wartości unikalne, warunek, niepsute, zestawienie, generowane. Pod nazwami jest pusty ekran roboczy.
Na dole obszaru roboczego znajduje się dodatkowe okno. Na górze widoczne są ikony przedstawiające: kartę z ręką i znakiem plus, kartę z ołówkiem i znakiem plus, szary kwadrat ze strzałką w górę, szary kwadrat ze strzałką w dół, klucz ze znaczkiem plus, dwa połączone urządzenia ze znakiem plus, trzy małe kwadraty w kolorze czerwonym, niebieskim i zielonym obok znaku plus, kartka z listą ze znakiem plus. Pod ikonami znajdują się nazwy: typ, nazwa.
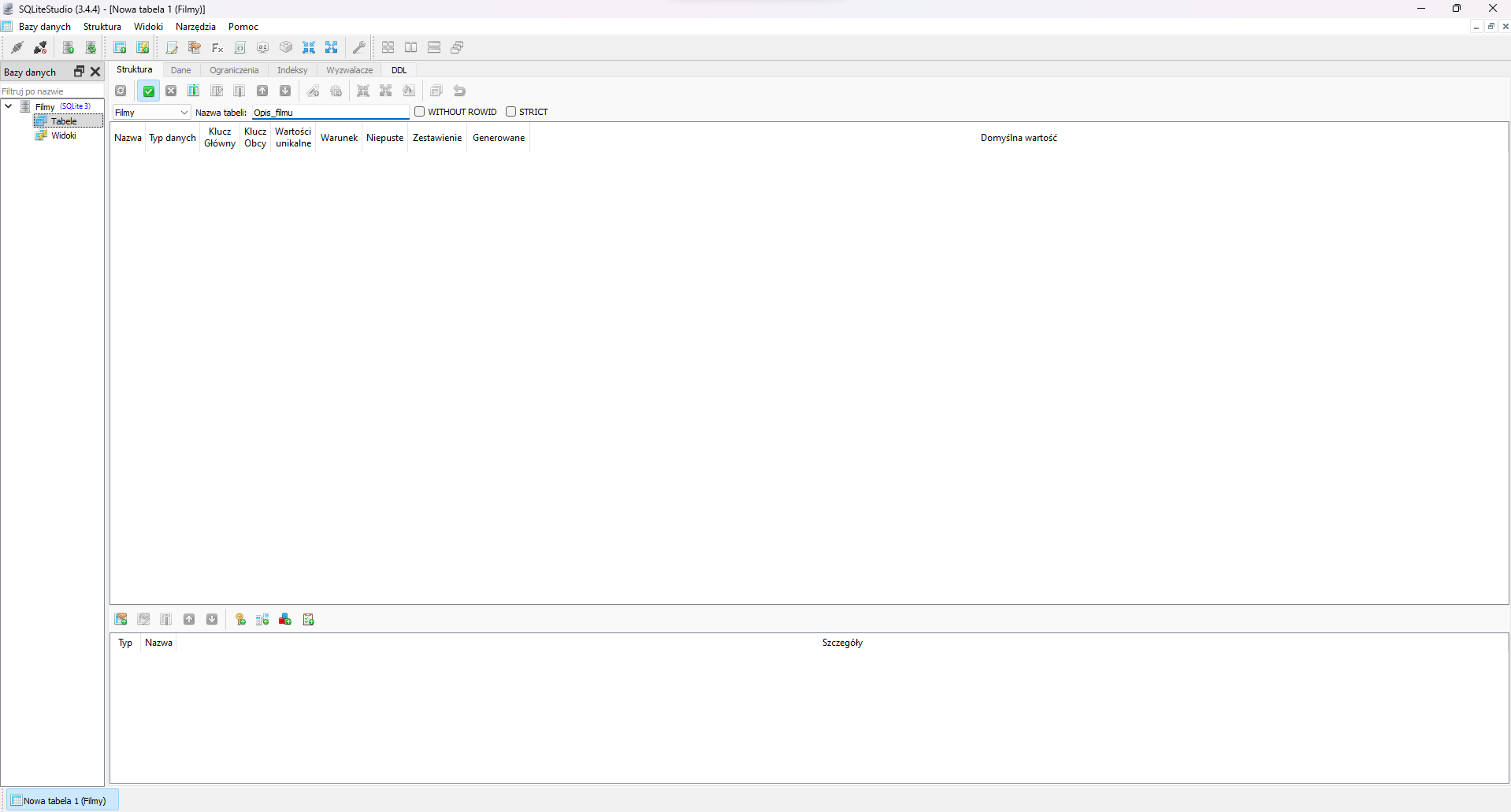
W celu dodania kolumny, wybierz opcję Dodaj kolumnę. Otworzy się nowe okno Kolumna. W tym materiale nie będziemy zajmować się Ograniczeniami, skupimy się wyłącznie na typach danych.
W górnej części okna aplikacji widoczny jest pasek narzędzi z następującymi opcjami: bazy danych, struktur, widoki, narzędzia, pomoc. Poniżej paska narzędzi znajdują się ikony. Ikony przedstawiają w kolejności: zapięte wtyczki, rozpięte wtyczki, serwer z zielonym znakiem plus, serwer z dwoma zielonymi strzałkami, bazę danych ze znakiem plus, bazę danych ze znakiem plus i błyskawicą, kartkę papieru z ołówkiem, serwer z dłonią trzymającą kartkę, Fx, kartka z dwoma nawiasami ostrymi skierowanymi na zewnątrz, element z literami AZ, klocek dwa na dwa, cztery strzałki w układzie kwadratu skierowane do wewnątrz, cztery strzałki w układzie kwadratu skierowane na zewnątrz, klucz, cztery kwadraty w układzie kwadratu, dwa podłużne pionowe prostokąty obok siebie, dwa podłużne poziome prostokąty obok siebie, trzy okna ustawione jedno za drugim. Poniżej aplikacja podzielona jest na dwa obszary. Małe okno po lewej stronie ma tytuł: Bazy danych. Obok tytułu znajduje się znak powiększenia okna oraz zamknięcia. Poniżej znajduje się pole wyszukiwania. Na polu widoczny jest napis: filtruj po nazwie. W głównej części okna widoczna jest struktura bazy danych o nazwie: film. Struktura jest w formie drzewa. Kolejne poziomy to: table, widoki.
W prawej części okna znajduje się właściwy obszar roboczy. Na górze obszaru widoczne są zakładki: struktura, dane, ograniczenia, indeksy, wyzwalacze, DOL. Niżej umieszczone są napisy: widok siatki, widok formularza. Pod widokami znajdują się ikony. Ikony przedstawiają: niebieski kwadrat z dwoma strzałka w formie okręgu, zielony kwadrat z białym znakiem plus w środku, czerwony kwadrat z białym znakiem minus, szary kwadrat z symbolem ptaszka, szary kwadrat z symbolem krzyżyka, trzy szare kwadraty z tabelami, szary kwadrat ze strzałką do góry, szary kwadrat ze strzałką do dołu, etykieta ze znakiem plus, koło zębate ze znakiem plus, kwadrat utworzony ze strzałek z grotami skierowanymi do wewnątrz, kwadrat utworzony ze strzałek z grotami skierowanymi na zewnątrz, biała kartka z wylewającą się na nią farbą z puszki, dwa okna, zawracająca strzałka. Pierwszy z trzech szarych kwadratów z tabelą jest zaznaczony. Wyświetla się pod nim napis: dodaj kolumnę. Niżej znajdują się rozwijalne pole wyboru z napisem filmy. Obok widać etykietę nazwa tabeli z wartością: opis filmu. Za polem znajdują się pola wyboru: without rowid, strict. Pola nie są zaznaczone. Poniżej w obszarze roboczym widać klucze: nazwa, typ danych, klucz główny, klucz obcy, wartości unikalne, warunek, niepsute, zestawienie, generowane. Pod nazwami jest pusty ekran roboczy.
Na dole obszaru roboczego znajduje się dodatkowe okno. Na górze widoczne są ikony przedstawiające: kartę z ręką i znakiem plus, kartę z ołówkiem i znakiem plus, szary kwadrat ze strzałką w górę, szary kwadrat ze strzałką w dół, klucz ze znaczkiem plus, dwa połączone urządzenia ze znakiem plus, trzy małe kwadraty w kolorze czerwonym, niebieskim i zielonym obok znaku plus, kartka z listą ze znakiem plus. Pod ikonami znajdują się nazwy: typ, nazwa, szczegóły.
W centralnej części ekranu wyświetla się okno dialogowe o nazwie: kolumna. Okno jest podzielone na dwie części: nazwa i typ oraz ograniczenia. W górnej części nazwa i typ znajdują się etykiety: nazwa kolumny, typ danych, rozmiar z pustymi polami do uzupełnienia. W części ograniczenia znajdują się pola wyboru: klucz główny, klucz obcy, wartości unikalne, sprawdź warunek, niepuste, zestawienie, wygenerowane wartości, wartość domyślna. Żadne z pól nie jest zaznaczone. Po prawej stronie każdego pola znajduje się przycisk o nazwie: konfiguruj. Na dole okna dialogowego umieszczone jest pole wyboru: zaawansowane. Pole nie jest zaznaczone. W prawym dolnym rogu okna znajdują się przyciski: ok, cancel.
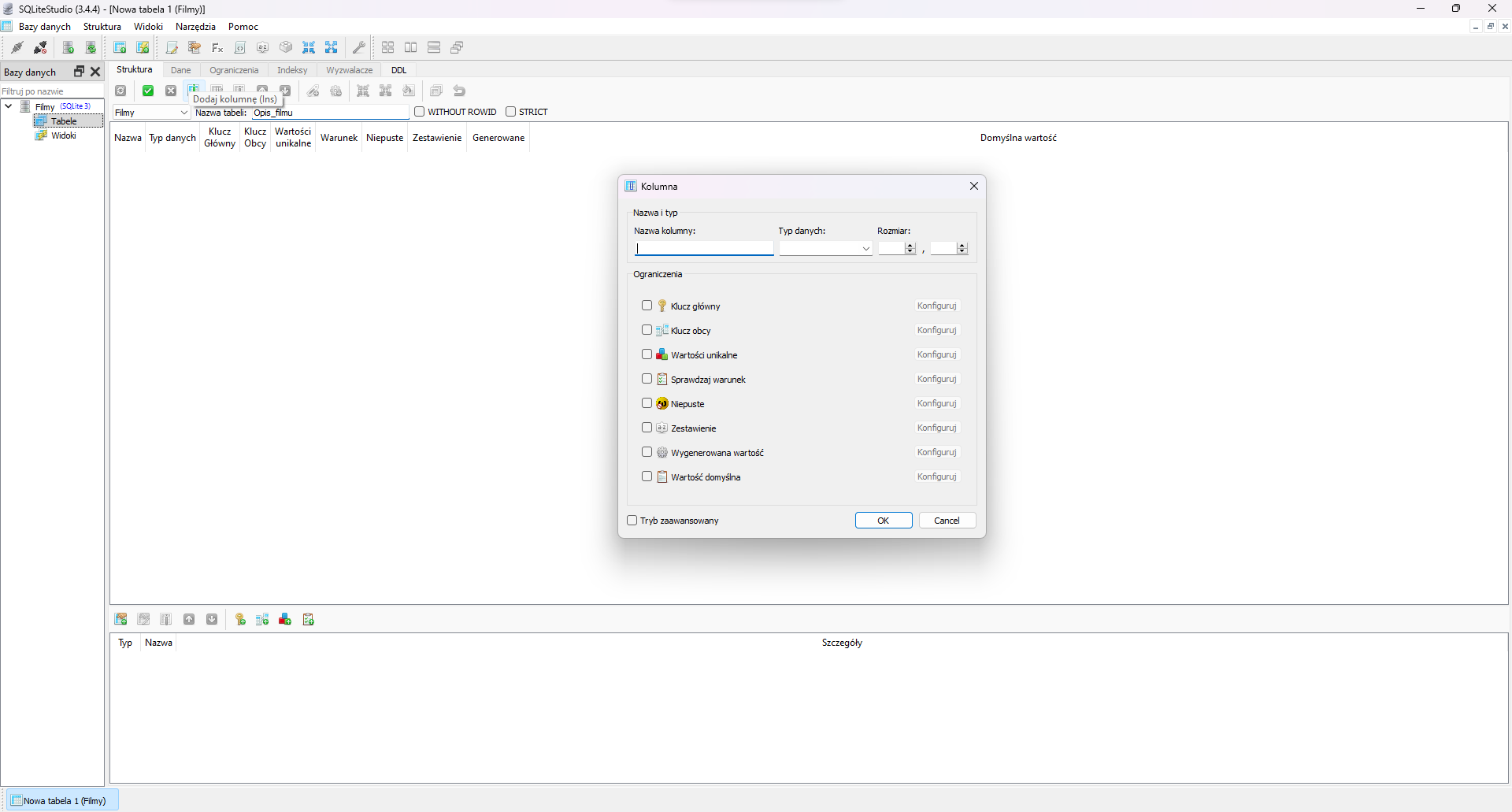
Uzupełnij pole tekstowe Nazwa kolumny, jako pierwszy wprowadzimy Tytul. Lepiej nie używać liter ze znakami diakrytycznymi. Następnie wybierz Typ danych. Jak już wspominane było w materiale, odpowiednim typem danych będzie tutaj TEXT. Na koniec zatwierdź przyciskiem Ok. Następnie dodaj kolejną kolumnę Gatunek o tym samym typie danych.
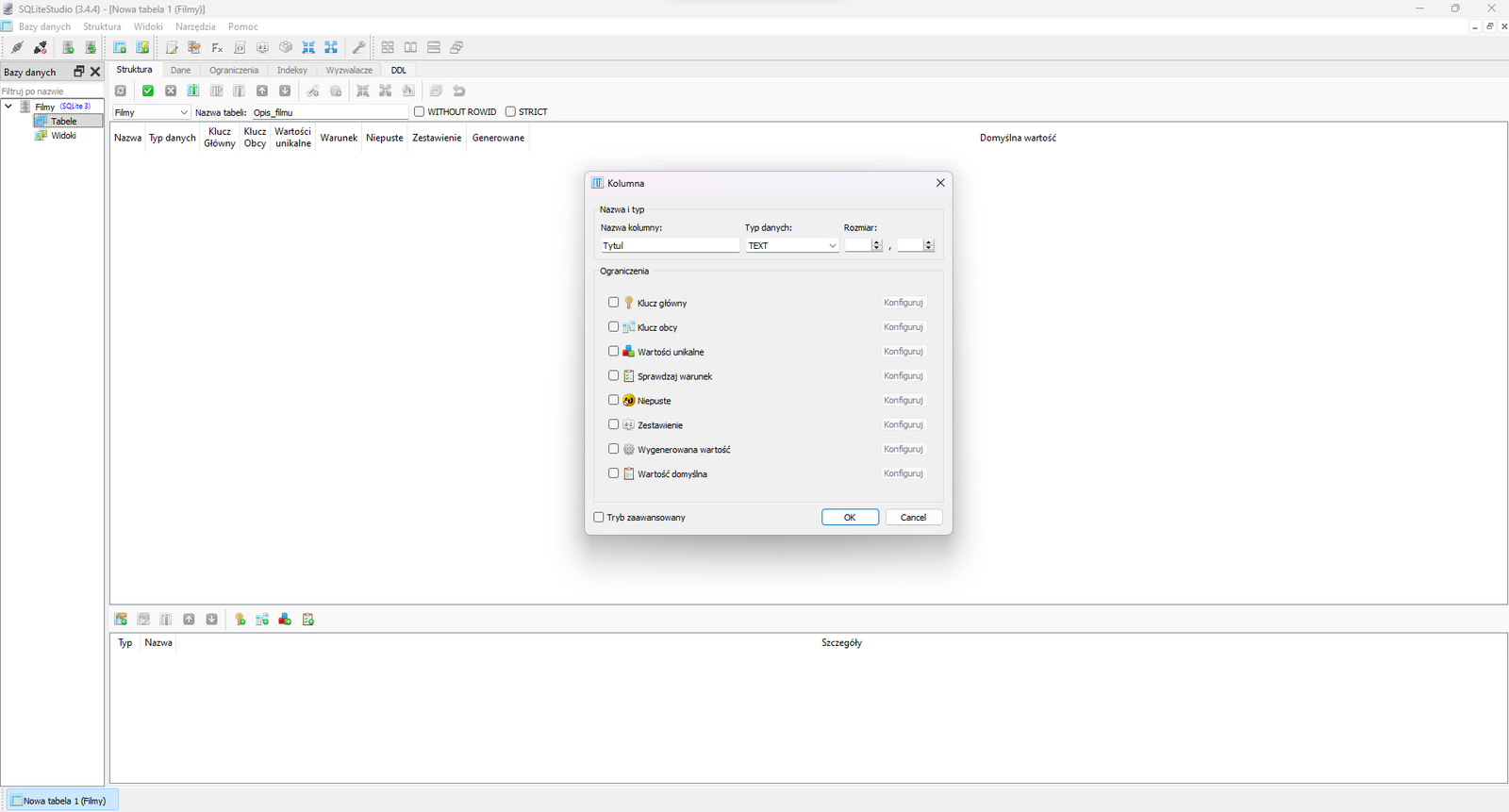
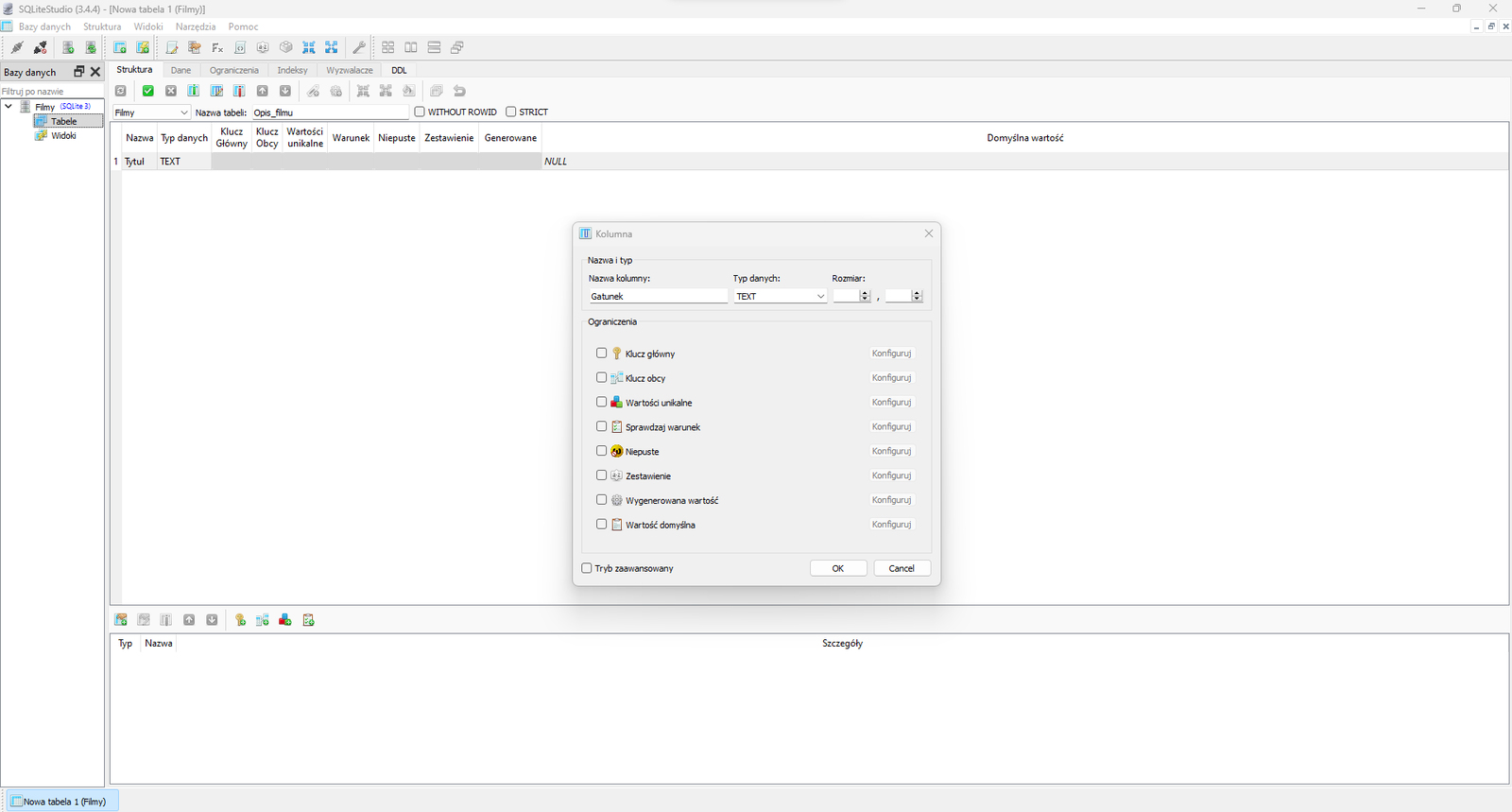
Zrzut ekranu przedstawiający tworzenie nowej kolumny w tabeli.
Zrzut ekranu przedstawiający tworzenie nowej kolumny w tabeli.
Zrzut ekranu przedstawiający tworzenie nowej kolumny w tabeli.
Zrzut ekranu przedstawiający tworzenie nowej kolumny w tabeli.
Zdjęcie . Tworzenie nowej kolumny w tabeli.
Na zdjęciu przedstawiono zrzut ekranu przedstawiający tworzenie nowej kolumny w tabeli programu SQL lite Studio.
W górnej części okna aplikacji widoczny jest pasek narzędzi z następującymi opcjami: bazy danych, struktur, widoki, narzędzia, pomoc. Poniżej paska narzędzi znajdują się ikony. Ikony przedstawiają w kolejności: zapięte wtyczki, rozpięte wtyczki, serwer z zielonym znakiem plus, serwer z dwoma zielonymi strzałkami, bazę danych ze znakiem plus, bazę danych ze znakiem plus i błyskawicą, kartkę papieru z ołówkiem, serwer z dłonią trzymającą kartkę, Fx, kartka z dwoma nawiasami ostrymi skierowanymi na zewnątrz, element z literami AZ, klocek dwa na dwa, cztery strzałki w układzie kwadratu skierowane do wewnątrz, cztery strzałki w układzie kwadratu skierowane na zewnątrz, klucz, cztery kwadraty w układzie kwadratu, dwa podłużne pionowe prostokąty obok siebie, dwa podłużne poziome prostokąty obok siebie, trzy okna ustawione jedno za drugim. Poniżej aplikacja podzielona jest na dwa obszary. Małe okno po lewej stronie ma tytuł: Bazy danych. Obok tytułu znajduje się znak powiększenia okna oraz zamknięcia. Poniżej znajduje się pole wyszukiwania. Na polu widoczny jest napis: filtruj po nazwie. W głównej części okna widoczna jest struktura bazy danych o nazwie: film. Struktura jest w formie drzewa. Kolejne poziomy to: table, widoki.
W prawej części okna znajduje się właściwy obszar roboczy. Na górze obszaru widoczne są zakładki: struktura, dane, ograniczenia, indeksy, wyzwalacze, DOL. Niżej umieszczone są napisy: widok siatki, widok formularza. Pod widokami znajdują się ikony. Ikony przedstawiają: niebieski kwadrat z dwoma strzałka w formie okręgu, zielony kwadrat z białym znakiem plus w środku, czerwony kwadrat z białym znakiem minus, szary kwadrat z symbolem ptaszka, szary kwadrat z symbolem krzyżyka, trzy szare kwadraty z tabelami, szary kwadrat ze strzałką do góry, szary kwadrat ze strzałką do dołu, etykieta ze znakiem plus, koło zębate ze znakiem plus, kwadrat utworzony ze strzałek z grotami skierowanymi do wewnątrz, kwadrat utworzony ze strzałek z grotami skierowanymi na zewnątrz, biała kartka z wylewającą się na nią farbą z puszki, dwa okna, zawracająca strzałka. Pierwszy z trzech szarych kwadratów z tabelą jest zaznaczony. Wyświetla się pod nim napis: dodaj kolumnę. Niżej znajdują się rozwijalne pole wyboru z napisem filmy. Obok widać etykietę nazwa tabeli z wartością: opis filmu. Za polem znajdują się pola wyboru: without rowid, strict. Pola nie są zaznaczone. Poniżej w obszarze roboczym widać klucze: nazwa, typ danych, klucz główny, klucz obcy, wartości unikalne, warunek, niepsute, zestawienie, generowane. Pod nazwami jest pusty ekran roboczy.
Na dole obszaru roboczego znajduje się dodatkowe okno. Na górze widoczne są ikony przedstawiające: kartę z ręką i znakiem plus, kartę z ołówkiem i znakiem plus, szary kwadrat ze strzałką w górę, szary kwadrat ze strzałką w dół, klucz ze znaczkiem plus, dwa połączone urządzenia ze znakiem plus, trzy małe kwadraty w kolorze czerwonym, niebieskim i zielonym obok znaku plus, kartka z listą ze znakiem plus. Pod ikonami znajdują się nazwy: typ, nazwa, szczegóły.
W centralnej części ekranu wyświetla się okno dialogowe o nazwie: kolumna. Okno jest podzielone na dwie części: nazwa i typ oraz ograniczenia. W górnej części: nazwa i typ znajdują się etykiety: nazwa kolumny, typ danych, rozmiar z polami do uzupełnienia. Przykładowo w polu nazwa: tytuł, w pole typ danych: text. Pozostałe pola są puste. W części ograniczenia znajdują się pola wyboru: klucz główny, klucz obcy, wartości unikalne, sprawdź warunek, niepuste, zestawienie, wygenerowane wartości, wartość domyślna. Żadne z pól nie jest zaznaczone. Po prawej stronie każdego pola znajduje się przycisk o nazwie: konfiguruj. Na dole okna dialogowego umieszczone jest pole wyboru: zaawansowane. Pole nie jest zaznaczone. W prawym dolnym rogu okna znajdują się przyciski: ok, cancel.
Zdjęcie . Tworzennie nowej kolumny w tabeli.
Na zdjęciu przedstawiono zrzut ekranu przedstawiający tworzenie nowej kolumny w tabeli programu SQL lite Studio.
W górnej części okna aplikacji widoczny jest pasek narzędzi z następującymi opcjami: bazy danych, struktur, widoki, narzędzia, pomoc. Poniżej paska narzędzi znajdują się ikony. Ikony przedstawiają w kolejności: zapięte wtyczki, rozpięte wtyczki, serwer z zielonym znakiem plus, serwer z dwoma zielonymi strzałkami, bazę danych ze znakiem plus, bazę danych ze znakiem plus i błyskawicą, kartkę papieru z ołówkiem, serwer z dłonią trzymającą kartkę, Fx, kartka z dwoma nawiasami ostrymi skierowanymi na zewnątrz, element z literami AZ, klocek dwa na dwa, cztery strzałki w układzie kwadratu skierowane do wewnątrz, cztery strzałki w układzie kwadratu skierowane na zewnątrz, klucz, cztery kwadraty w układzie kwadratu, dwa podłużne pionowe prostokąty obok siebie, dwa podłużne poziome prostokąty obok siebie, trzy okna ustawione jedno za drugim. Poniżej aplikacja podzielona jest na dwa obszary. Małe okno po lewej stronie ma tytuł: Bazy danych. Obok tytułu znajduje się znak powiększenia okna oraz zamknięcia. Poniżej znajduje się pole wyszukiwania. Na polu widoczny jest napis: filtruj po nazwie. W głównej części okna widoczna jest struktura bazy danych o nazwie: film. Struktura jest w formie drzewa. Kolejne poziomy to: table, widoki.
W prawej części okna znajduje się właściwy obszar roboczy. Na górze obszaru widoczne są zakładki: struktura, dane, ograniczenia, indeksy, wyzwalacze, DOL. Niżej umieszczone są napisy: widok siatki, widok formularza. Pod widokami znajdują się ikony. Ikony przedstawiają: niebieski kwadrat z dwoma strzałka w formie okręgu, zielony kwadrat z białym znakiem plus w środku, czerwony kwadrat z białym znakiem minus, szary kwadrat z symbolem ptaszka, szary kwadrat z symbolem krzyżyka, trzy szare kwadraty z tabelami, szary kwadrat ze strzałką do góry, szary kwadrat ze strzałką do dołu, etykieta ze znakiem plus, koło zębate ze znakiem plus, kwadrat utworzony ze strzałek z grotami skierowanymi do wewnątrz, kwadrat utworzony ze strzałek z grotami skierowanymi na zewnątrz, biała kartka z wylewającą się na nią farbą z puszki, dwa okna, zawracająca strzałka. Pierwszy z trzech szarych kwadratów z tabelą jest zaznaczony. Wyświetla się pod nim napis: dodaj kolumnę. Niżej znajdują się rozwijalne pole wyboru z napisem filmy. Obok widać etykietę nazwa tabeli z wartością: opis filmu. Za polem znajdują się pola wyboru: without rowid, strict. Pola nie są zaznaczone. Poniżej w obszarze roboczym widać klucze: nazwa, typ danych, klucz główny, klucz obcy, wartości unikalne, warunek, niepsute, zestawienie, generowane. Niżej widoczne są wartości. Przykładowa tabela z uzupełnionymi wartościami.
nazwa | typ danych |
|---|---|
tytuł | text |
Dodając kolumnę Data, należy ustawić inny typ danych. Data, jak sama nazwa mówi, powinna być zapisywana w odpowiednim formacie jako typ danych DATE. Jeśli taki typ nie jest dostępny na liście wyboru, możesz go wpisać ręcznie.
W górnej części okna aplikacji widoczny jest pasek narzędzi z następującymi opcjami: bazy danych, struktur, widoki, narzędzia, pomoc. Poniżej paska narzędzi znajdują się ikony. Ikony przedstawiają w kolejności: zapięte wtyczki, rozpięte wtyczki, serwer z zielonym znakiem plus, serwer z dwoma zielonymi strzałkami, bazę danych ze znakiem plus, bazę danych ze znakiem plus i błyskawicą, kartkę papieru z ołówkiem, serwer z dłonią trzymającą kartkę, Fx, kartka z dwoma nawiasami ostrymi skierowanymi na zewnątrz, element z literami AZ, klocek dwa na dwa, cztery strzałki w układzie kwadratu skierowane do wewnątrz, cztery strzałki w układzie kwadratu skierowane na zewnątrz, klucz, cztery kwadraty w układzie kwadratu, dwa podłużne pionowe prostokąty obok siebie, dwa podłużne poziome prostokąty obok siebie, trzy okna ustawione jedno za drugim. Poniżej aplikacja podzielona jest na dwa obszary. Małe okno po lewej stronie ma tytuł: Bazy danych. Obok tytułu znajduje się znak powiększenia okna oraz zamknięcia. Poniżej znajduje się pole wyszukiwania. Na polu widoczny jest napis: filtruj po nazwie. W głównej części okna widoczna jest struktura bazy danych o nazwie: film. Struktura jest w formie drzewa. Kolejne poziomy to: table, widoki.
W prawej części okna znajduje się właściwy obszar roboczy. Na górze obszaru widoczne są zakładki: struktura, dane, ograniczenia, indeksy, wyzwalacze, DOL. Niżej umieszczone są napisy: widok siatki, widok formularza. Pod widokami znajdują się ikony. Ikony przedstawiają: niebieski kwadrat z dwoma strzałka w formie okręgu, zielony kwadrat z białym znakiem plus w środku, czerwony kwadrat z białym znakiem minus, szary kwadrat z symbolem ptaszka, szary kwadrat z symbolem krzyżyka, trzy szare kwadraty z tabelami, szary kwadrat ze strzałką do góry, szary kwadrat ze strzałką do dołu, etykieta ze znakiem plus, koło zębate ze znakiem plus, kwadrat utworzony ze strzałek z grotami skierowanymi do wewnątrz, kwadrat utworzony ze strzałek z grotami skierowanymi na zewnątrz, biała kartka z wylewającą się na nią farbą z puszki, dwa okna, zawracająca strzałka. Pierwszy z trzech szarych kwadratów z tabelą jest zaznaczony. Wyświetla się pod nim napis: dodaj kolumnę. Niżej znajdują się rozwijalne pole wyboru z napisem filmy. Obok widać etykietę nazwa tabeli z wartością: opis filmu. Za polem znajdują się pola wyboru: without rowid, strict. Pola nie są zaznaczone. Poniżej w obszarze roboczym widać klucze: nazwa, typ danych, klucz główny, klucz obcy, wartości unikalne, warunek, niepsute, zestawienie, generowane. Niżej widoczne są wartości. Przykładowa tabela z uzupełnionymi wartościami.
| nazwa | typ danych |
|---|---|
| tytuł | text |
| gatunek | text |
W centralnej części ekranu wyświetla się okno dialogowe o nazwie: kolumna. Okno jest podzielone na dwie części: nazwa i typ oraz ograniczenia. W górnej części: nazwa i typ znajdują się etykiety: nazwa kolumny, typ danych, rozmiar z polami do uzupełnienia. Przykładowo w polu nazwa: data, w pole typ danych: date. Pozostałe pola są puste. W części ograniczenia znajdują się pola wyboru: klucz główny, klucz obcy, wartości unikalne, sprawdź warunek, niepuste, zestawienie, wygenerowane wartości, wartość domyślna. Żadne z pól nie jest zaznaczone. Po prawej stronie każdego pola znajduje się przycisk o nazwie: konfiguruj. Na dole okna dialogowego umieszczone jest pole wyboru: zaawansowane. Pole nie jest zaznaczone. W prawym dolnym rogu okna znajdują się przyciski: ok, cancel.
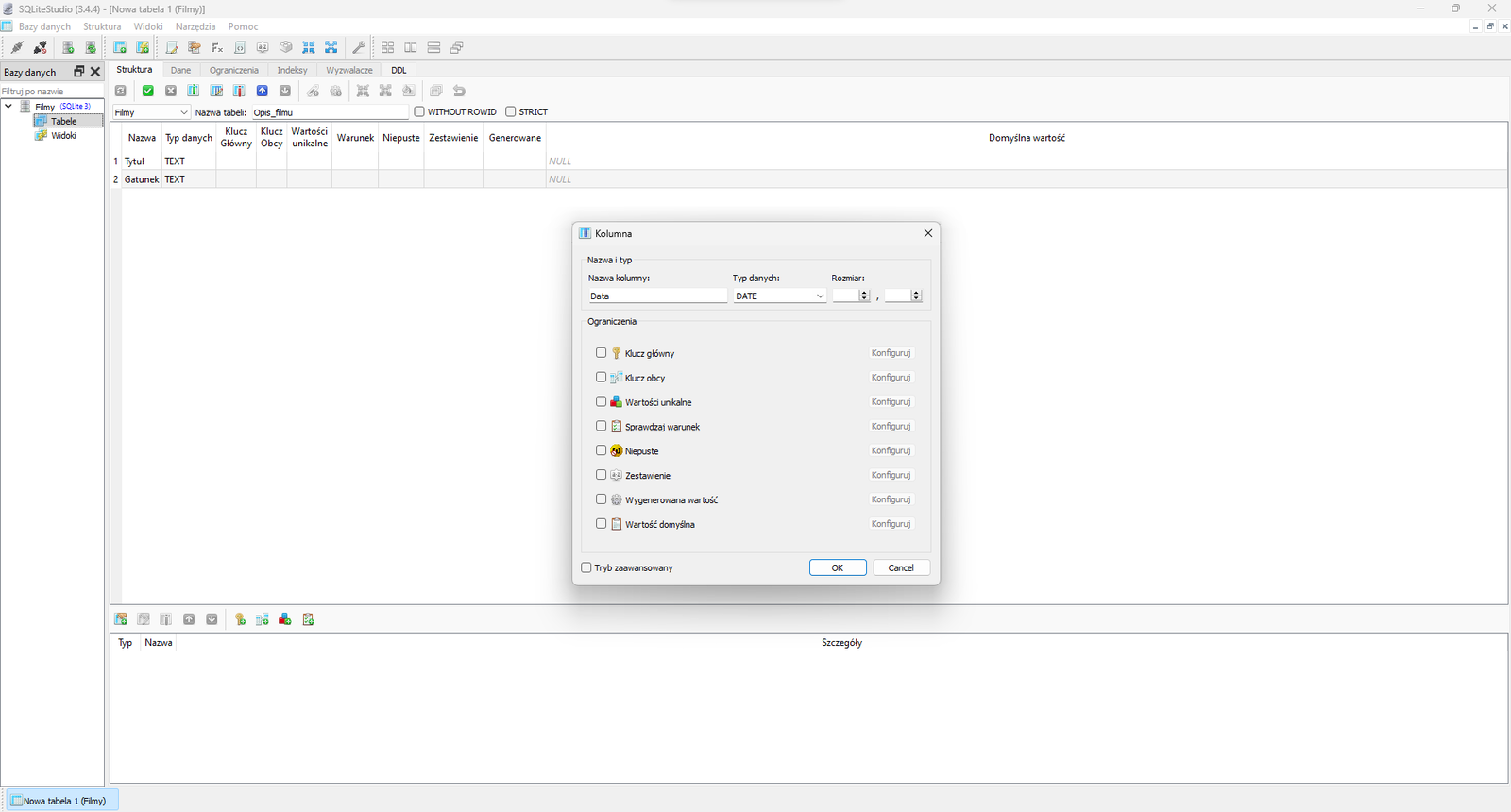
Dodając Ocenę, również należy ustawić inny typ danych. Ocena będzie polem numerycznym typu rzeczywistego, chcemy móc wprowadzać oceny ułamkowe, dlatego należy wybrać typ danych REAL.
W górnej części okna aplikacji widoczny jest pasek narzędzi z następującymi opcjami: bazy danych, struktur, widoki, narzędzia, pomoc. Poniżej paska narzędzi znajdują się ikony. Ikony przedstawiają w kolejności: zapięte wtyczki, rozpięte wtyczki, serwer z zielonym znakiem plus, serwer z dwoma zielonymi strzałkami, bazę danych ze znakiem plus, bazę danych ze znakiem plus i błyskawicą, kartkę papieru z ołówkiem, serwer z dłonią trzymającą kartkę, Fx, kartka z dwoma nawiasami ostrymi skierowanymi na zewnątrz, element z literami AZ, klocek dwa na dwa, cztery strzałki w układzie kwadratu skierowane do wewnątrz, cztery strzałki w układzie kwadratu skierowane na zewnątrz, klucz, cztery kwadraty w układzie kwadratu, dwa podłużne pionowe prostokąty obok siebie, dwa podłużne poziome prostokąty obok siebie, trzy okna ustawione jedno za drugim. Poniżej aplikacja podzielona jest na dwa obszary. Małe okno po lewej stronie ma tytuł: Bazy danych. Obok tytułu znajduje się znak powiększenia okna oraz zamknięcia. Poniżej znajduje się pole wyszukiwania. Na polu widoczny jest napis: filtruj po nazwie. W głównej części okna widoczna jest struktura bazy danych o nazwie: film. Struktura jest w formie drzewa. Kolejne poziomy to: table, widoki.
W prawej części okna znajduje się właściwy obszar roboczy. Na górze obszaru widoczne są zakładki: struktura, dane, ograniczenia, indeksy, wyzwalacze, DOL. Niżej umieszczone są napisy: widok siatki, widok formularza. Pod widokami znajdują się ikony. Ikony przedstawiają: niebieski kwadrat z dwoma strzałka w formie okręgu, zielony kwadrat z białym znakiem plus w środku, czerwony kwadrat z białym znakiem minus, szary kwadrat z symbolem ptaszka, szary kwadrat z symbolem krzyżyka, trzy szare kwadraty z tabelami, szary kwadrat ze strzałką do góry, szary kwadrat ze strzałką do dołu, etykieta ze znakiem plus, koło zębate ze znakiem plus, kwadrat utworzony ze strzałek z grotami skierowanymi do wewnątrz, kwadrat utworzony ze strzałek z grotami skierowanymi na zewnątrz, biała kartka z wylewającą się na nią farbą z puszki, dwa okna, zawracająca strzałka. Pierwszy z trzech szarych kwadratów z tabelą jest zaznaczony. Wyświetla się pod nim napis: dodaj kolumnę. Niżej znajdują się rozwijalne pole wyboru z napisem filmy. Obok widać etykietę nazwa tabeli z wartością: opis filmu. Za polem znajdują się pola wyboru: without rowid, strict. Pola nie są zaznaczone. Poniżej w obszarze roboczym widać klucze: nazwa, typ danych, klucz główny, klucz obcy, wartości unikalne, warunek, niepsute, zestawienie, generowane. Niżej widoczne są wartości. Przykładowa tabela z uzupełnionymi wartościami.
| nazwa | typ danych |
|---|---|
| tytuł | text | gatunek | text |
| data | date |
W centralnej części ekranu wyświetla się okno dialogowe o nazwie: kolumna. Okno jest podzielone na dwie części: nazwa i typ oraz ograniczenia. W górnej części: nazwa i typ znajdują się etykiety: nazwa kolumny, typ danych, rozmiar z polami do uzupełnienia. Przykładowo w polu nazwa: ocena, w pole typ danych: real. Pozostałe pola są puste. W części ograniczenia znajdują się pola wyboru: klucz główny, klucz obcy, wartości unikalne, sprawdź warunek, niepuste, zestawienie, wygenerowane wartości, wartość domyślna. Żadne z pól nie jest zaznaczone. Po prawej stronie każdego pola znajduje się przycisk o nazwie: konfiguruj. Na dole okna dialogowego umieszczone jest pole wyboru: zaawansowane. Pole nie jest zaznaczone. W prawym dolnym rogu okna znajdują się przyciski: ok, cancel.
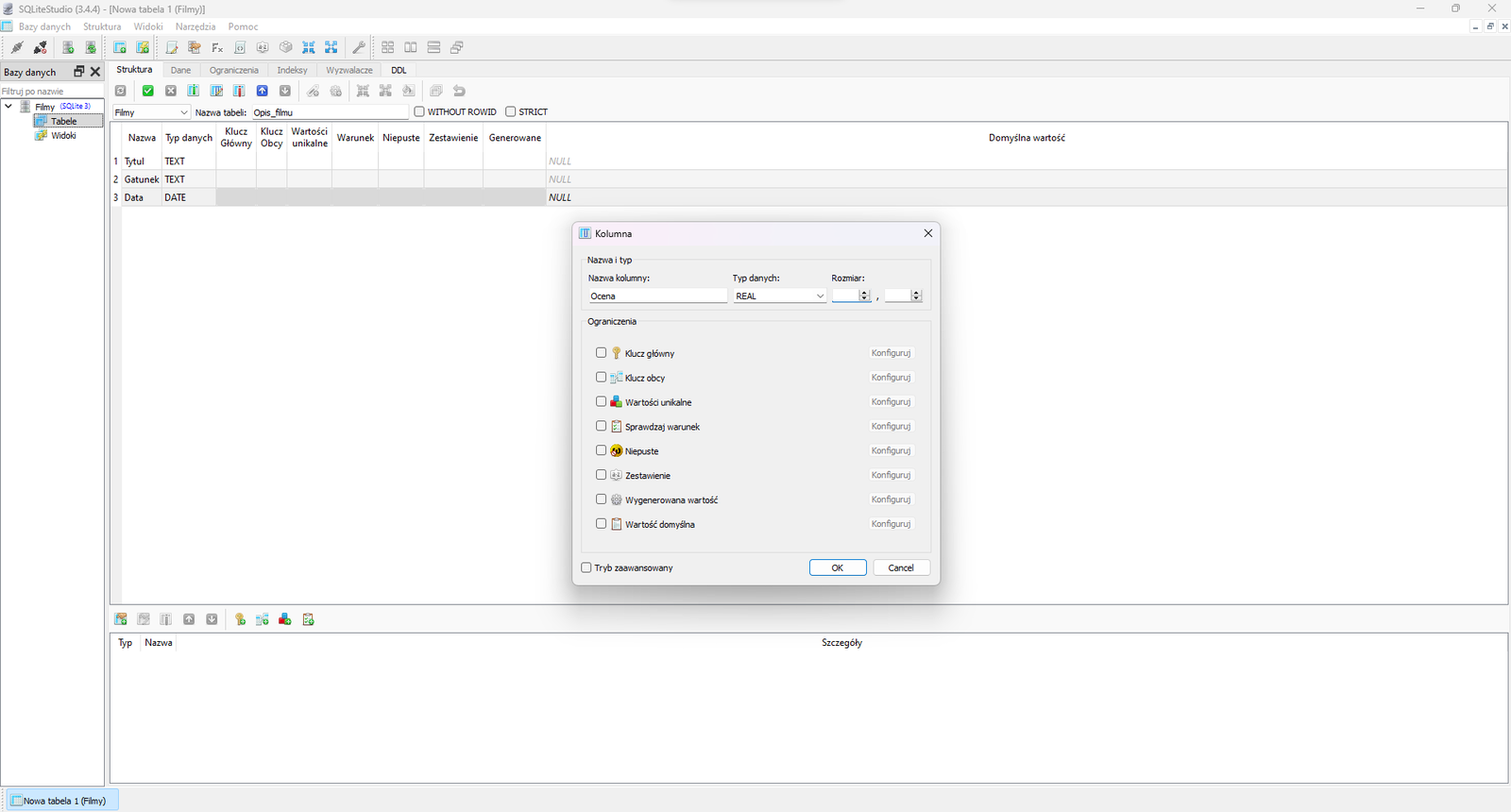
Ostatnim dodanym przez nas polem będzie Rezyser o tekstowym typie danych.
W górnej części okna aplikacji widoczny jest pasek narzędzi z następującymi opcjami: bazy danych, struktur, widoki, narzędzia, pomoc. Poniżej paska narzędzi znajdują się ikony. Ikony przedstawiają w kolejności: zapięte wtyczki, rozpięte wtyczki, serwer z zielonym znakiem plus, serwer z dwoma zielonymi strzałkami, bazę danych ze znakiem plus, bazę danych ze znakiem plus i błyskawicą, kartkę papieru z ołówkiem, serwer z dłonią trzymającą kartkę, Fx, kartka z dwoma nawiasami ostrymi skierowanymi na zewnątrz, element z literami AZ, klocek dwa na dwa, cztery strzałki w układzie kwadratu skierowane do wewnątrz, cztery strzałki w układzie kwadratu skierowane na zewnątrz, klucz, cztery kwadraty w układzie kwadratu, dwa podłużne pionowe prostokąty obok siebie, dwa podłużne poziome prostokąty obok siebie, trzy okna ustawione jedno za drugim. Poniżej aplikacja podzielona jest na dwa obszary. Małe okno po lewej stronie ma tytuł: Bazy danych. Obok tytułu znajduje się znak powiększenia okna oraz zamknięcia. Poniżej znajduje się pole wyszukiwania. Na polu widoczny jest napis: filtruj po nazwie. W głównej części okna widoczna jest struktura bazy danych o nazwie: film. Struktura jest w formie drzewa. Kolejne poziomy to: table, widoki.
W prawej części okna znajduje się właściwy obszar roboczy. Na górze obszaru widoczne są zakładki: struktura, dane, ograniczenia, indeksy, wyzwalacze, DOL. Niżej umieszczone są napisy: widok siatki, widok formularza. Pod widokami znajdują się ikony. Ikony przedstawiają: niebieski kwadrat z dwoma strzałka w formie okręgu, zielony kwadrat z białym znakiem plus w środku, czerwony kwadrat z białym znakiem minus, szary kwadrat z symbolem ptaszka, szary kwadrat z symbolem krzyżyka, trzy szare kwadraty z tabelami, szary kwadrat ze strzałką do góry, szary kwadrat ze strzałką do dołu, etykieta ze znakiem plus, koło zębate ze znakiem plus, kwadrat utworzony ze strzałek z grotami skierowanymi do wewnątrz, kwadrat utworzony ze strzałek z grotami skierowanymi na zewnątrz, biała kartka z wylewającą się na nią farbą z puszki, dwa okna, zawracająca strzałka. Pierwszy z trzech szarych kwadratów z tabelą jest zaznaczony. Wyświetla się pod nim napis: dodaj kolumnę. Niżej znajdują się rozwijalne pole wyboru z napisem filmy. Obok widać etykietę nazwa tabeli z wartością: opis filmu. Za polem znajdują się pola wyboru: without rowid, strict. Pola nie są zaznaczone. Poniżej w obszarze roboczym widać klucze: nazwa, typ danych, klucz główny, klucz obcy, wartości unikalne, warunek, niepsute, zestawienie, generowane. Niżej widoczne są wartości. Przykładowa tabela z uzupełnionymi wartościami.
| nazwa | typ danych |
|---|---|
| tytuł | text | gatunek | text |
| data | date |
| ocena | real |
W centralnej części ekranu wyświetla się okno dialogowe o nazwie: kolumna. Okno jest podzielone na dwie części: nazwa i typ oraz ograniczenia. W górnej części: nazwa i typ znajdują się etykiety: nazwa kolumny, typ danych, rozmiar z polami do uzupełnienia. Przykładowo w polu nazwa: reżyser, w pole typ danych: text. Pozostałe pola są puste. W części ograniczenia znajdują się pola wyboru: klucz główny, klucz obcy, wartości unikalne, sprawdź warunek, niepuste, zestawienie, wygenerowane wartości, wartość domyślna. Żadne z pól nie jest zaznaczone. Po prawej stronie każdego pola znajduje się przycisk o nazwie: konfiguruj. Na dole okna dialogowego umieszczone jest pole wyboru: zaawansowane. Pole nie jest zaznaczone. W prawym dolnym rogu okna znajdują się przyciski: ok, cancel.
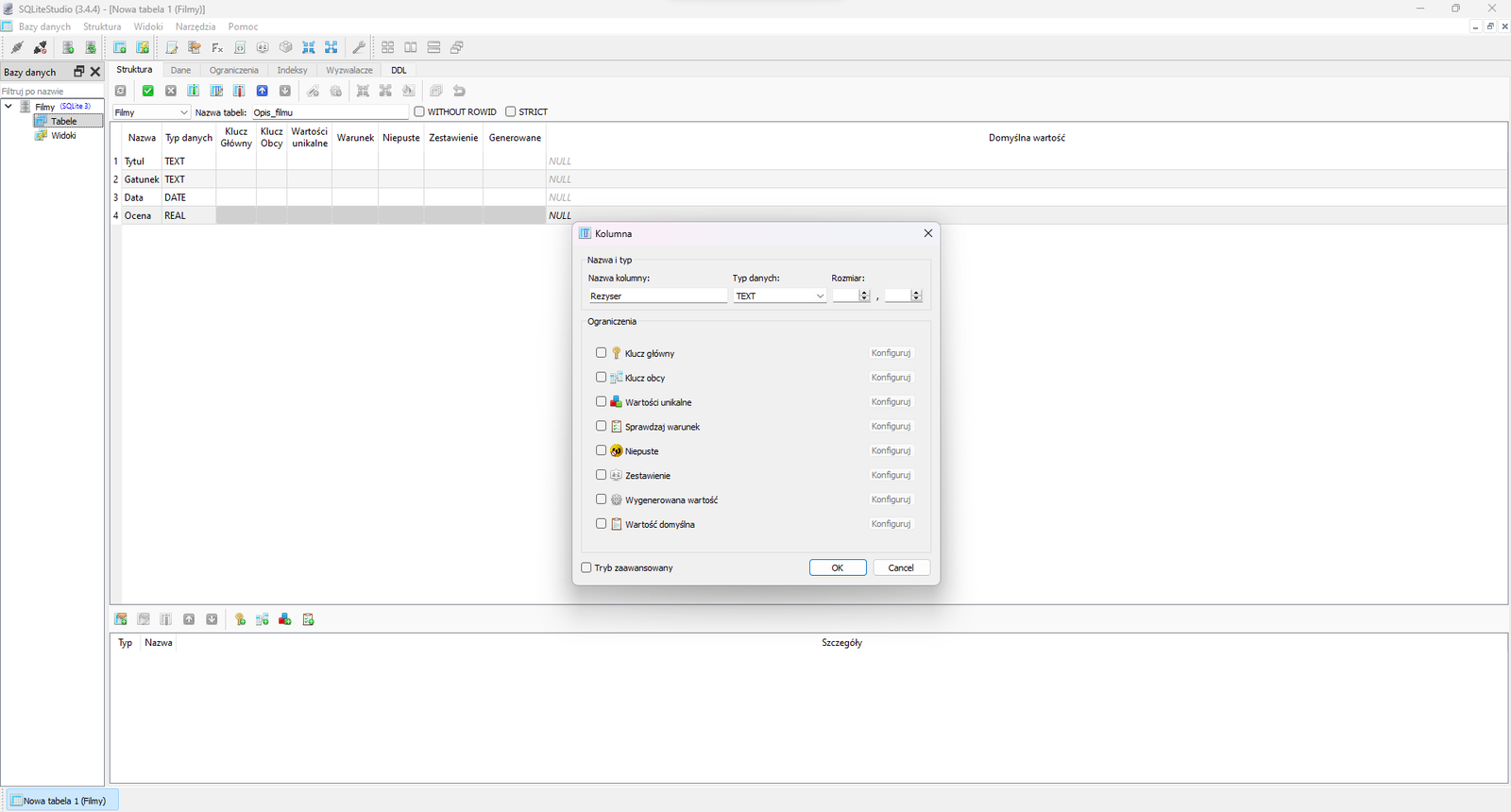
Jeśli chcesz zmienić kolejność wyświetlania kolumn, możesz przeciągnąć wybraną kolumnę przytrzymując lewy przycisk myszy lub użyć ikon strzałek do przenoszenia kolumn w górę i w dół.
W górnej części okna aplikacji widoczny jest pasek narzędzi z następującymi opcjami: bazy danych, struktur, widoki, narzędzia, pomoc. Poniżej paska narzędzi znajdują się ikony. Ikony przedstawiają w kolejności: zapięte wtyczki, rozpięte wtyczki, serwer z zielonym znakiem plus, serwer z dwoma zielonymi strzałkami, bazę danych ze znakiem plus, bazę danych ze znakiem plus i błyskawicą, kartkę papieru z ołówkiem, serwer z dłonią trzymającą kartkę, Fx, kartka z dwoma nawiasami ostrymi skierowanymi na zewnątrz, element z literami AZ, klocek dwa na dwa, cztery strzałki w układzie kwadratu skierowane do wewnątrz, cztery strzałki w układzie kwadratu skierowane na zewnątrz, klucz, cztery kwadraty w układzie kwadratu, dwa podłużne pionowe prostokąty obok siebie, dwa podłużne poziome prostokąty obok siebie, trzy okna ustawione jedno za drugim. Poniżej aplikacja podzielona jest na dwa obszary. Małe okno po lewej stronie ma tytuł: Bazy danych. Obok tytułu znajduje się znak powiększenia okna oraz zamknięcia. Poniżej znajduje się pole wyszukiwania. Na polu widoczny jest napis: filtruj po nazwie. W głównej części okna widoczna jest struktura bazy danych o nazwie: film. Struktura jest w formie drzewa. Kolejne poziomy to: table, widoki.
W prawej części okna znajduje się właściwy obszar roboczy. Na górze obszaru widoczne są zakładki: struktura, dane, ograniczenia, indeksy, wyzwalacze, DOL. Niżej umieszczone są napisy: widok siatki, widok formularza. Pod widokami znajdują się ikony. Ikony przedstawiają: niebieski kwadrat z dwoma strzałka w formie okręgu, zielony kwadrat z białym znakiem plus w środku, czerwony kwadrat z białym znakiem minus, szary kwadrat z symbolem ptaszka, szary kwadrat z symbolem krzyżyka, trzy szare kwadraty z tabelami, szary kwadrat ze strzałką do góry, szary kwadrat ze strzałką do dołu, etykieta ze znakiem plus, koło zębate ze znakiem plus, kwadrat utworzony ze strzałek z grotami skierowanymi do wewnątrz, kwadrat utworzony ze strzałek z grotami skierowanymi na zewnątrz, biała kartka z wylewającą się na nią farbą z puszki, dwa okna, zawracająca strzałka. Pierwszy z trzech szarych kwadratów z tabelą jest zaznaczony. Wyświetla się pod nim napis: dodaj kolumnę. Niżej znajdują się rozwijalne pole wyboru z napisem filmy. Obok widać etykietę nazwa tabeli z wartością: opis filmu. Za polem znajdują się pola wyboru: without rowid, strict. Pola nie są zaznaczone. Poniżej w obszarze roboczym widać klucze: nazwa, typ danych, klucz główny, klucz obcy, wartości unikalne, warunek, niepsute, zestawienie, generowane. Niżej widoczne są wartości. Przykładowa tabela z uzupełnionymi wartościami.
| nazwa | typ danych |
|---|---|
| tytuł | text | gatunek | text |
| data | date |
| ocena | real |
| reżyser | text |
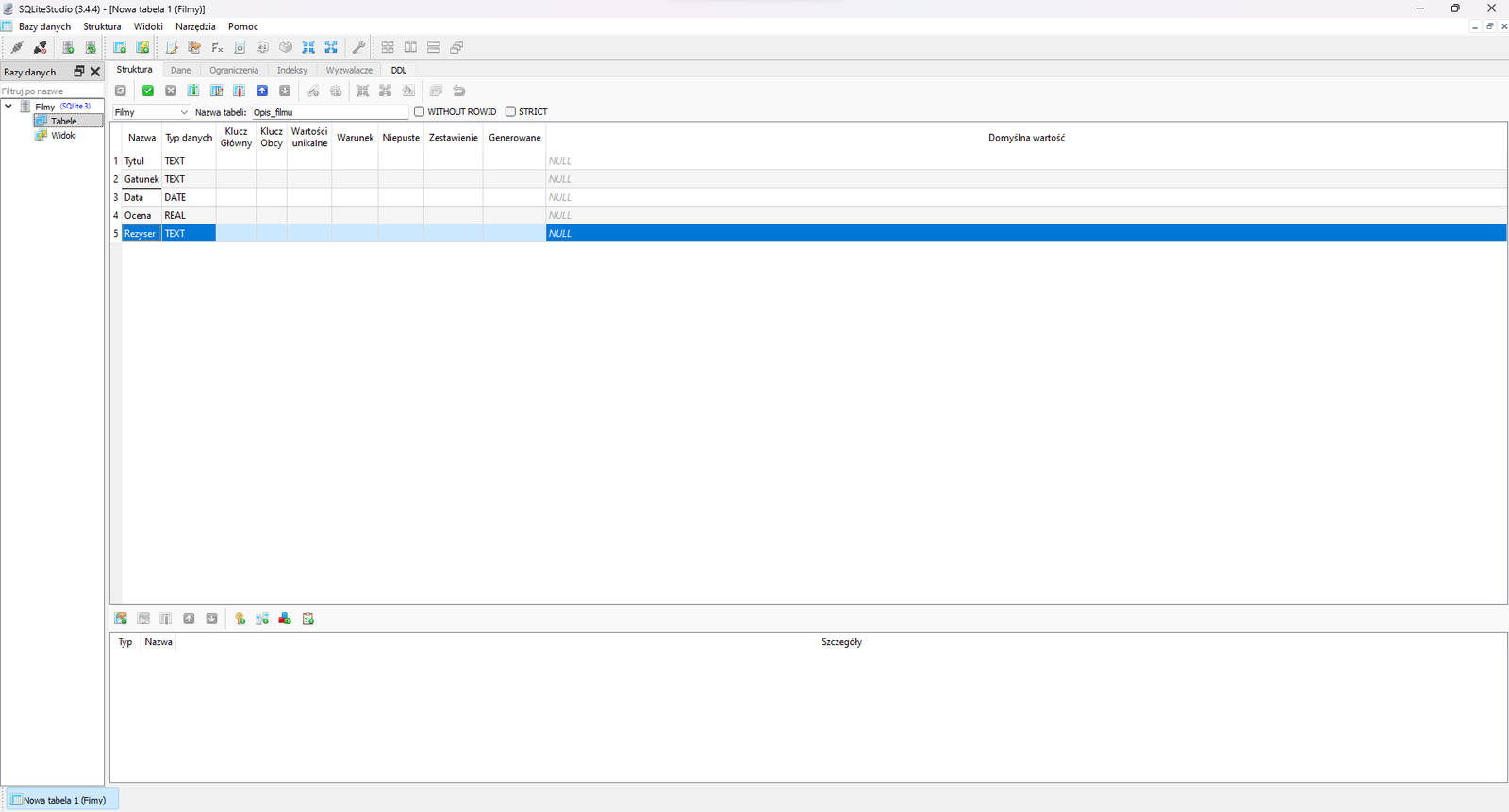
Ostateczna postać struktury tabeli wprowadzona przez ciebie powinna być podobna do tej przedstawionej na poniższym zrzucie ekranu.
W górnej części okna aplikacji widoczny jest pasek narzędzi z następującymi opcjami: bazy danych, struktur, widoki, narzędzia, pomoc. Poniżej paska narzędzi znajdują się ikony. Ikony przedstawiają w kolejności: zapięte wtyczki, rozpięte wtyczki, serwer z zielonym znakiem plus, serwer z dwoma zielonymi strzałkami, bazę danych ze znakiem plus, bazę danych ze znakiem plus i błyskawicą, kartkę papieru z ołówkiem, serwer z dłonią trzymającą kartkę, Fx, kartka z dwoma nawiasami ostrymi skierowanymi na zewnątrz, element z literami AZ, klocek dwa na dwa, cztery strzałki w układzie kwadratu skierowane do wewnątrz, cztery strzałki w układzie kwadratu skierowane na zewnątrz, klucz, cztery kwadraty w układzie kwadratu, dwa podłużne pionowe prostokąty obok siebie, dwa podłużne poziome prostokąty obok siebie, trzy okna ustawione jedno za drugim. Poniżej aplikacja podzielona jest na dwa obszary. Małe okno po lewej stronie ma tytuł: Bazy danych. Obok tytułu znajduje się znak powiększenia okna oraz zamknięcia. Poniżej znajduje się pole wyszukiwania. Na polu widoczny jest napis: filtruj po nazwie. W głównej części okna widoczna jest struktura bazy danych o nazwie: film. Struktura jest w formie drzewa. Kolejne poziomy to: table, widoki.
W prawej części okna znajduje się właściwy obszar roboczy. Na górze obszaru widoczne są zakładki: struktura, dane, ograniczenia, indeksy, wyzwalacze, DOL. Niżej umieszczone są napisy: widok siatki, widok formularza. Pod widokami znajdują się ikony. Ikony przedstawiają: niebieski kwadrat z dwoma strzałka w formie okręgu, zielony kwadrat z białym znakiem plus w środku, czerwony kwadrat z białym znakiem minus, szary kwadrat z symbolem ptaszka, szary kwadrat z symbolem krzyżyka, trzy szare kwadraty z tabelami, szary kwadrat ze strzałką do góry, szary kwadrat ze strzałką do dołu, etykieta ze znakiem plus, koło zębate ze znakiem plus, kwadrat utworzony ze strzałek z grotami skierowanymi do wewnątrz, kwadrat utworzony ze strzałek z grotami skierowanymi na zewnątrz, biała kartka z wylewającą się na nią farbą z puszki, dwa okna, zawracająca strzałka. Pierwszy z trzech szarych kwadratów z tabelą jest zaznaczony. Wyświetla się pod nim napis: dodaj kolumnę. Niżej znajdują się rozwijalne pole wyboru z napisem filmy. Obok widać etykietę nazwa tabeli z wartością: opis filmu. Za polem znajdują się pola wyboru: without rowid, strict. Pola nie są zaznaczone. Poniżej w obszarze roboczym widać klucze: nazwa, typ danych, klucz główny, klucz obcy, wartości unikalne, warunek, niepsute, zestawienie, generowane. Niżej widoczne są wartości. Przykładowa tabela z uzupełnionymi wartościami.
| nazwa | typ danych |
|---|---|
| tytuł | text | gatunek | text |
| reżyser | text |
| data | date |
| ocena | real |
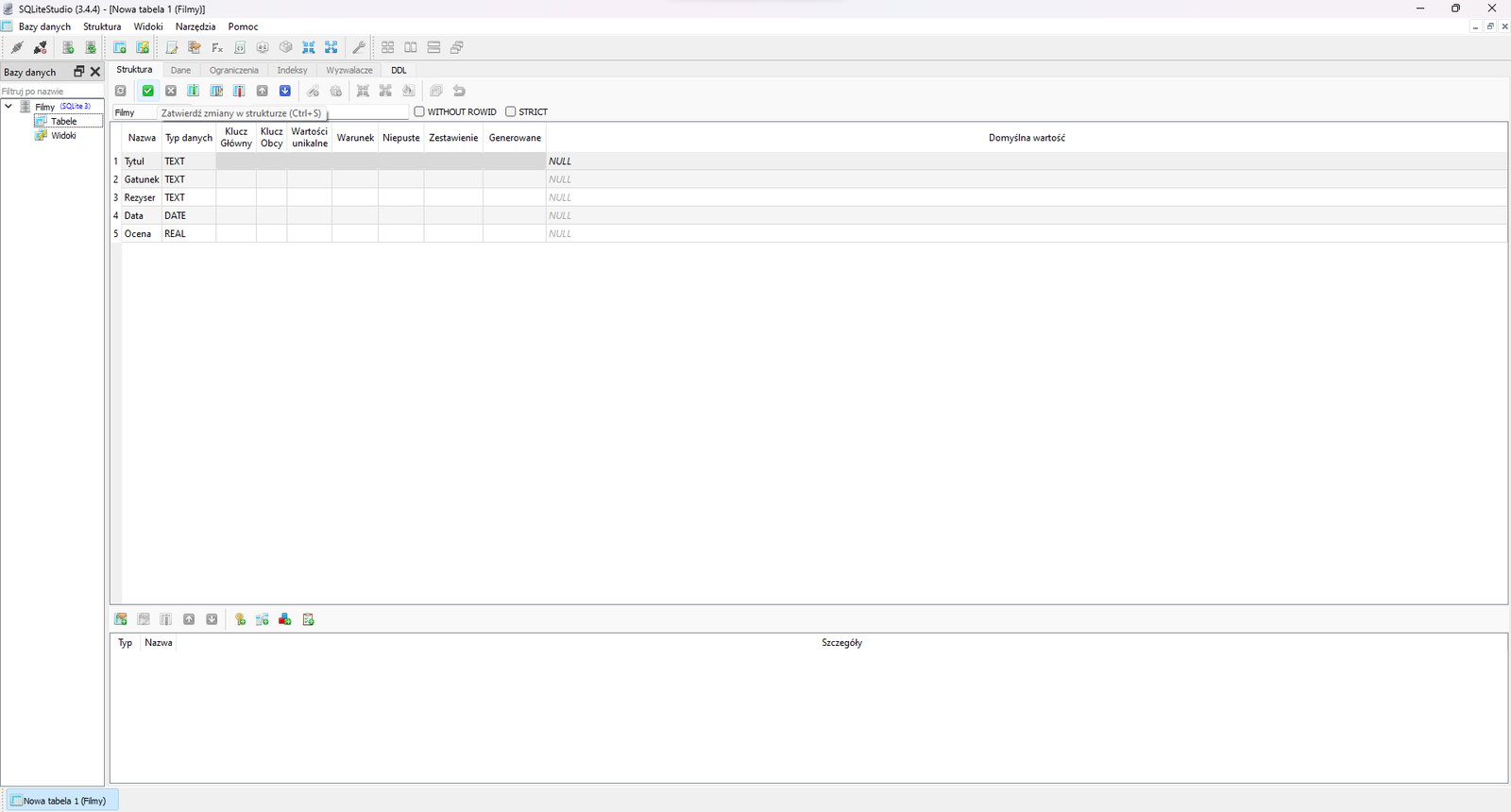
Na koniec należy kliknąć przycisk Zatwierdź zmiany w strukturze lub użyć skrótu klawiszowego Ctrl + S. Pojawi się okno Zapytania do wykonania przedstawiające wszystkie instrukcje, które wykonaliśmy za pośrednictwem graficznego interfejsu, w postaci ZapytańZapytania w bazach danychZapytań.
W oknie znajdują się zapytania tworzące bazę danych spisujące tekstowo wszystkie dokonane wcześniej polecenia w graficznym interfejsie CREATE TABLE Opis_filmu ( Tytul TEXT, Gatunek TEXT, Rezyser TEXT, Data DATE, Ocena REAL. Na dole okna znajduje się opcja Nie pokazuj więcej, Ok oraz Cancel. W górnej części okna aplikacji w tle widoczny jest pasek narzędzi z następującymi opcjami: bazy danych, struktur, widoki, narzędzia, pomoc. Poniżej paska narzędzi znajdują się ikony. Ikony przedstawiają w kolejności: zapięte wtyczki, rozpięte wtyczki, serwer z zielonym znakiem plus, serwer z dwoma zielonymi strzałkami, bazę danych ze znakiem plus, bazę danych ze znakiem plus i błyskawicą, kartkę papieru z ołówkiem, serwer z dłonią trzymającą kartkę, Fx, kartka z dwoma nawiasami ostrymi skierowanymi na zewnątrz, element z literami AZ, klocek dwa na dwa, cztery strzałki w układzie kwadratu skierowane do wewnątrz, cztery strzałki w układzie kwadratu skierowane na zewnątrz, klucz, cztery kwadraty w układzie kwadratu, dwa podłużne pionowe prostokąty obok siebie, dwa podłużne poziome prostokąty obok siebie, trzy okna ustawione jedno za drugim. Poniżej aplikacja podzielona jest na dwa obszary. Małe okno po lewej stronie ma tytuł: Bazy danych. Obok tytułu znajduje się znak powiększenia okna oraz zamknięcia. Poniżej znajduje się pole wyszukiwania. Na polu widoczny jest napis: filtruj po nazwie. W głównej części okna widoczna jest struktura bazy danych o nazwie: film. Struktura jest w formie drzewa. Kolejne poziomy to: table, widoki.
W prawej części okna znajduje się właściwy obszar roboczy. Na górze obszaru widoczne są zakładki: struktura, dane, ograniczenia, indeksy, wyzwalacze, DOL. Niżej umieszczone są napisy: widok siatki, widok formularza. Pod widokami znajdują się ikony. Ikony przedstawiają: niebieski kwadrat z dwoma strzałka w formie okręgu, zielony kwadrat z białym znakiem plus w środku, czerwony kwadrat z białym znakiem minus, szary kwadrat z symbolem ptaszka, szary kwadrat z symbolem krzyżyka, trzy szare kwadraty z tabelami, szary kwadrat ze strzałką do góry, szary kwadrat ze strzałką do dołu, etykieta ze znakiem plus, koło zębate ze znakiem plus, kwadrat utworzony ze strzałek z grotami skierowanymi do wewnątrz, kwadrat utworzony ze strzałek z grotami skierowanymi na zewnątrz, biała kartka z wylewającą się na nią farbą z puszki, dwa okna, zawracająca strzałka. Pierwszy z trzech szarych kwadratów z tabelą jest zaznaczony. Wyświetla się pod nim napis: dodaj kolumnę. Niżej znajdują się rozwijalne pole wyboru z napisem filmy. Obok widać etykietę nazwa tabeli z wartością: opis filmu. Za polem znajdują się pola wyboru: without rowid, strict. Pola nie są zaznaczone. Poniżej w obszarze roboczym widać klucze: nazwa, typ danych, klucz główny, klucz obcy, wartości unikalne, warunek, niepsute, zestawienie, generowane. Niżej widoczne są wartości. Przykładowa tabela z uzupełnionymi wartościami.
| nazwa | typ danych |
|---|---|
| tytuł | text | gatunek | text |
| reżyser | text |
| data | date |
| ocena | real |
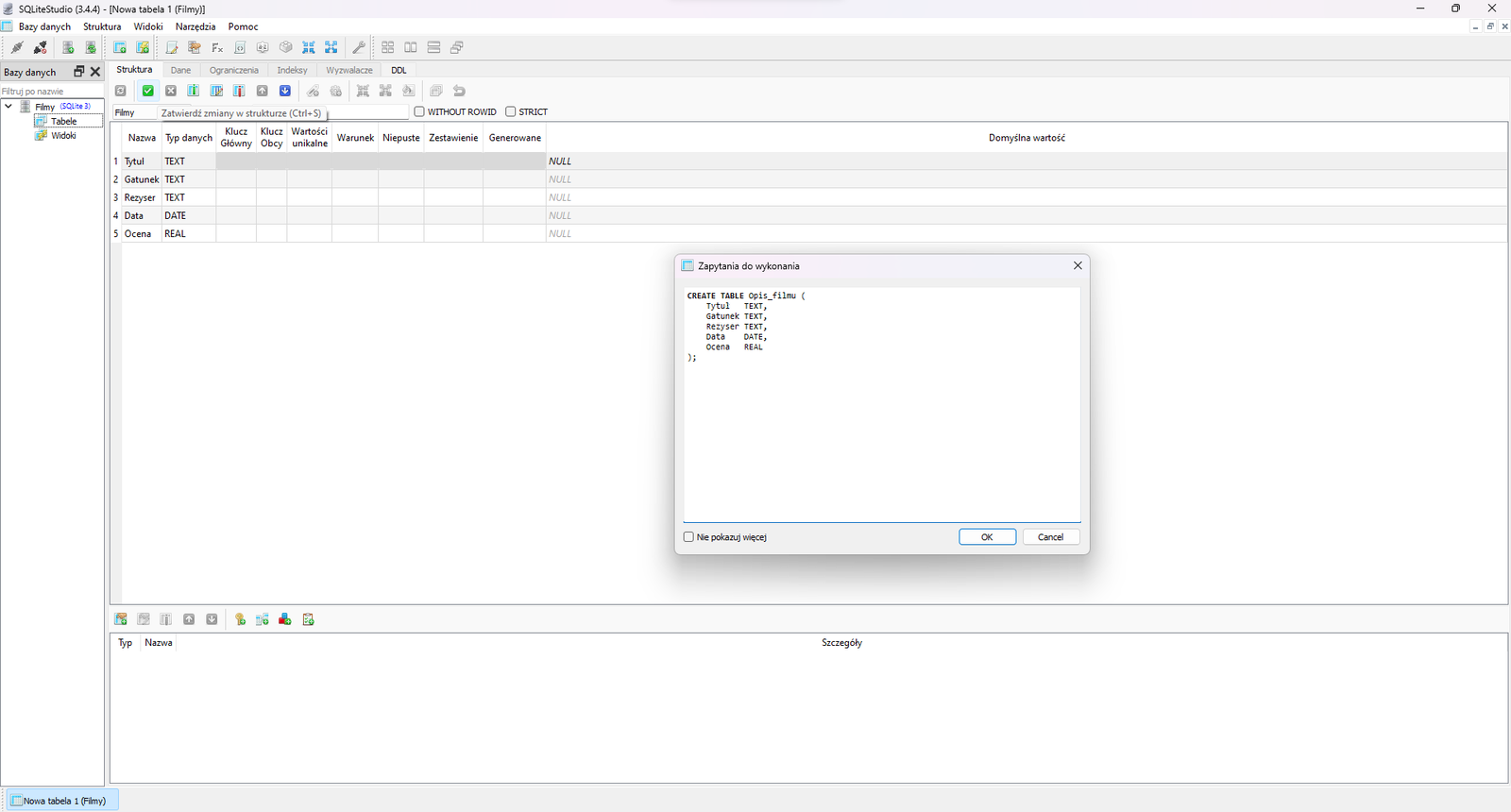
Po zatwierdzeniu zmian, w zakładce Dane możemy wyświetlić zapisane rekordy. Tabela jest obecnie pusta, gdyż nie wprowadziliśmy do niej żadnych filmów, a jedynie utworzyliśmy kolumny, w których będziemy przechowywać konkretne informacje.
W górnej części okna aplikacji widoczny jest pasek narzędzi z następującymi opcjami: bazy danych, struktur, widoki, narzędzia, pomoc. Poniżej paska narzędzi znajdują się ikony. Ikony przedstawiają w kolejności: zapięte wtyczki, rozpięte wtyczki, serwer z zielonym znakiem plus, serwer z dwoma zielonymi strzałkami, bazę danych ze znakiem plus, bazę danych ze znakiem plus i błyskawicą, kartkę papieru z ołówkiem, serwer z dłonią trzymającą kartkę, Fx, kartka z dwoma nawiasami ostrymi skierowanymi na zewnątrz, element z literami AZ, klocek dwa na dwa, cztery strzałki w układzie kwadratu skierowane do wewnątrz, cztery strzałki w układzie kwadratu skierowane na zewnątrz, klucz, cztery kwadraty w układzie kwadratu, dwa podłużne pionowe prostokąty obok siebie, dwa podłużne poziome prostokąty obok siebie, trzy okna ustawione jedno za drugim. Poniżej aplikacja podzielona jest na dwa obszary. Małe okno po lewej stronie ma tytuł: Bazy danych. Obok tytułu znajduje się znak powiększenia okna oraz zamknięcia. Poniżej znajduje się pole wyszukiwania. Na polu widoczny jest napis: filtruj po nazwie. W głównej części okna widoczna jest struktura bazy danych o nazwie: film. Struktura jest w formie drzewa. Kolejne poziomy to: table, opis filmu, widoki. Opcja opis filmu jest podświetlona.
W prawej części okna znajduje się właściwy obszar roboczy. Na górze obszaru widoczne są zakładki: struktura, dane, ograniczenia, indeksy, wyzwalacze, DOL. Niżej umieszczone są napisy: widok siatki, widok formularza. Pod napisami znajdują się przyciski w formie ikon.. Ikony przedstawiają: zielony kwadrat z białym znakiem plus w środku, czerwony kwadrat z białym znakiem minus, szary kwadrat z symbolem ptaszka, szary kwadrat z symbolem krzyżyka, niebieski kwadrat ze strzałką skierowaną w lewą stronę, która jest styczna do pionowej prostej, szary kwadrat ze strzałką skierowaną w lewą stronę, niebieski kwadrat ze strzałką skierowaną w prawą stronę, która jest styczna do pionowej prostej, szary kwadrat ze strzałką skierowaną w prawą stronę, napis: liczba załadowanych wierszy: zero, wiersz: zero. Pod ikonami znajduje się pole robocze na którym wyświetlana jest baza danych. Na polu wyświetlane są typy pól kluczy.
W polu tytuł text znajduje się pole wyboru null. Pole nie jest zaznaczone. Poniżej widoczne są napisy: tekst, heks.
W polu: Gatunek text znajduje się pole wyboru null. Pole nie jest zaznaczone. Poniżej widoczne są napisy: tekst, heks.
W polu: Reżyser text znajduje się pole wyboru null. Pole nie jest zaznaczone. Poniżej widoczne są napisy: tekst, heks.
W polu data Date znajduje się pole wyboru null. Pole nie jest zaznaczone. Poniżej widoczne są napisy: data, data i czas, tekst, heks oraz kalendarz z wyborem daty.
W polu ocena real znajduje się pole wyboru null. Pole nie jest zaznaczone. Poniżej widoczne są napisy: liczba, tekst, heks.
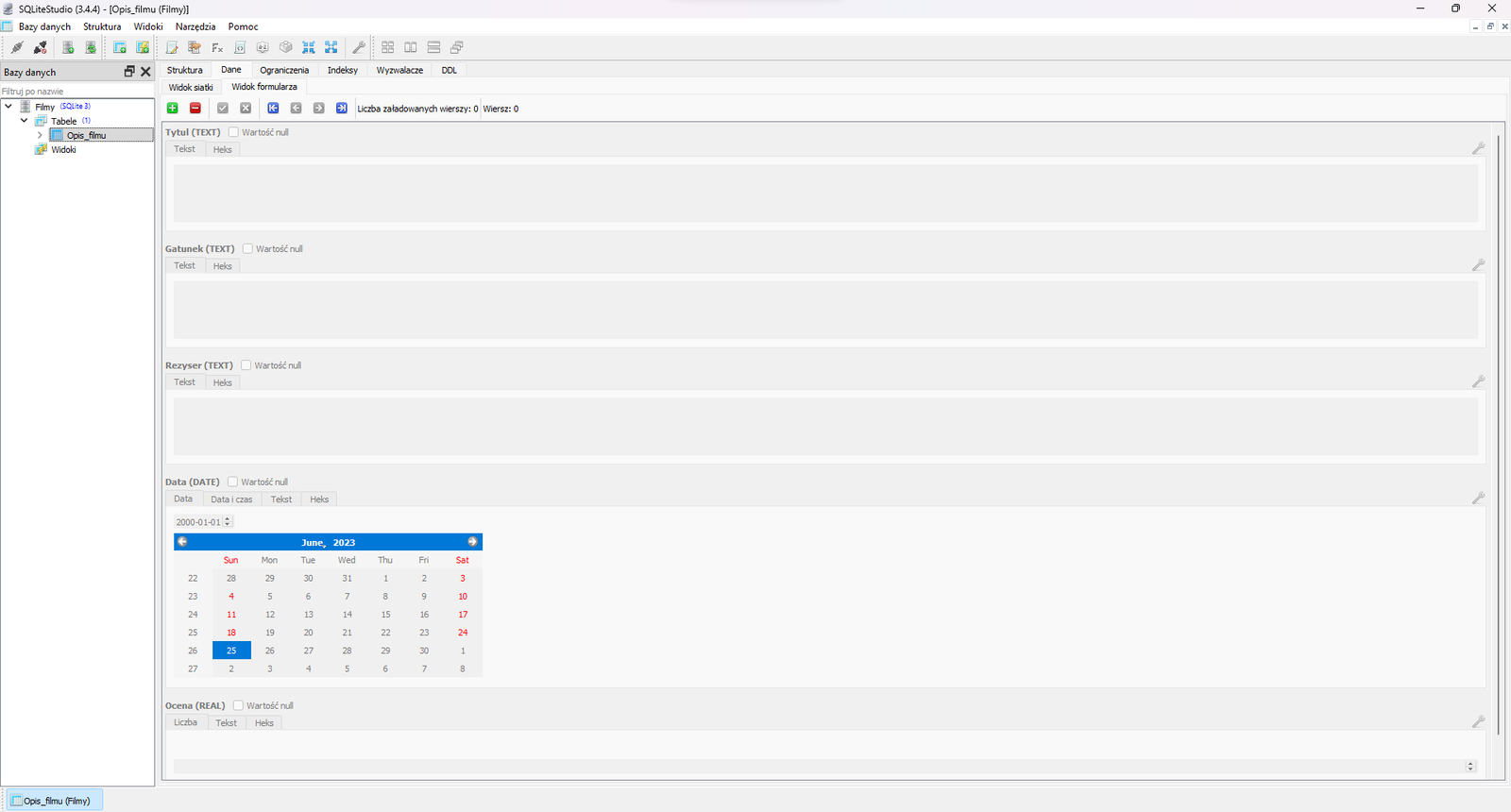
W interfejsie użytkownika wykorzystywanej aplikacji baz danych można modyfikować pola tabeli w bazie danych, czyli jej strukturę. Interfejs użytkownika umożliwia również dodawanie i modyfikację danych. Dodawanie danych może być realizowane za pomocą widoku tabeli lub widoku formularza. W niektórych programach do tworzenia i obsługi baz danych np.: Microsoft Access, można projektować własne formularze.
W aplikacji SQLiteStudio w zakładce Dane można wprowadzać dane bezpośrednio do tabeli.
Zapytania wysyłane są przez użytkownika do serwera baz danych w celu zbierania lub przeszukiwania informacji zawartych w bazie danych. Mogą być to zapytania dodające, modyfikujące, usuwające, lub wyłącznie pobierające dane z bazy. Serwer odpowiada użytkownikowi zwracając oczekiwane dane lub wynik zapytania. Przykładowym językiem operującym na zapytaniach jest np. SQL (ang. Structured Query Language). Zapytania mogą być strukturalne lub proceduralne, w zależności od tego, czy tworzą i modyfikują dane, czy wykonują operacje na danych.
Znajdź odpowiednie narzędzia do wprowadzania danych w aplikacji, a następnie uzupełnij tabelę o wybrane przez siebie informacje.
Będąc połączonym z bazą danych oraz mając co najmniej jedną tabelę w bazie, w programie SQLiteStudio przejdź do zakładki Dane. Będąc w widoku siatki lub formularza, kliknij ikonę Wstaw wiersz. Następnie wypełnij wskazane pola z wartością NULL odpowiednimi danymi.
Jeśli dodasz za dużo wierszy, lub chcesz usunąć jakąś pozycję wybierz ikonkę Usuń zaznaczony wiersz.
Nie zapomnij kliknąć przycisku Zatwierdź po wpisaniu danych.
W programie SQLiteStudio w zakładce Dane klikamy na ikonę plusa Wstaw wiersz.
W górnej części okna aplikacji widoczny jest pasek narzędzi z następującymi opcjami: bazy danych, struktur, widoki, narzędzia, pomoc. Poniżej paska narzędzi znajdują się ikony. Ikony przedstawiają w kolejności: zapięte wtyczki, rozpięte wtyczki, serwer z zielonym znakiem plus, serwer z dwoma zielonymi strzałkami, bazę danych ze znakiem plus, bazę danych ze znakiem plus i błyskawicą, kartkę papieru z ołówkiem, serwer z dłonią trzymającą kartkę, Fx, kartka z dwoma nawiasami ostrymi skierowanymi na zewnątrz, element z literami AZ, klocek dwa na dwa, cztery strzałki w układzie kwadratu skierowane do wewnątrz, cztery strzałki w układzie kwadratu skierowane na zewnątrz, klucz, cztery kwadraty w układzie kwadratu, dwa podłużne pionowe prostokąty obok siebie, dwa podłużne poziome prostokąty obok siebie, trzy okna ustawione jedno za drugim. Poniżej aplikacja podzielona jest na dwa obszary. Małe okno po lewej stronie ma tytuł: Bazy danych. Obok tytułu znajduje się znak powiększenia okna oraz zamknięcia. Poniżej znajduje się pole wyszukiwania. Na polu widoczny jest napis: filtruj po nazwie. W głównej części okna widoczna jest struktura bazy danych o nazwie: film. Struktura jest w formie drzewa. Kolejne poziomy to: table, opis filmu. Pod polem opis umieszczony jest napis widok.
W prawej części okna znajduje się właściwy obszar roboczy. Na górze obszaru widoczne są zakładki: struktura, dane, ograniczenia, indeksy, wyzwalacze, DOL. Niżej umieszczone są napisy: widok siatki, widok formularza. Pod widokami znajdują się ikony. Ikony przedstawiają: niebieski kwadrat z dwoma strzałka w formie okręgu, zielony kwadrat z białym znakiem plus w środku, czerwony kwadrat z białym znakiem minus, szary kwadrat z symbolem ptaszka, szary kwadrat z symbolem krzyżyka, szary kwadrat ze strzałką skierowaną w lewą stronę która jest styczna do prostej pionowej, szary kwadrat ze strzałką zwróconą w lewą stronę, cyfra jeden, szary kwadrat ze strzałką skierowaną w prawą stronę która jest styczna do prostej pionowej, szary kwadrat ze strzałką zwróconą w prawą stronę, biały plik, kwadrat utworzony z niebieskich strzałek z grotami skierowanymi do wewnątrz, kwadrat utworzony z niebieskich strzałek z grotami skierowanymi na zewnątrz, biała kartka z wylewającą się na nią farbą z puszki, polem z napisem: filtruj dane, dwoma kluczami, napisu: liczba załadowanych wierszy zero. Po naciśnięciu trójkąta przy zielonym kwadracie ze znakiem plus widoczny jest lista elementów: wstaw wiele wierszy, wstawiaj nowe wiersze nad aktualnie wybranym wierszem, , wstawiaj nowe wiersze pod aktualnie wybranym wierszem, wstawiaj nowe wiersze na końcu widoku siatki danych. Pod ikonami znajdują się napisy, tytuł, wstaw wiele wierszy. Pod napisami znajduje się pole robocze na którym wyświetlana jest baza danych. Obecnie pole jest puste.
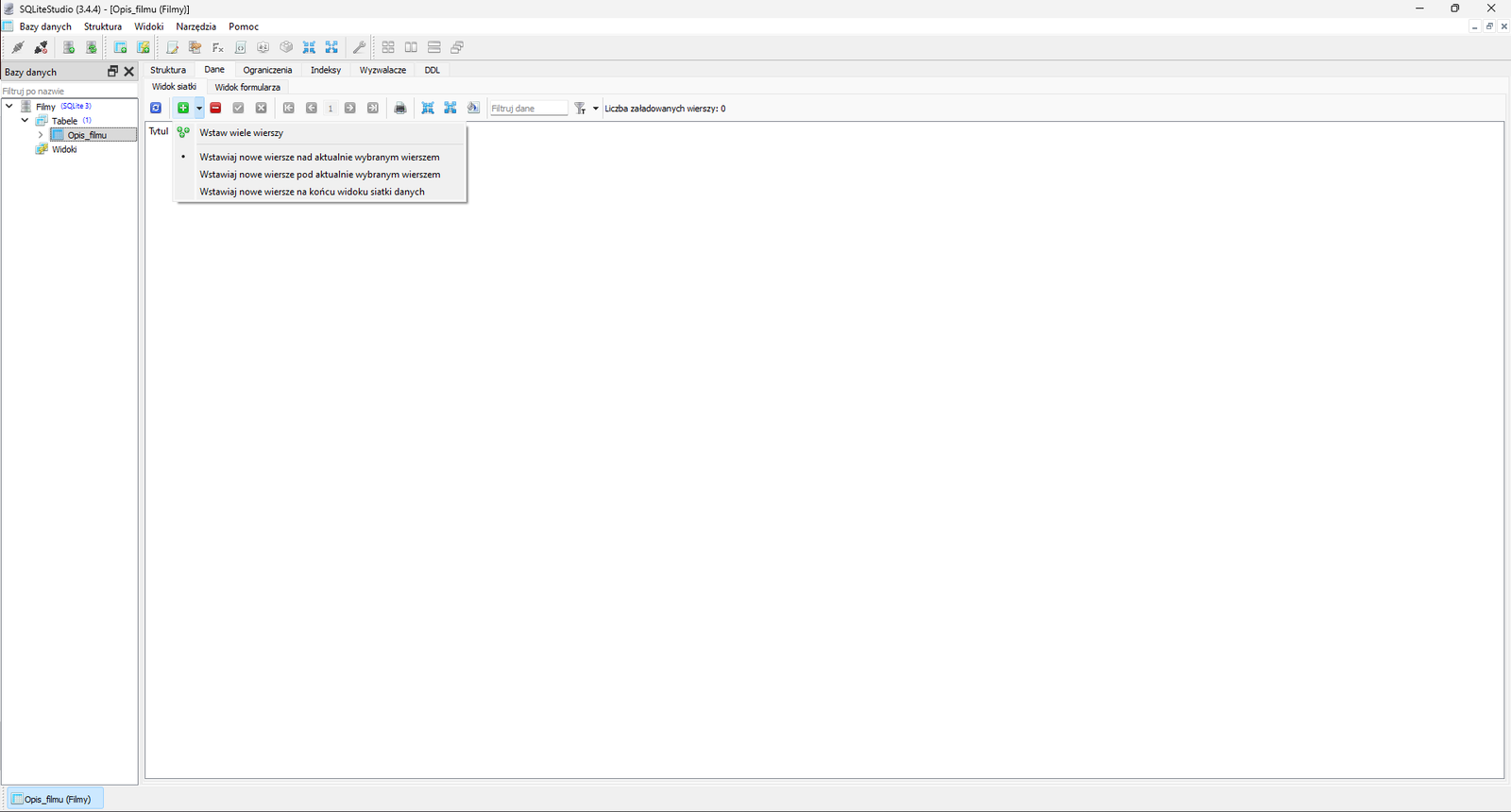
W białym polu poniżej pojawi się wiersz z liczbą kolumn odpowiadającą wcześniej podanym polom danych. W każdej z nich będzie wartość NULL. Po najechaniu i kliknięciu w daną kolumnę będzie można wpisać odpowiednią dla danego typu informację.
W górnej części okna aplikacji widoczny jest pasek narzędzi z następującymi opcjami: bazy danych, struktur, widoki, narzędzia, pomoc. Poniżej paska narzędzi znajdują się ikony. Ikony przedstawiają w kolejności: zapięte wtyczki, rozpięte wtyczki, serwer z zielonym znakiem plus, serwer z dwoma zielonymi strzałkami, bazę danych ze znakiem plus, bazę danych ze znakiem plus i błyskawicą, kartkę papieru z ołówkiem, serwer z dłonią trzymającą kartkę, Fx, kartka z dwoma nawiasami ostrymi skierowanymi na zewnątrz, element z literami AZ, klocek dwa na dwa, cztery strzałki w układzie kwadratu skierowane do wewnątrz, cztery strzałki w układzie kwadratu skierowane na zewnątrz, klucz, cztery kwadraty w układzie kwadratu, dwa podłużne pionowe prostokąty obok siebie, dwa podłużne poziome prostokąty obok siebie, trzy okna ustawione jedno za drugim. Poniżej aplikacja podzielona jest na dwa obszary. Małe okno po lewej stronie ma tytuł: Bazy danych. Obok tytułu znajduje się znak powiększenia okna oraz zamknięcia. Poniżej znajduje się pole wyszukiwania. Na polu widoczny jest napis: filtruj po nazwie. W głównej części okna widoczna jest struktura bazy danych o nazwie: film. Struktura jest w formie drzewa. Kolejne poziomy to: table, opis filmu. Pod polem opis umieszczony jest napis widok.
W prawej części okna znajduje się właściwy obszar roboczy. Na górze obszaru widoczne są zakładki: struktura, dane, ograniczenia, indeksy, wyzwalacze, DOL. Niżej umieszczone są napisy: widok siatki, widok formularza. Pod widokami znajdują się ikony. Ikony przedstawiają: niebieski kwadrat z dwoma strzałka w formie okręgu, zielony kwadrat z białym znakiem plus w środku, czerwony kwadrat z białym znakiem minus, szary kwadrat z symbolem ptaszka, szary kwadrat z symbolem krzyżyka, szary kwadrat ze strzałką skierowaną w lewą stronę która jest styczna do prostej pionowej, szary kwadrat ze strzałką zwróconą w lewą stronę, cyfra jeden, szary kwadrat ze strzałką skierowaną w prawą stronę która jest styczna do prostej pionowej, szary kwadrat ze strzałką zwróconą w prawą stronę, biały plik, kwadrat utworzony z niebieskich strzałek z grotami skierowanymi do wewnątrz, kwadrat utworzony z niebieskich strzałek z grotami skierowanymi na zewnątrz, biała kartka z wylewającą się na nią farbą z puszki, polem z napisem: filtruj dane, dwoma kluczami, napisu: liczba załadowanych wierszy zero. Pod ikonami znajduje się pole robocze na którym wyświetlana jest baza danych. Na polu widoczna jest niebieska tabela z wierszami nagłówkowymi: tytuł, gatunek, reżyser, data, ocena. W każdej komórce tabeli znajduje się napis: null.
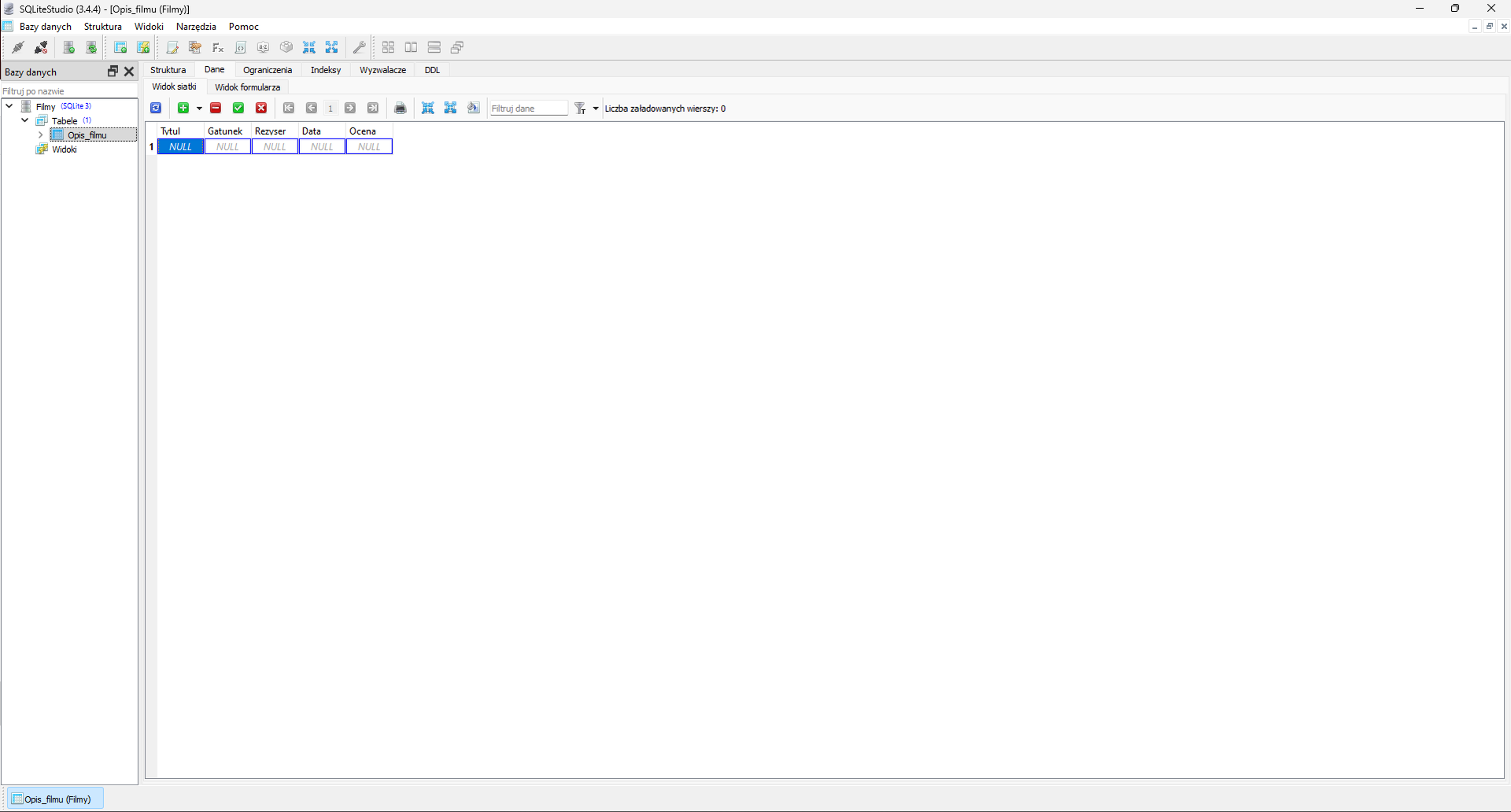
Dodaj parę pozycji w bazie danych.
W górnej części okna aplikacji widoczny jest pasek narzędzi z następującymi opcjami: bazy danych, struktur, widoki, narzędzia, pomoc. Poniżej paska narzędzi znajdują się ikony. Ikony przedstawiają w kolejności: zapięte wtyczki, rozpięte wtyczki, serwer z zielonym znakiem plus, serwer z dwoma zielonymi strzałkami, bazę danych ze znakiem plus, bazę danych ze znakiem plus i błyskawicą, kartkę papieru z ołówkiem, serwer z dłonią trzymającą kartkę, Fx, kartka z dwoma nawiasami ostrymi skierowanymi na zewnątrz, element z literami AZ, klocek dwa na dwa, cztery strzałki w układzie kwadratu skierowane do wewnątrz, cztery strzałki w układzie kwadratu skierowane na zewnątrz, klucz, cztery kwadraty w układzie kwadratu, dwa podłużne pionowe prostokąty obok siebie, dwa podłużne poziome prostokąty obok siebie, trzy okna ustawione jedno za drugim. Poniżej aplikacja podzielona jest na dwa obszary. Małe okno po lewej stronie ma tytuł: Bazy danych. Obok tytułu znajduje się znak powiększenia okna oraz zamknięcia. Poniżej znajduje się pole wyszukiwania. Na polu widoczny jest napis: filtruj po nazwie. W głównej części okna widoczna jest struktura bazy danych o nazwie: film. Struktura jest w formie drzewa. Kolejne poziomy to: table, opis filmu. Pod polem opis umieszczony jest napis widok.
W prawej części okna znajduje się właściwy obszar roboczy. Na górze obszaru widoczne są zakładki: struktura, dane, ograniczenia, indeksy, wyzwalacze, DOL. Niżej umieszczone są napisy: widok siatki, widok formularza. Pod widokami znajdują się ikony. Ikony przedstawiają: niebieski kwadrat z dwoma strzałka w formie okręgu, zielony kwadrat z białym znakiem plus w środku, czerwony kwadrat z białym znakiem minus, szary kwadrat z symbolem ptaszka, szary kwadrat z symbolem krzyżyka, szary kwadrat ze strzałką skierowaną w lewą stronę która jest styczna do prostej pionowej, szary kwadrat ze strzałką zwróconą w lewą stronę, cyfra jeden, szary kwadrat ze strzałką skierowaną w prawą stronę która jest styczna do prostej pionowej, szary kwadrat ze strzałką zwróconą w prawą stronę, biały plik, kwadrat utworzony z niebieskich strzałek z grotami skierowanymi do wewnątrz, kwadrat utworzony z niebieskich strzałek z grotami skierowanymi na zewnątrz, biała kartka z wylewającą się na nią farbą z puszki, polem z napisem: filtruj dane, dwoma kluczami, napisu: liczba załadowanych wierszy zero. Pod ikonami znajduje się pole robocze na którym wyświetlana jest baza danych. Na polu widoczna jest niebieska tabela z wierszami nagłówkowymi: tytuł, gatunek, reżyser, data, ocena.
Przykładowo wypełniona tabela.
| Tytuł | Gatunek | Reżyser | Data | Ocena |
|---|---|---|---|---|
| Spirited away: W krainie bogów | Anime | Hayao Miyazaki | lipca | |
| Klaus | Animacja | Sergio Pablos | listopada | |
| Gwiezdne wojny część piąta - Imperium kontratakuje | Sci‑Fi | Irvin Kershner | maja |
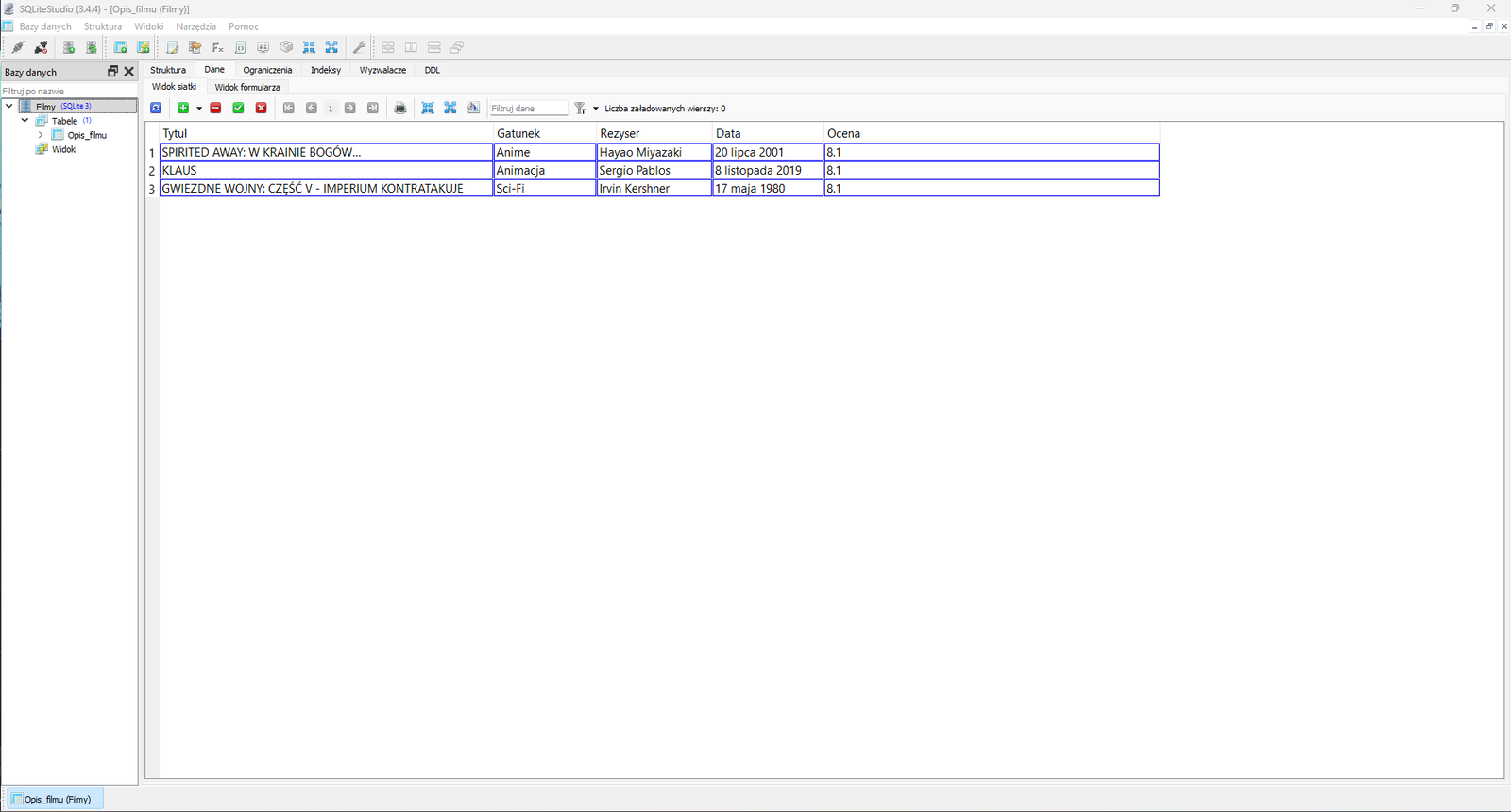
Aby usunąć wiersz, zaznacz go, a następnie kliknij ikonę Usuń zaznaczony wiersz. Jeśli usuwany wiersz nie został jeszcze zatwierdzony, wyskoczy ostrzeżenie o trwałym usunięciu.
W górnej części okna aplikacji widoczny jest pasek narzędzi z następującymi opcjami: bazy danych, struktur, widoki, narzędzia, pomoc. Poniżej paska narzędzi znajdują się ikony. Ikony przedstawiają w kolejności: zapięte wtyczki, rozpięte wtyczki, serwer z zielonym znakiem plus, serwer z dwoma zielonymi strzałkami, bazę danych ze znakiem plus, bazę danych ze znakiem plus i błyskawicą, kartkę papieru z ołówkiem, serwer z dłonią trzymającą kartkę, Fx, kartka z dwoma nawiasami ostrymi skierowanymi na zewnątrz, element z literami AZ, klocek dwa na dwa, cztery strzałki w układzie kwadratu skierowane do wewnątrz, cztery strzałki w układzie kwadratu skierowane na zewnątrz, klucz, cztery kwadraty w układzie kwadratu, dwa podłużne pionowe prostokąty obok siebie, dwa podłużne poziome prostokąty obok siebie, trzy okna ustawione jedno za drugim. Poniżej aplikacja podzielona jest na dwa obszary. Małe okno po lewej stronie ma tytuł: Bazy danych. Obok tytułu znajduje się znak powiększenia okna oraz zamknięcia. Poniżej znajduje się pole wyszukiwania. Na polu widoczny jest napis: filtruj po nazwie. W głównej części okna widoczna jest struktura bazy danych o nazwie: film. Struktura jest w formie drzewa. Kolejne poziomy to: table, opis filmu. Pod polem opis umieszczony jest napis widok.
W prawej części okna znajduje się właściwy obszar roboczy. Na górze obszaru widoczne są zakładki: struktura, dane, ograniczenia, indeksy, wyzwalacze, DOL. Niżej umieszczone są napisy: widok siatki, widok formularza. Pod widokami znajdują się ikony. Ikony przedstawiają: niebieski kwadrat z dwoma strzałka w formie okręgu, zielony kwadrat z białym znakiem plus w środku, czerwony kwadrat z białym znakiem minus, szary kwadrat z symbolem ptaszka, szary kwadrat z symbolem krzyżyka, szary kwadrat ze strzałką skierowaną w lewą stronę która jest styczna do prostej pionowej, szary kwadrat ze strzałką zwróconą w lewą stronę, cyfra jeden, szary kwadrat ze strzałką skierowaną w prawą stronę która jest styczna do prostej pionowej, szary kwadrat ze strzałką zwróconą w prawą stronę, biały plik, kwadrat utworzony z niebieskich strzałek z grotami skierowanymi do wewnątrz, kwadrat utworzony z niebieskich strzałek z grotami skierowanymi na zewnątrz, biała kartka z wylewającą się na nią farbą z puszki, polem z napisem: filtruj dane, dwoma kluczami, napisu: liczba załadowanych wierszy zero. Pod ikonami znajduje się pole robocze na którym wyświetlana jest baza danych. Na polu widoczna jest niebieska tabela z wierszami nagłówkowymi: tytuł, gatunek, reżyser, data, ocena.
Przykładowo wypełniona tabela.
| Tytuł | Gatunek | Reżyser | Data | Ocena |
|---|---|---|---|---|
| Spirited away: W krainie bogów | Anime | Hayao Miyazaki | lipca | |
| Klaus | Animacja | Sergio Pablos | listopada | |
| Gwiezdne wojny część piąta - Imperium kontratakuje | Sci‑Fi | Irvin Kershner | maja |
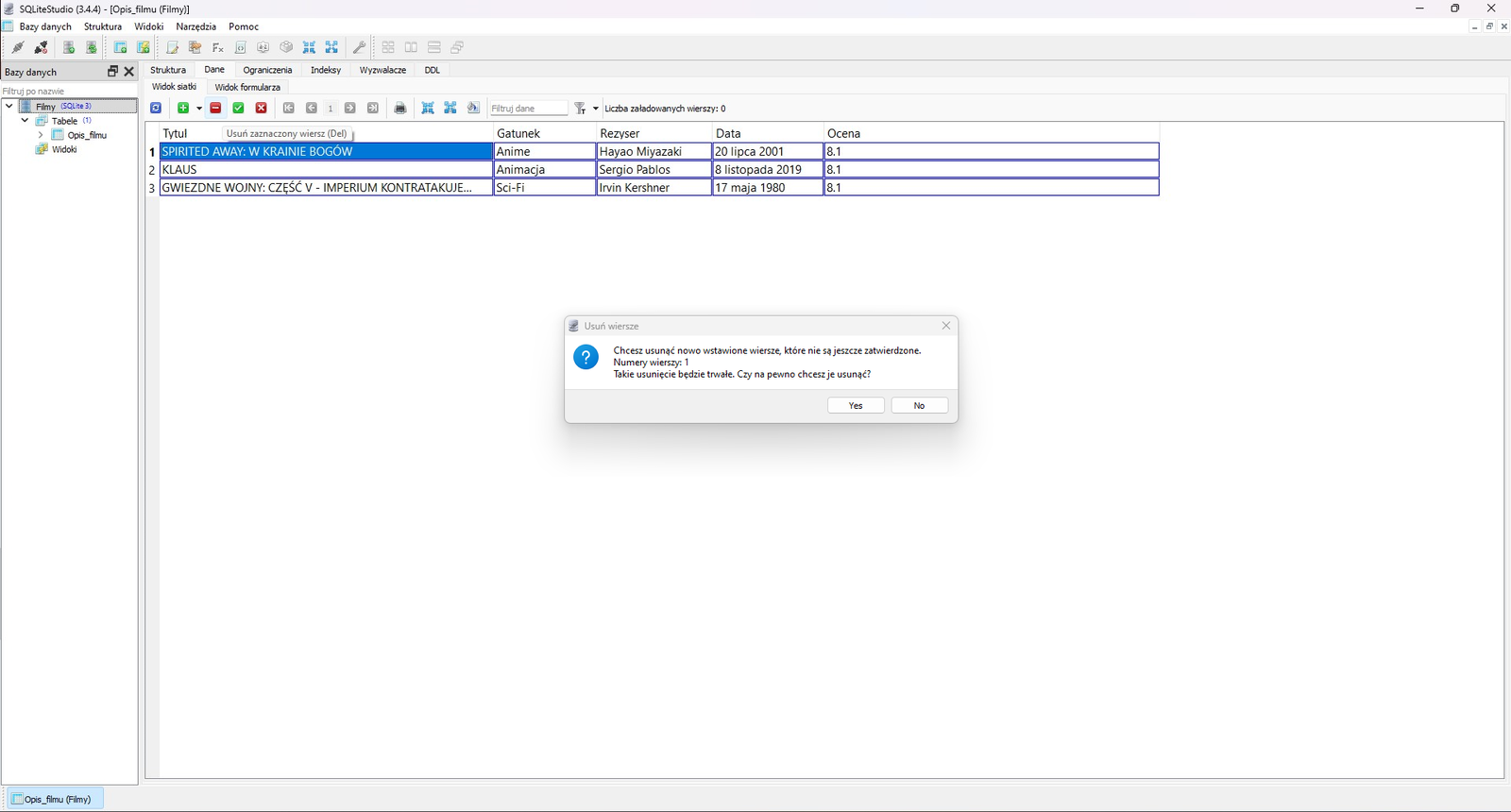
Pamiętaj, aby zatwierdzić wpisane dane klikając ikonę Zatwierdź.
W górnej części okna aplikacji widoczny jest pasek narzędzi z następującymi opcjami: bazy danych, struktur, widoki, narzędzia, pomoc. Poniżej paska narzędzi znajdują się ikony. Ikony przedstawiają w kolejności: zapięte wtyczki, rozpięte wtyczki, serwer z zielonym znakiem plus, serwer z dwoma zielonymi strzałkami, bazę danych ze znakiem plus, bazę danych ze znakiem plus i błyskawicą, kartkę papieru z ołówkiem, serwer z dłonią trzymającą kartkę, Fx, kartka z dwoma nawiasami ostrymi skierowanymi na zewnątrz, element z literami AZ, klocek dwa na dwa, cztery strzałki w układzie kwadratu skierowane do wewnątrz, cztery strzałki w układzie kwadratu skierowane na zewnątrz, klucz, cztery kwadraty w układzie kwadratu, dwa podłużne pionowe prostokąty obok siebie, dwa podłużne poziome prostokąty obok siebie, trzy okna ustawione jedno za drugim. Poniżej aplikacja podzielona jest na dwa obszary. Małe okno po lewej stronie ma tytuł: Bazy danych. Obok tytułu znajduje się znak powiększenia okna oraz zamknięcia. Poniżej znajduje się pole wyszukiwania. Na polu widoczny jest napis: filtruj po nazwie. W głównej części okna widoczna jest struktura bazy danych o nazwie: film. Struktura jest w formie drzewa. Kolejne poziomy to: table, opis filmu. Pod polem opis umieszczony jest napis widok.
W prawej części okna znajduje się właściwy obszar roboczy. Na górze obszaru widoczne są zakładki: struktura, dane, ograniczenia, indeksy, wyzwalacze, DOL. Niżej umieszczone są napisy: widok siatki, widok formularza. Pod widokami znajdują się ikony. Ikony przedstawiają: niebieski kwadrat z dwoma strzałka w formie okręgu, zielony kwadrat z białym znakiem plus w środku, czerwony kwadrat z białym znakiem minus, szary kwadrat z symbolem ptaszka, szary kwadrat z symbolem krzyżyka, szary kwadrat ze strzałką skierowaną w lewą stronę która jest styczna do prostej pionowej, szary kwadrat ze strzałką zwróconą w lewą stronę, cyfra jeden, szary kwadrat ze strzałką skierowaną w prawą stronę która jest styczna do prostej pionowej, szary kwadrat ze strzałką zwróconą w prawą stronę, biały plik, kwadrat utworzony z niebieskich strzałek z grotami skierowanymi do wewnątrz, kwadrat utworzony z niebieskich strzałek z grotami skierowanymi na zewnątrz, biała kartka z wylewającą się na nią farbą z puszki, polem z napisem: filtruj dane, dwoma kluczami, napisu: liczba załadowanych wierszy zero. Pod zielonym kwadratem z symbolem ptaszka znajduje się napis: zatwierdź. Pod ikonami znajduje się pole robocze na którym wyświetlana jest baza danych. Na polu widoczna jest niebieska tabela z wierszami nagłówkowymi: tytuł, gatunek, reżyser, data, ocena.
Przykładowo wypełniona tabela z usuniętym polem.
| Tytuł | Gatunek | Reżyser | Data | Ocena |
|---|---|---|---|---|
| Spirited away: W krainie bogów | Anime | Hayao Miyazaki | lipca | |
| Gwiezdne wojny część piąta - Imperium kontratakuje | Sci‑Fi | Irvin Kershner | maja |
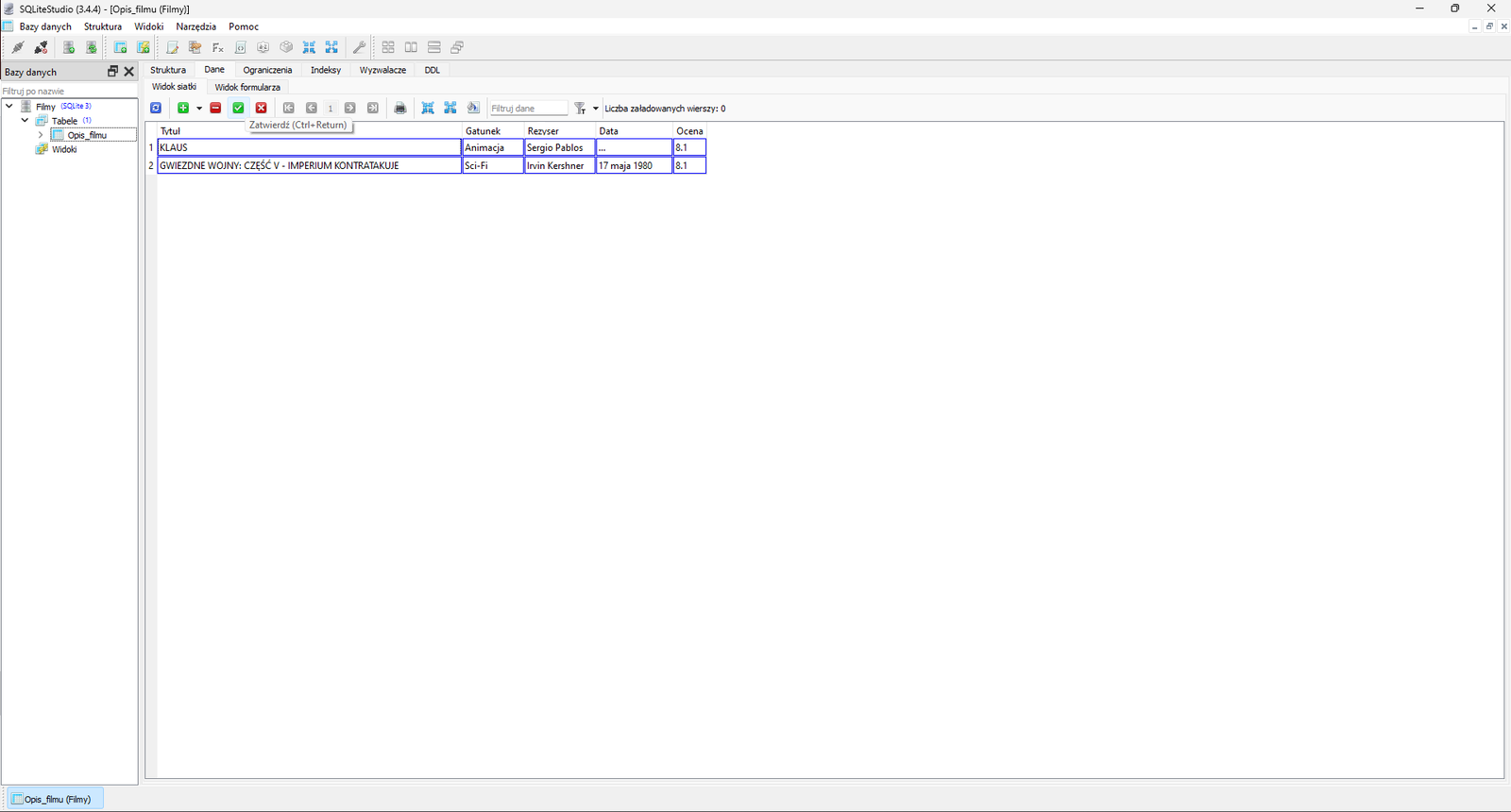
Formularze oferują inny podgląd na dane i znajdują się w zakładce Widok formularza obok Widoku siatki. Każdej ze stworzonych przez nas kolumn możemy nadać podstawową wartość NULL lub własną. Kolejne pozycje w tabeli możesz przeglądać klikając ikonę Następny wiersz.
W górnej części okna aplikacji widoczny jest pasek narzędzi z następującymi opcjami: bazy danych, struktur, widoki, narzędzia, pomoc. Poniżej paska narzędzi znajdują się ikony. Ikony przedstawiają w kolejności: zapięte wtyczki, rozpięte wtyczki, serwer z zielonym znakiem plus, serwer z dwoma zielonymi strzałkami, bazę danych ze znakiem plus, bazę danych ze znakiem plus i błyskawicą, kartkę papieru z ołówkiem, serwer z dłonią trzymającą kartkę, Fx, kartka z dwoma nawiasami ostrymi skierowanymi na zewnątrz, element z literami AZ, klocek dwa na dwa, cztery strzałki w układzie kwadratu skierowane do wewnątrz, cztery strzałki w układzie kwadratu skierowane na zewnątrz, klucz, cztery kwadraty w układzie kwadratu, dwa podłużne pionowe prostokąty obok siebie, dwa podłużne poziome prostokąty obok siebie, trzy okna ustawione jedno za drugim. Poniżej aplikacja podzielona jest na dwa obszary. Małe okno po lewej stronie ma tytuł: Bazy danych. Obok tytułu znajduje się znak powiększenia okna oraz zamknięcia. Poniżej znajduje się pole wyszukiwania. Na polu widoczny jest napis: filtruj po nazwie. W głównej części okna widoczna jest struktura bazy danych o nazwie: film. Struktura jest w formie drzewa. Kolejne poziomy to: table, opis filmu. Pod polem opis umieszczony jest napis widok.
W prawej części okna znajduje się właściwy obszar roboczy. Na górze obszaru widoczne są zakładki: struktura, dane, ograniczenia, indeksy, wyzwalacze, DOL. Niżej umieszczone są napisy: widok siatki, widok formularza. Pod widokami znajdują się ikony. Ikony przedstawiają: niebieski kwadrat z dwoma strzałka w formie okręgu, zielony kwadrat z białym znakiem plus w środku, czerwony kwadrat z białym znakiem minus, szary kwadrat z symbolem ptaszka, szary kwadrat z symbolem krzyżyka, szary kwadrat ze strzałką skierowaną w lewą stronę która jest styczna do prostej pionowej, szary kwadrat ze strzałką zwróconą w lewą stronę, cyfra jeden, szary kwadrat ze strzałką skierowaną w prawą stronę która jest styczna do prostej pionowej, szary kwadrat ze strzałką zwróconą w prawą stronę, biały plik, kwadrat utworzony z niebieskich strzałek z grotami skierowanymi do wewnątrz, kwadrat utworzony z niebieskich strzałek z grotami skierowanymi na zewnątrz, biała kartka z wylewającą się na nią farbą z puszki, polem z napisem: filtruj dane, dwoma kluczami, napisu: liczba załadowanych wierszy zero. Pod niebieskim kwadratem z symbolem strzałki skierowanej w prawo której grot jest styczny do prostej pionowej znajduje się napis: następny wiersz. Pod ikonami znajduje się pole robocze na którym wyświetlana jest baza danych. Na polu wyświetlane są typy pól kluczy.
W polu tytuł text znajduje się pole wyboru null. Pole nie jest zaznaczone. Poniżej widoczne są napisy: tekst, heks oraz napis: Klaus.
W polu: Gatunek text znajduje się pole wyboru null. Pole nie jest zaznaczone. Poniżej widoczne są napisy: tekst, heks oraz napis: Animacja.
W polu: Reżyser text znajduje się pole wyboru null. Pole nie jest zaznaczone. Poniżej widoczne są napisy: tekst, heks oraz napis: Sergio Pablos.
W polu data Date znajduje się pole wyboru null. Pole nie jest zaznaczone. Poniżej widoczne są napisy: data, data i czas, tekst, heks oraz kalendarz z wyborem daty.
W polu ocena real znajduje się pole wyboru null. Pole nie jest zaznaczone. Poniżej widoczne są napisy: liczba, tekst, heks oraz ocena: .
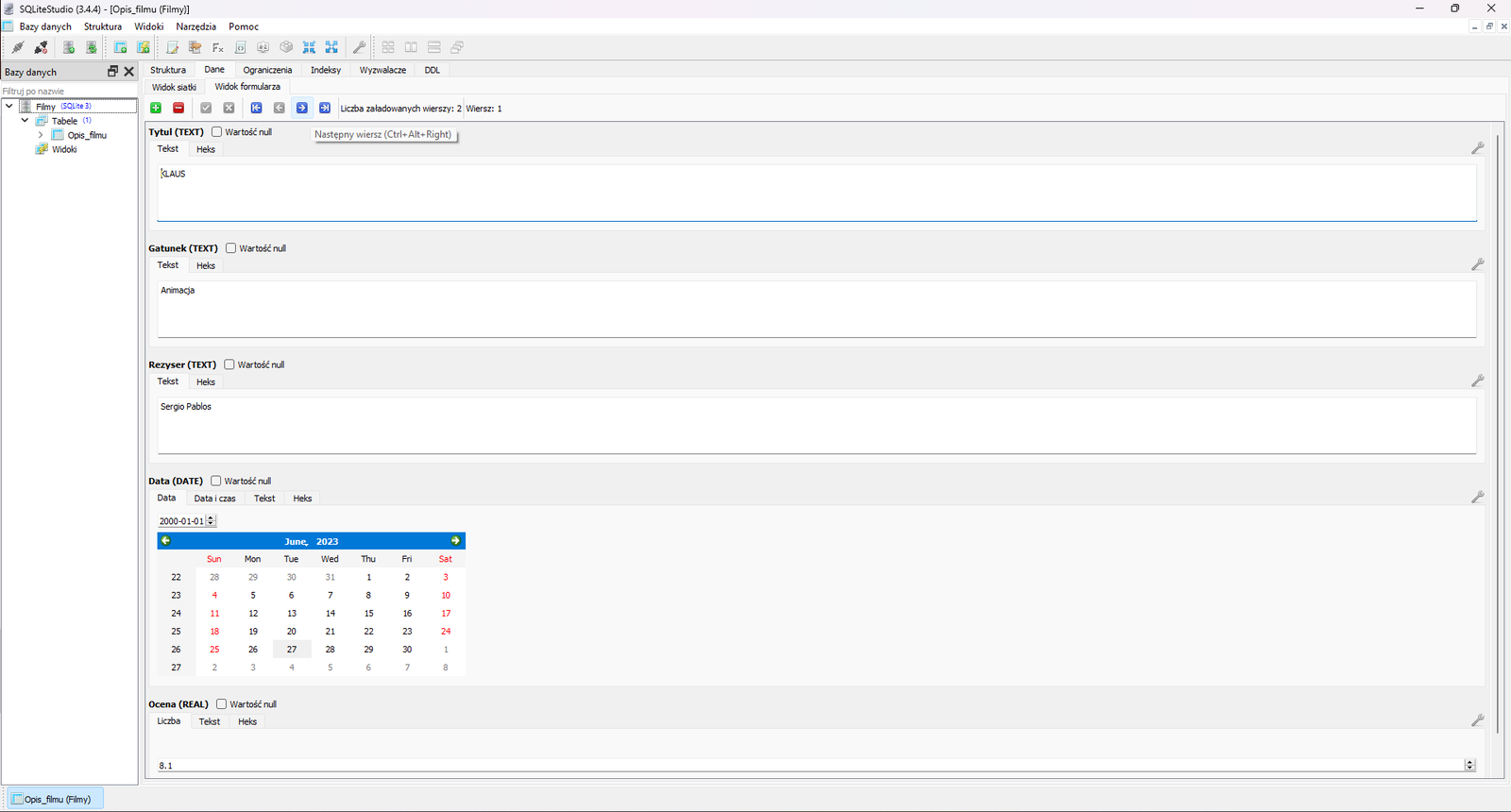
Wykorzystaj poniższy dzienniczek do zapisania swoich notatek lub przemyśleń.
Więcej o relacyjnych bazach danych, a także wspomnianych w materiale ograniczeniach, możesz dowiedzieć się w materiale Analiza danych aplikacji (Bazy danych)DEkkwf1lXAnaliza danych aplikacji (Bazy danych). Jeśli interesuje cię dodawanie, modyfikowanie, przeszukiwanie oraz sortowanie danych zapoznaj się z materiałem Operacje na bazie danychDeLWXIQ5Operacje na bazie danych.
Przy tworzeniu tabeli w bazie danych konieczne jest podanie jej nazwy oraz nazw pól tabeli wraz z typem danych, jakie będą tam zapisywane. Sposób tworzenia tabel w różnych programach może być odmienny, ale w każdym z nich będzie wymagane podanie tych samych danych/informacji. Podczas tworzenia nazw pól w tabeli bazy danych należy unikać nazw, w których występują spacje oraz polskie znaki diakrytyczne.