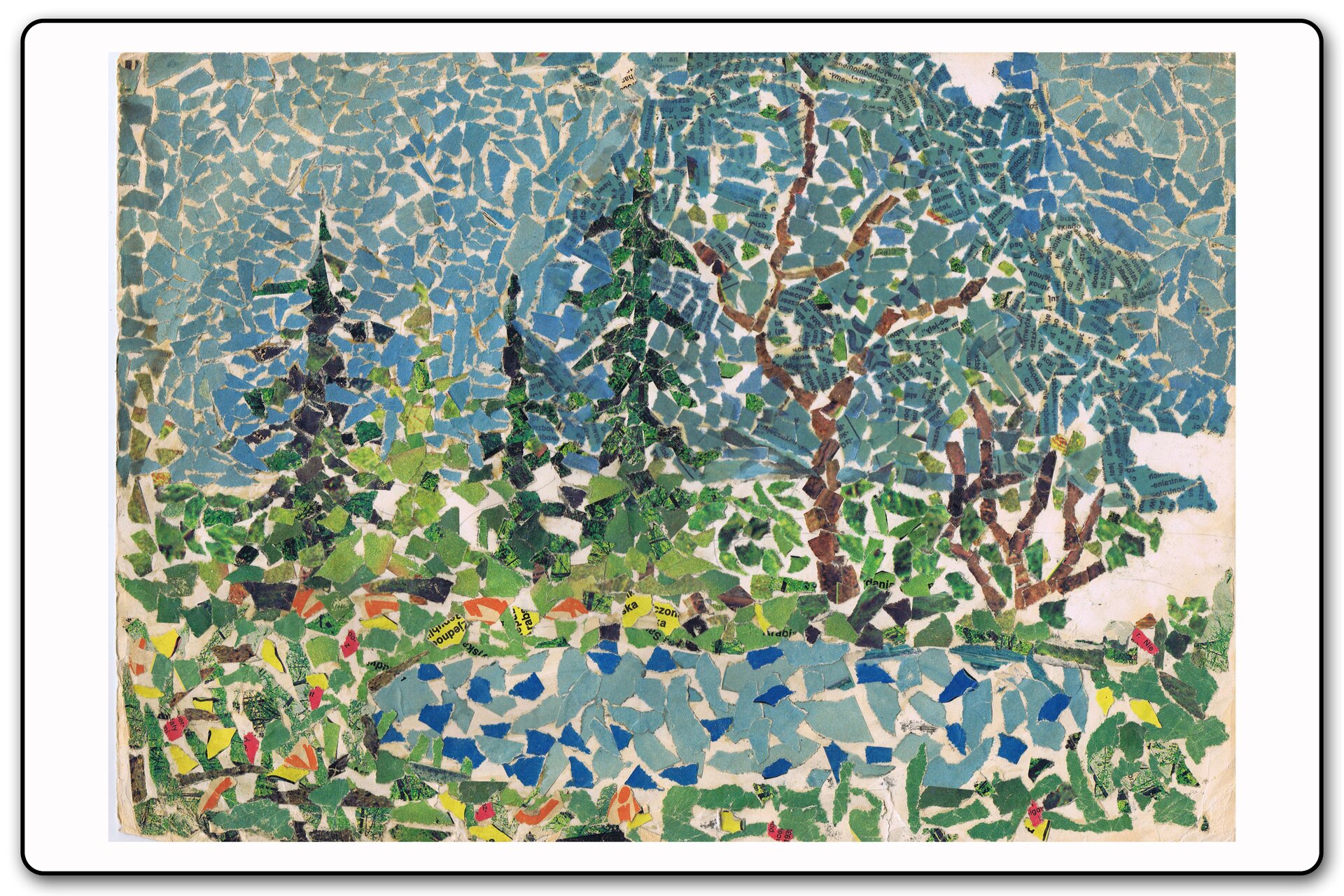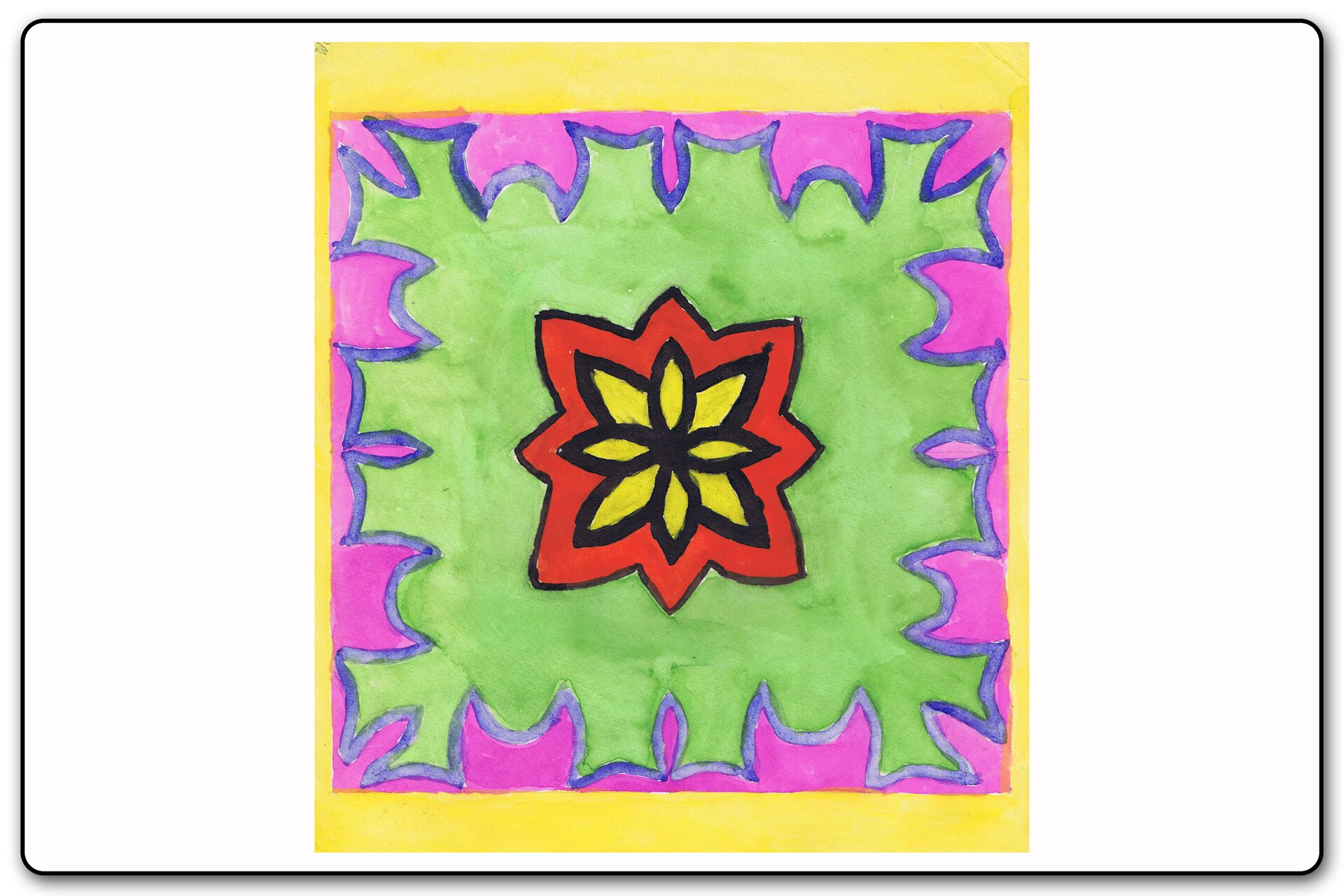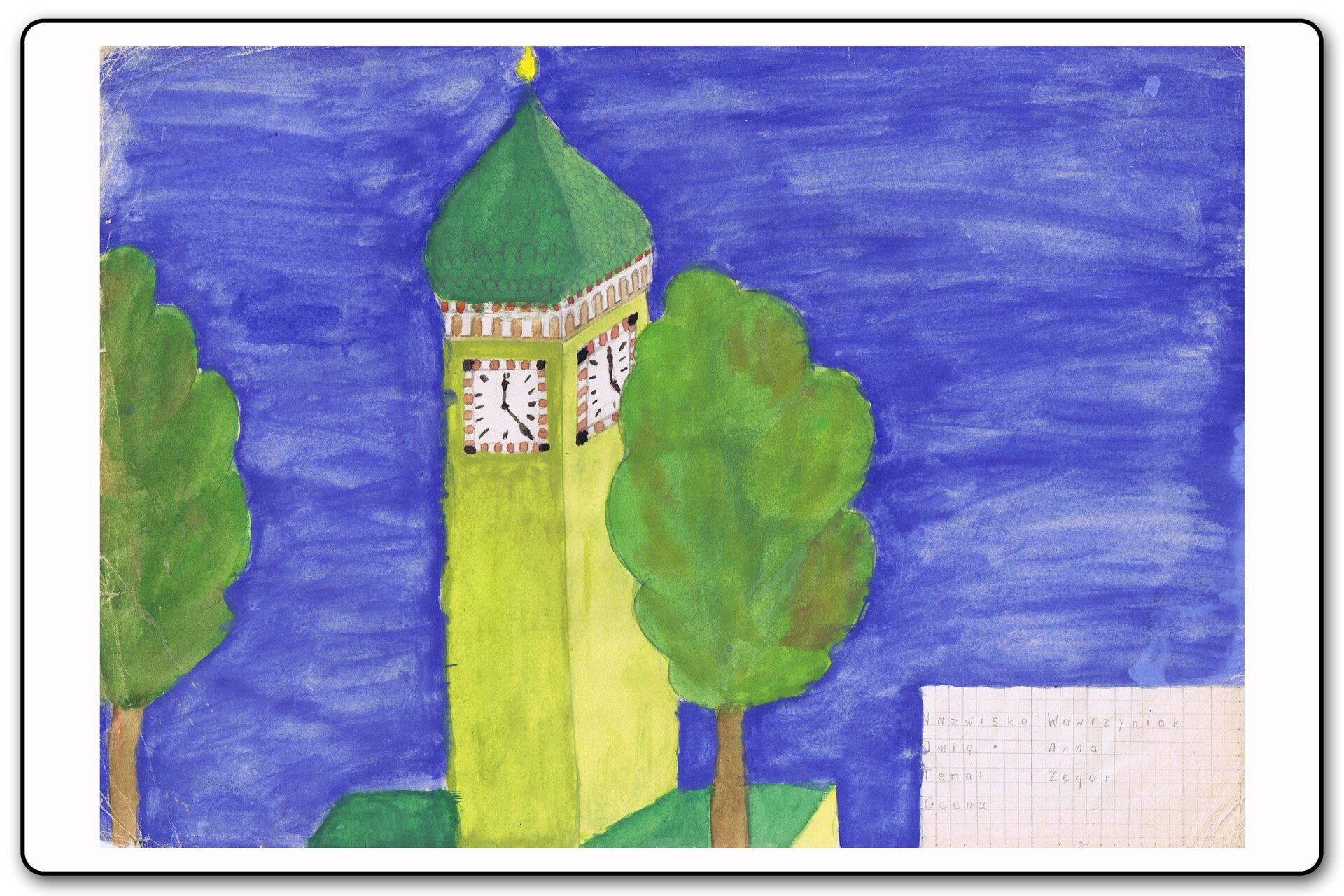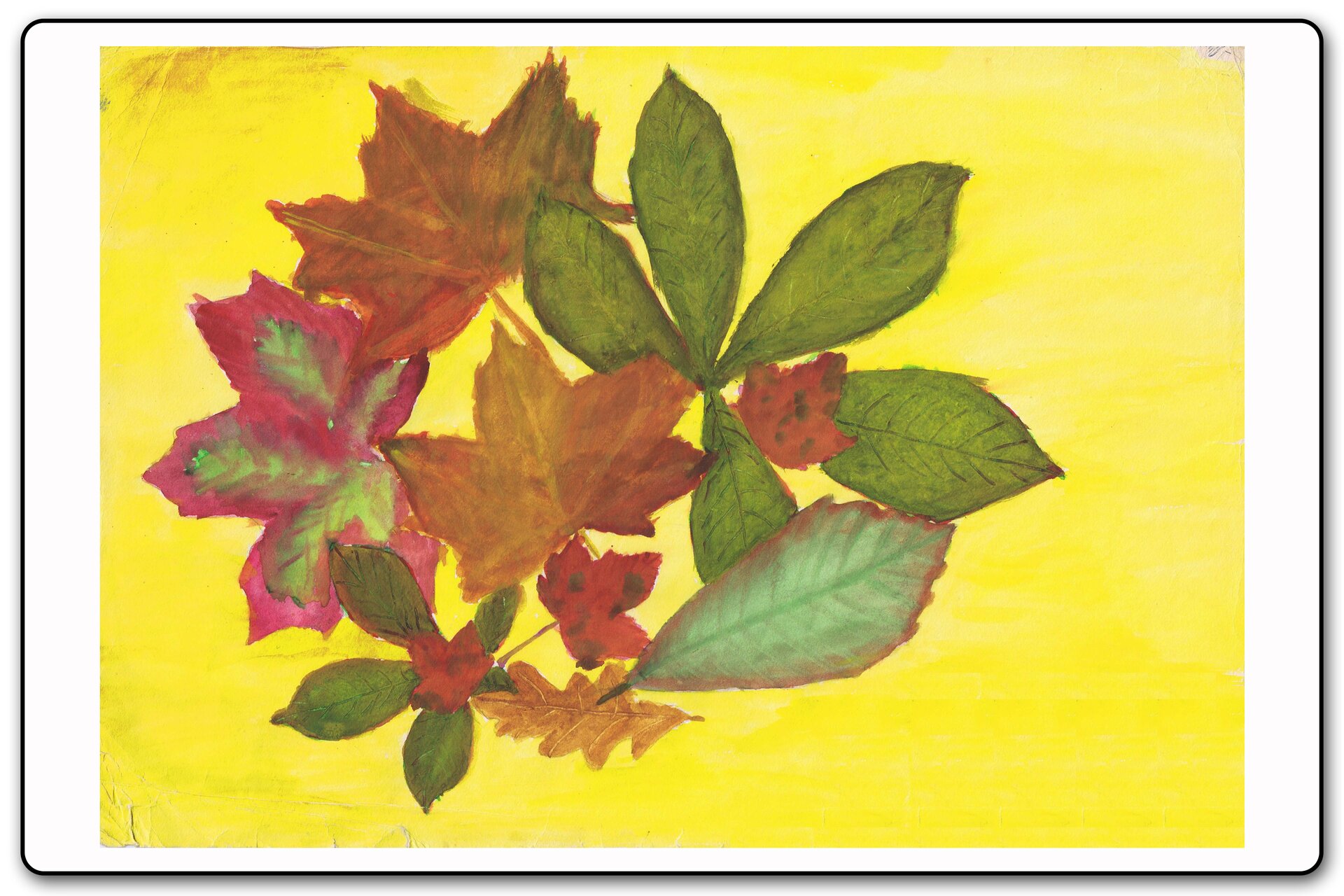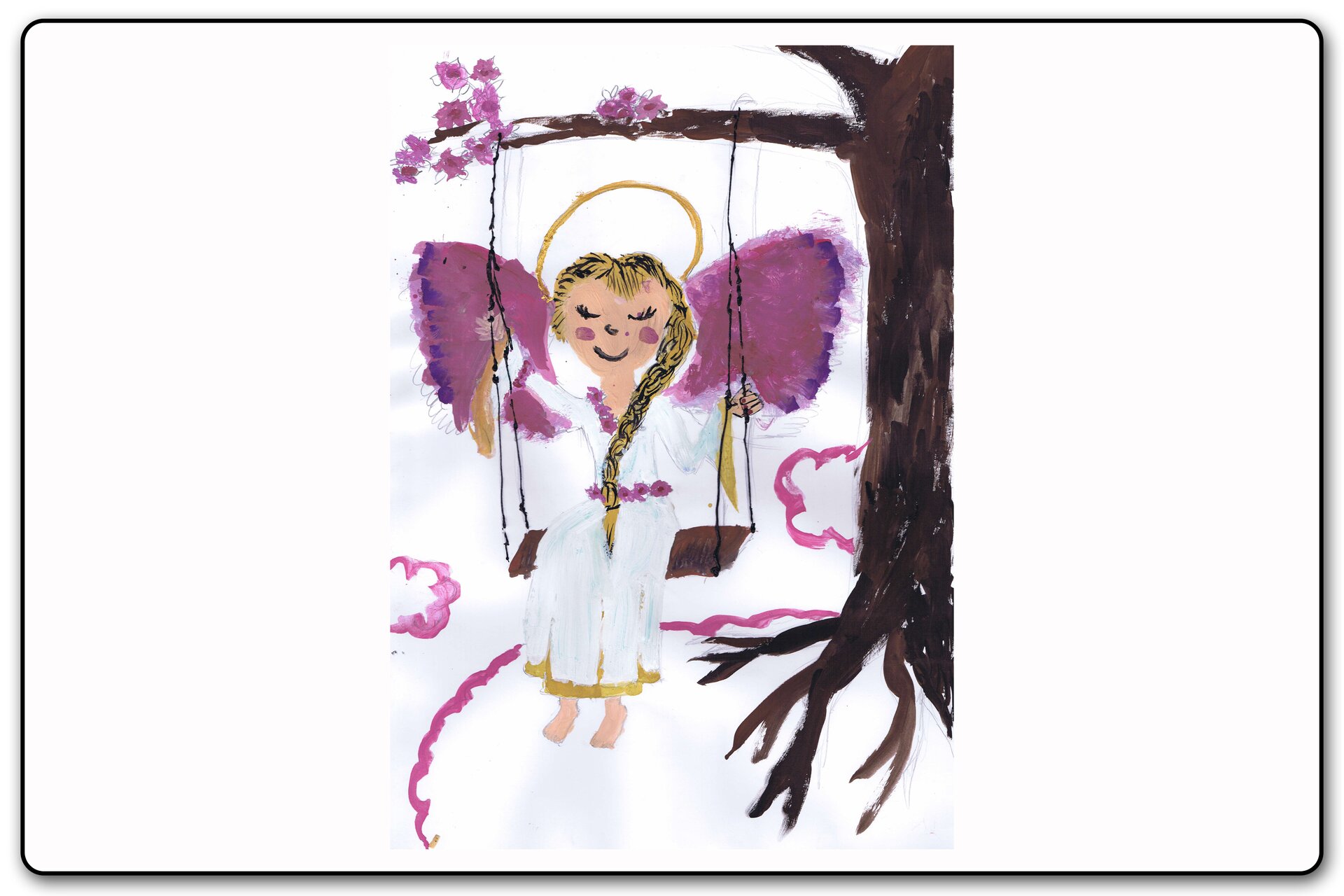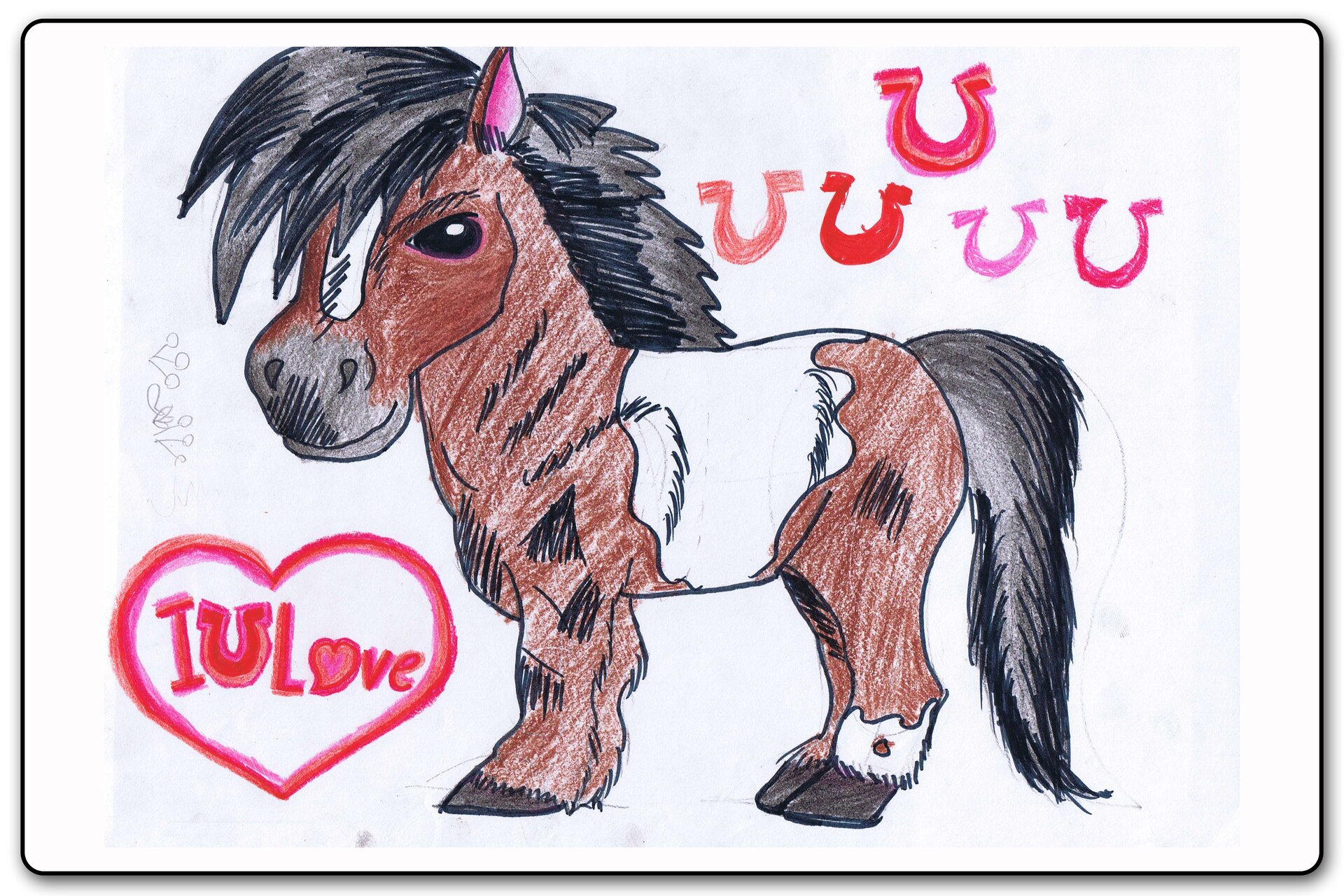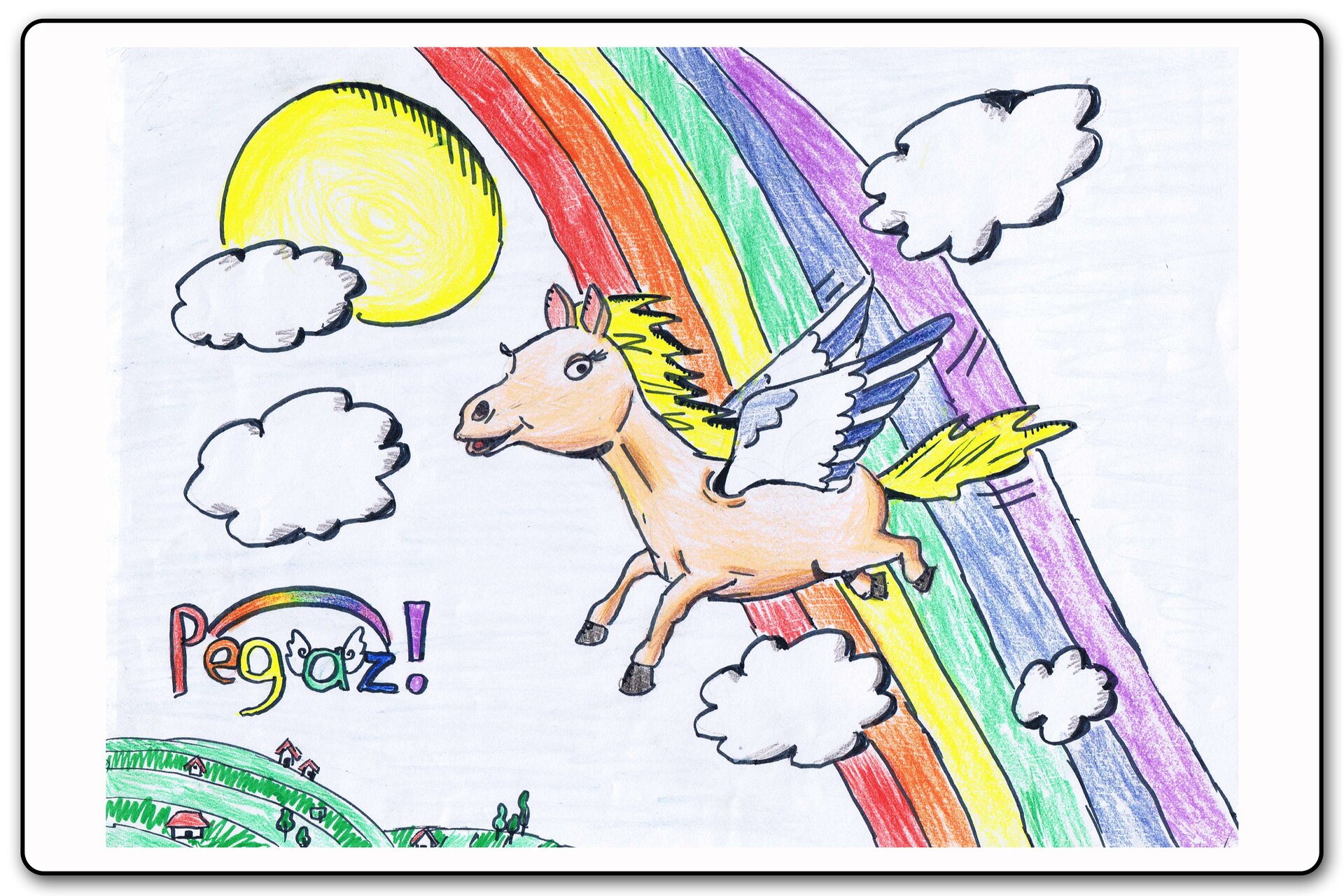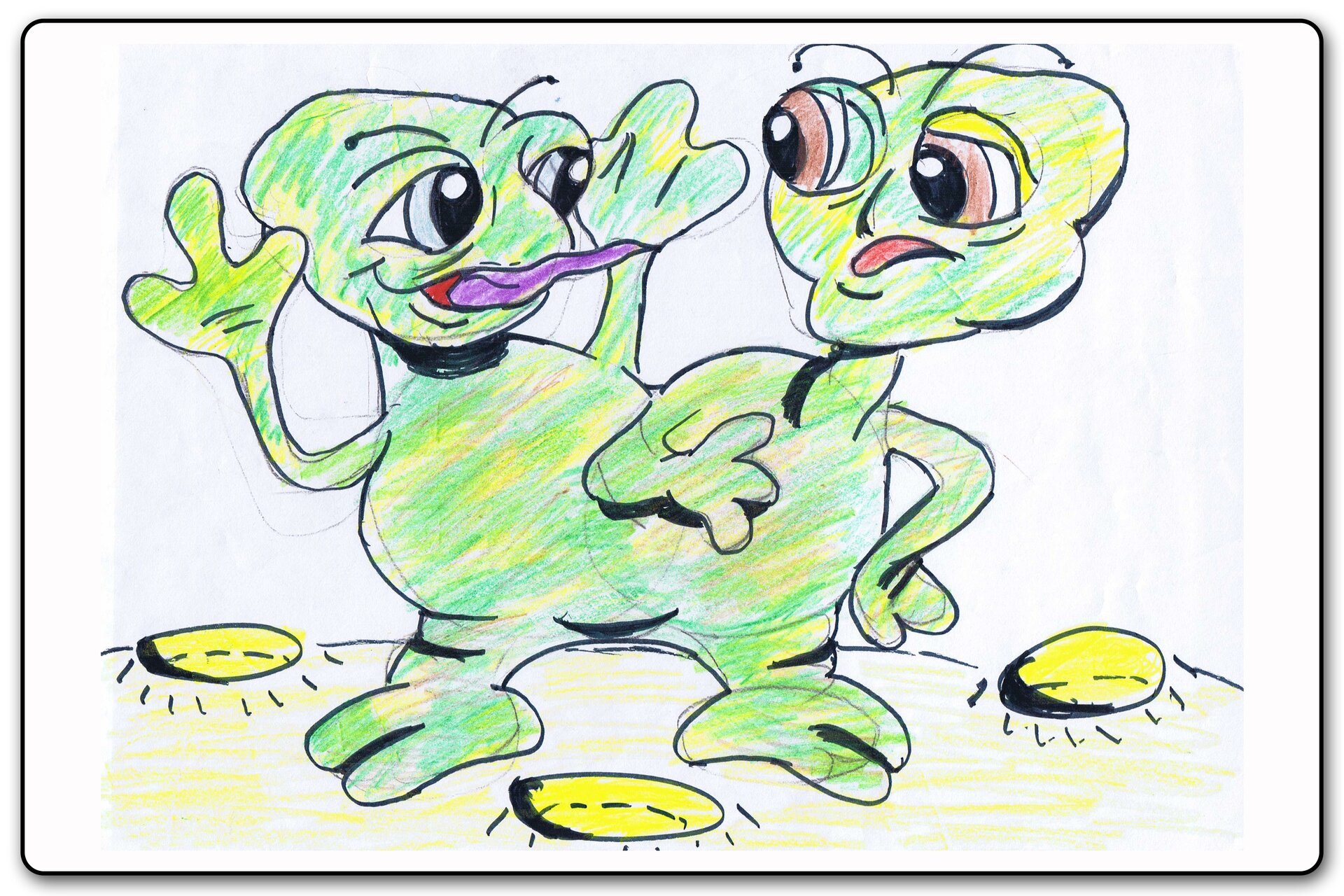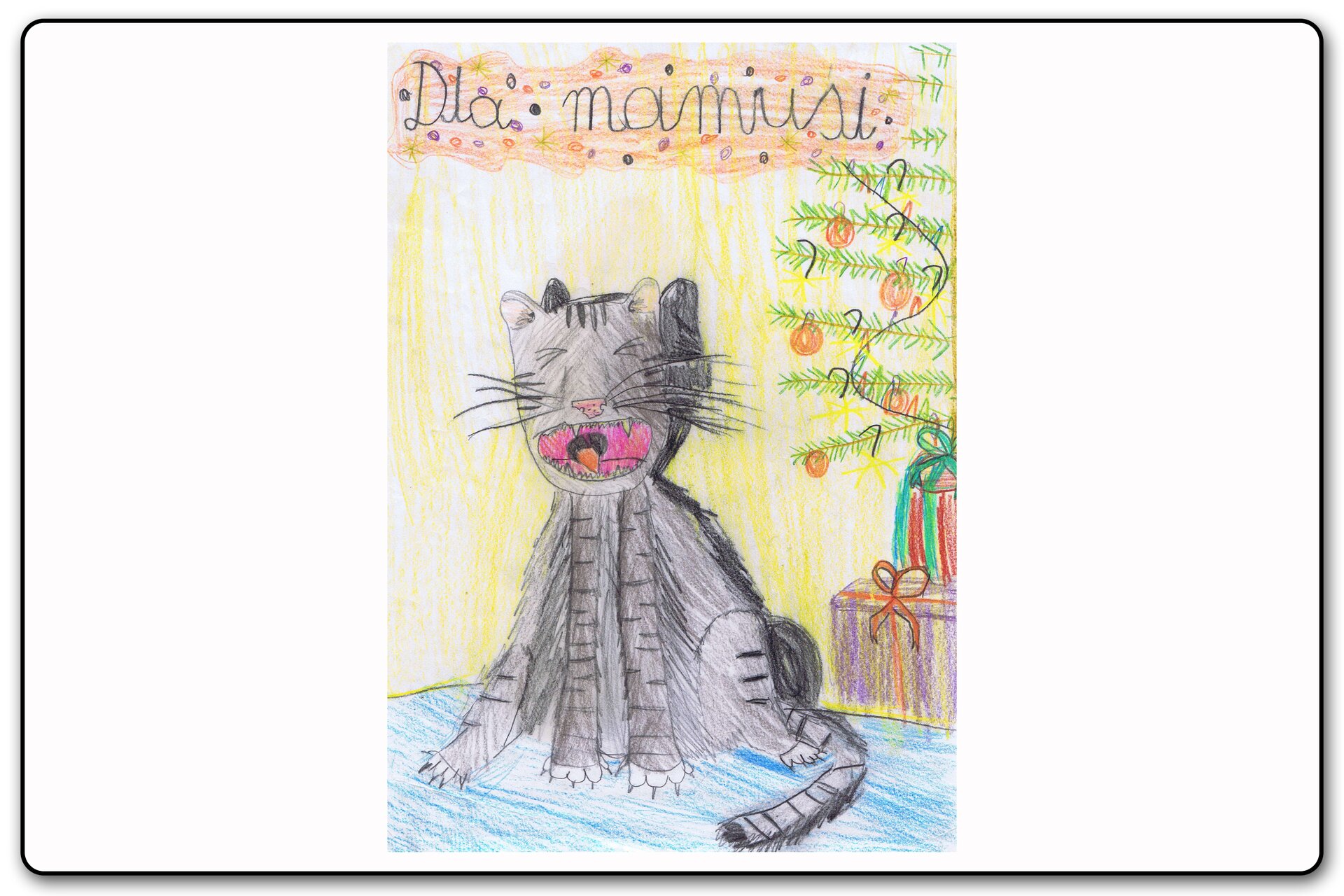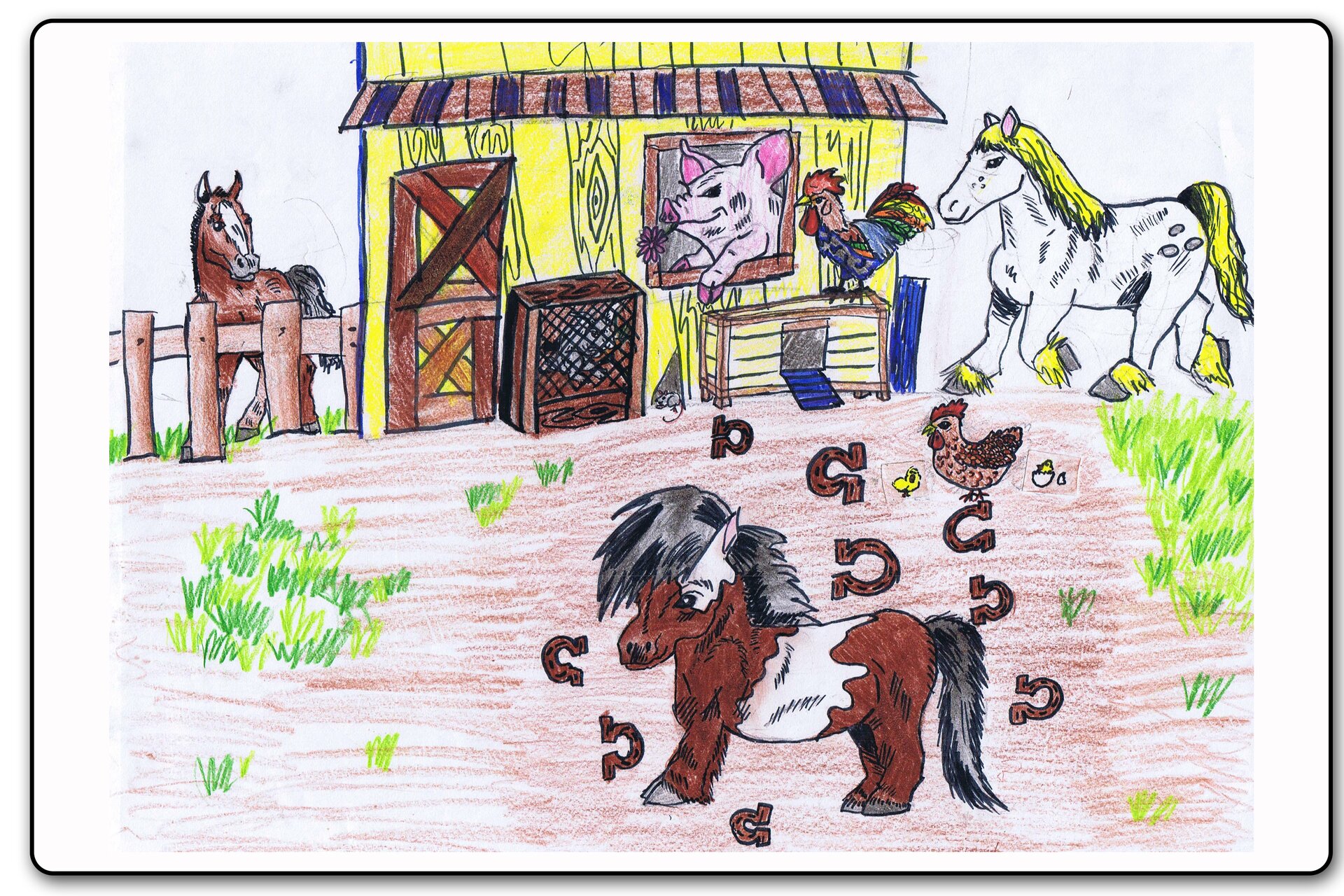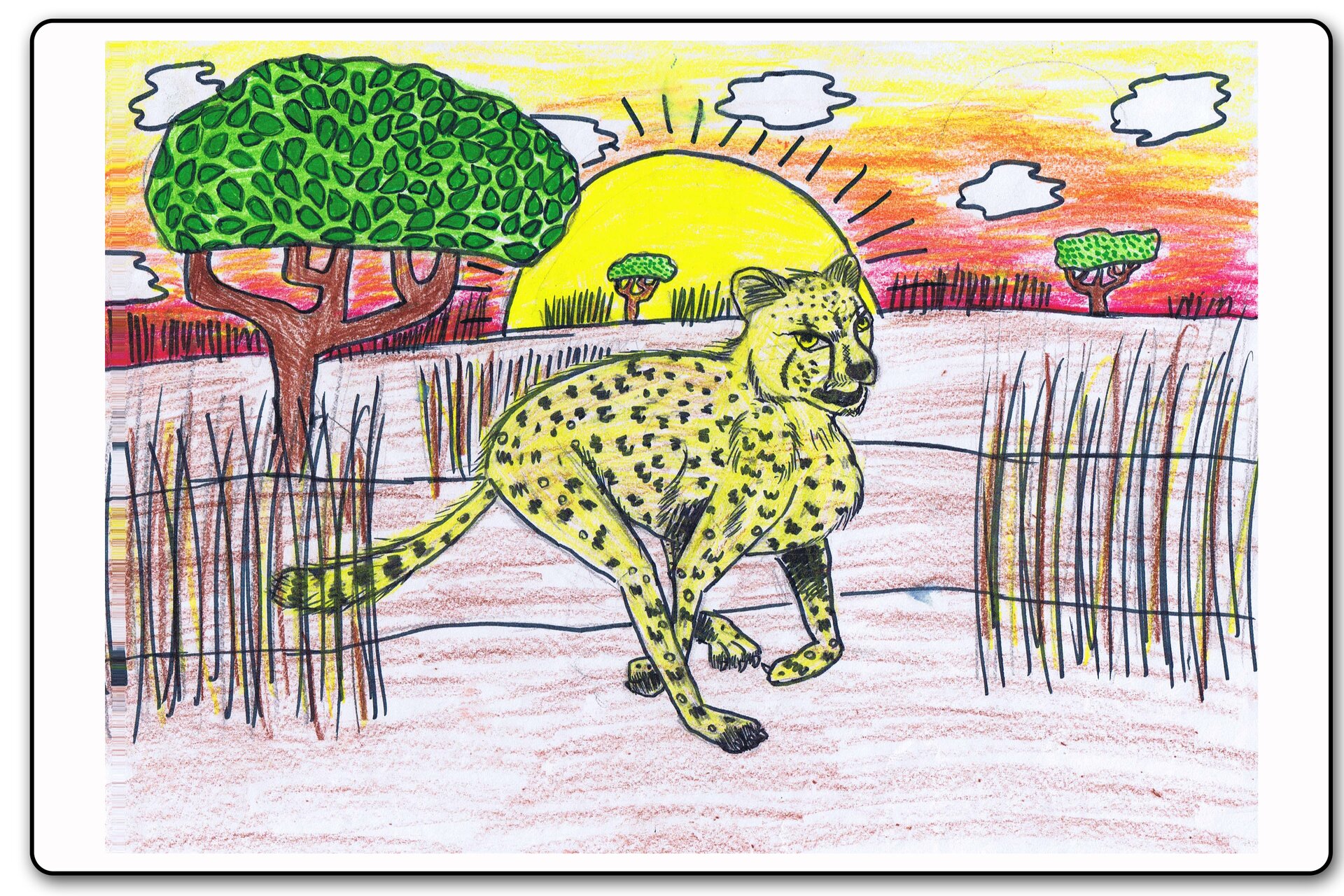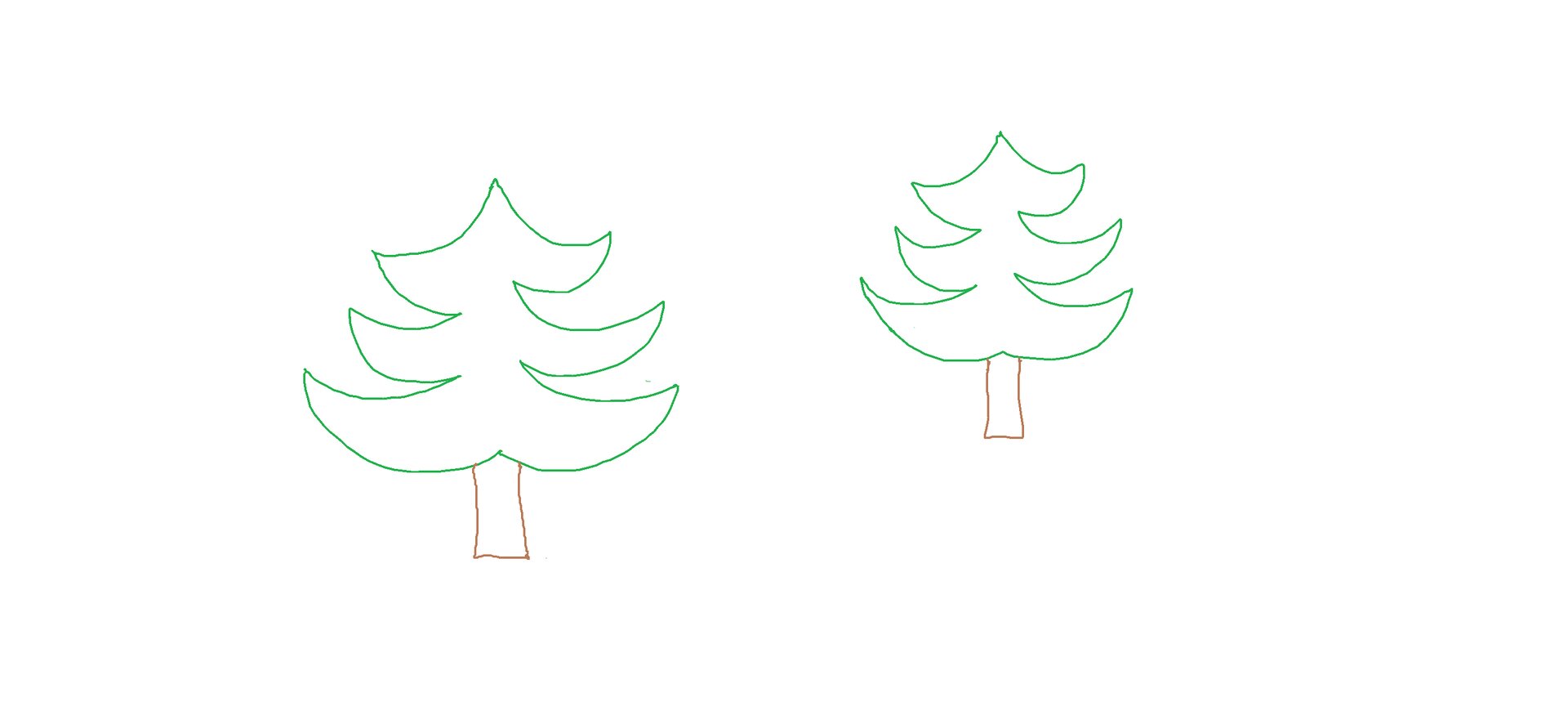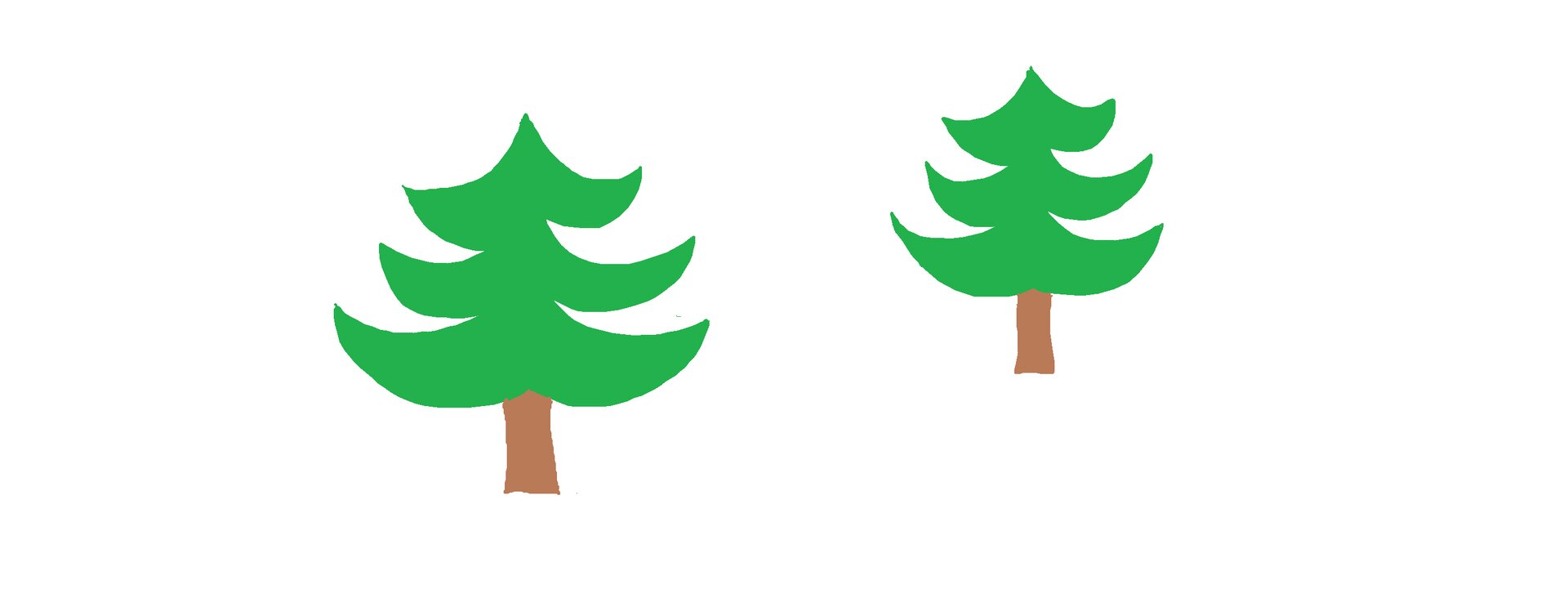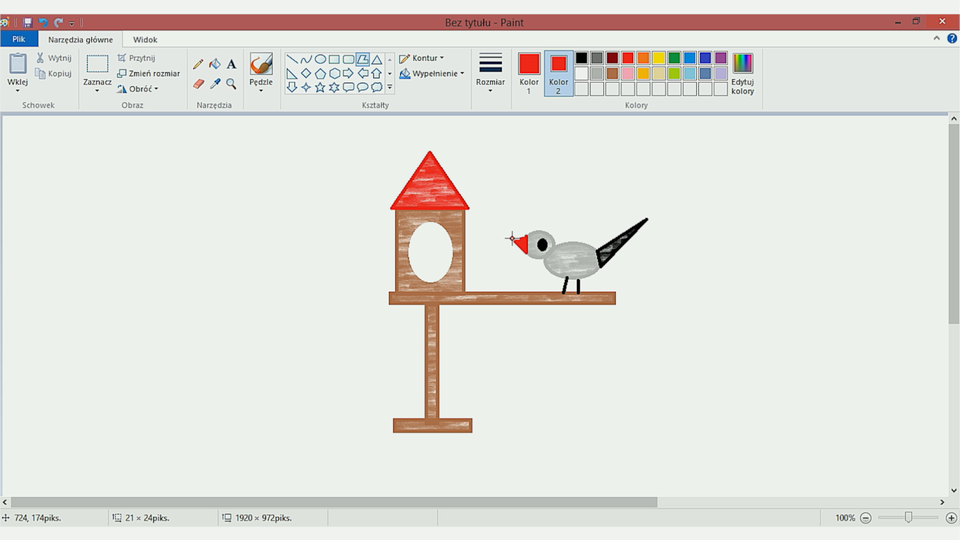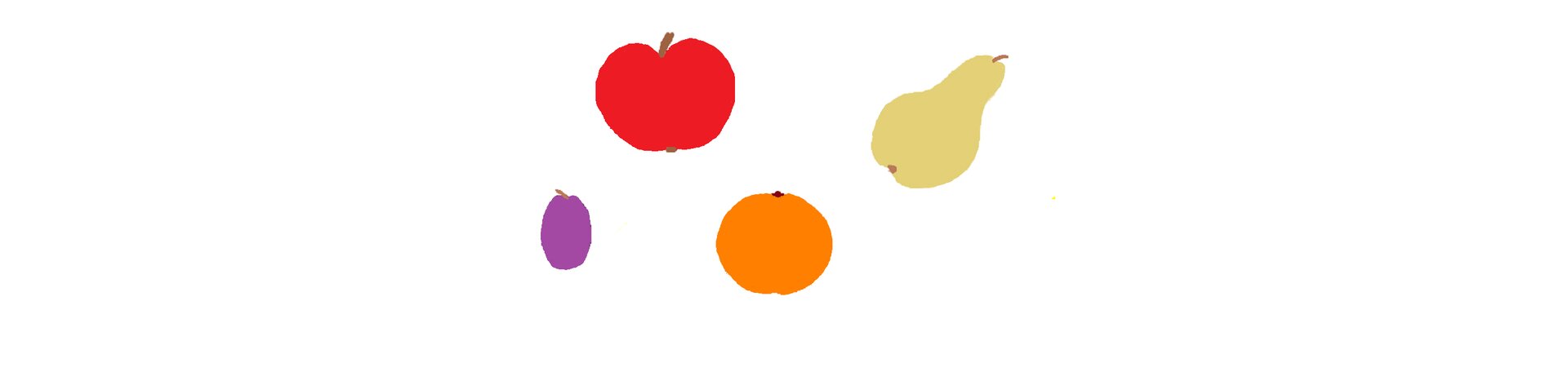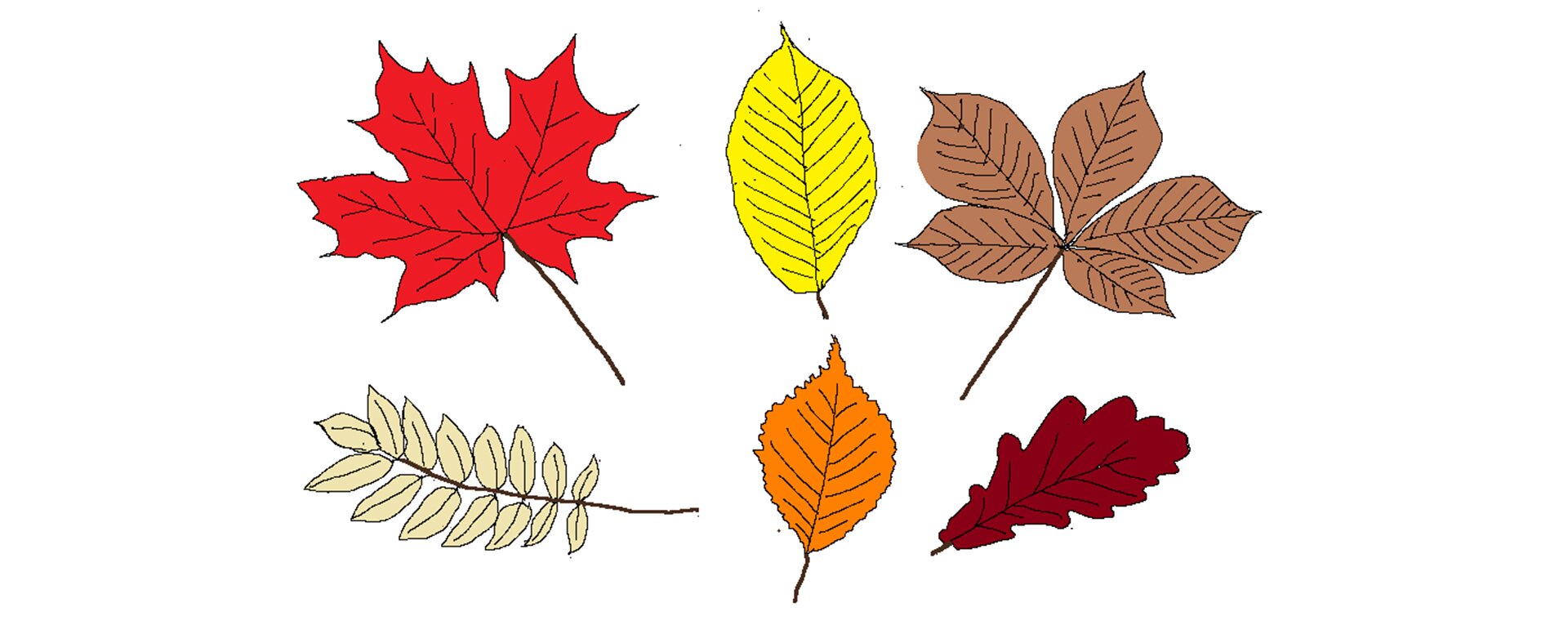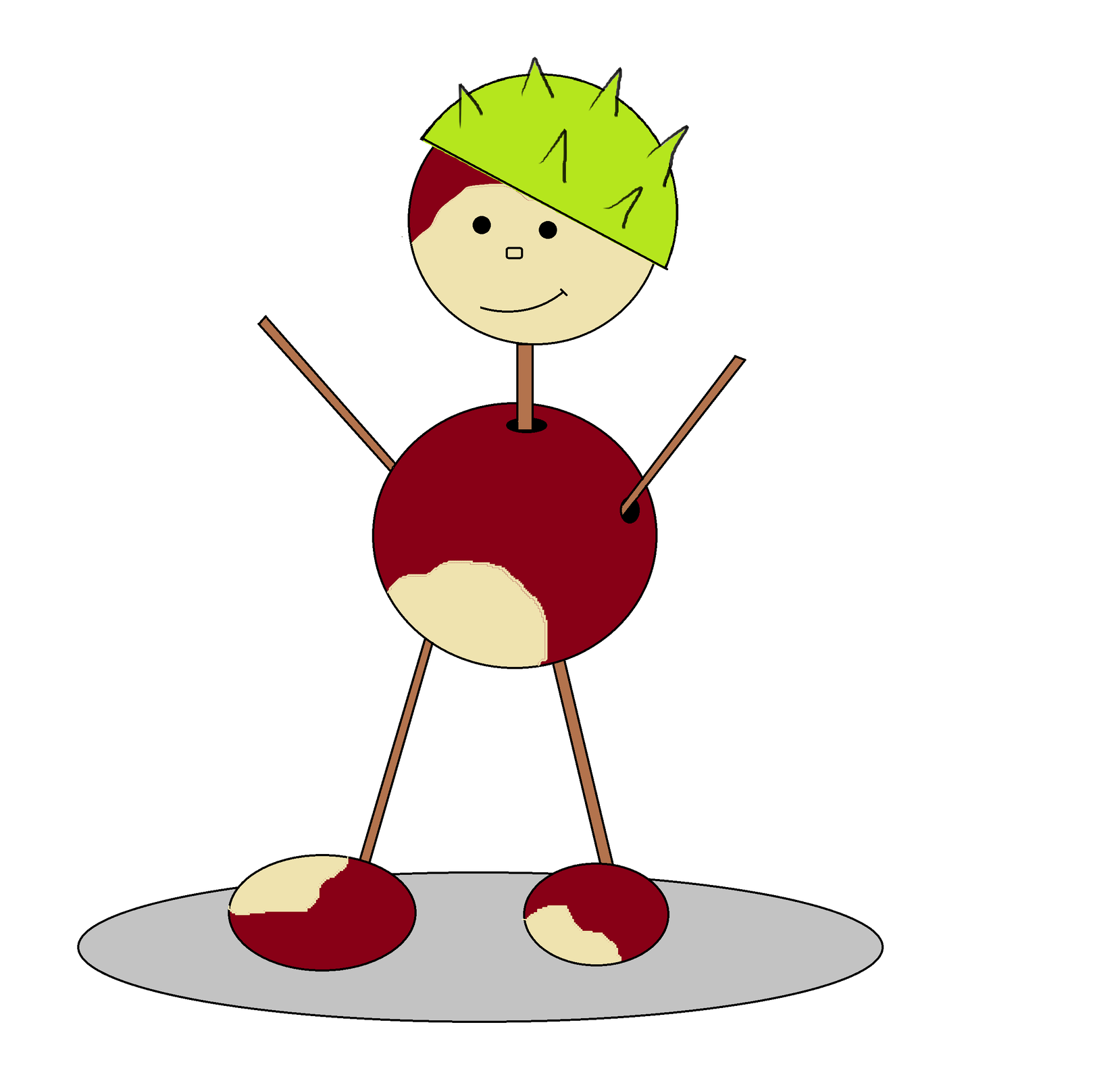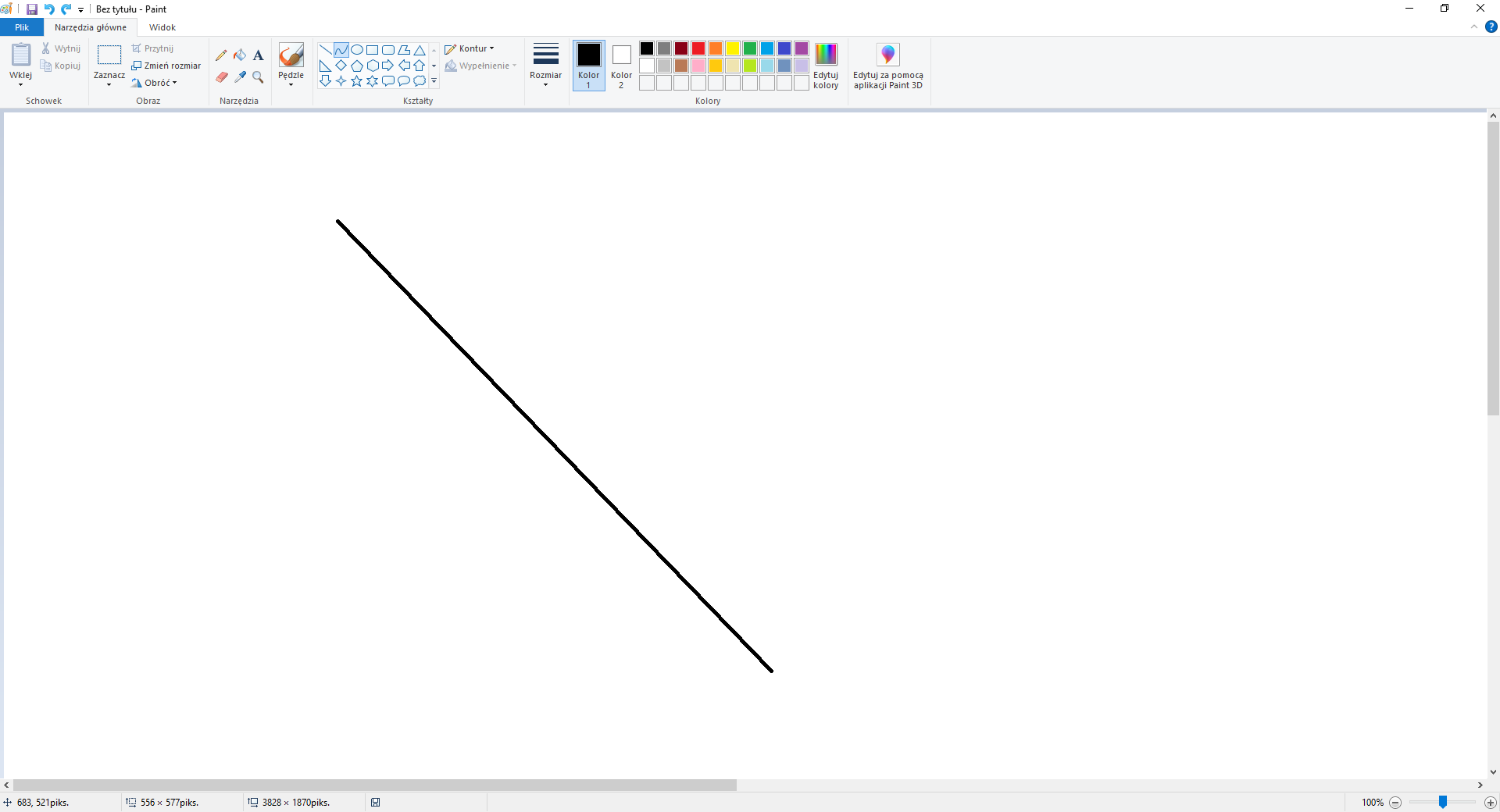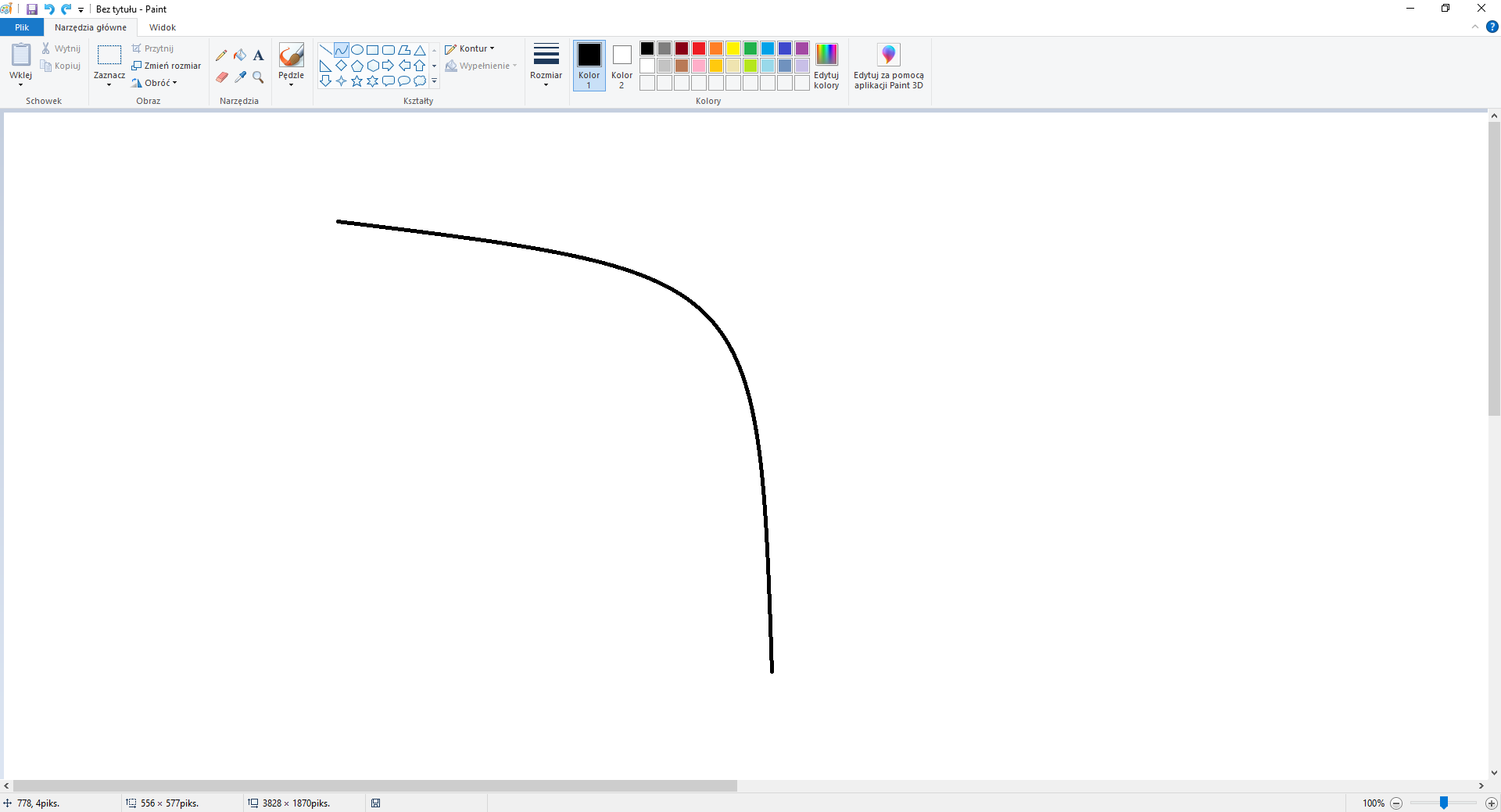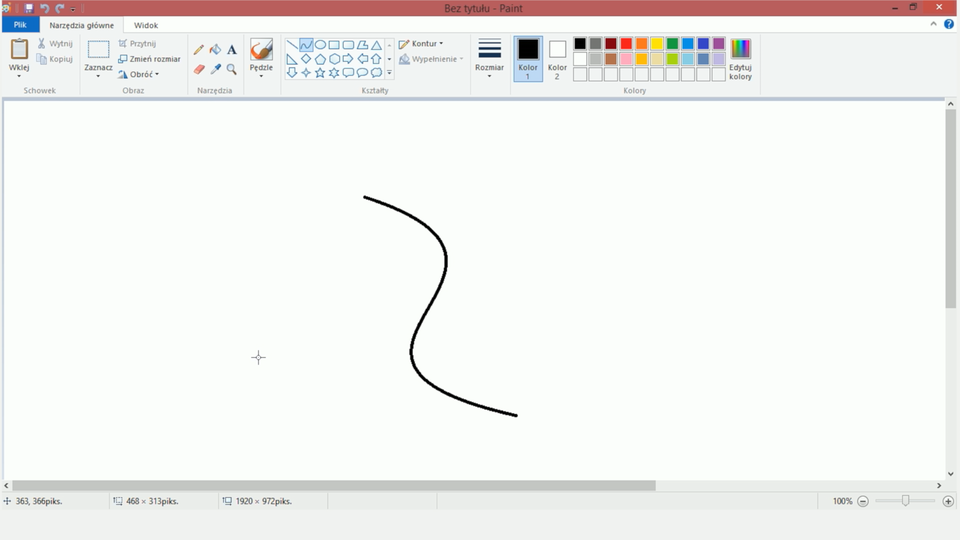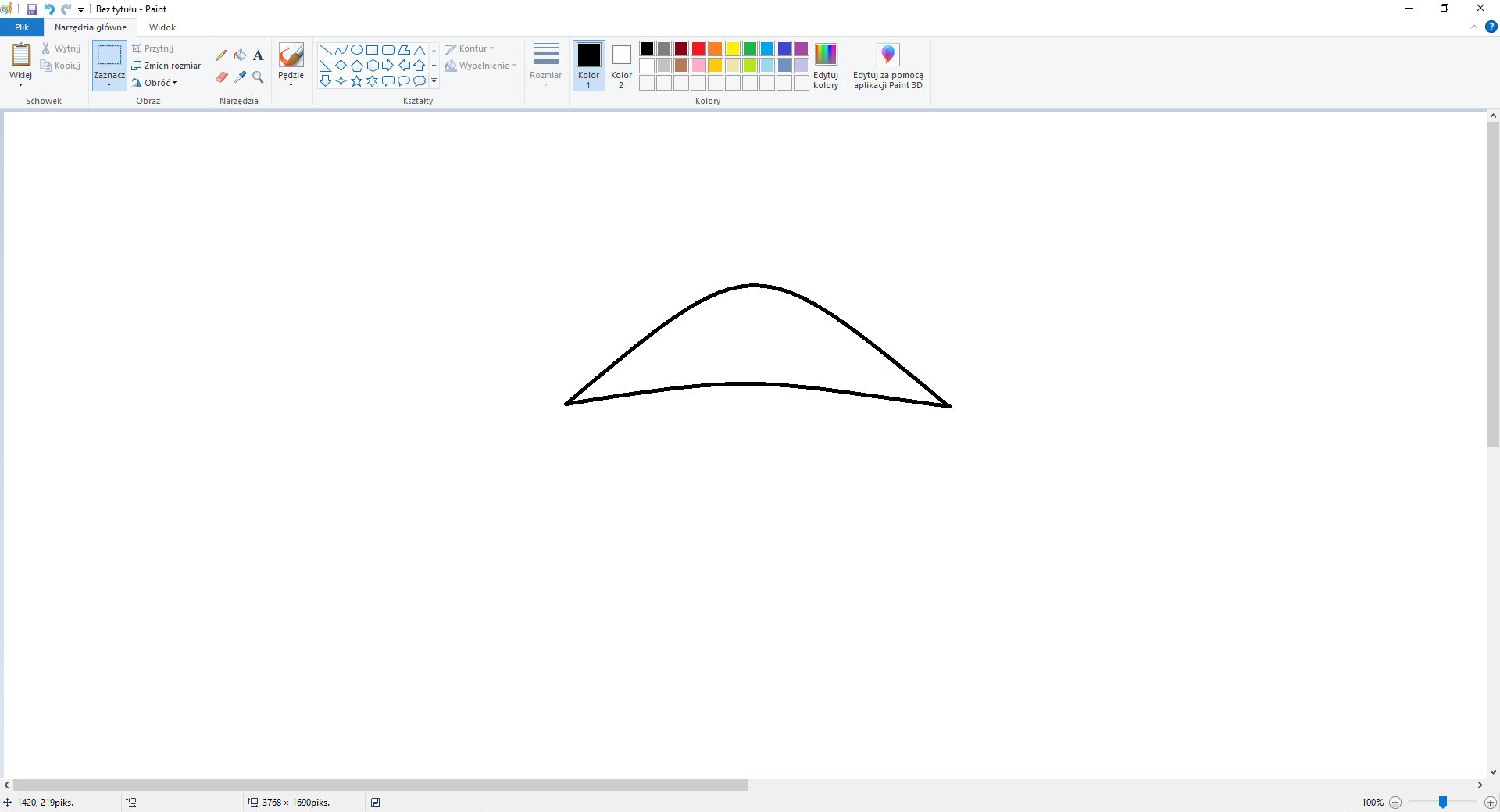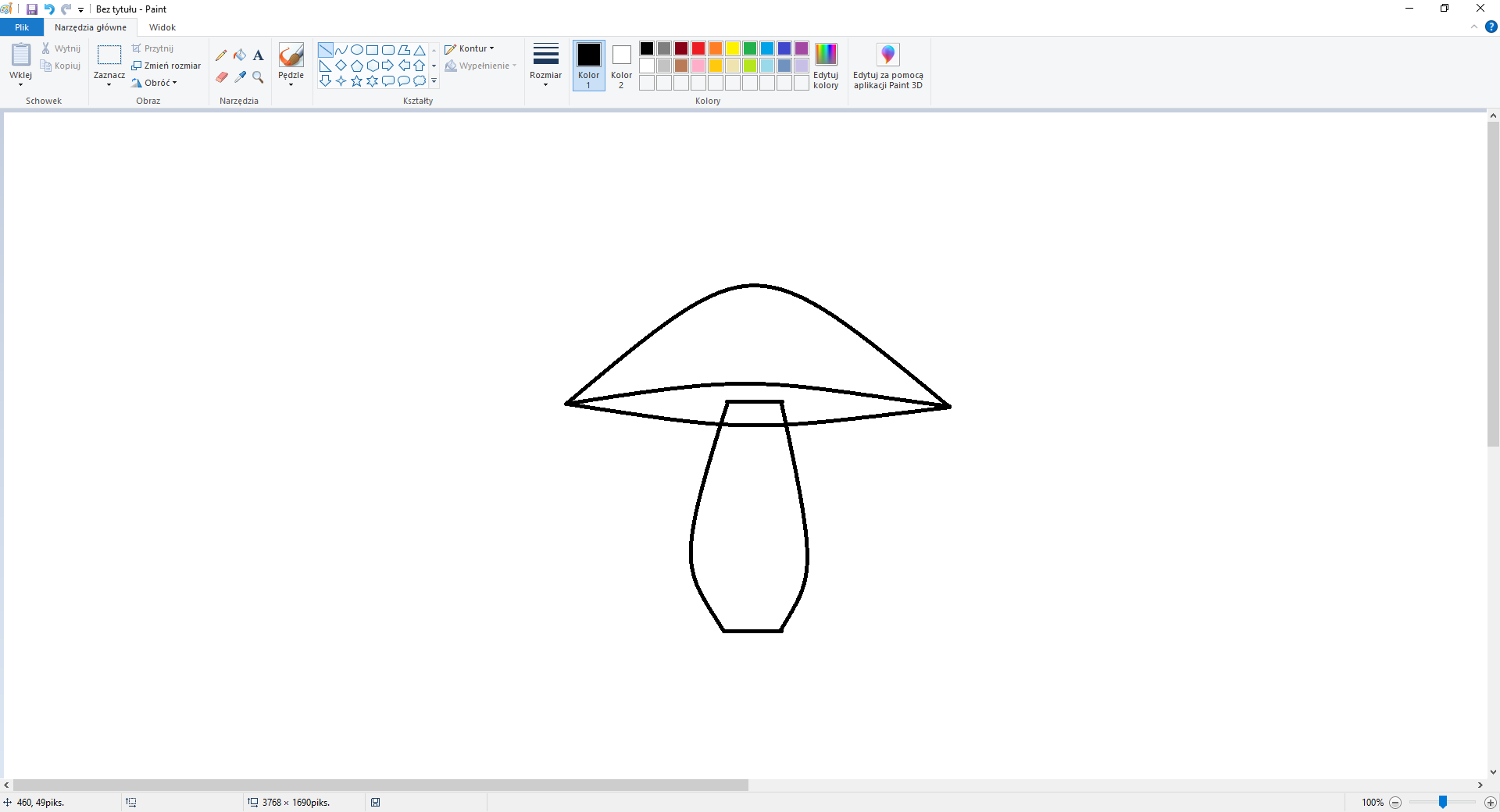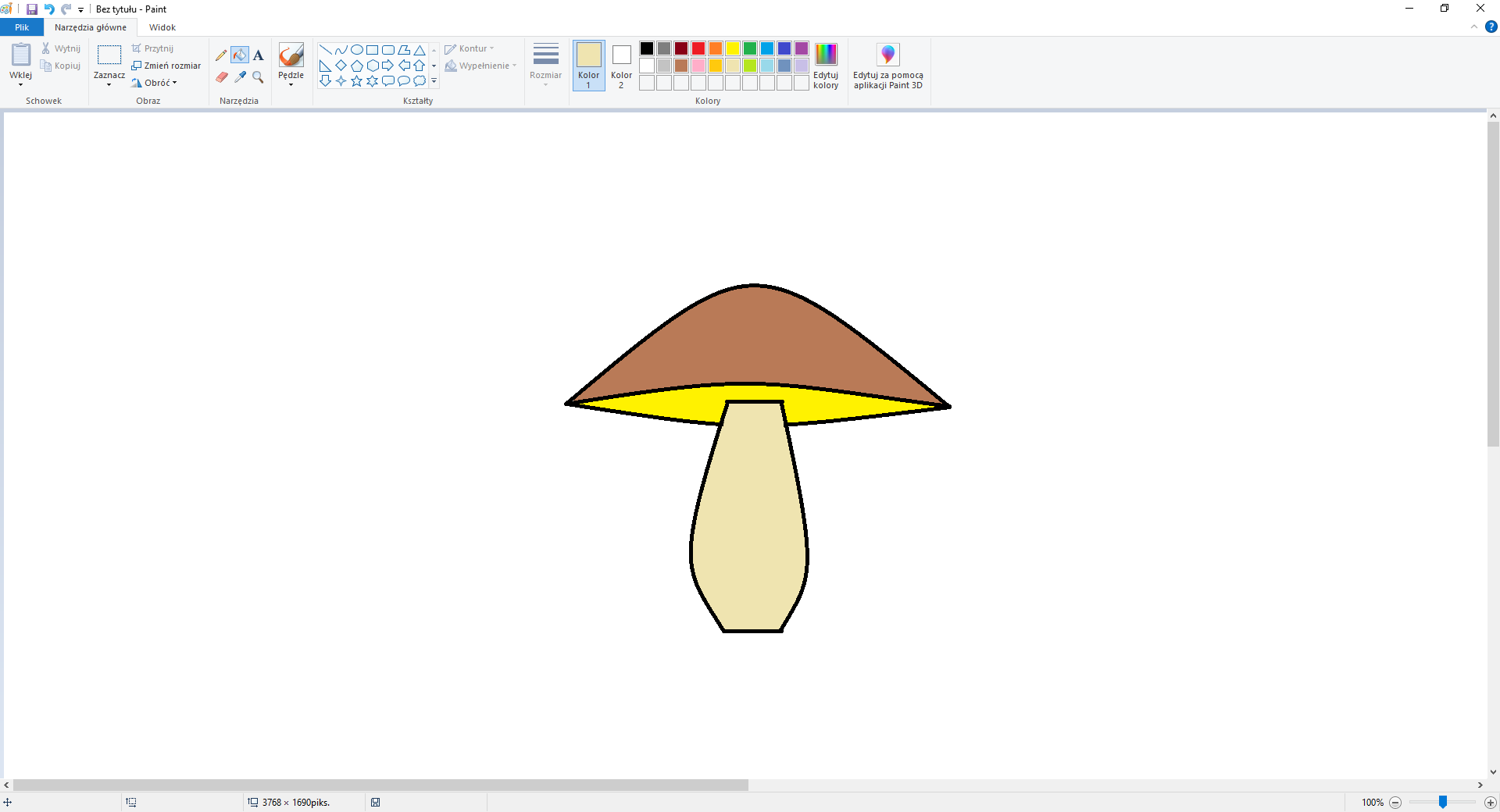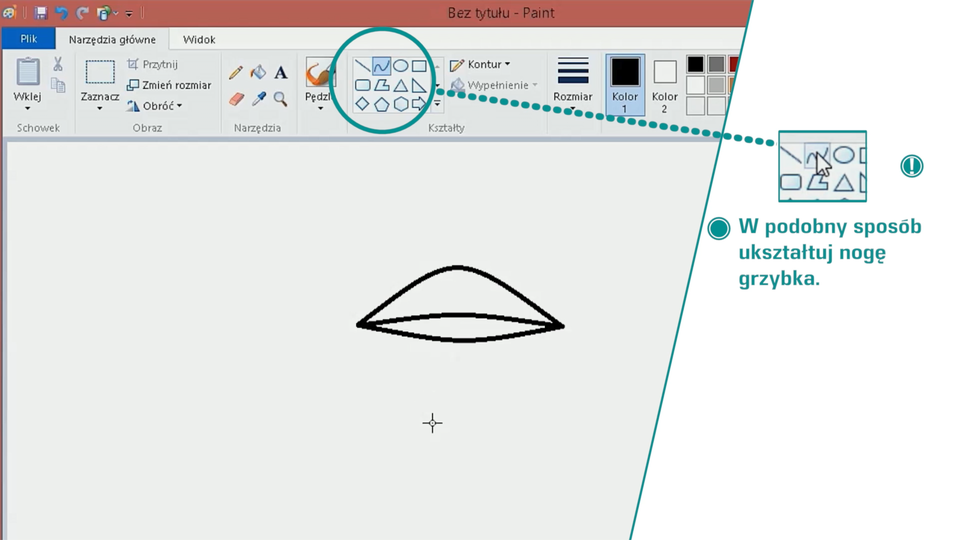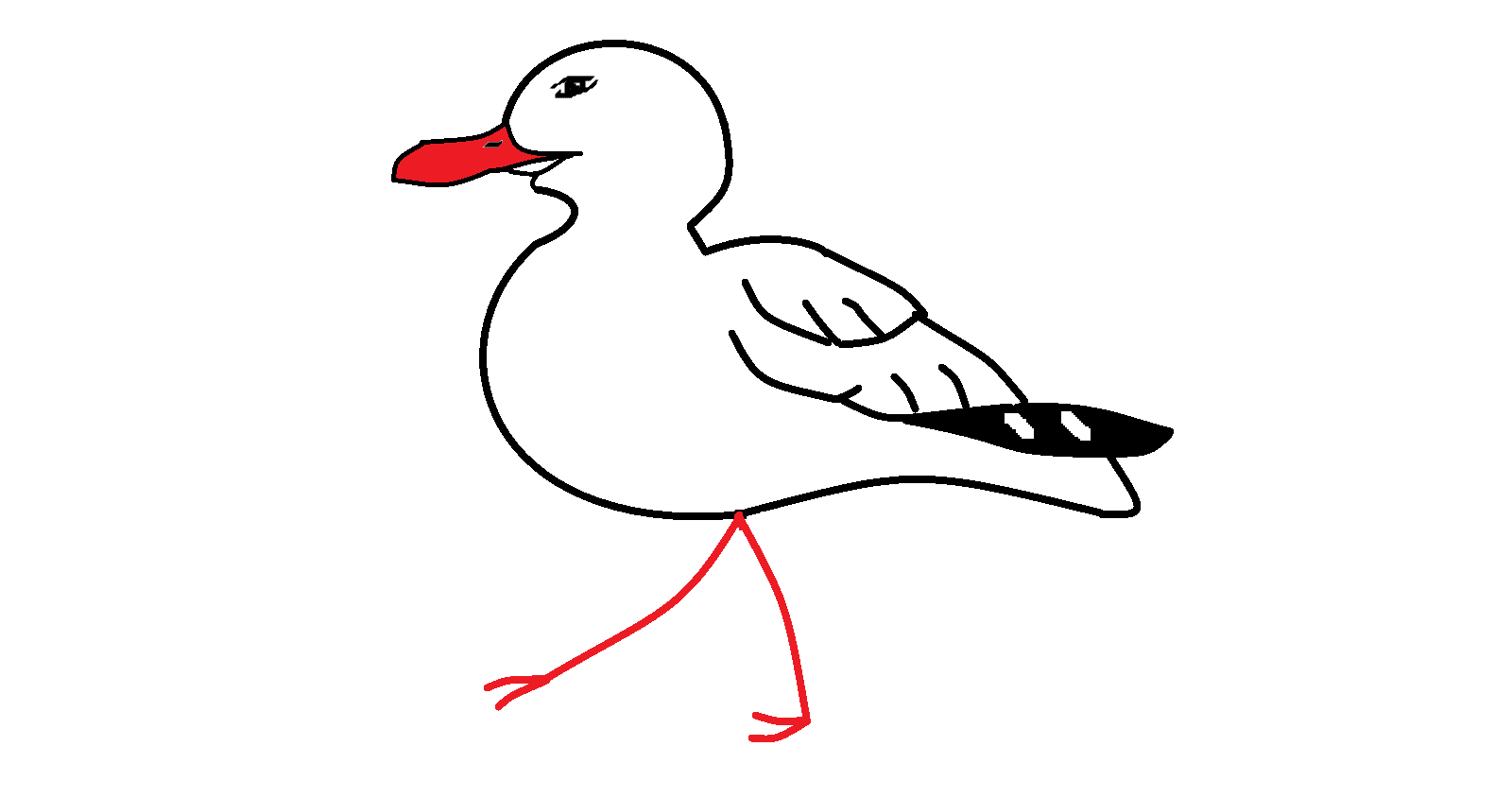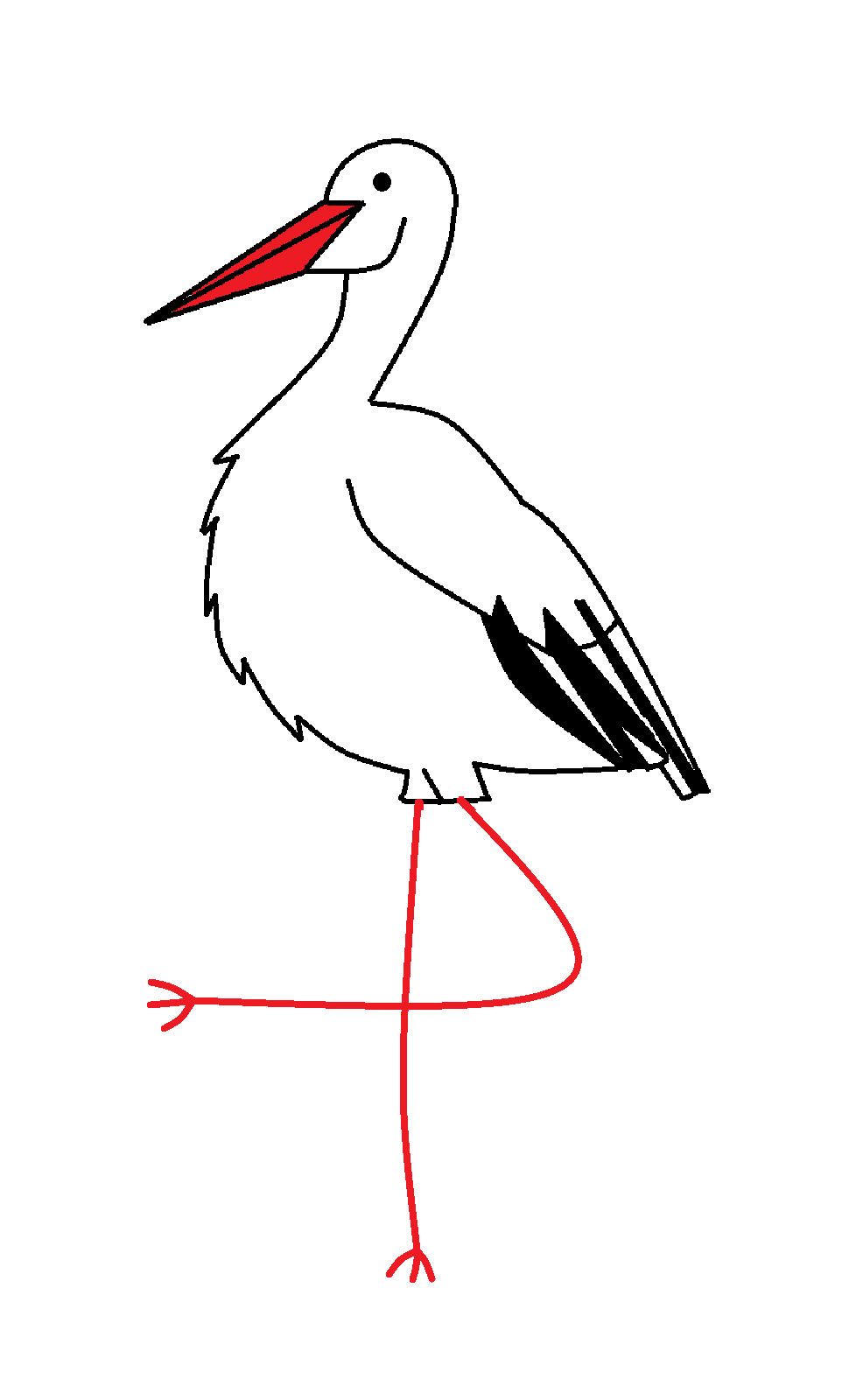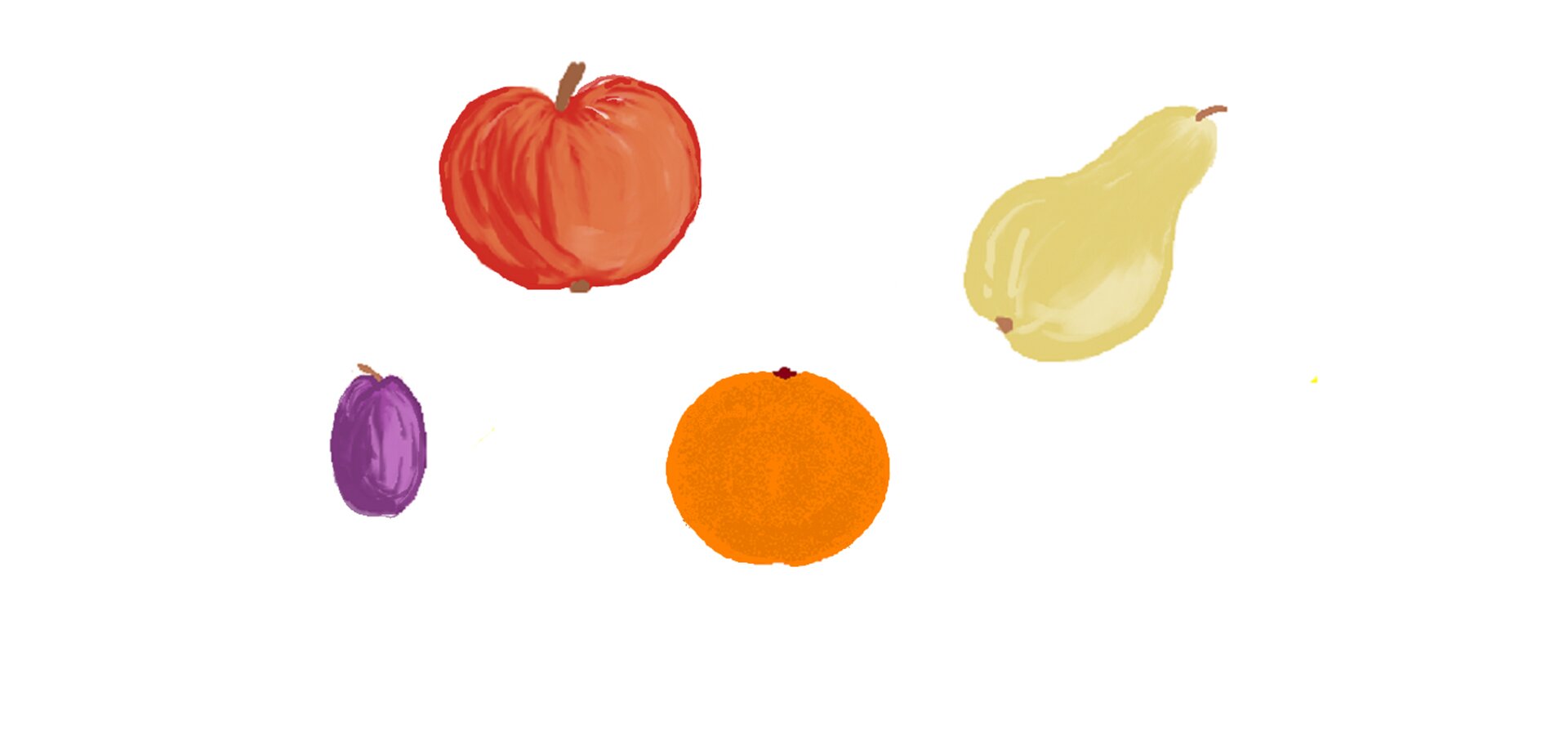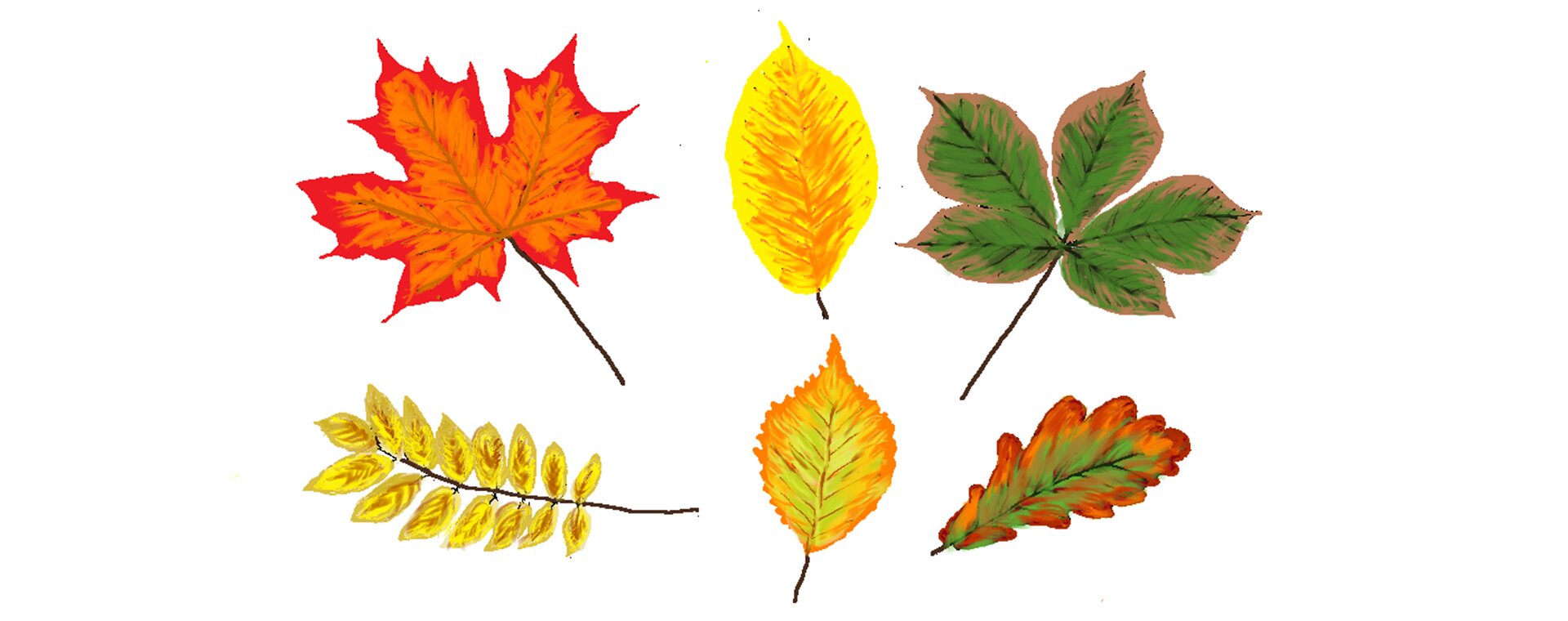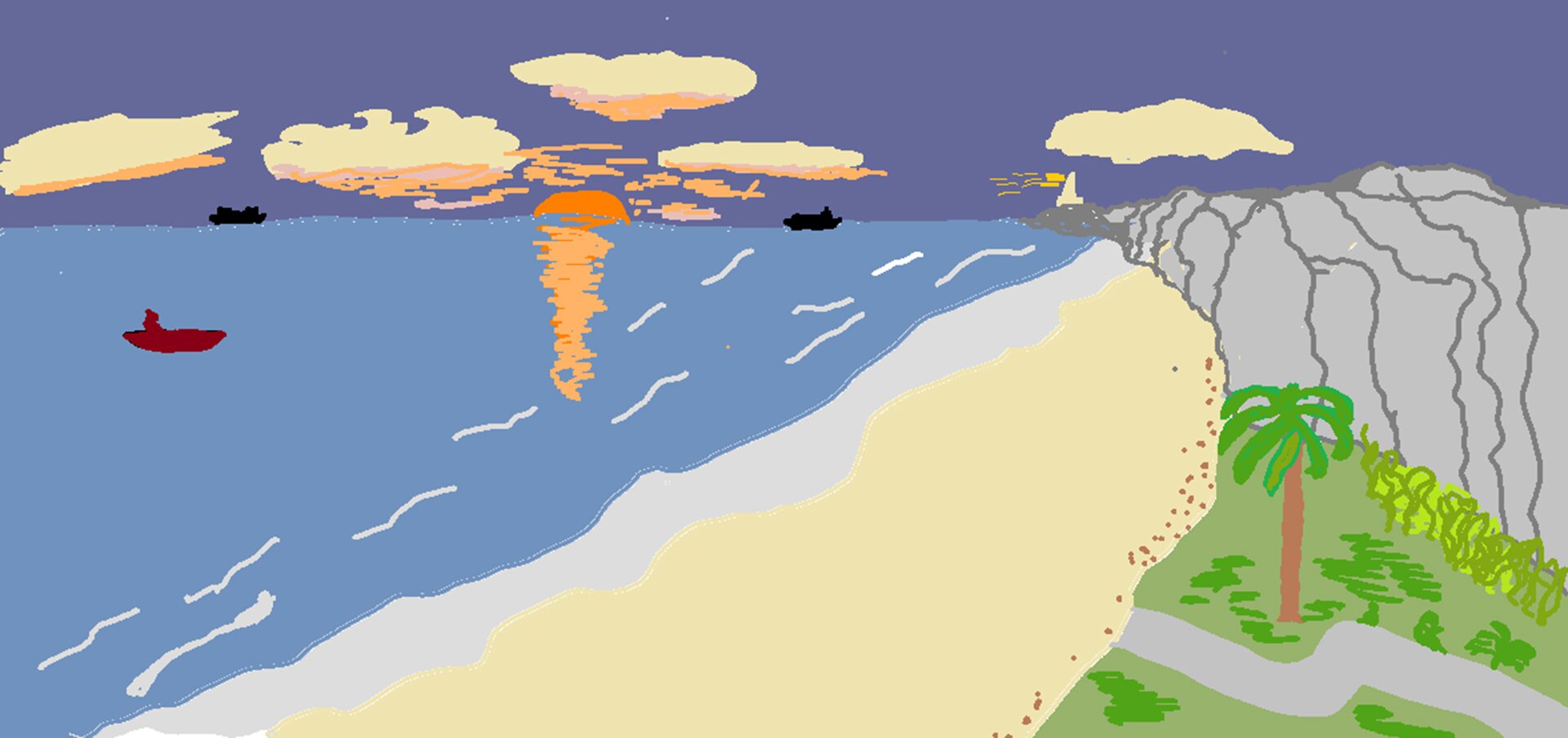Tworzenie cyfrowych obrazów
Tworzenie prostych rysunków
Udało ci się zapewne stworzyć wiele ciekawych rysunków. Proste narzędzia, takie jak: ołówek, kredka, pędzel, mazak wyczarowywały bliski ci świat. Obejrzyj galerię poniżej. Odpowiedz na pytanie: czy wykonanie tych rysunków było trudne czy łatwe?
Komputer będzie ci pomagał nie tylko tworzyć własne prace, ale zmieniać istniejące, kształtować nowe kompozycje, rysować, malować, umieszczać napisy na rysunku, usuwać jego fragmenty. Dzięki programom komputerowym możesz również powielać wybrane fragmenty rysunku, a nawet przekształcać, według własnego pomysłu, zdjęcia wykonane aparatem fotograficznym, tabletem lub telefonem komórkowym.
W twoim komputerze na pewno znajdziesz też program, za pomocą którego narysujesz własną kompozycjękompozycję graficzną.
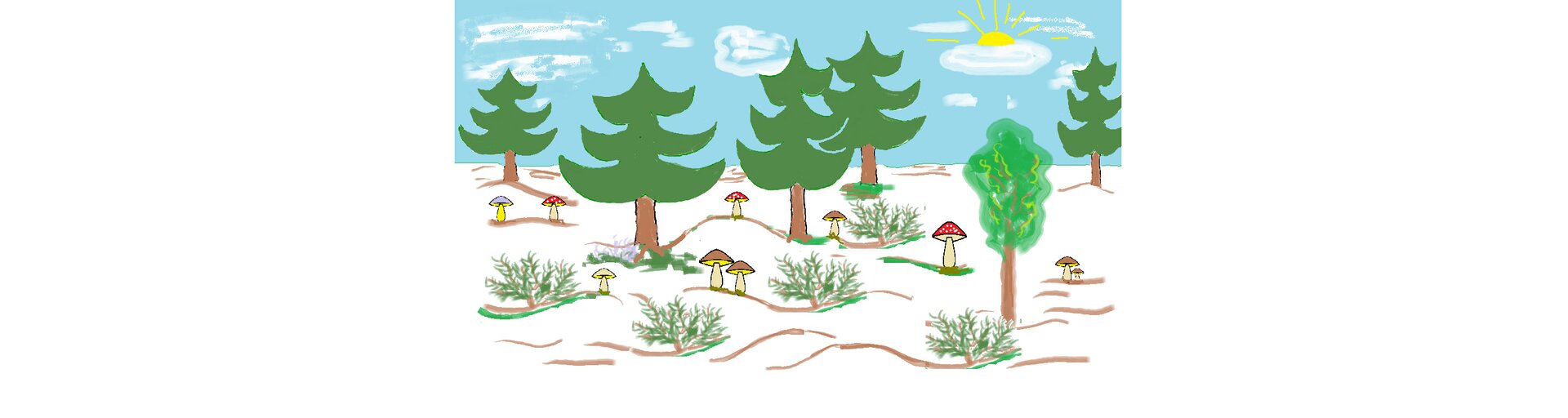
W ramach rozgrzewki z zajęć grafiki komputerowej, pokoloruj biedronkę.

Zasób interaktywny dostępny pod adresem https://zpe.gov.pl/a/D14CKoLFw
Interaktywne zadanie z malowaniem biedronki. Biedronka siedzi na fotografii zielonego liścia, którego nie da się pokolorować. Biedronka posiada równomiernie rozłożone kropki, po trzy na każdą połowę. Każde można pokolorować z osobna, jak również oczy i nozdrza. Dostępne kolory to: czarny, czerwony, granatowy, biały, żółty, zielony, szary i różowy.
Programy do tworzenia i modyfikowania grafiki
Istnieje wiele programów komputerowych służących do tworzenia grafiki. Zawierają one typowe funkcje, których użycie daje podobne efekty.
W tym materiale znajdziesz filmy prezentujące różne przykłady zastosowania programu graficznego Paint, który jest dostępny w systemie operacyjnym Windows. Po obejrzeniu filmów, znajdź prezentowane funkcje w programie, którego używasz. Dodatkowy opis funkcji tego programu możesz uzyskać, korzystając z interaktywnego wyglądu jego ekranu. Przyjrzyj się głównym narzędziom, które umożliwią ci wykonanie rysunku.
Na zdjęciu przedstawiono górne wstążki w programie Paint.Kolejnymi cyframi na zdjęciu zaznaczono punkty interaktywne. Po naciśnięciu danej cyfry rozwija się szczegółowy opis punktu. Opis jest tożsamy ewentualnym nagraniom audio.
Pod cyfrą znajduje się opis: za pomocą tego polecenia możesz wkleić do swojego rysunku wybrany rysunek z innego pliku lub zapamiętany w pamięci podręcznej komputera.
Pod cyfrą znajduje się opis: polecenie to usunie zaznaczony fragment rysunku, ale zapamięta go w pamięci podręcznej komputera.
Pod cyfrą znajduje się opis: zaznaczony fragment rysunku zostanie zapamiętany w pamięci podręcznej komputera.
Pod cyfrą znajduje się opis: grupa schowek pozwoli Ci kopiować, wycinać i wklejać rysunki lub ich fragmenty.
Pod cyfrą znajduje się opis: zaznaczenie może mieć kształt prostokąta lub narysowanej figury. Zaznaczyć możesz również cały rysunek. Możesz również odwrócić zaznaczenie, tzn. wszystko, co było zaznaczone nie będzie zaznaczone, zaś reszta rysunku będzie objęta zaznaczeniem. Możesz usunąć zaznaczony fragment rysunku, a także zaznaczyć tak fragment rysunku, aby jego tło było przezroczyste.
Pod opisem widoczny jest rysunek. Na rysunku znajdują się rozwinięte opcje pola zaznacz przedstawione w formie wstążki. Na górze wstążki znajduje się napis: kształty zaznaczeń. Poniżej znajdują się dwie opcje. Pierwsza zaznacz prostokątne. Druga Zaznaczenie dowolnego kształtu. Poniżej na wstążce znajduje się napis opcje zaznaczeń pod którym widoczne są przyciski: zaznacz wszystko, odwróć zaznaczone, usuń, zaznacz przeźroczyście.
Pod cyfrą znajduje się opis: znajduje się opis: to polecenie pozwoli Ci przyciąć rysunek, pozostawiając jedynie zaznaczony jego fragment.
Pod cyfrą znajduje się opis: zaznaczony fragment rysunku możesz powiększyć, zmniejszyć lub pochylić, nie zmieniając tej części rysunku, którego nie obejmuje zaznaczenie.
Pod opisem widoczny jest rysunek. Na rysunku znajdują się rozwinięte opcje pola zmiana rozmiaru przedstawione w formie okna dialogowego. Na górze okna znajduje się napis: zmiana rozmiaru i pochylenie. Niżej widoczna jest nazwa etykiety pola na: zmiana rozmiaru pod którą znajdują się opcje wyboru wartość procentowa, piksele. Opcja: wartość procentowa jest zaznaczona. Niżej znajdują się etykiety z polami do uzupełnienia. Etykiety wraz z wpisanymi wartościami. W poziomie: sto. W pionie: sto. Pod polami znajduje się pole wyboru z napisem: zachowaj współczynnik proporcji. Pole jest zaznaczone. Niżej znajduje się sekcja pochylenie, stopnie w którym znajdują się etykiety z polami do uzupełnienia. Etykiety wraz z wpisanymi wartościami. W poziomie: zero. W pionie: zero. W prawym dolnym rogu okna znajdują się przyciski: ok, anuluj.
Pod cyfrą znajduje się opis: zaznaczony fragment rysunku możesz obrócić lub uzyskać jego lustrzane odbicie.
Pod opisem widoczny jest rysunek. Na rysunku znajdują się rozwinięte opcje pola obróć przedstawione w formie wstążki. Kolejne opcje: obrót prawo o dziewięćdziesiąt stopni, obrót w lewo o dziewięćdziesiąt stopni, obrót o sto osiemdziesiąt stopni, przerzuć w pionie, przerzuć w poziomie.
Pod cyfrą znajduje się opis: ołówek – pozwoli Ci narysować dowolną linię o wybranej grubości i kolorze.
Pod liczbą znajduje się opis: wypełnij kolorem – pozwoli Ci wypełnić dowolny kształt lub tło obrazka.
Pod liczbą znajduje się opis: tekst – za pomocą tego narzędzia możesz wprowadzić dowolny napis do swojego rysunku.
Pod liczbą znajduje się opis: gumka – narzędzie o wybranej grubości i kolorze pomoże Ci usunąć fragment rysunku.
Pod liczbą znajduje się opis: selektor kolorów – umożliwi Ci pobranie dowolnego koloru z fragmentu istniejącego rysunku.
Pod liczbą znajduje się opis: lupa – pozwoli Ci powiększyć lub pomniejszyć fragment rysunku w zależności, czy we wstążce Widok zaznaczony jest znakiem plus, czy znakiem minus.
Pod opisem widoczny jest rysunek. Na rysunku znajdują się rozwinięte opcje lupy w formie paska narzędzi. Na pasku znajdują się dwa separatory dzielące fragment wstążki na trzy sekcje. W pierwszej sekcji podpisanej powiększenie znajdują się kolejno przyciski: powiększ pomniejsz, sto procent. W drugiej sekcji nazwanej; pokazywanie lub ukrywanie, znajdują się kolejno pola wyboru opisane jako: linijka, linie siatki, pasek stanu. Opcja pasek stanu jest zaznaczona. W trzeciej sekcji o nazwie wyświetlanie znajdują się przyciski: pełny ekran, miniatura.
Pod liczbą znajduje się opis: grupa podstawowych narzędzi do edycji rysunku.
Pod liczbą znajduje się opis: pędzel – pozwoli Ci malować swój obraz z możliwością wyboru rodzaju końcówki pędzla, grubości linii i koloru. Zwróć uwagę czym różnią się poszczególne końcówki pędzla.
Pod opisem widoczny jest rysunek. Na rysunku znajdują się różne opcje pędzla w postaci dziewięciu kwadratów z narysowanymi różnymi końcówkami.
Pod liczbą znajduje się opis: w tym zestawie możesz wybrać dowolny kształt i wrysować go do swojego rysunku.
Pod liczbą znajduje się opis: wprowadzone do rysunku kształty mogą mieć kontur narysowany różnymi narzędziami. Od Ciebie będzie zależeć sposób wrysowania wybranego kształtu.
Pod opisem widoczny jest rysunek. Na rysunku znajdują się różne opcje konturu w formie wstążki. Kolejne opcje na wstążce: bez konturu, pełny kontur, kredka, flamaster, olejna, zwykły ołówek, akwarela.
Pod liczbą znajduje się opis: ta lista umożliwi Ci wybrać sposób wypełnienia wrysowywanego kształtu. Pamiętaj kolor wypełnienia to Kolor2 w grupie Kolorów.
Pod opisem widoczny jest rysunek. Na rysunku znajdują się różne opcje konturu w formie wstążki. Kolejne opcje na wstążce: bez konturu, pełny kontur, kredka, flamaster, olejna, zwykły ołówek, akwarela.
Pod liczbą znajduje się opis: kształty pomogą Ci w rysowaniu Twoich rysunków. Mogą one mieć postaci tylko konturu lub mogą być wypełnione kolorem.
Pod liczbą znajduje się opis: zarówno kształty, jak i przez Ciebie narysowane rysunki ołówkiem, kredką lub pędzlem mogą mieć określoną, dobraną przez Ciebie grubość linii.
Pod opisem widoczny jest rysunek. Na rysunku znajdują się do wyboru cztery linie o różnej grubości. Na górze wstążki widoczna jest linia najcieńsza. Na dole wstążki linia najgrubsza.
Pod liczbą znajduje się opis: kolor to kolor pierwszego planu, czyli narzędzi, które używasz wykonując rysunek.
Pod liczbą znajduje się opis: kolor to kolor tła. Taki właśnie kolor pozostaje po użyciu np. gumki.
Pod liczbą znajduje się opis: dostępna paleta kolorów, z której możesz pobrać kolor do wykonania lub zmodyfikowania rysunku. Dolny wiersz palety jest przeznaczony na kolory przez Ciebie zdefiniowane. Pojawiają się one w wyniku edytowania kolorów i zapisania ich do kolorów niestandardowych.
Pod liczbą znajduje się opis: paletę typowych kolorów możesz rozszerzyć dobierając te, które najbardziej są Ci potrzebne do wykonania rysunku. Używając Selektora kolorów, wskazany kolor nie tylko przypisany jest narzędziowi Kolor1, ale trafia również do edytora kolorów. Własne kolory możesz również dobierać w prawej części okna. Po dodaniu ich do kolorów niestandardowych, przepisują się one do ostatniego rzędu palety kolorów.
Pod opisem widoczny jest rysunek. Na rysunku znajdują się edytor kolorów. Po lewej stronie edytora znajduje się czterdzieści osiem różnokolorowych kwadratów będących kolorami podstawowymi. Po prawej stronie edytora widoczna jest kolorowa paleta z suwakiem znajdującym się po prawej stronie. Na suwaku znajduje się gradient koloru od białego do czarnego. Pod kolorami podstawowymi znajdują się białe kwadraty będącymi miejscem na stworzone kolory niestandardowe. Po prawej stronie pod paletą znajduje się pola z etykietami oraz wartościami liczbowymi do wpisania. Kolejne pola odc., nast., jaskr., czerwony, zielony, niebieski. W polu odc. znajduje się wartość sto sześćdziesiąt. W pozostałych polach wartość zero. Pomiędzy wartościami liczbowymi a kolorami niestandardowymi znajduje się wygenerowany kolor pełny. Dla tych parametrów kolor pełny w prostokącie jest czarny. Poniżej wartości liczbowej znajduje się przycisk: dodaj do kolorów niestandardowych. Poniżej kolorów niestandardowych znajduje się przycisk: definiuj kolory niestandardowe. Pod przyciskiem znajdują się dodatkowe przyciski: ok, anuluj.
Pod liczbą znajduje się opis: odnośnik do programu Paint trzy D.
Na górze zdjęcia znajdują się ikony: paleta z farbami, dyskietka, strzałka w lewo, strzałka w prawo. Poniżej znajdują się zakładki: plik, narzędzia główne, widok. Zakładka narzędzia główne jest otwarta. Narzędzia główne są wyświetlone na pasku narzędzi w formie przycisków. Przyciski są pogrupowane pomiędzy separatorami tworząc sześć różnych grup.
W pierwszej grupie opisanej jako: schowek widać kolejno przyciski: w pierwszej kolumnie wklej (przypisana cyfra ), w drugiej kolumnie: wytnij (przypisana cyfra ), kopiuj (przypisana cyfra ). Czarny trójkąt pod przyciskiem wklej jest przypisana cyfra . Po naciśnięciu trójkąta rozwijają się dodatkowe opcje.
W drugiej grupie przycisków opisanych jako: obraz znajdują się kolejno przyciski: zaznacz (przypisana cyfra ) w kolumnie pierwszej, oraz przytnij (przypisana cyfra ), zmień rozmiar (przypisana cyfra ), obróć (przypisana cyfra ) znajdujące się w kolumnie drugiej.
W grupie trzeciej opisanej jako narzędzia znajdują się piktogramy. W pierwszym rzędzie piktogramy przedstawiają: ołówek (przypisana cyfra ), wiadro z wylewaną cieczą (przypisana liczba ), literę: A (przypisana liczba ). W drugim rzędzie piktogramy przedstawiają: gumkę (przypisana liczba ), pipetę (przypisana liczba ), szkło powiększające (przypisana liczba ). W trzeciej kolumnie znajduje się przycisk o nazwie pędzle (przypisana liczba ). Na dole separatora koło nazwy: narzędzia znajduje się liczba .
W grupie czwartej o nazwie: narzędzia do której przypisana jest liczba ) znajdują się kolejne przyciski. W kolumnie pierwszej dwanaście piktogramów przedstawiających kolejno kształty: prosta, krzywa, elipsa, prostokąt, prostokąt z zaokrąglonymi wierzchołkami, wielokąt, trójkąt, trójkąt prostokątny, rąb, pięciokąt, sześciokąt, strzałka skierowana w prawo. W drugiej kolumnie znajdują się przyciski: kontur (przypisana liczba ), wypełnienie (przypisana liczba ).
W grupie kolory znajdują się następujące przyciski. W kolumnie pierwszej: rozmiary (przypisana liczba ). W kolumnie drugiej przycisk kolor (przypisana liczba ). W kolumnie drugiej przycisk kolor (przypisana liczba ). Za przyciskiem kolor znajduje się paleta kolorów w formie różnokolorowych kwadratów. Paleta jest opisana liczbą . Za paletą znajduje się przycisk edytuj kolory oznaczony liczbą . Na końcu paska narzędzi znajduje się przycisk: edytuj za pomocą aplikacji Paint trzy D oznaczona liczbą .
Jeśli chcesz dowiedzieć się więcej o funkcjach programu, którego używasz do tworzenia własnych grafik, skorzystaj z jego pomocy. Wprawy w używaniu programu Paint możesz również nabrać wykonując ćwiczenia zawarte w materiale omawiającym modyfikację obrazów cyfrowychmodyfikację obrazów cyfrowych.
Rysunek rastrowy
Wiesz już trochę o tworzeniu rysunków za pomocą programów komputerowych. Wykorzystaj poznane narzędzia do wykonania rysunku, który możesz później dowolnie modyfikować lub użyć do tworzenia kolejnych obrazów.
Wykonaj rysunek drzewa. Może to być drzewo iglaste lub liściaste. Wkrótce stworzysz z niego las. Zarys drzewa wykonaj za pomocą funkcji Ołówek. Dobierz grubość drzewa, a jego kształt Wypełnij odpowiednim kolorem. Niepotrzebne fragmenty rysunku usuń za pomocą Gumki. Podczas swojej pracy wykorzystaj możliwości Palety Kolorów. Wymienione funkcje na pewno znajdziesz w programie, który wykorzystujesz do wykonywania rysunków.
Jeśli masz problemy z wykonaniem zadania, skorzystaj z dodatkowych informacji.
Przyjrzyj się wykonanemu w powyższym ćwiczeniu rysunkowi. Powiększ jego fragment za pomocą lupy lub innego narzędzia służącego do powiększania rysunków.
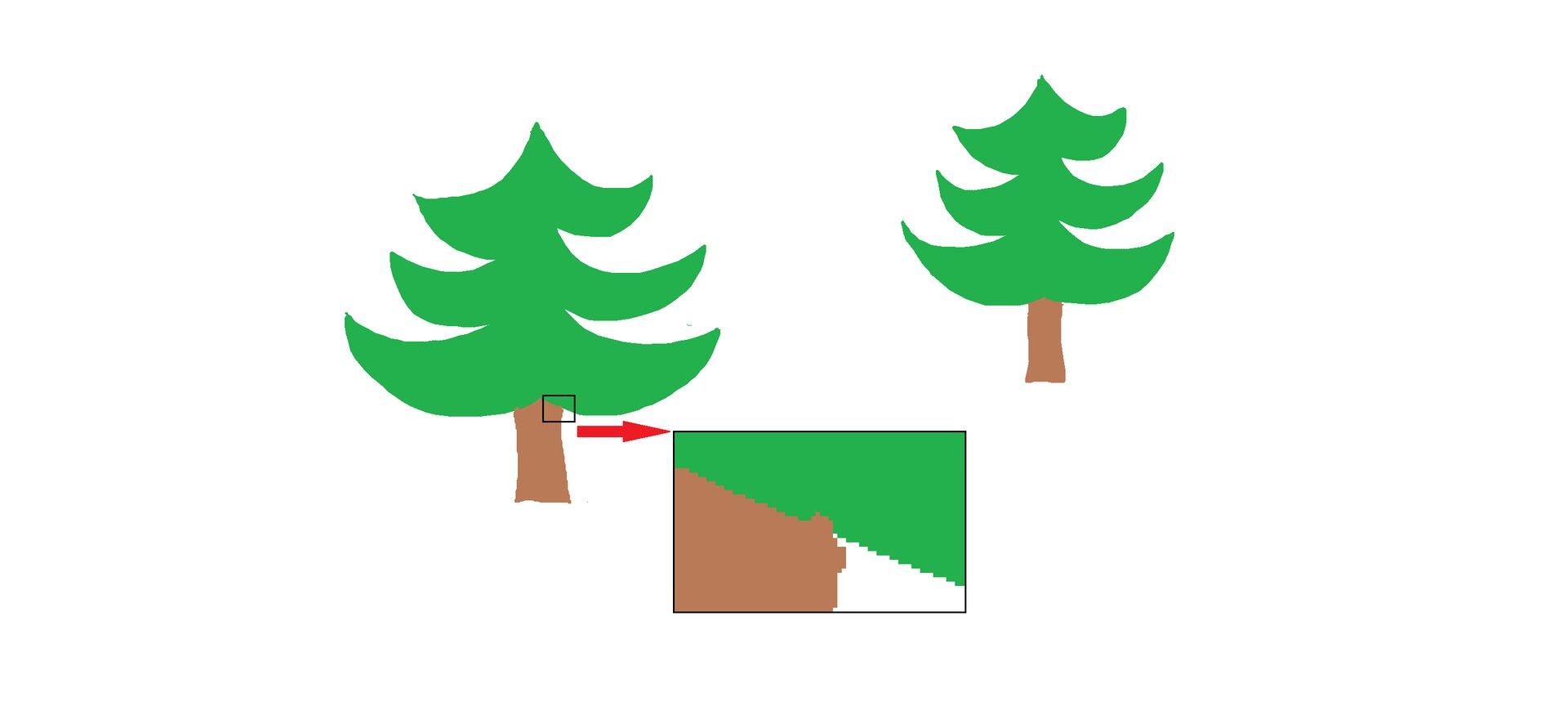
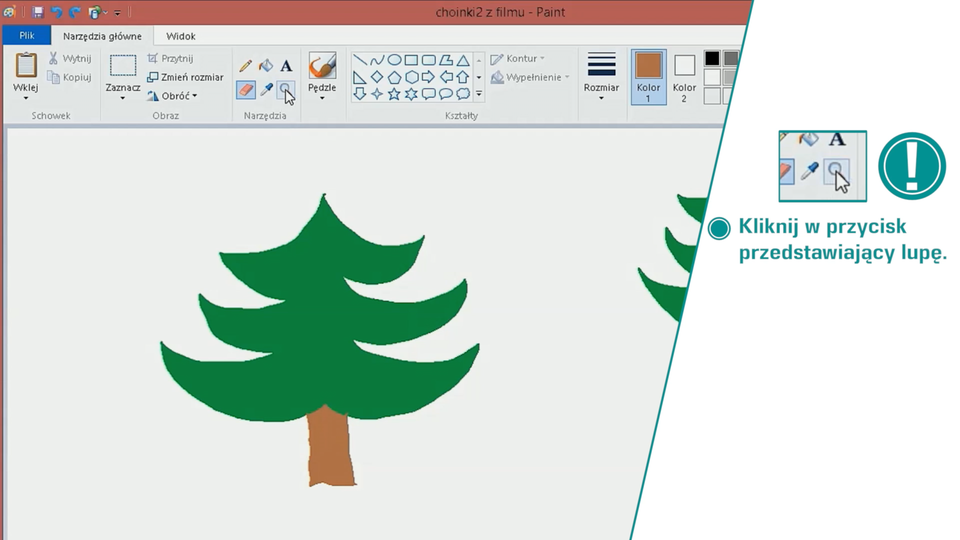
Film dostępny pod adresem /preview/resource/RLkynbpSEoJ9X
Film przedstawiający narzędzie Lupa w programie Paint.
Co widzisz? Czy jakość rysunku podoba ci się? Jakie elementy tworzą rysunek? Swoje przemyślenia zapisz w poniższym dzienniczku.
Powiększanie obrazu
Operacja powiększenia obrazu spowoduje, że zobaczysz strukturę rysunku. Został on utworzony z zestawu małych kwadratowych elementów zwanych pikselamipikselami. Każdy z nich charakteryzuje się kolorem. Ich liczba i wielkość decyduje o jakości rysunku. Twój rysunek ma postać tzw. bitmapybitmapy lub mówimy o nim, że jest obrazem rastrowym.
Używając lupy, możesz obejrzeć strukturę pikseli w fotografiach wykonanych np. aparatem cyfrowym.

Zasób interaktywny dostępny pod adresem https://zpe.gov.pl/a/D14CKoLFw
Animacja prezentująca działanie lupy. Na fotografii widnieją gipsowe figurki żab, mewy i myszy. Po najechaniu na konkretny fragment lupa pokazuje strukturę pikseli w danym miejscu. Na środku stoi żaba o wysokiej złotej koronie ubrana w płaszcz i spodnie w kropki. W rękach przed sobą trzyma białą kulkę z czerwonymi skrzyżowanymi kreskami. Obok kuca inna żaba, wyłącznie w koronie. U dołu widać niewielki kawałek głowy żaby, również w koronie. Z tyłu stoją dwie wysokie żaby, jedna z nich ubrana jest w koszulę i spodnie. Obie mają buty, nie widać ich głów.
Korzystając z programu Paint, wykonaj rysunek z figur geometrycznych, np. karmnik i ptaka.
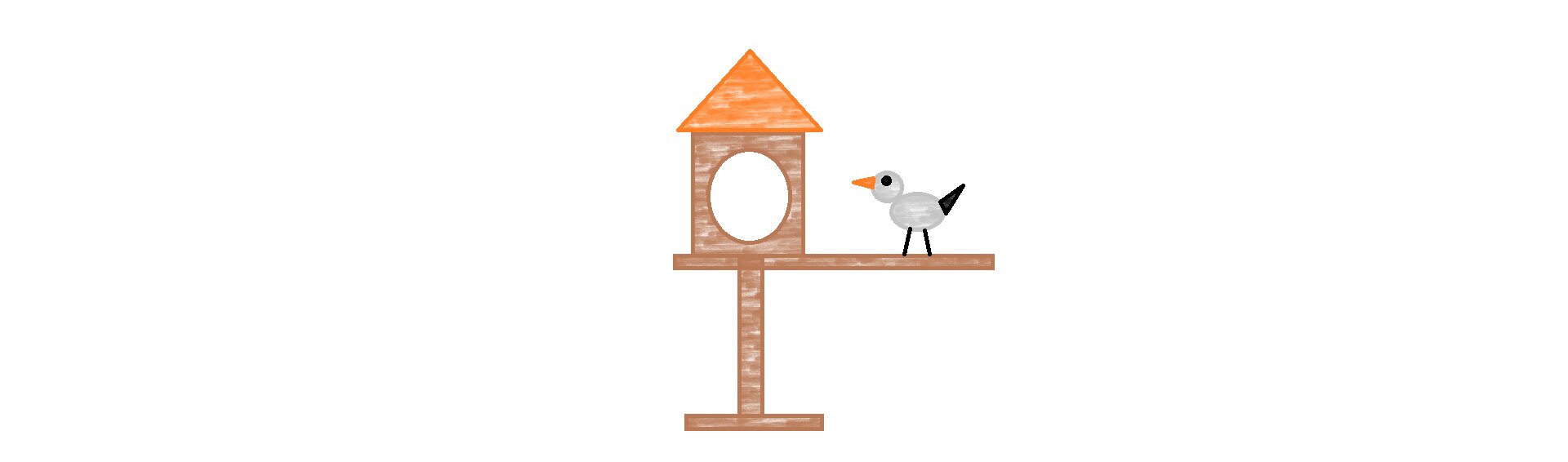
Jeśli masz problem z wykonaniem tego zadania i wykorzystaniem figur dostępnych w programie, skorzystaj z podpowiedzi w postaci opisu lub filmu, który prezentuje wykonanie zadania w tym programie.
Po wykonaniu powyższych ćwiczeń, możesz sprawdzić swoje umiejętności, wykonując poniższe polecenia. W odpowiedziach znajdziesz przykładowe prace, na których możesz się wzorować
Wykonaj rysunek przedstawiający twoje ulubione owoce. Wypełnij je odpowiednim kolorem.
Wykorzystując ołówek i narzędzie wypełnienia kolorem, narysuj piękne jesienne liście. Przyjrzyj się ich strukturze i barwom. Wykorzystując możliwość powiększenia rysunku, dorysuj kilka szczegółów.
Narysuj front domu, w którym mieszkasz, wykorzystując kształty z galerii programu.
Narysuj ludzika zrobionego z kasztanów. Na pewno ci się uda.
Tworzenie rysunku z krzywych
Wykonując rysunki, zauważysz, że wiele ich elementów ma zaokrąglony kształt. Używając tylko ołówka, możesz mieć trudność w uzyskaniu pożądanego efektu. Programy graficzne dysponują narzędziem, które umożliwia zakrzywianie prostych odcinków. Jest to Krzywa. Szczególnie istotny jest sposób jej rysowania.
Narysuj krzywą, wykorzystując funkcje programu graficznego.
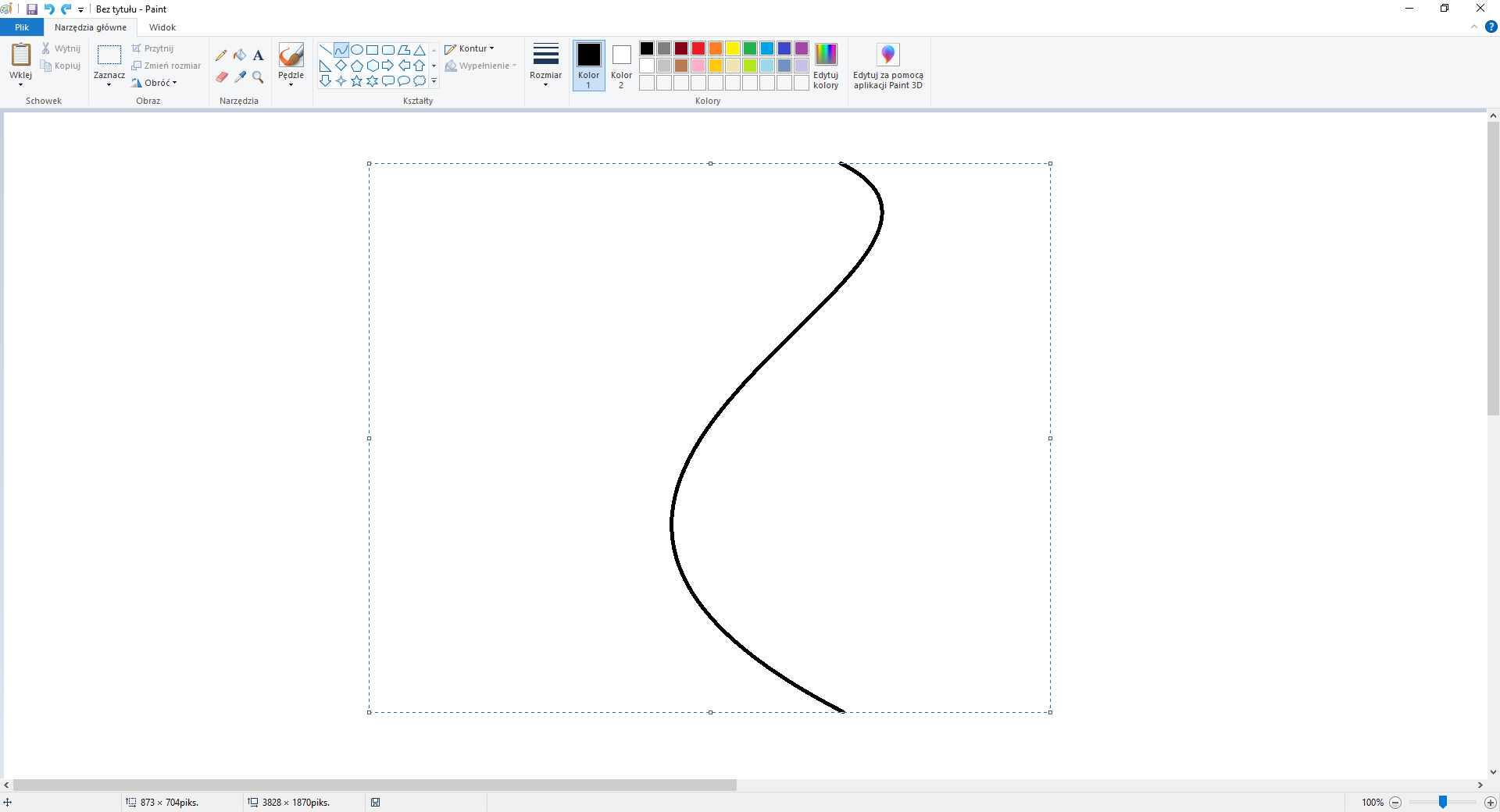
Jeśli masz problemy z wykonaniem tego zadania, skorzystaj z dodatkowych informacji.
Przedstawiona technika rysowania krzywych pomoże ci narysować różne przedmioty, rośliny lub zwierzęta. W kolejnych swoich pracach wykorzystasz ją wielokrotnie.
Wykonaj rysunek grzybka, wykorzystując w edytorze grafiki funkcję programu służącą do rysowania krzywych. Kształt i kolor dobierz samodzielnie. Po wykonaniu zapisz go, aby wykorzystać swoją pracę w kolejnych zadaniach.
Możesz się wzorować na poniższym rysunku.
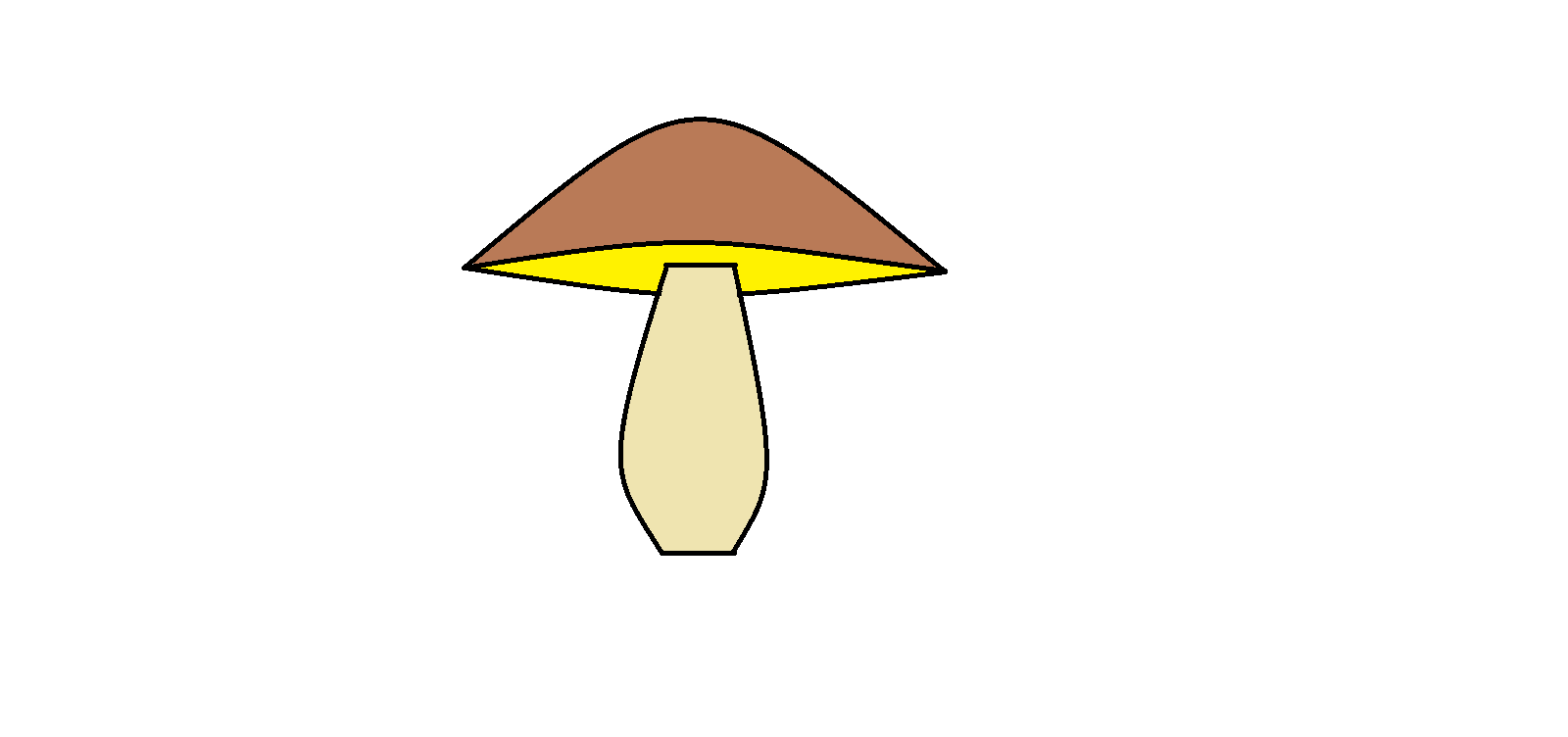
Jeśli masz problemy z wykonaniem zadania, skorzystaj z dodatkowych informacji.
Po wykonaniu powyższych ćwiczeń, możesz sprawdzić swoje umiejętności, wykonując kolejne polecenia. W odpowiedziach znajdziesz przykładowe prace, na których możesz się wzorować.
Wykorzystując krzywe, narysuj mewę. Wykonując to zadanie, możesz skorzystać z załączonej fotografii. Przyjrzyj się ptakom na zdjęciu, a następnie wykonaj rysunek według własnego pomysłu.

Wykorzystując krzywe, narysuj bociana. Wykonując to zadanie, możesz skorzystać z załączonej fotografii. Zwróć uwagę, jaki to dostojny ptak.

Malowanie pędzlem
Wśród narzędzi do wykonywania własnych obrazów niezwykle przydatny może okazać się Pędzel. Być może masz już doświadczenie w stosowaniu tego narzędzia do tworzenia własnych prac graficznych. Jest to narzędzie, za pomocą którego wykonasz wiele prac w przyszłości. W ćwiczeniach poniżej będziesz doskonalić umiejętności posługiwania się nim. Możesz nim nie tylko malować różnymi kolorami, ale również dobierać różne jego końcówki, które umożliwią uzyskanie róznych ciekawych efektów. Dla każdego pędzla możesz dobrać grubość (szerokość) malowanej linii.
Sprawdź, jaki efekt możesz uzyskać, stosując różne końcówki pędzla i zapoznaj się z ich nazwami.
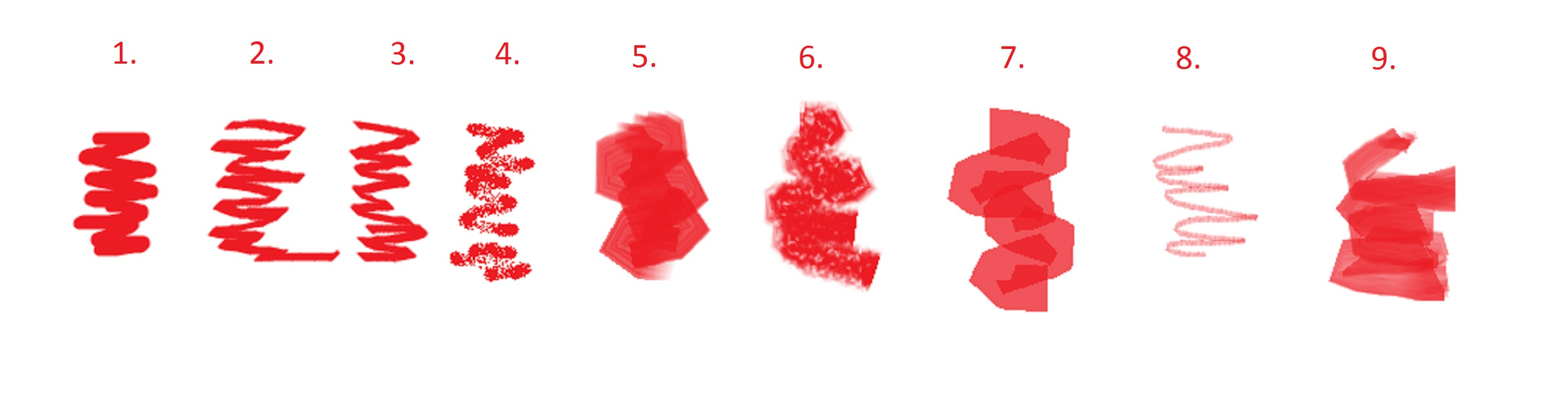
Wymień znane ci narzędzia służące do nanoszenia kolorów na płótno, następnie zastanów się, które z nich umieściłbyś we własnym programie graficznym. Uzasadnij swoją odpowiedź.
Wykorzystując dowolny pędzel, namaluj las. Uzupełnij rysunek przedstawiający drzewo z ćwiczenia 2 o kolejne elementy lasu.
Jeśli masz problemy z wykonaniem zadania, skorzystaj z dodatkowych informacji.
Za pomocą Pędzla namaluj ulubione owoce. Porównaj ten rysunek z rysunkiem owoców wykonanym za pomocą Ołówka i Wypełnienia kolorem.
Wykonaj rysunek prezentujący jesienne liście. Postaraj się go urozmaicić i upiększyć. Do tego celu wykorzystaj Pędzel.
Wzbogacanie palety kolorów
Podstawowa paleta kolorów programu, z którego korzystasz, może zawierać niewystarczającą liczbę kolorów. Poszukaj w swoim programie możliwości zwiększenia tej liczby. Jeśli chcesz dokładnie dowiedzieć się, w jaki sposób wzbogacić paletę kolejnymi kolorami, skorzystaj z dodatkowych informacjidodatkowych informacji.
Może się jednak zdarzyć, że będziesz potrzebować koloru, którego brakuje w standardowej palecie kolorów, a który został wcześniej zastosowany w twoim rysunku. Pomoże ci wtedy Selektor koloru.
Zmodyfikuj fotografię za pomocą Pędzla, wykorzystując pobrany kolor ściany za pomocą Selektora kolorów. Wykonując to zadanie, uzyskasz fotografię, na której w tle znajdować się będzie ściana o jednolitym kolorze.
Jeśli masz problemy z wykonaniem zadania, skorzystaj z dodatkowych informacji.
Po wykonaniu wszystkich powyższych ćwiczeń w tym materiale, możesz sprawdzić swoje umiejętności, wykonując poniższe polecenia. W odpowiedziach znajdziesz przykładowe prace, na których możesz się wzorować
Za pomocą różnych technik poznanych w tym materiale narysuj krajobraz gór i pagórków. Uwzględnij w nim drzewa, lasy, miasto, domy i jezioro. Za pomocą krzywych narysuj ptaki lecące na tle nieba.
Za pomocą poznanych technik przedstaw na rysunku widok plaży, morza i zachodzącego słońca. W narysowanym krajobrazie wykorzystaj kolory, które zapamiętałeś ze słonecznych wakacji.
Do tworzenia grafiki rastrowej złożonej z pikseli możesz wykorzystać różne programy graficzne. Umożliwiają one skorzystanie z takich narzędzi, jak Pędzle, Ołówek, Kształty, Gumka, Lupa czy Paleta kolorów. Konstruowanie krzywych pomoże ci narysować skomplikowane kształty. Kolorowanie nie sprawi ci również problemów dzięki funkcji Wypełniania kolorem.
Poniższy notes wykorzystaj do zapisywania własnych notatek: