Dostosowanie pulpitu do własnych potrzeb użytkownika
Każdy użytkownik komputera wie, że powinien zadbać o porządek na pulpicie. W tym materiale dowiesz się w jaki sposób zaprojektować wygląd pulpitu. Na pulpicie możesz umieścić tapetę – wybrany przez ciebie obraz lub ulubione zdjęcie. Ikony na pulpicie możesz rozmieścić w dowolny sposób, zaś pasek zadań dostosować do własnych potrzeb.
W zależności od systemu operacyjnegoDz4OxqC2osystemu operacyjnego zmiany tych ustawień dokonuje się w różny sposób. Do tego celu często możesz wykorzystać odpowiedni program narzędziowy systemu operacyjnego.
Zapoznaj się operacjami dostosowania pulpitu w systemie operacyjnym Windows .
Aby zmienić tapetę, wywołaj prawym przyciskiem myszy menu kontekstowe i wybierz polecenie Personalizuj. Następnie w otwartym oknie Personalizuj wybierz zakładkę Tło. W oknie Tło wybierz zdjęcie, które ma być tapetą lub wybierz opcję Pokaz slajdów, aby wyświetlać więcej niż jeden obraz w odstępach czasu.
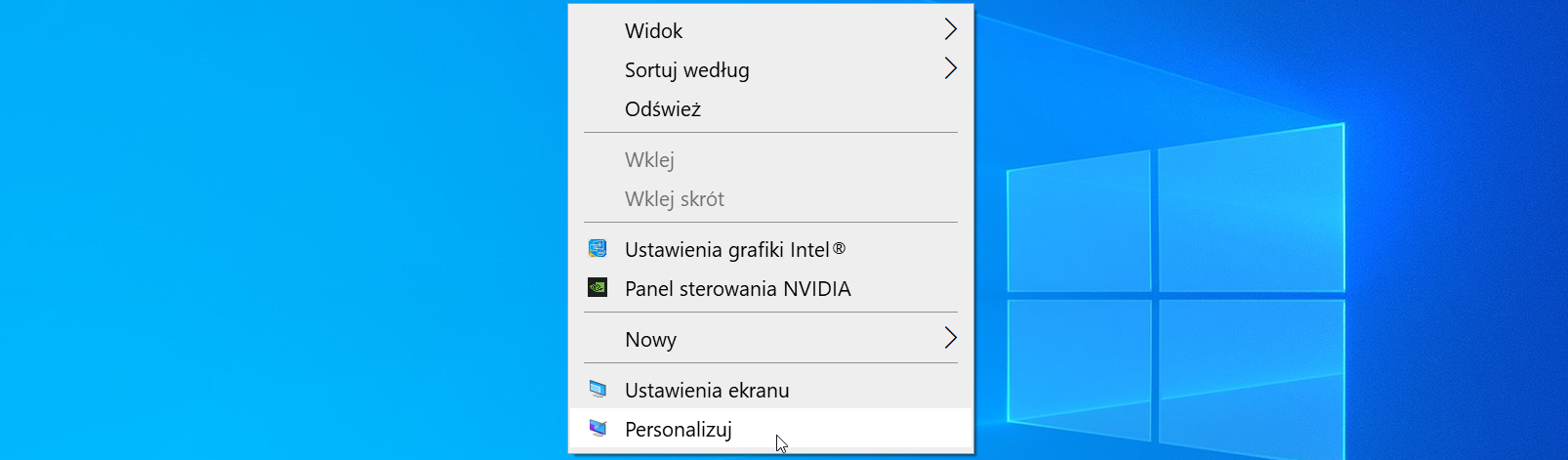
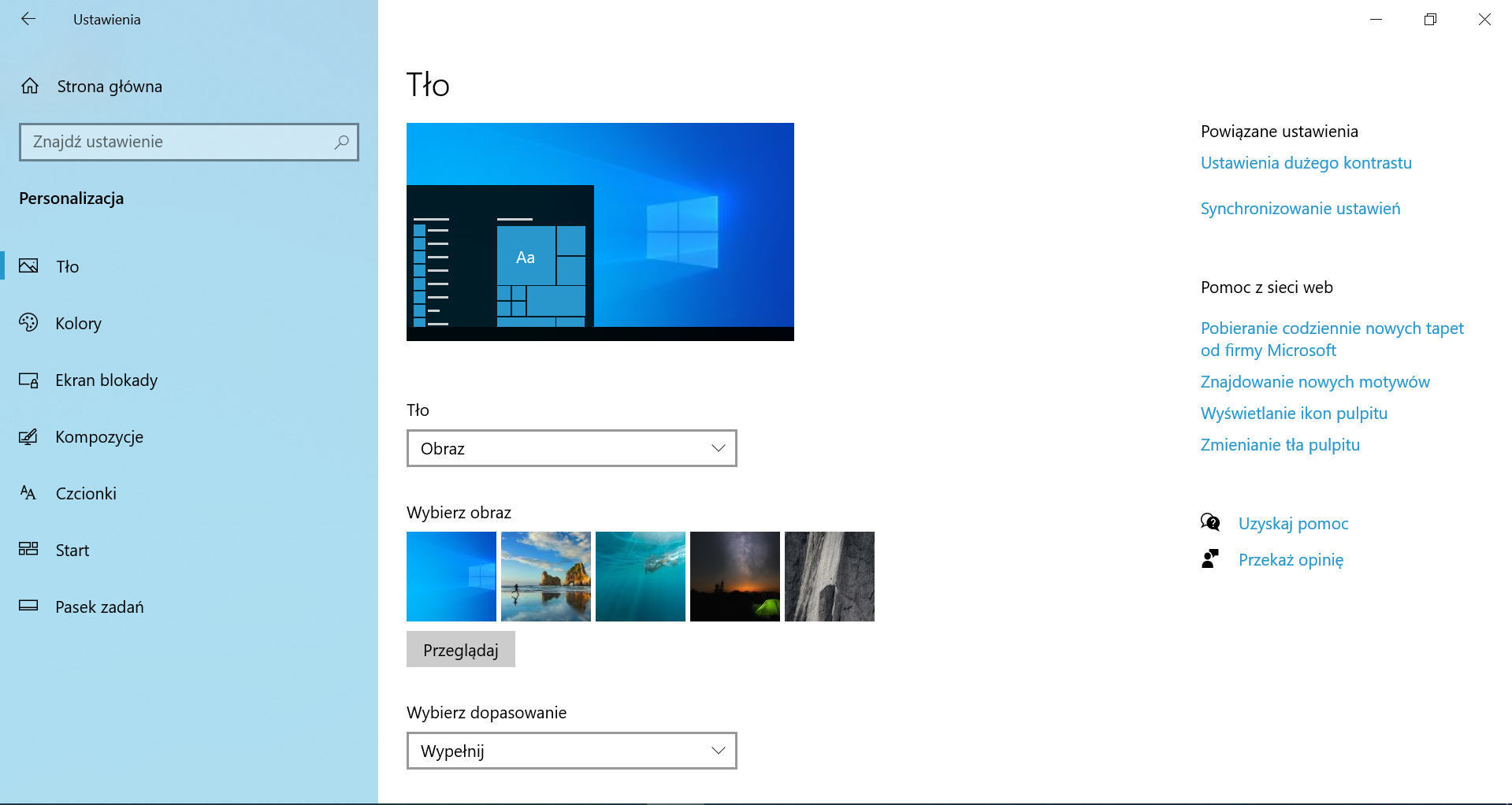
Aby ustawić wygaszacz ekranu, wywołaj prawym przyciskiem myszy menu kontekstowe i wybierz polecenie Personalizuj. Następnie w otwartym oknie Personalizuj wybierz zakładkę Ekran blokady - to tutaj został ukryty link do ustawień wygaszacza ekranu. Po kliknięciu w ustawienia wygaszacza, możesz wybrać z menu rodzaj wygaszacza. Do dyspozycji masz tekst 3W (wyświetlanie tekstu lub godziny), wyświetlanie fotografii, bąbelków itd. Większość z wygaszaczy możesz dopasować do swoich upodobań, klikając opcję Ustawienia. Innym sposobem na wywołanie odpowiedniego menu jest kliknięcie w pole Wyszukaj (obok menu Start) i wpisanie np. wygaszacz ekranu, a następnie wybranie z menu Zmień wygaszacz ekranu.
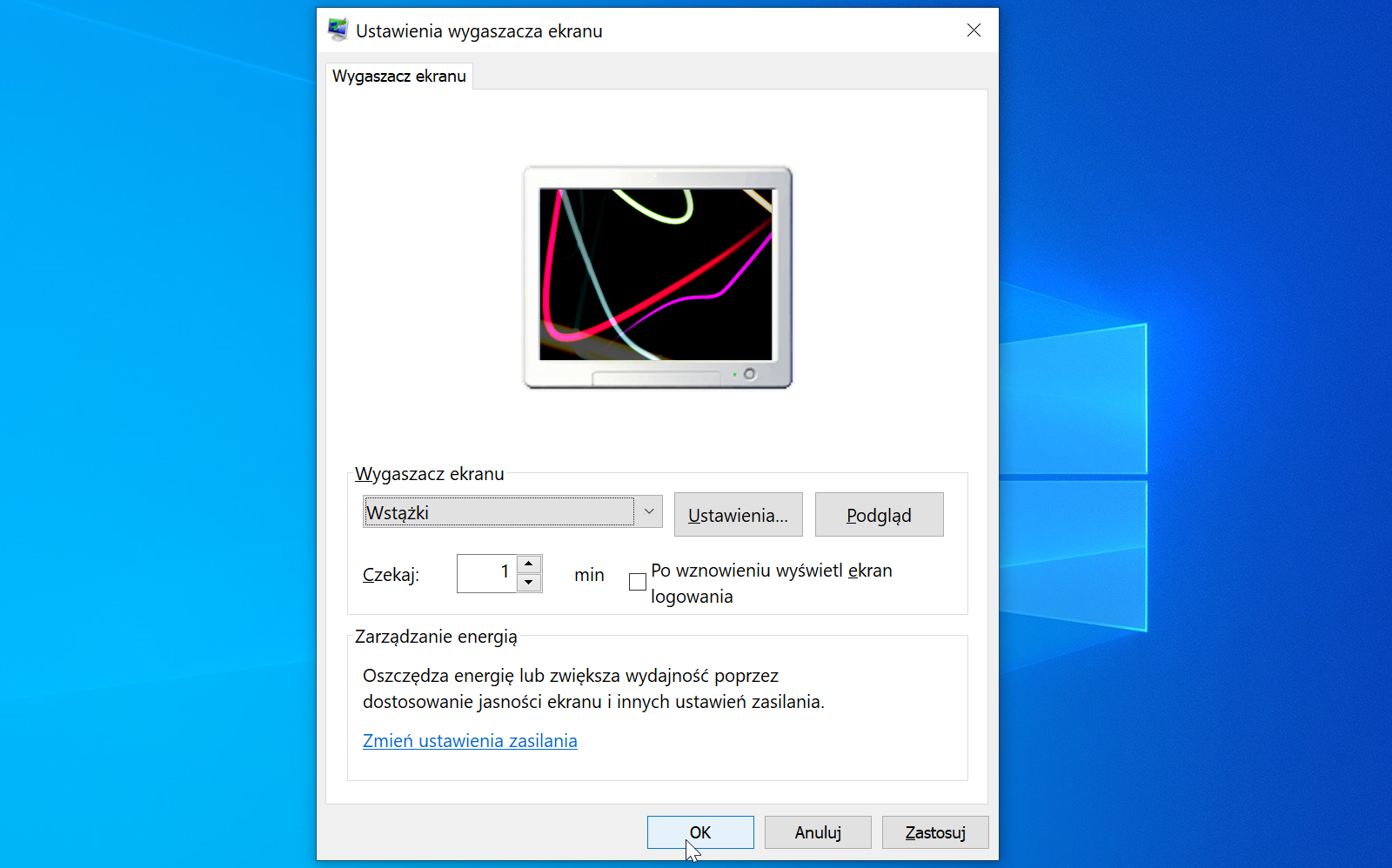
W oknie Wygaszacz ekranu ustaw wznowienie pracy komputera od ekranu logowania.
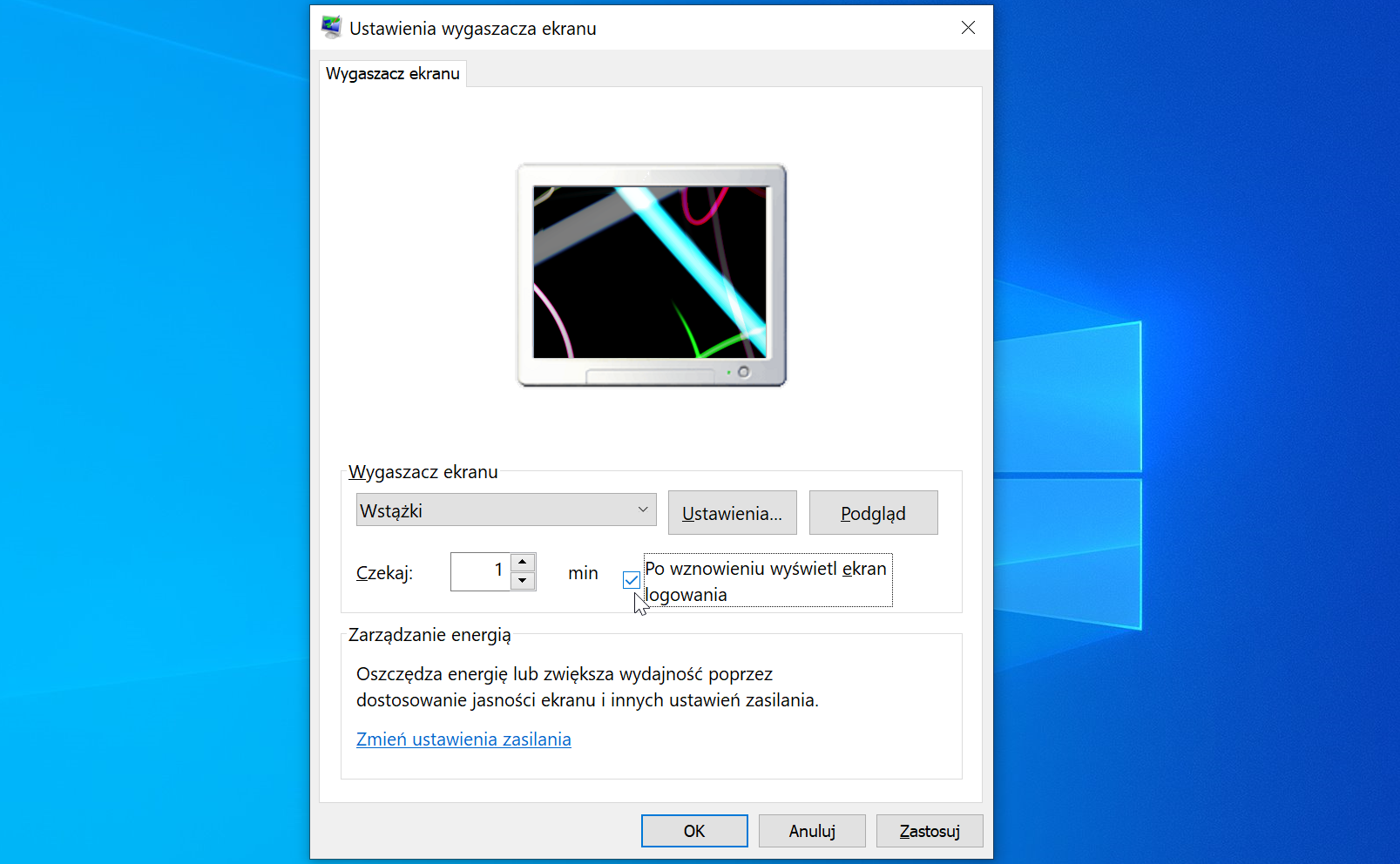
W Panelu sterowania wybierz Sprzęt i dźwięk, a następnie wybierz zakładkę Dźwięk i zmień z listy rozwijanej Schemat dźwiękowy zestaw dźwięków przypisanych zdarzeniom systemu.
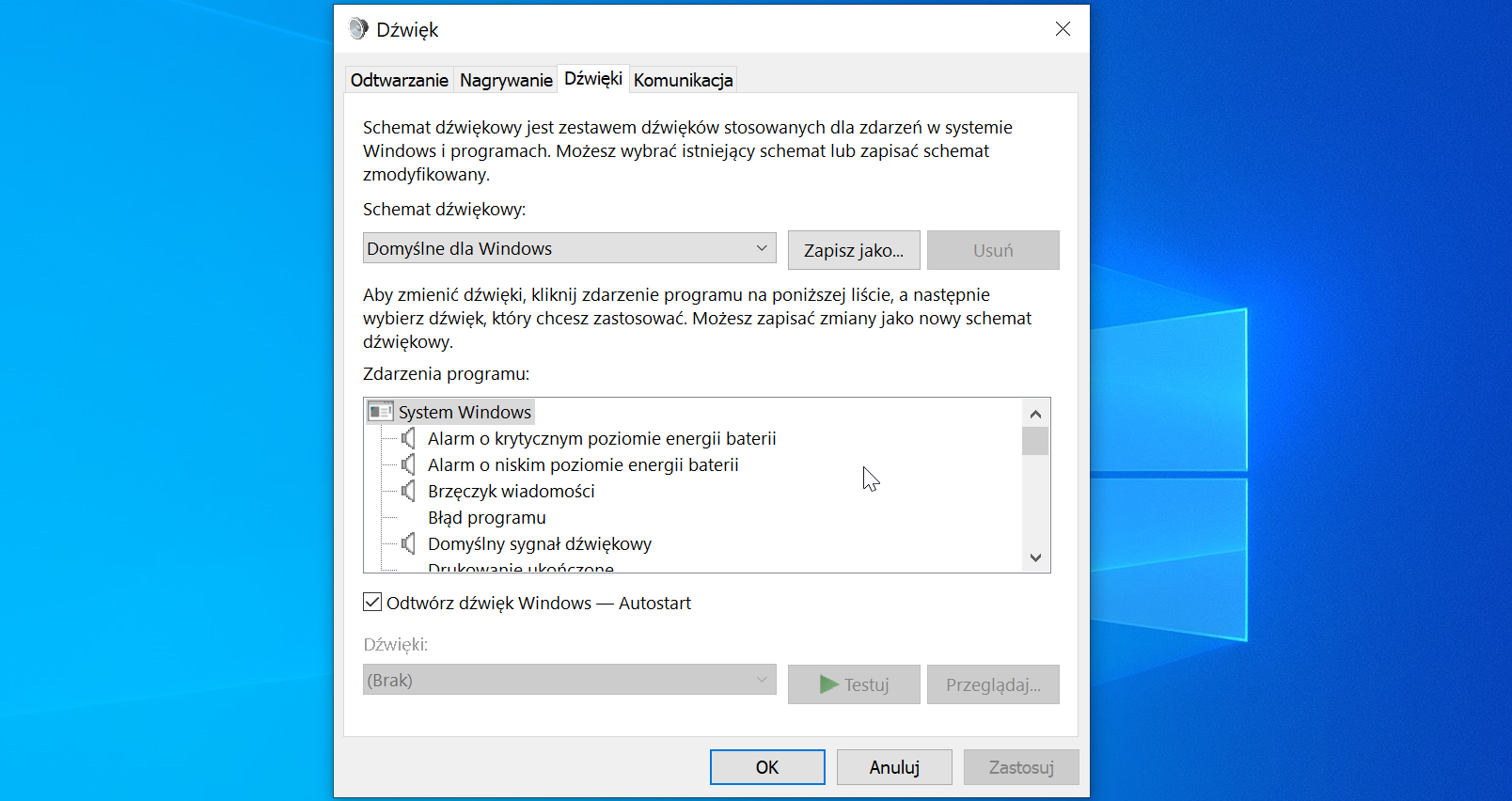
Innym sposobem na wywołanie odpowiedniego menu jest kliknięcie w pole Wyszukaj (obok menu Start) i wpisanie np. dźwięki a następnie wybranie z menu Zmień dźwięki systemu.
W Panelu sterowania wybierz Sprzęt i dźwięk, a następnie wybierz Mysz. Po otwarciu okna wejdź w zakładkę Wskaźniki. Możesz zmieniać wybrane ustawienia myszy w poszczególnych zakładkach okna.
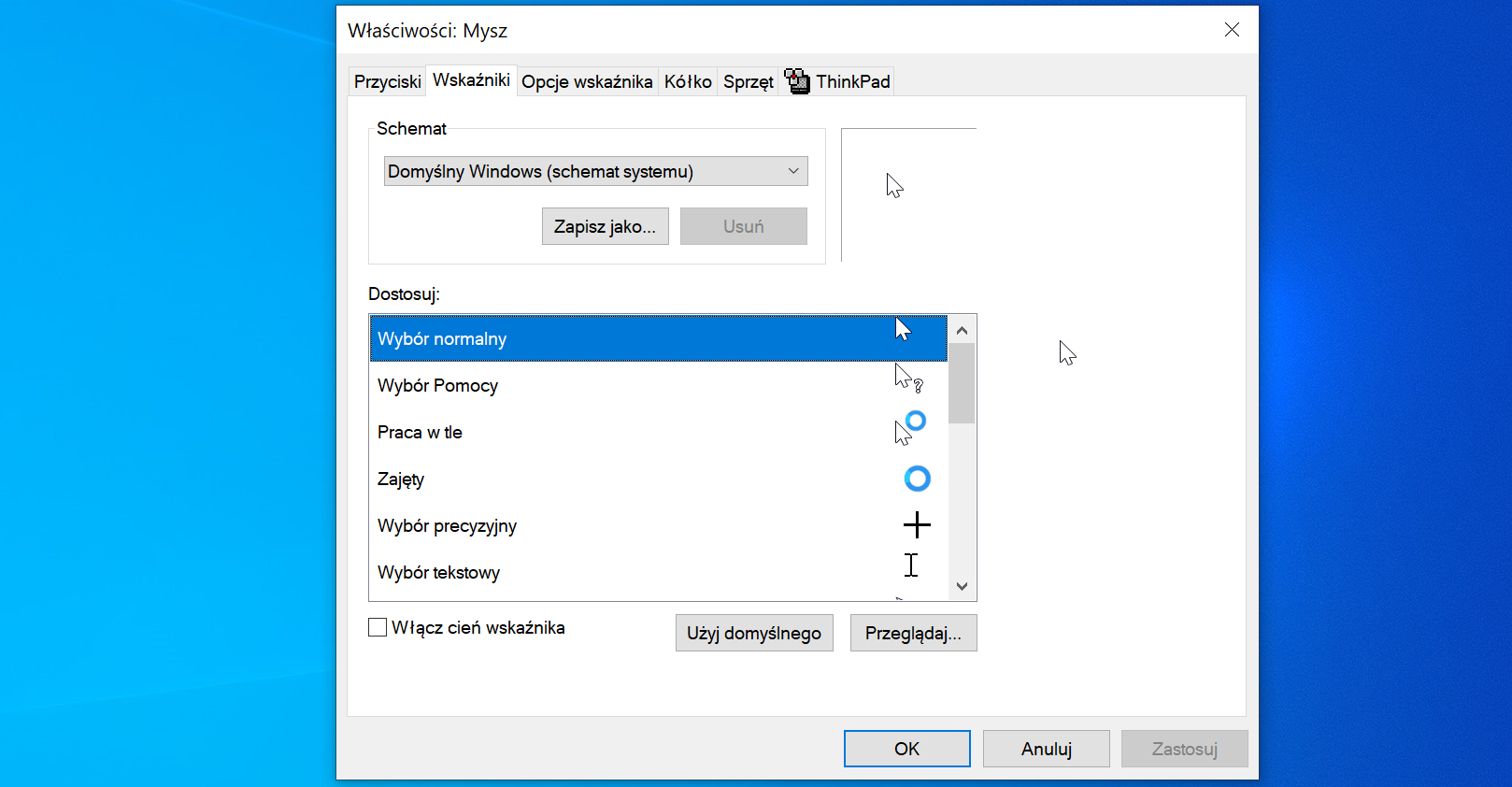
Innym sposobem na wywołanie odpowiedniego menu jest kliknięcie w pole Wyszukaj (obok menu Start) i wpisanie np. mysz a następnie wybranie z menu Właściwości: mysz.
Aby zmienić obraz twojego konta, który jest widoczny podczas logowania, skorzystaj z Utwórz awatar w oknie Ustawienia, wchodząc w Konta. Następnie kliknij Przeglądaj i wybierz z galerii obrazek.
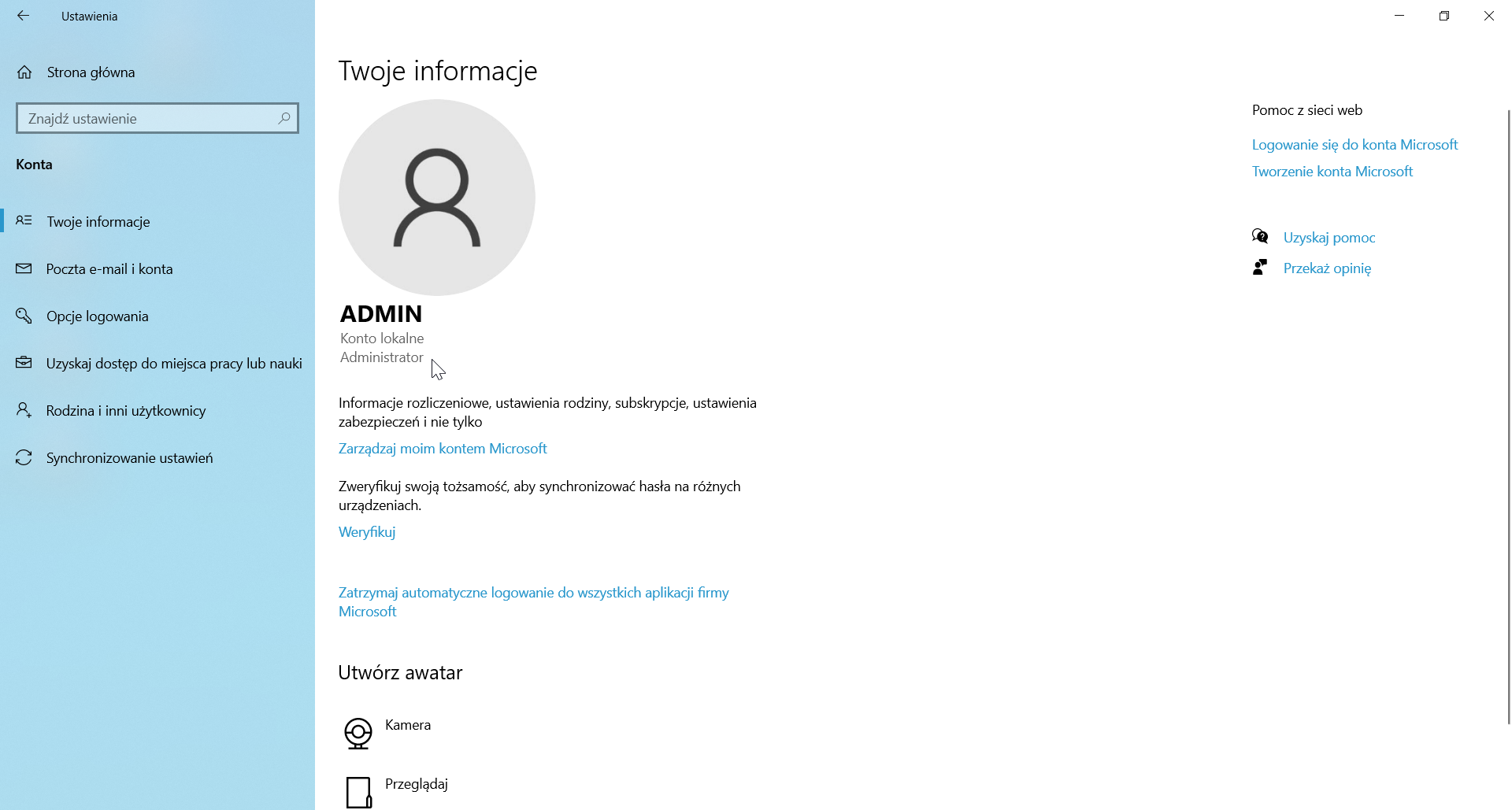
Wywołaj menu kontekstowe wskazując tło pulpitu, a następnie po wskazaniu polecenia Sortuj według wybierz sposób uporządkowania twoich ikon na pulpicie.
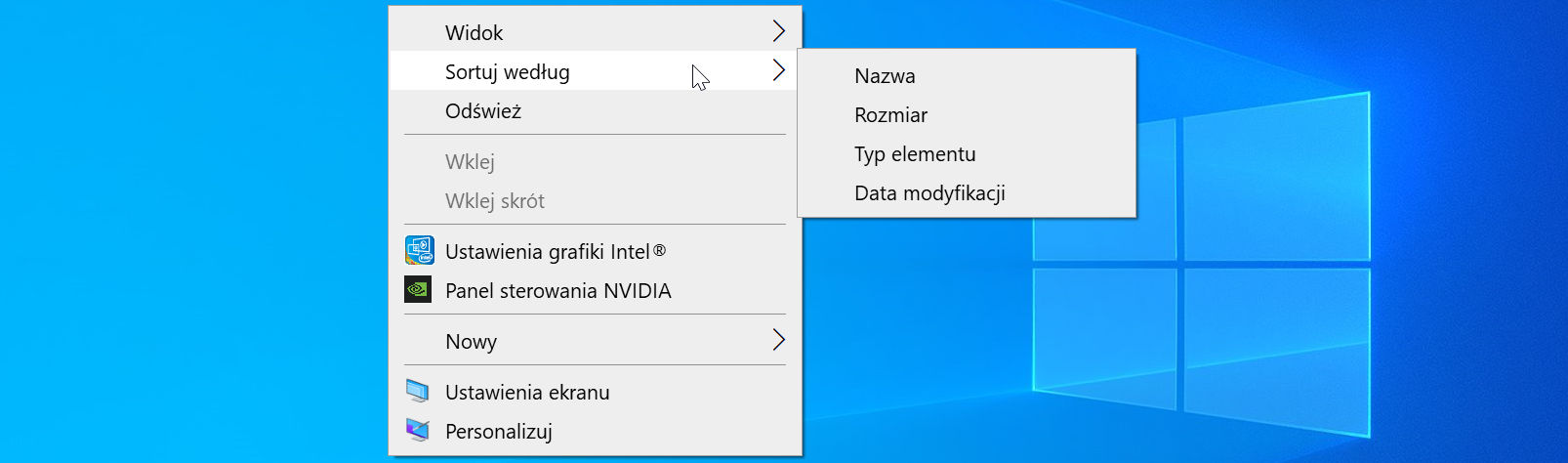
Wywołaj menu kontekstowe wskazując pulpit, a następnie wybierz polecenie Widok. Z rozwiniętego menu wybierz wielkość ikon.
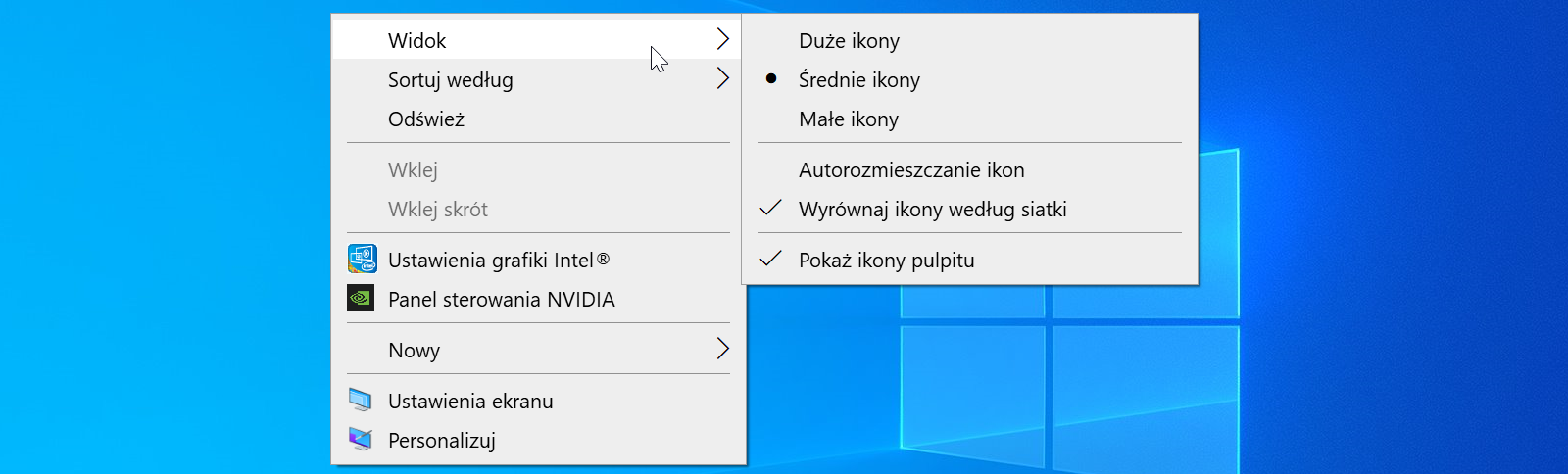
Wywołaj menu kontekstowe wskazując pulpit, a następnie wybierz Ustawienia ekranu. W zakładce Ekran zmień rozdzielczość przy pozycji Rozdzielczość wyświetlacza.
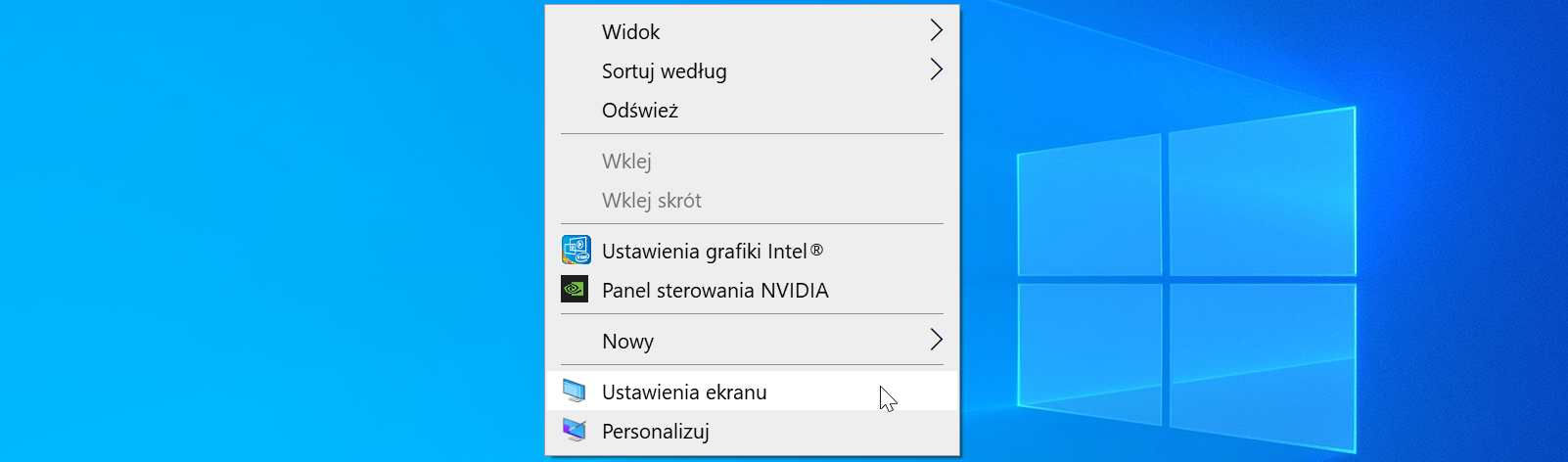
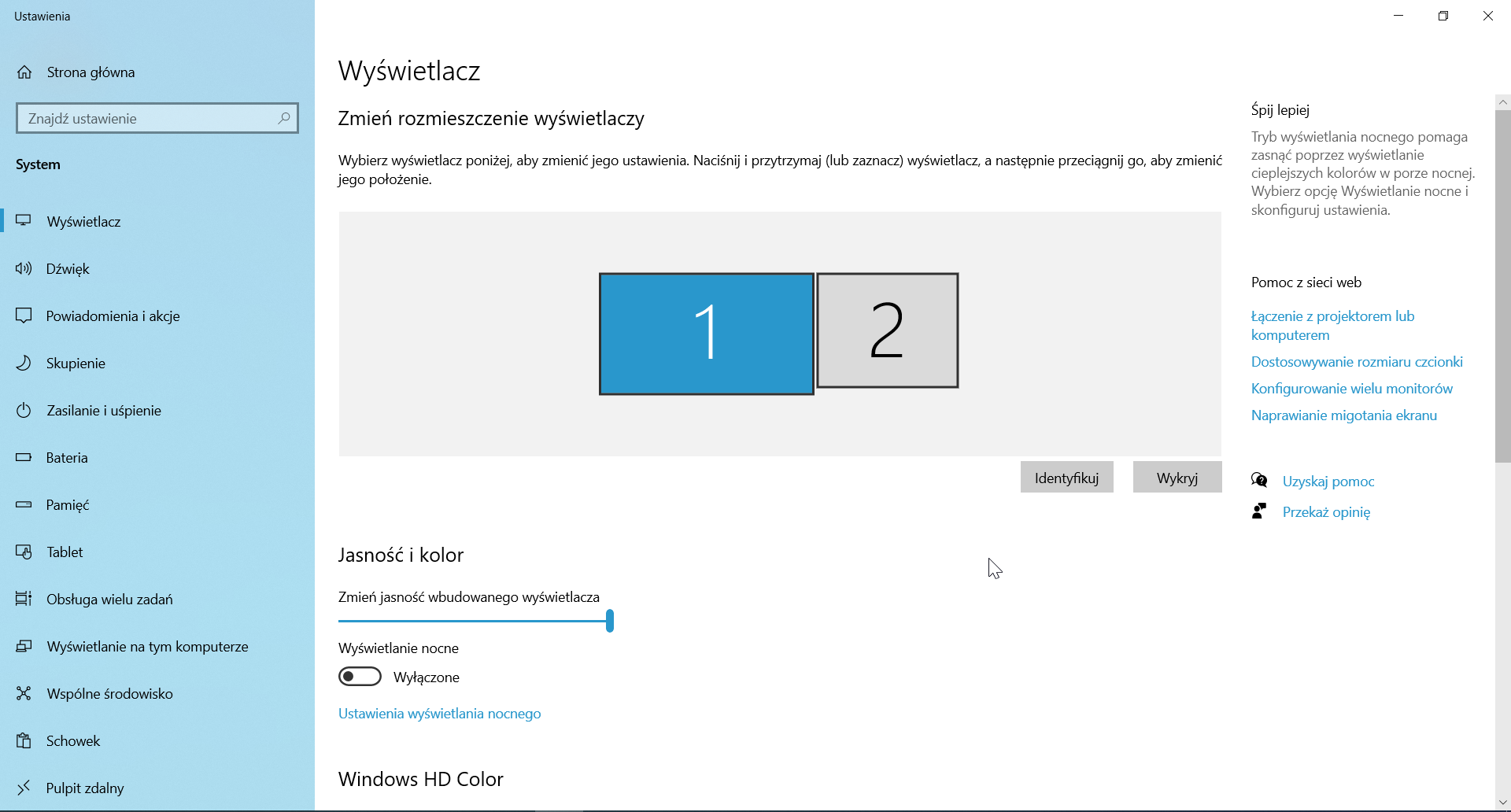
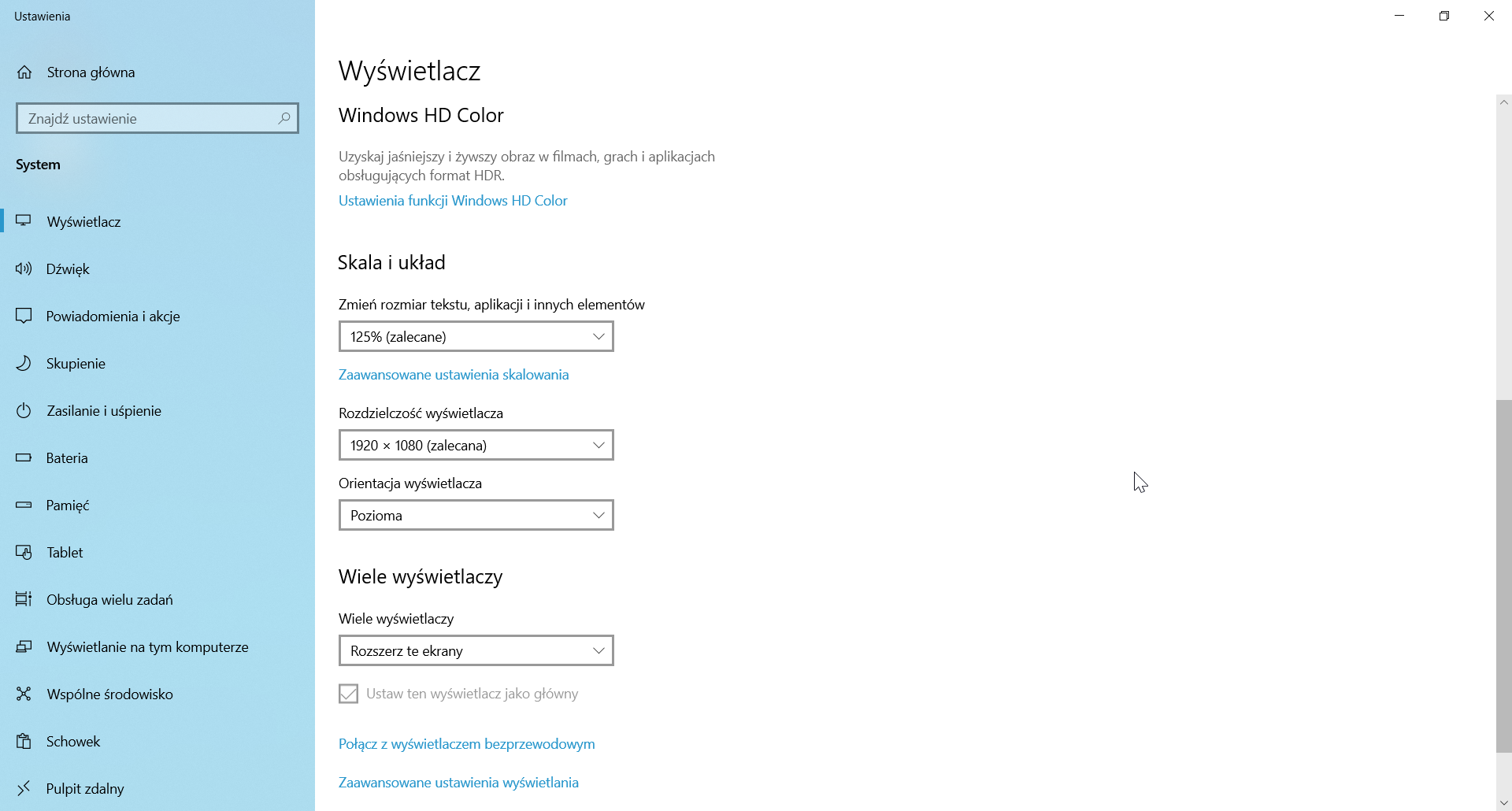
Zaprojektuj wygląd swojego pulpitu. W tym celu:
Wybierz lub skomponuj grafikę jako tło twojego pulpitu.
Rozmieść ikony skrótów, folderów i niezbędnych plików tak, aby był do nich łatwy dostęp oraz były wyraźnie widoczne na pulpicie – nie wtapiały się w jego tło.
Zaproponuj wygaszacz ekranu oraz włącz wyświetlanie ekranu logowania po wznowieniu pracy.
System operacyjny umożliwia użytkownikowi dostosowanie wyglądu pulpitu (obszaru roboczego). Możesz więc, między innymi, umieścić na nim własne fotografie, dobrać wygaszacz ekranu, rozmieścić ikony według określonego porządku, dobrać wielkość ikon, a także dobrać dźwięki systemowe.
W poniższym dzienniczku zapisz swoje notatki i przemyślenia.