Rasy zwierząt gospodarskich oraz towarzyszących
ROL.11 Prowadzenie chowu i inseminacji zwierząt – technik weterynarii 324002
Instrukcja użytkowania
Spis treści
Struktura e‑materiałuStruktura e‑materiału
WprowadzenieWprowadzenie
Materiały multimedialne: film edukacyjny, atlas interaktywnyMateriały multimedialne: film edukacyjny, atlas interaktywny
Obudowa dydaktyczna: interaktywne materiały sprawdzające, słownik pojęć dla e‑materiału, przewodnik dla nauczyciela, przewodnik dla uczącego się, netografia i bibliografiaObudowa dydaktyczna: interaktywne materiały sprawdzające, słownik pojęć dla e‑materiału, przewodnik dla nauczyciela, przewodnik dla uczącego się, netografia i bibliografia
Problemy techniczne z odtwarzaniem e‑materiałówProblemy techniczne z odtwarzaniem e‑materiałów
Wymagania techniczneWymagania techniczne
1. Struktura e‑materiału
Każda strona e‑materiału ma na górze baner z informacją o nazwie zasobu oraz zawodach, dla których jest on przeznaczony. Nad banerem umiejscowiony jest przycisk „Poprzednia strona” wraz z tytułem poprzedniego zasobu tego e‑materiału.

Na dole strony znajduje się przycisk „Następna strona” z tytułem kolejnego zasobu. Te przyciski umożliwiają przeglądanie całego e‑materiału.

Pod każdym materiałem multimedialnym znajduje się przycisk z powiązanymi ćwiczeniami/powiązanym ćwiczeniem. Aby przejść do takiego ćwiczenia, należy kliknąć dymek z nazwą kategorii i rodzajem ćwiczenia. Otworzy się wtedy osobna karta w przeglądarce z ćwiczeniem lub ćwiczeniami.
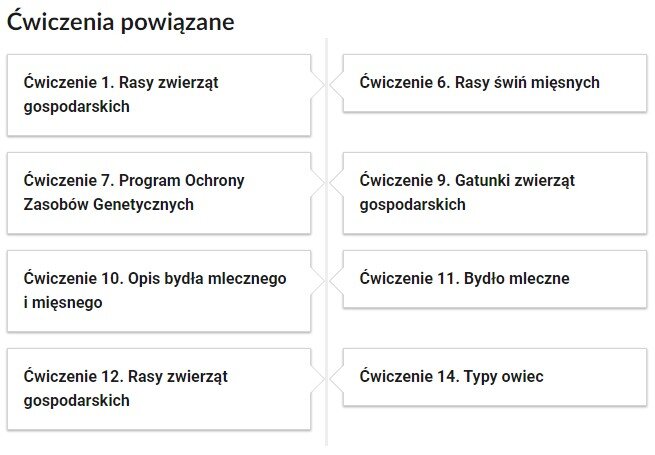
W prawej górnej części ekranu znajduje się pasek menu, w którym zebrane są przyciski dostosowujące e‑materiał do odbiorców ze specjalnymi potrzebami. Dwa pierwsze przyciski z literą A i strzałką w górę lub w dół służą odpowiednio do powiększenia lub pomniejszenia wielkości czcionki. Cztery przyciski z literą A wpisaną w kwadraty służą do wyłączenia/włączenia trybu wysokiego kontrastu w trzech wariantach: czarno‑białym, żółto‑czarnym i czarno‑żółtym. Ikona człowieka przełącza e‑materiał do trybu dostępności.

W trybie dostępności wszystkie elementy graficzne zastępowane są opisami alternatywnymi, które mogą być odczytywane przez generator mowy. Również ćwiczenia wykorzystujące grafiki zastępowane są ćwiczeniami alternatywnymi.
Powrót do spisu treściPowrót do spisu treści
Wprowadzenie
We wprowadzeniuwprowadzeniu na górze strony znajdują się podstawowe informacje o kwalifikacji zawodowej oraz konsultancie merytorycznym e‑materiału. Poniżej zamieszczony jest spis treści, dzięki któremu można przenieść się na stronę konkretnego zasobu. W tym celu należy kliknąć na ikonę danego zasobu.
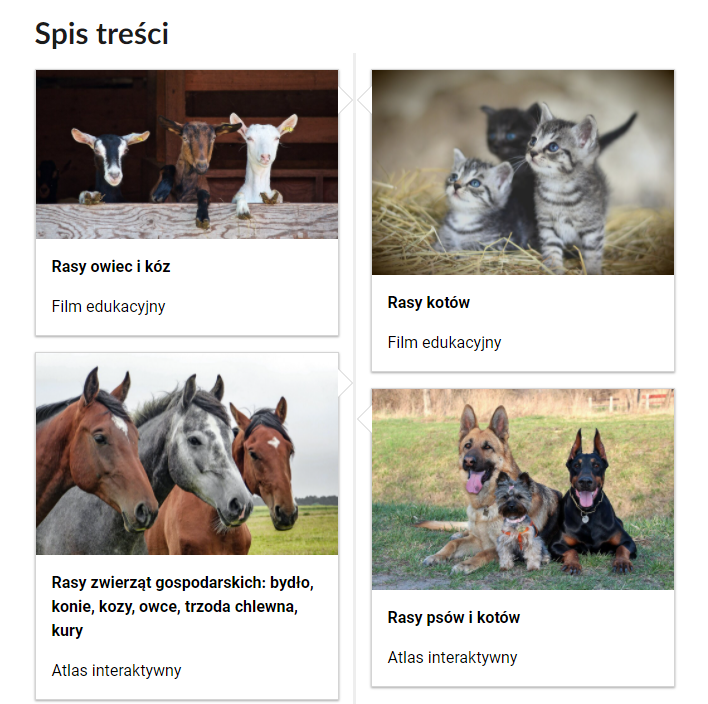
Powrót do spisu treściPowrót do spisu treści
Materiały multimedialne
W ich skład wchodzą dwa filmy edukacyjne oraz dwa atlasy interaktywne.
Film edukacyjny
W filmach edukacyjnych szczegółowo omówiono dwa tematy: rasy owiec i kóz, a także rasy kotów.
Film edukacyjny Rasy owiec i kózFilm edukacyjny Rasy owiec i kóz szczegółowo omawia rasy owiec i kóz hodowanych w Polsce.
Film edukacyjny Rasy kotówFilm edukacyjny Rasy kotów szczegółowo omawia popularne rasy kotów.
Ekran odtwarzania filmu wygląda następująco:
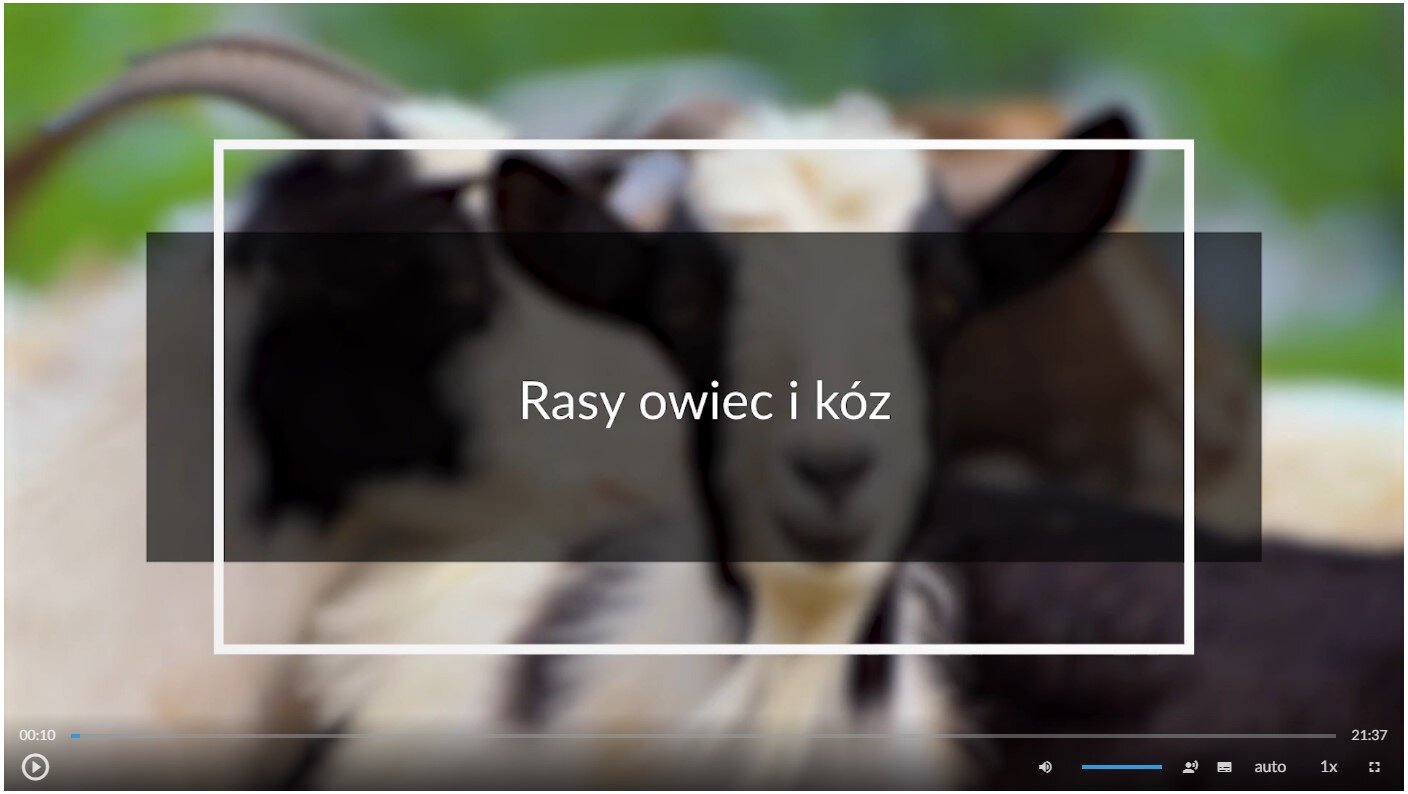
Aby odtworzyć film, należy kliknąć ikonę trójkąta w kole.

Ikona zmieni się na dwie kreski. Kliknięcie na nie spowoduje zatrzymanie filmu.

Pozostałe opcje umieszczone są w prawej dolnej części ekranu. Pierwszy symbol głośnika pozwala na włączenie i wyłączenie dźwięku oraz ustawienie jego głośności.

Następna ikona pozwala na włączenie alternatywnej ścieżki dźwiękowej, która omawia obraz wyświetlany na ekranie.

Po kliknięciu na powyższą ikonę zmieni się ona na tę widoczną poniżej. Kliknięcie na nią umożliwia wyłączenie alternatywnej ścieżki.

Ikona napisów to mały prostokąt z kropkami i kreskami. Po kliknięciu na niego pojawia się panel umożliwiający włączenie lub wyłączenie napisów. Jeśli istnieje taka opcja, to można tu także wybrać napisy w języku angielskim.

Symbol „auto” umożliwia zmianę jakości wyświetlanego materiału.

Po kliknięciu na symbol „1x” można zmienić prędkość odtwarzanego materiału.

Ostatni symbol umożliwia włączenie i wyłączenie widoku pełnoekranowego.

Atlas interaktywny
Atlas interaktywny Rasy zwierząt gospodarskich: bydło, konie, kozy, owce, trzoda chlewna, kuryAtlas interaktywny Rasy zwierząt gospodarskich: bydło, konie, kozy, owce, trzoda chlewna, kury
Atlas interaktywny Rasy psów i kotówAtlas interaktywny Rasy psów i kotów
Atlas interaktywny składa się z interaktywnego spisu treści oraz zbioru ilustracji uporządkowanych w katalogach według określonych kategorii. Zawiera wielostopniowe informacje o wybranej rasie zwierzęcia gospodarskiego oraz towarzyszącego, a także uwzględnia pochodzenie rasy, typ użytkowy, cechy wyglądu zewnętrznego, cechy produkcyjne i cechy szczególne. Po kliknięciu na wybraną planszę wyświetli się informacja na temat danej rasy oraz odpowiednie informacje odnoszące się do tytułów plansz. Klikając w daną planszę, można dokonać wyboru obiektów z menu.
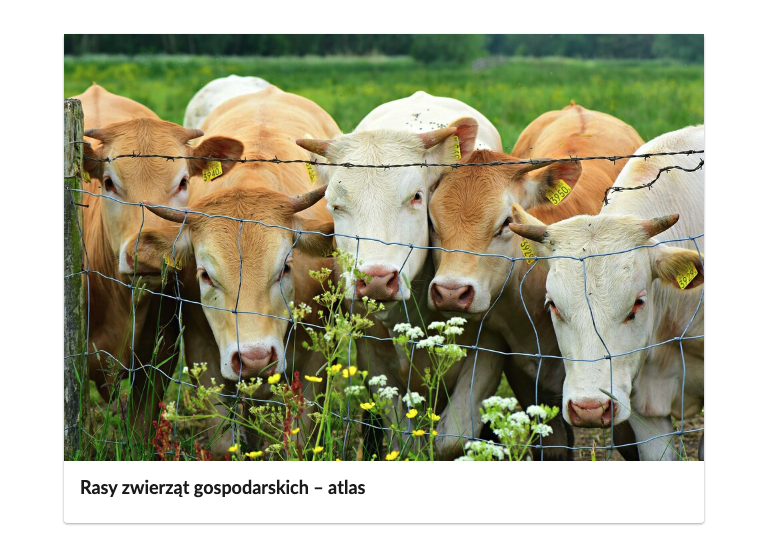
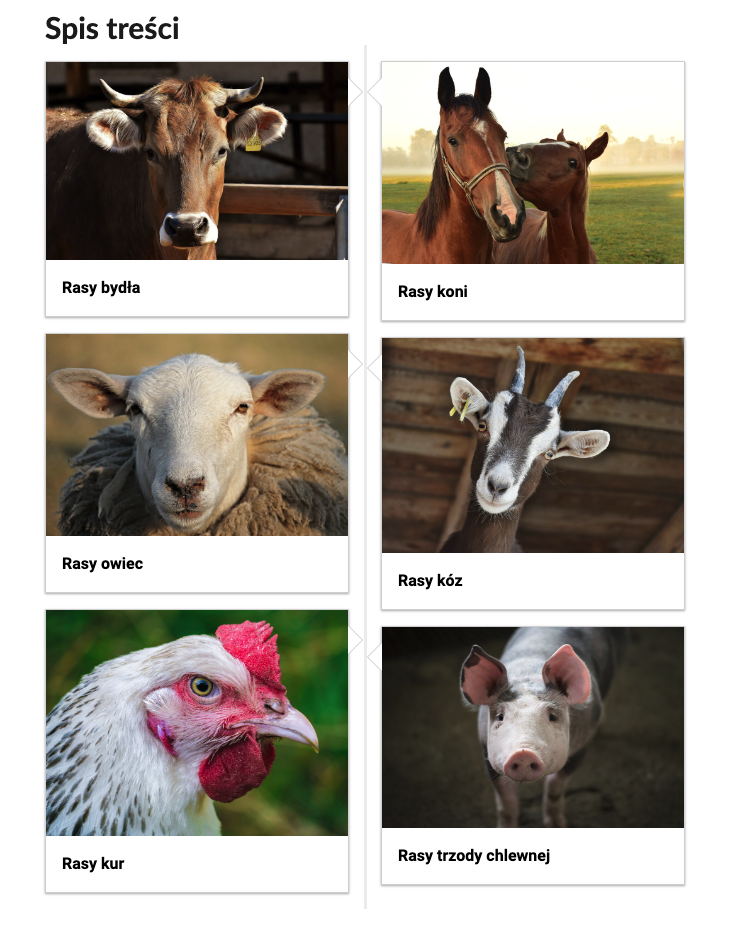
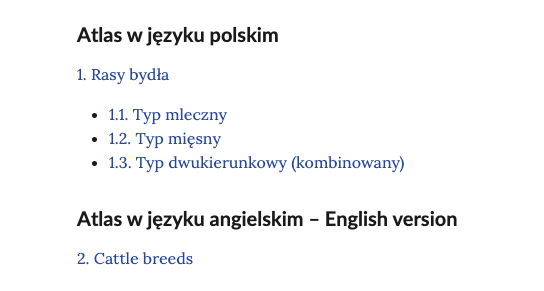
Po wybraniu określonego linku użytkownik przekierowywany jest do konkretnego katalogu zawierającego elementy zgromadzone według określonego klucza (np. Rasy bydła – typ mleczny).
Atlas umożliwia wybór danej rasy z listy. Wybrany element podświetla się w innym kolorze.
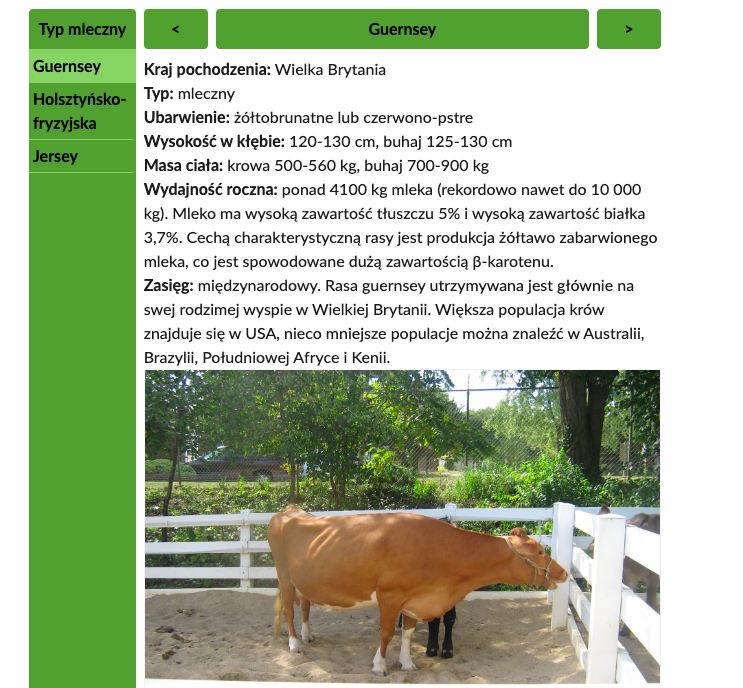
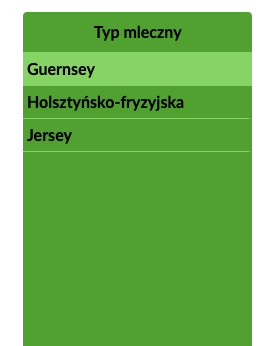
W atlasie możliwe jest przełączanie ras za pomocą strzałek lewo/prawo.

Zdjęcia przełącza się za pomocą przycisków „Dalej” i „Wstecz”.
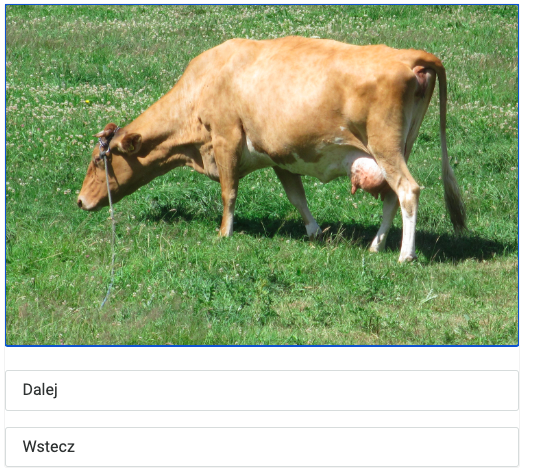
Pod każdym atlasem znajduje się odsyłacz do spisu treści.
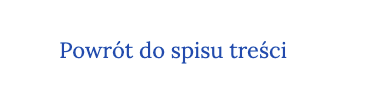
Użytkownik ma również możliwość odsłuchania nagrania dźwiękowego treści zawartej w atlasach. Pod każdą opisywaną rasą znajduje się nagranie (tekst czytany przez lektora). Aby odtworzyć film, należy kliknąć ikonę trójkąta w kole.

Ikona zmieni się na dwie kreski. Kliknięcie na nie spowoduje zatrzymanie filmu.

Natomiast symbol głośnika pozwala na włączenie i wyłączenie dźwięku oraz ustawienie jego głośności.
Użytkownik może również wybrać język napisów i ścieżki dźwiękowej (język polski i angielski). Atlasy przygotowane zostały bowiem również w języku angielskim. Wersja angielska znajduje się pod wersją polską. Korzystanie z niej opiera się na takiej samej zasadzie jak w przypadku wersji polskiej.
Interaktywne materiały sprawdzające
Interaktywne materiały sprawdzająceInteraktywne materiały sprawdzające są pogrupowane tematycznie. Znajdują się one w określonych zakładkach, na które należy kliknąć.
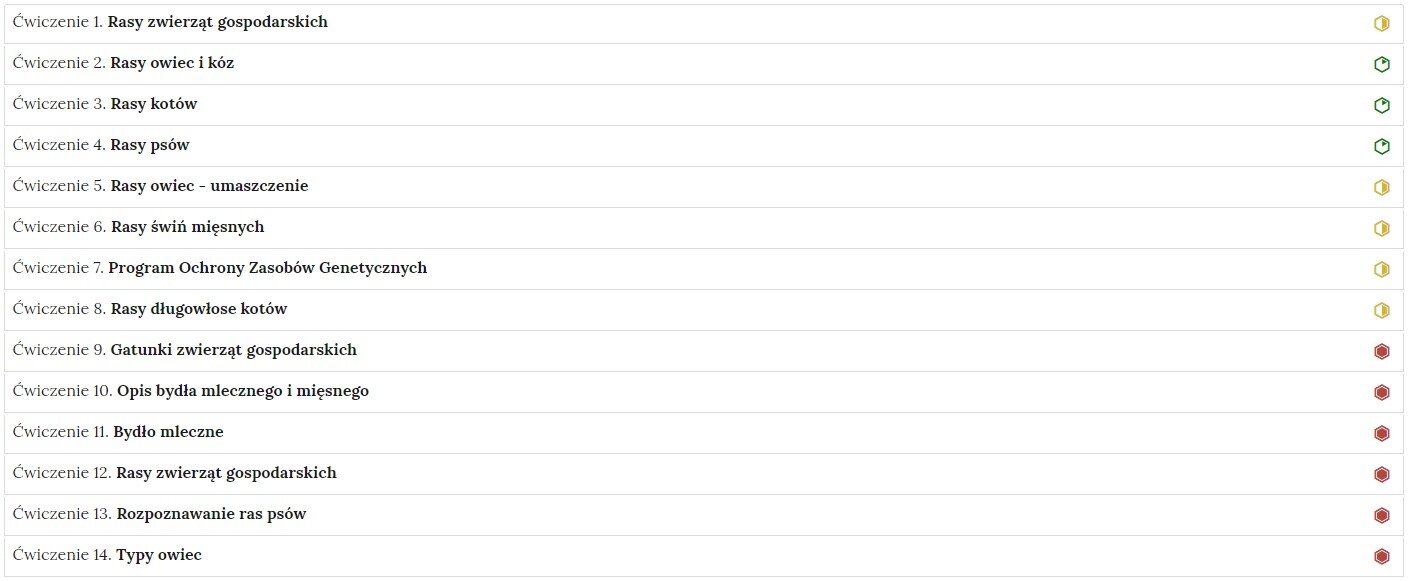
Po kliknięciu na dany temat zakładka rozwinie się i wyświetli się zadanie.
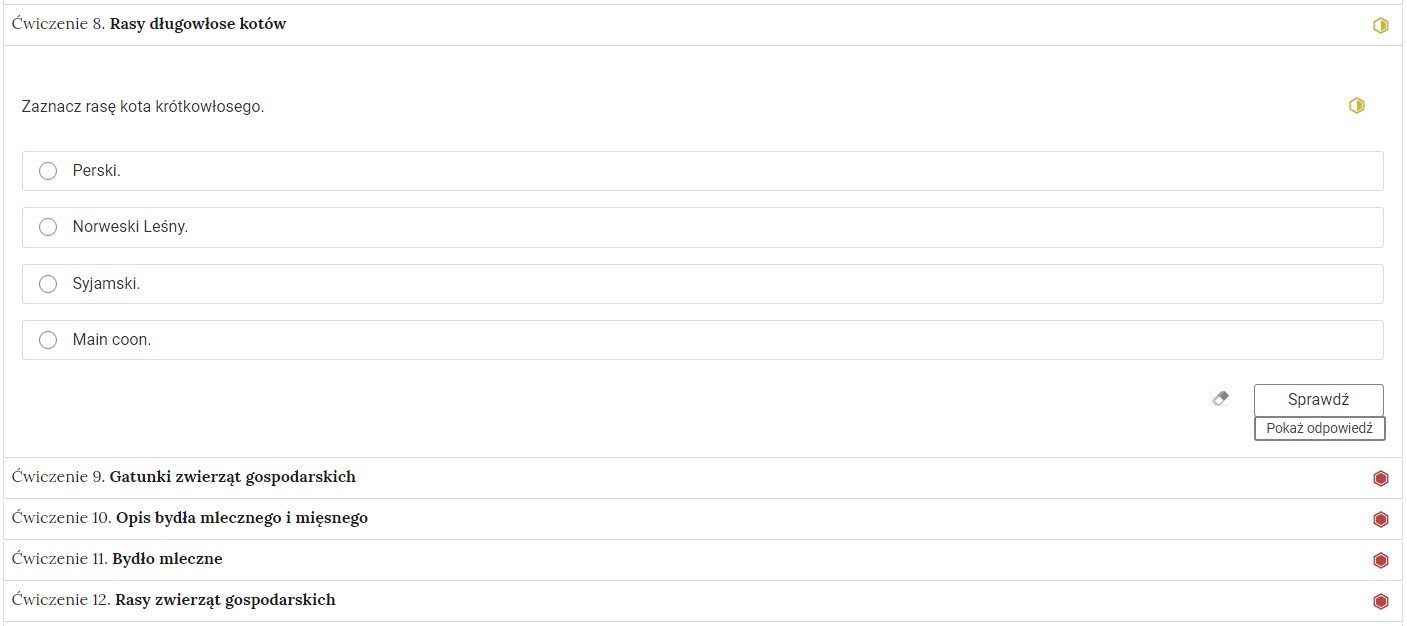
Rozwiązanie zadania wymaga kliknięcia wybranej opcji, przeciągnięcia odpowiednich elementów lub wpisania odpowiedzi. Polecenie zawsze określa czynność, jaką należy wykonać. Po wybraniu lub uzupełnieniu odpowiedzi należy kliknąć przycisk „Sprawdź”. Nad poleceniem wyświetli się informacja, czy zadanie zostało poprawnie wykonane. Po lewej stronie przycisku „Sprawdź” znajduje się symbol gumki, jego kliknięcie czyści odpowiedzi. Poniżej przycisku „Sprawdź” widnieje napis „Pokaż odpowiedź”. Umożliwia on poznanie poprawnego rozwiązania zadania. Po prawej stronie polecenia widoczny jest kolorowy sześciokąt. Jego kolor informuje o poziomie trudności zadania: kolor zielony oznacza zadanie łatwe, żółty – zadanie o średnim poziomie trudności, czerwony – zadanie trudne.

Niektóre zadania mają formę testu. Panel testu różni się od panelu zwykłego zadania. Zawiera on tytuł testu, liczbę pytań, czas, w którym należy rozwiązać test, oraz ostatni wynik. Przycisk „Uruchom” rozpoczyna test.
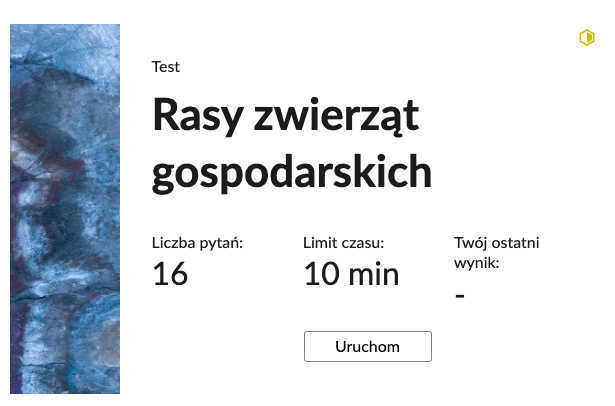
Panel pytania testowego składa się z numeru pytania, licznika czasu, który odmierza pozostały czas, oraz ostatniego uzyskanego wyniku. Poniżej znajduje się pytanie z odpowiedziami do wyboru. Po zaznaczeniu odpowiedzi należy kliknąć przycisk „Sprawdź”. Jeśli wskazano poprawną odpowiedź, wyświetli się pozytywna informacja zwrotna, jeśli błędną – negatywna. Aby przejść do kolejnego pytania, należy kliknąć przycisk „Dalej”.
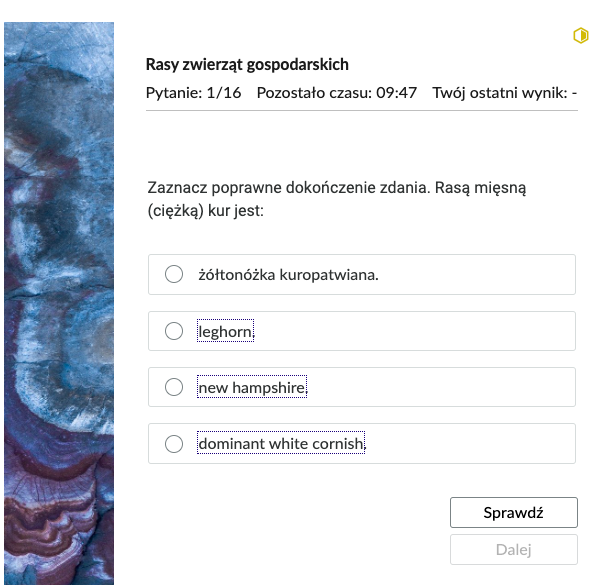
Powrót do spisu treściPowrót do spisu treści
Słownik pojęć dla e‑zasobu
SłownikSłownik ma strukturę listy. Znajdują się w nim występujące w e‑materiale pojęcia wraz z ich definicjami. Pod każdym pojęciem znajduje się link do odpowiedniego multimedium, w którym występuje dane pojęcie, oraz do Polskiego Słownika Archiwalnego.
W górnej części słownika znajdują się instrukcja korzystania ze słownika oraz pole do filtracji pojęć. Aby odnaleźć dane pojęcie, należy je wpisać w polu filtracji. Po wpisaniu widoczne będzie tylko to pojęcie wraz z definicją. Aby wrócić do listy wszystkich pojęć, należy kliknąć krzyżyk w prawej części pola filtracji.
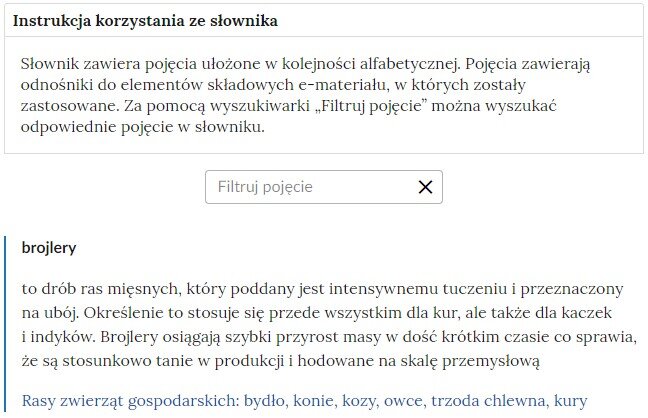
Powrót do spisu treściPowrót do spisu treści
Przewodnik dla nauczyciela
Przewodnik dla nauczycielaPrzewodnik dla nauczyciela jest podzielony na pięć części. Każda z nich jest wyróżniona w interaktywnym spisie treści. Po kliknięciu na dany podrozdział przewodnika wyświetli się jego odpowiedni fragment.
Pierwsza część przedstawia cele i efekty kształcenia, szczegółowo wylicza kwalifikacje, dla których e‑materiał został przeznaczony. Druga część omawia strukturę e‑materiału, wymienia poszczególne zasoby oraz podaje, czego dotyczą. Hiperłącza i graficzny spis treści pozwalają na przejście do danej składowej e‑materiału. Trzecia część prezentuje powiązania między elementami e‑materiału. Czwarta część to wskazówki do wykorzystania e‑materiału w pracy dydaktycznej. Przedstawia przykładowe scenariusze pracy uczniów na zajęciach i poza zajęciami oraz indywidualnej pracy z uczniem. Na końcu wymienione są wymagania techniczne niezbędne do korzystania z e‑materiału.
Powrót do spisu treściPowrót do spisu treści
Przewodnik dla uczącego się
Przewodnik dla uczącego sięPrzewodnik dla uczącego się składa się z pięciu części. Każda z nich jest wyróżniona w interaktywnym spisie treści. Po kliknięciu na dany podrozdział przewodnika wyświetli się jego odpowiedni fragment.
Pierwsza część przedstawia cele uczącego się, druga zaś charakteryzuje strukturę e‑materiału i omawia po kolei każdy zasób występujący w e‑materiale. Hiperłącza i graficzny spis treści pozwalają na przejście do danej składowej e‑materiału. Trzecia część prezentuje powiązania między elementami e‑materiału. Czwarta zawiera informacje o tym, jak uczeń może korzystać z poszczególnych zasobów. Ostatnia część przewodnika to wymagania techniczne niezbędne do korzystania z e‑materiału.
Powrót do spisu treściPowrót do spisu treści
Netografia i bibliografia
Netografia i bibliografiaNetografia i bibliografia jest to spis adresów internetowych oraz pozycji literaturowych, z których korzystano podczas pisania e‑materiału. Adresy internetowe zawierają hiperłącza, dzięki którym można przejść na daną stronę, oraz datę z ostatnim dostępem do linku.
Powrót do spisu treściPowrót do spisu treści
2. Problemy techniczne z odtwarzaniem e‑materiałów
W przypadku problemów z wyświetlaniem się elementów w e‑materiale należy upewnić się, że urządzenie (komputer, laptop, smartfon itp.) ma dostęp do internetu. Czasami zbyt wolne łącze internetowe może spowalniać ładowanie się stron, szczególnie w przypadkach, gdy znajdują się na nich multimedia takie jak film, wizualizacje 3D lub animacje 3D. W takiej sytuacji zaleca się sprawdzenie, co może spowalniać internet. Najczęściej jest to otwarcie zbyt wielu zakładek w przeglądarce internetowej, przeciążenie systemu (zbyt wiele otwartych aplikacji).
Jeżeli użytkownik korzysta z internetu mobilnego, słaba jakość połączenia może być spowodowana wyczerpaniem się danych pakietowych w ofercie.
Powrót do spisu treściPowrót do spisu treści
3. Wymagania techniczne
Wymagania sprzętowe niezbędne do korzystania z poradnika oraz innych zasobów platformy www.zpe.gov.pl.
System operacyjny:
Windows 7 lub nowszy
OS X 10.11.6 lub nowszy
GNU/Linux z jądrem w wersji 4.0 lub nowszej 3 GB RAM
Przeglądarka internetowa we wskazanej wersji lub nowszej:
Chrome w wersji 69.0.3497.100
Firefox w wersji 62.0.2
Safari w wersji 11.1
Opera w wersji 55.0.2994.44
Microsoft Edge w wersji 42.17134.1.0
Internet Explorer w wersji 11.0.9600.18124
Urządzenia mobilne:
2 GB RAM iPhone/iPad z systemem iOS 11 lub nowszym
tablet/smartfon z systemem Android 4.1 (lub nowszym) z przeglądarką kompatybilną z Chromium 69 (lub nowszym), np. Chrome 69, Samsung Browser 10.1, szerokość co najmniej 420 px
Powrót do spisu treściPowrót do spisu treści