Cyfrowa obróbka fotografii
Po wykonaniu zdjęcia aparatem cyfrowym lub zeskanowaniu już wcześniej wywołanej fotografii okazuje się często, że nie spełnia ono twoich oczekiwań i wymaga kolejnej obróbki, ponownego kadrowania lub po prostu stworzenia twojej własnej wizji obrazu. Do tego celu należy wykorzystać odpowiedni edytor grafiki rastrowej. Producenci proponują szerokie oferty, wśród których znajdziesz programy w chmurze internetowej, do wykorzystania za darmo. Te najbardziej profesjonalne wymagają zakupu ich licencji. Oferują one bardzo bogaty zestaw funkcji modyfikujących obraz.
Do podstawowych funkcji tego typu programów należą:
zmiana rozmiaru obrazu,
wykonywanie retuszu,
zmiana kolorystyki obrazu,
zmiana kontrastu i jasności obrazu,
kadrowanie i zmiana wielkości, prostowanie i zniekształcanie obrazu,
łączenie obrazów oraz ich dopasowanie,
stosowanie efektów specjalnych,
dodawanie tekstu do obrazu,
tworzenie własnych kompozycji z istniejących elementów i elementów dorysowanych.
Podczas zajęć lekcyjnych zapoznasz się z niektórymi możliwościami poprawiania jakości zdjęć, jak i ich modyfikowania. Cel ten możesz osiągnąć, wykonując zadania z podręcznika.
Zmiana rozmiaru fotografii
Już wiesz, że fotografia cyfrowa posiada strukturę bitmapy, a więc jest złożona z pikseli. Ich liczba jest uzależniona od możliwości aparatu cyfrowego lub skanera. Musisz wiedzieć, że liczba pikseli w fotografii powinna być dostosowana do jej przeznaczenia. Dlaczego? Otóż zdjęcia z większą liczbą pikseli zajmują więcej miejsca w pamięci komputera. W przypadku umieszczania zdjęć na stronach internetowych zależeć ci będzie, aby pliki zawierające zdjęcia były jak najmniejsze. Ćwiczenie, które wykonasz pokaże ci, w jaki sposób dokonywać zmiany wielkości fotografii, zmieniając liczbę pikseli.
Otwórz plik waran. Odczytaj rozmiar dłuższego boku fotografii. Powinien wynosić 1000 pikseli. Dokonaj zmiany tego rozmiaru na 200 pikseli, zachowując proporcje przy zmianie rozmiaru drugiego boku.
Aby wykonać to ćwiczenie:
Uruchom program graficzny i otwórz plik waran.
Wywołaj funkcję zmiany rozmiaru obrazu.
Zaznacz opcję zachowania proporcji podczas zmiany rozmiaru.
Odczytaj rozmiary obrazu w pikselach.
Wpisz nową wartość liczby pikseli i potwierdź ją.
Zapisz plik pod nazwą waran mały.
Obejrzyj film pokazujący, w jaki sposób można zmienić rozmiar obrazka w programie GIMP.
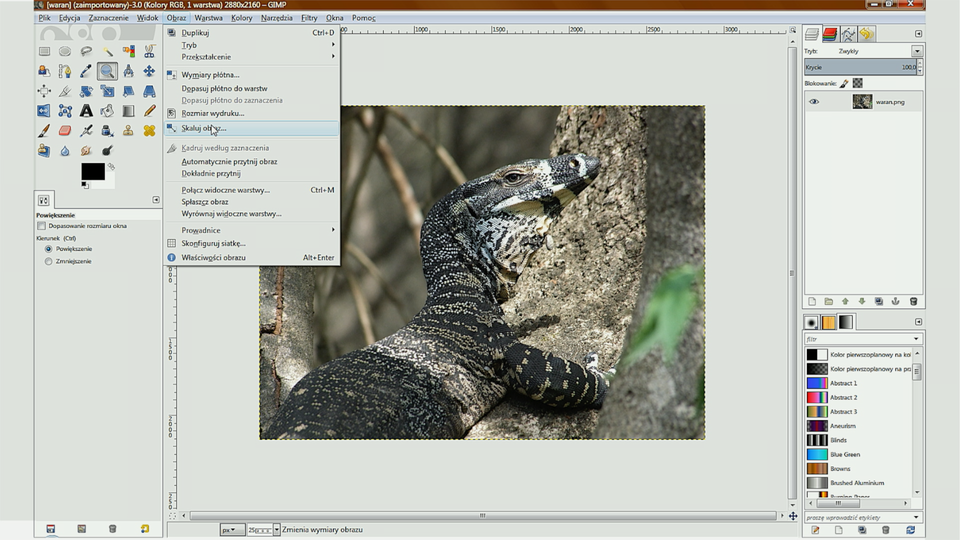
Film dostępny na portalu epodreczniki.pl
Film: Zmiana rozmiaru obrazka w programie GIMP
Poprawa jasności, kontrastu i kadrowania fotografii
Wykonana przez ciebie fotografia nie zawsze ci się podoba. Patrzysz na nią i zastanawiasz się, dlaczego jest zbyt mało wyraźna, a może za ciemna; zauważasz, że horyzont jest ułożony pochyło. Możesz poprawić takie zdjęcie, korzystając z programu graficznego.
Otwórz plik o nazwie horyzont i zmień kontrast, jasność obrazu oraz dokonaj korekty linii horyzontu.
Zobacz, jaki może być efekt końcowy wykonanego zadania.

Jeśli masz problemy z wykonaniem zadania, skorzystaj z dodatkowych informacji.
Aby wykonać to ćwiczenie:
Uruchom program graficzny i otwórz plik horyzont.
Wprowadź pomocniczą poziomą linię horyzontu i obróć zdjęcie, tak aby linia horyzontu na zdjęciu pokryła się linią pomocniczą.
Wykadruj zdjęcie zgodnie z zasadami kompozycji obrazu.
Wywołaj funkcję zmiany jasności i kontrastu obrazu i wykorzystaj ją do zmiany wyglądu fotografii.
Zapisz plik pod nazwą prosty horyzont.
Obejrzyj film pokazujący, w jaki sposób można poprawić jakość fotografii w programie GIMP.
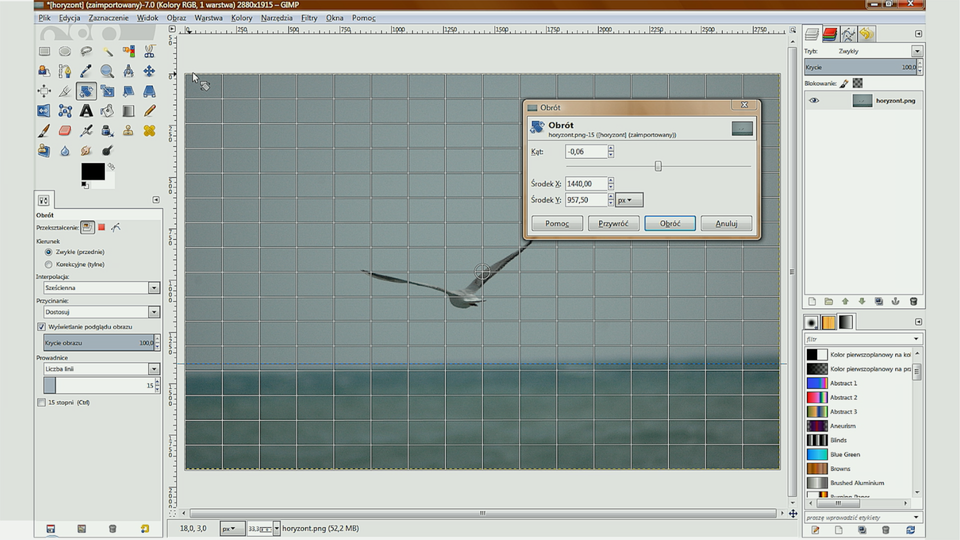
Film dostępny na portalu epodreczniki.pl
Film: Poprawa jakości fotografii w programie GIMP
Retusz fotografii
Wyobraź sobie sfotografowane owoce: jabłka, gruszki, śliwki… Niestety, nie wszystkie owoce wyglądają idealnie. Na ich powierzchni widnieją małe plamki. W rzeczywistości trudno byłoby poprawić wygląd takich owoców, ale w fotografii jest to możliwe. Efekt takiego działania na pewno cię zaskoczy.
Otwórz plik o nazwie retusz i dokonaj retuszu zdjęcia jabłka. Jeśli masz problemy z wykonaniem zadania skorzystaj z dodatkowych informacji.
Zobacz, jaki może być efekt końcowy wykonanego zadania.

Aby wykonać to ćwiczenie:
Uruchom program graficzny i otwórz plik retusz.
Wybierz narzędzie do retuszu (np. stempel, łatka lub inne).
Korzystając z wybranych narzędzi, usuń plamki na owocu poprzez naniesienie na nie fragmentu obrazu bez wad.
Zapisz plik pod nazwą wykonany retusz.
Obejrzyj film pokazujący, w jaki sposób można dokonać retuszu sfotografowanego obiektu w programie GIMP.
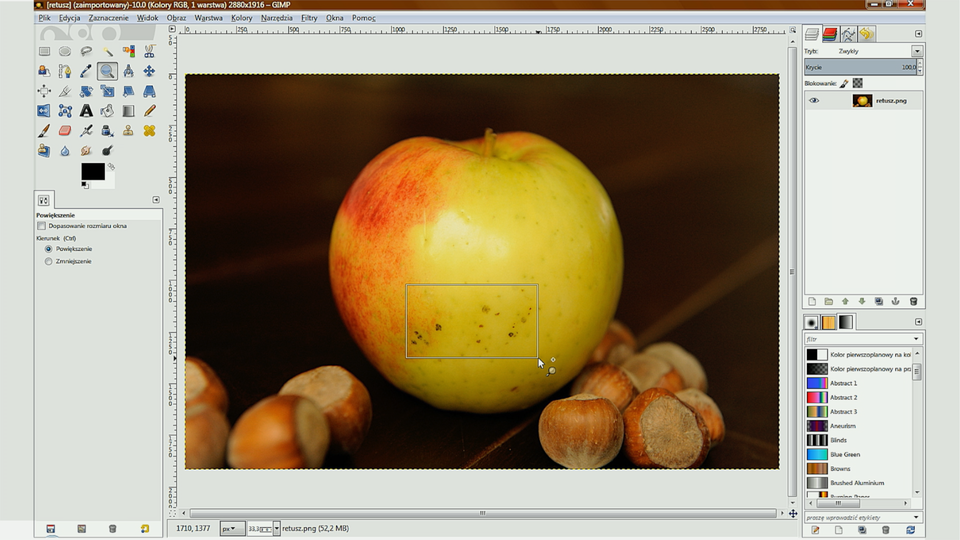
Film dostępny na portalu epodreczniki.pl
Film: Retusz sfotografowanego obiektu w programie GIMP
Zaawansowany retusz fotografii
W starych rodzinnych albumach, masz na pewno wiele cennych dla twojej rodziny fotografii. Niektóre są bardzo zniszczone i trudno rozpoznać na nich poszczególne osoby. Po zeskanowaniu takiego zdjęcia, możesz je poprawić, retuszując różne zadrapania, ślady po zgięciach i plamy. Zastosuj w tym celu poznane wcześniej funkcje klonowania i łatki. Pamiętaj jednak, że takie operacje przeprowadza się na powiększeniu zdjęcia, aby dokładniej widzieć wady zdjęcia i osiągnięty efekt retuszowania.
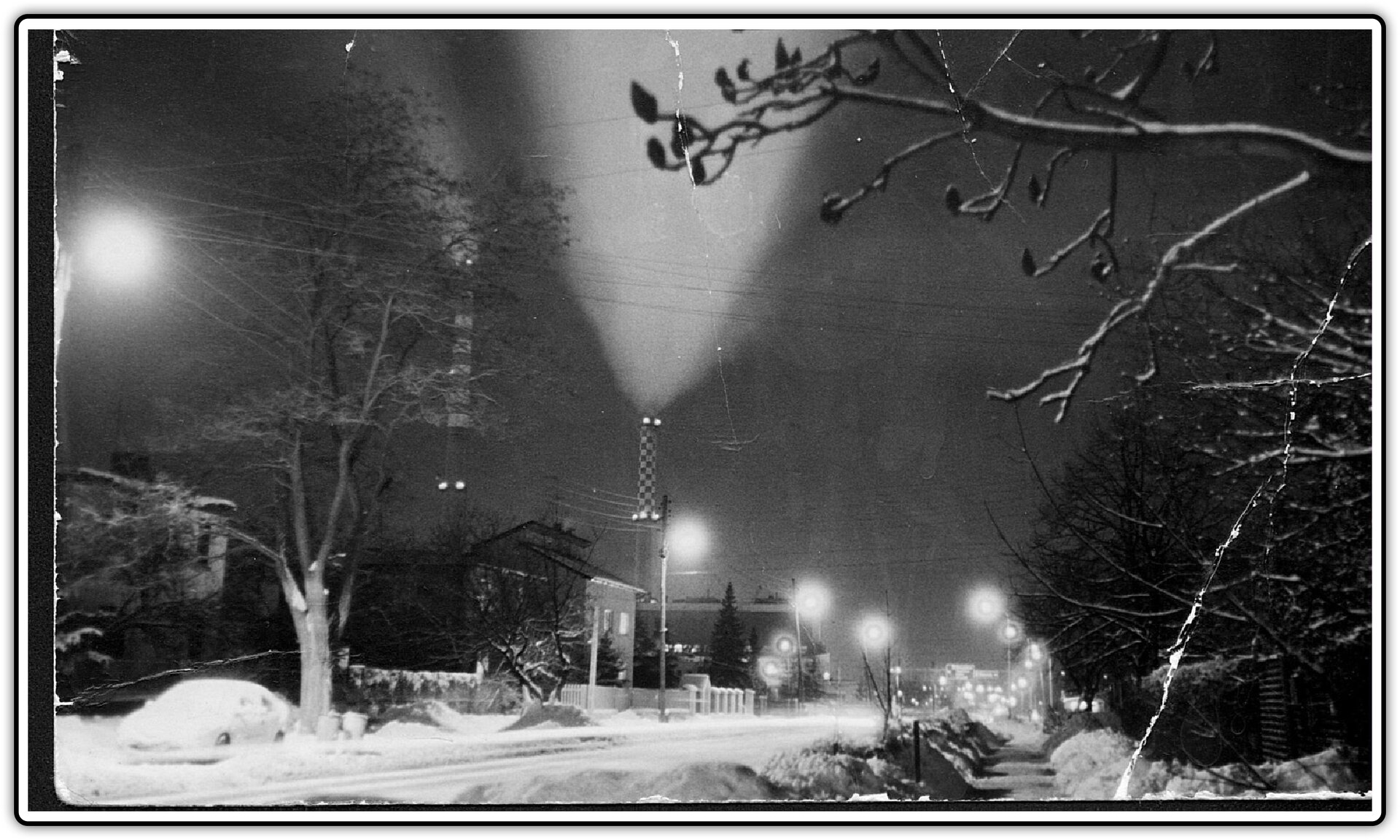
Ćwiczenie wykonaj podobnie jak poprzednie. Wykaż się jednak dużo większą cierpliwością, gdyż w tym zadaniu musisz wykonać więcej tego typu operacji i z większą precyzją. Otwórz plik o nazwie ulica i dokonaj retuszu starego, zniszczonego zdjęcia. Znajdują się na nim ślady od zagięć, występują na nim plamy i zadrapania.
Jeśli masz problemy z wykonaniem zadania, skorzystaj z dodatkowych informacji.
Aby wykonać to ćwiczenie:
Uruchom program graficzny i otwórz plik ulica.
Wybierz narzędzie do retuszu (np. stempel, łatka lub inne).
Dobieraj narzędzia i jego parametry do rodzaju uszkodzenia zdjęcia. Wykorzystaj je do likwidacji kolejnych uszkodzeń na fotografii.
Zapisz plik pod nazwą ulica jak nowa.
Zmiana kolorystyki fotografii
Kolorowe zdjęcia możesz zmienić na zdjęcia w odcieniach szarości lub w odcieniach sepii. Wyglądają one wtedy, jakby były wykonane wiele lat temu.
Dokonaj zmiany w pliku ruiny kościoła, aby uzyskać efekt podobny do przedstawionego na ilustracji.
Zobacz, jaki może być efekt końcowy wykonanego zadania.

Jeśli masz problemy z wykonaniem zadania, skorzystaj z dodatkowych informacji.
Aby wykonać to ćwiczenie:
Uruchom program graficzny i otwórz plik ruiny kościoła.
Poszukaj i wywołaj funkcję zmiany kolorów i nasycenia kolorów, wybierz odpowiednią opcję i dokonaj zmiany kolorystyki.
Obserwuj, jak zmienia się wygląd fotografii.
Zatwierdź wykonywaną operację w momencie, gdy efekt spełni twoje oczekiwania.
Zapisz plik pod nazwą stary kościół.
Obejrzyj film pokazujący, w jaki sposób można dokonać zmiany kolorystyki fotografii w programie GIMP.
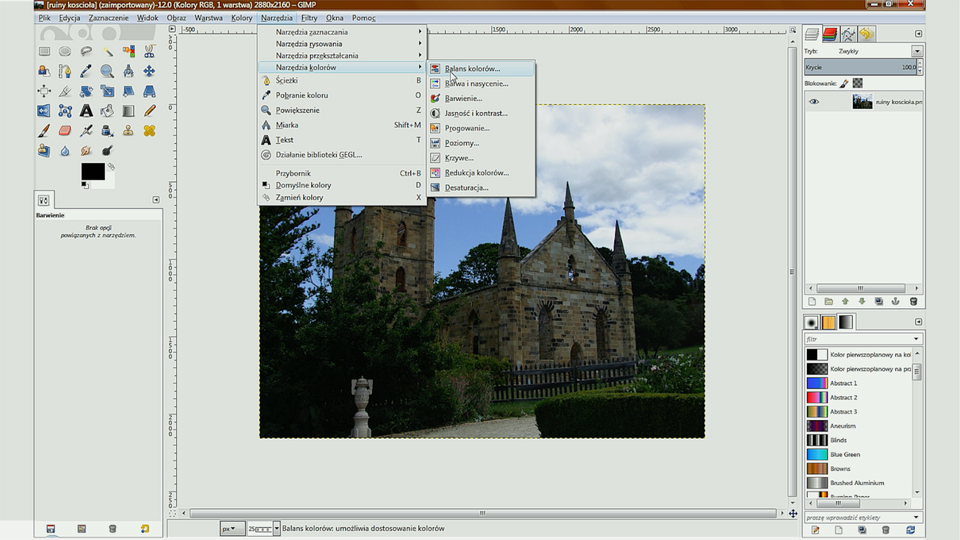
Film dostępny na portalu epodreczniki.pl
Film: Zmiana kolorystyki fotografii w programie GIMP
Kopiowanie obiektów
W cyfrowej obróbce fotografii istnieje możliwość tworzenia duplikatu (kopii) prezentowanych obiektów. Funkcja stempla znakomicie się do tego nadaje.
Otwórz plik o nazwie ptak Wykorzystaj funkcję stempla do powielenia obrazu ptaka.
Efektem będzie fotografia prześlicznej parki ptaków.

Jeśli masz problemy z wykonaniem zadania, skorzystaj z dodatkowych informacji.
Aby wykonać to ćwiczenie:
Uruchom program graficzny i otwórz plik ptak.
Uruchom funkcję stempla.
Wskaż fragment zdjęcia, który chcesz powielić, zgodnie z poleceniami programu, w tym przypadku ptaka.
Wrysuj kopię ptaka tuż obok już istniejącego, tak aby wskaźnik stempla znajdował się w obszarze powielanego (oryginalnego) ptaka.
Zapisz plik pod nazwą dwa ptaki.
Obejrzyj film pokazujący, w jaki sposób można dokonać powielenia wybranych fragmentów zdjęcia w programie GIMP.
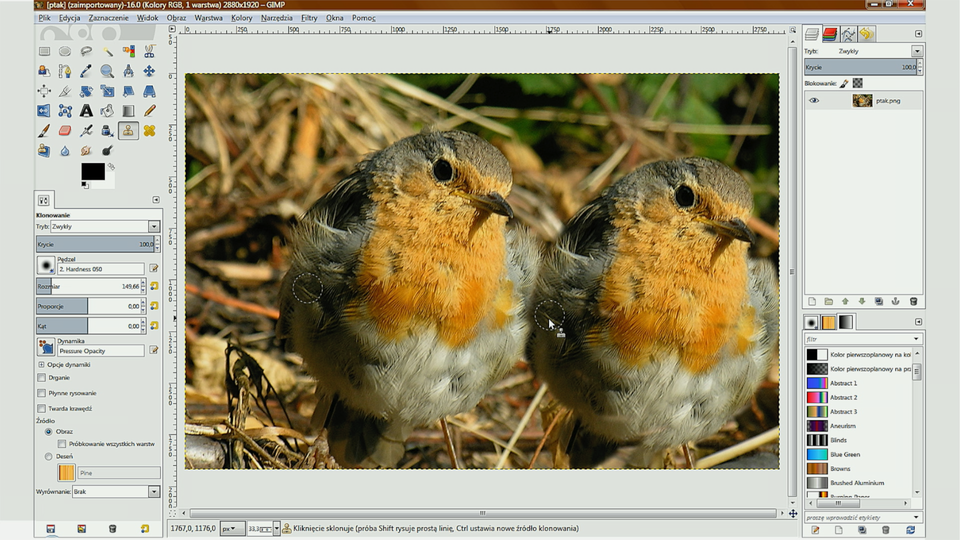
Film dostępny na portalu epodreczniki.pl
Film: Powielenie wybranych fragmentów zdjęcia w programie GIMP.
Zmiana kolorystyki wybranego obszaru fotografii
W dotychczasowych ćwiczeniach cały obszar zdjęcia był modyfikowany. Dzięki zastosowaniu techniki zaznaczania wybranych obszarów obrazu, możesz dokonać zmian w wyznaczonym przez ciebie fragmencie fotografii.
Wyobraź sobie możliwość zmiany koloru oczu wybranej osoby. W rzeczywistości jest to bardzo trudne lub niemożliwe, w fotografii nie powinno ci sprawić żadnego problemu przeprowadzenie takiej operacji. Swój eksperyment wykonaj, zmieniając kolor oczu kota.
Zdjęcie po wykonaniu ćwiczenia może prezentować się następująco.
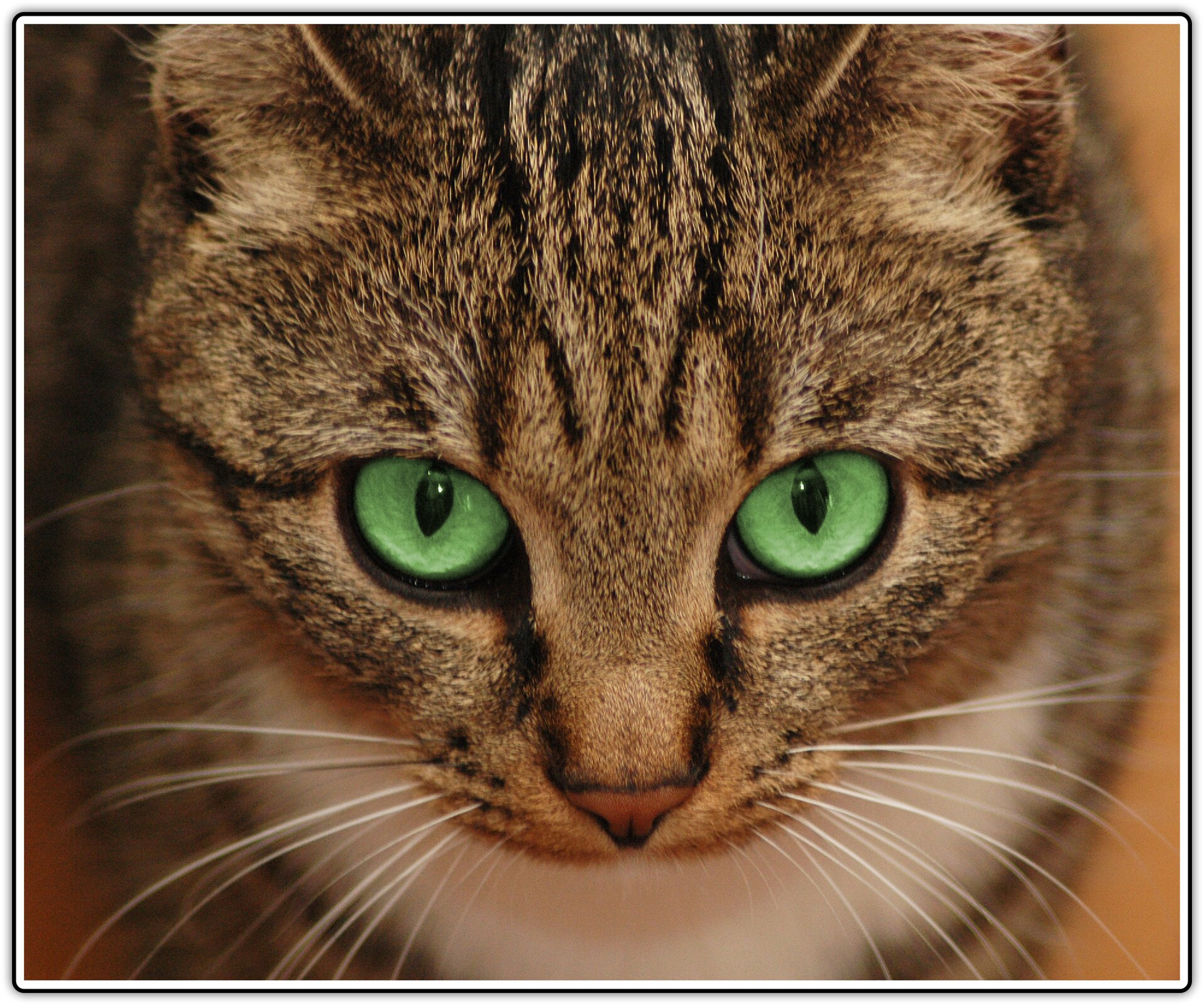
Jeśli masz problemy z wykonaniem zadania, skorzystaj z dodatkowych informacji.
Aby wykonać to ćwiczenie:
Uruchom program graficzny i otwórz plik Mrusia.
Zastosuj zaznaczenie eliptyczne w celu zaznaczenia obu oczu kota. W trakcie wykonywania tego ćwiczenia pamiętaj o zaznaczeniu opcji dodawania zaznaczonych obszarów. Tylko wtedy uzyskasz zaznaczenie dwóch rozdzielnych obszarów.
Zmień kolor oczu, korzystając z funkcji, znanej ci już z poprzednich ćwiczeń, zmiany kolorów.
Zapisz plik pod nazwą Zielonooka Mrusia.
Obejrzyj film pokazujący, w jaki sposób można dokonać zmiany koloru oczu kota w programie GIMP.
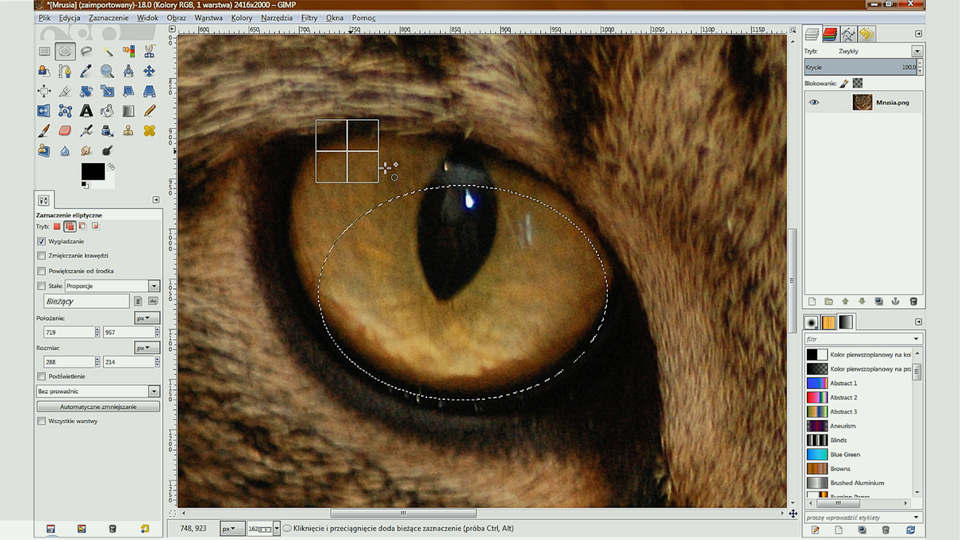
Film dostępny na portalu epodreczniki.pl
Film: Zmiana koloru oczu kota w programie GIMP
Zmiana koloru wybranego obszaru tła
Wiesz już, w jaki sposób możesz dokonać zmiany kolorystyki zaznaczonego fragmentu fotografii. Może jednak się zdarzyć, że zaznaczony fragment powinien pozostać niezmieniony, a wszystko poza nim powinno ulec zmianie. Wyobraź sobie, że fotografia przedstawia drogą ci osobę. W jaki sposób można ją wyróżnić na zdjęciu? Jest wiele metod, aby to osiągnąć. Jedną z nich jest zmiana tła na odcienie szarości.
Wyróżnij fotografię maku i trzech makówek na tle łąki. Czerwony kolor kwiatu będzie wyróżniał się na tle łąki przedstawionej w odcieniach szarości.
Zdjęcie po wykonaniu ćwiczenia może prezentować się następująco.

Jeśli masz problemy z wykonaniem zadania, skorzystaj z dodatkowych informacji.
Aby wykonać to ćwiczenie:
Uruchom program graficzny i otwórz plik mak.
Zaznacz kwiat i makówki za pomocą wybranego narzędzia do zaznaczania.
Odwróć zaznaczenie, aby tylko mak nie był zaznaczony na zdjęciu.
Zmień kolorowy obraz zaznaczonego tła na odcienie szarości.
Zapisz plik pod nazwą czerwony mak.
Obejrzyj film pokazujący, w jaki sposób można wyróżnić w fotografii mak poprzez wykorzystanie programu GIMP.
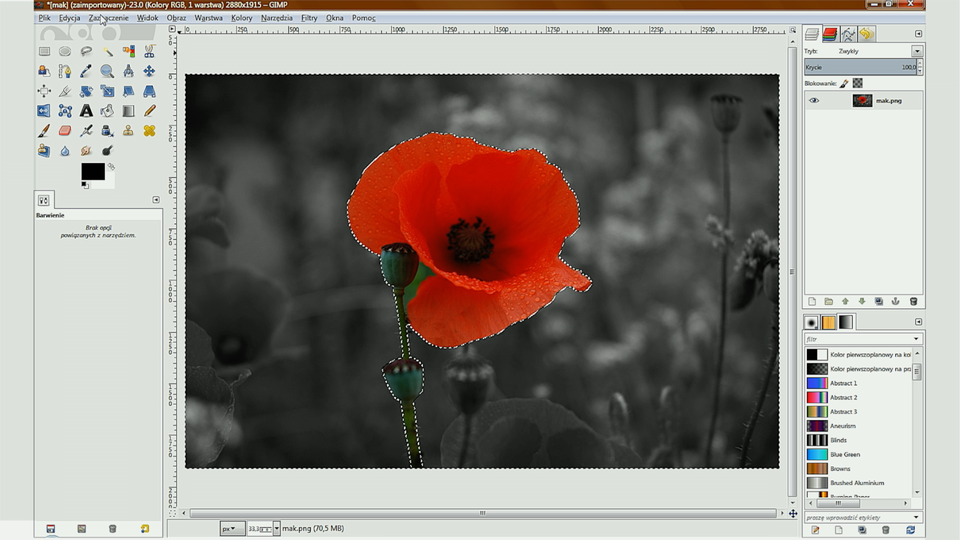
Film dostępny na portalu epodreczniki.pl
Film: Wyróżnienie w fotografii w programie GIMP