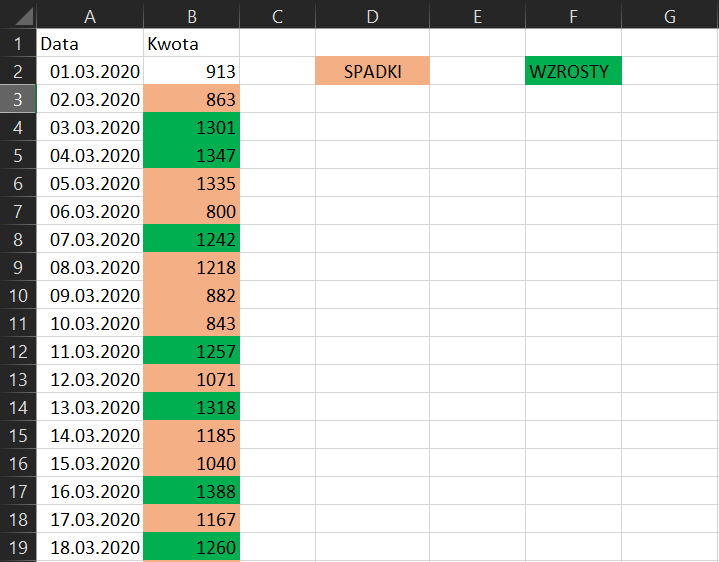Film samouczek I
Porównywanie zawartości dwóch komórek
Jeśli chcemy szybko sprawdzić, czy w dwóch kolumnach zostały wprowadzone te same wartości, możemy użyć do tego funkcji PORÓWNAJ. Funkcja ta porównuje ze sobą liczby/teksty lub odwołania do komórek. Jeśli argument tekst1 jest identyczny jak tekst2, wtedy funkcja zwróci wartość PRAWDA. W przeciwnym razie wynikiem będzie FAŁSZ. Jeśli bezpośrednio w formule chcesz zamieścić porównywane teksty, to powinny one zostać zapisane w cudzysłowie. Odwołania do komórek i liczby tego nie wymagają.
Funkcja PORÓWNAJ(tekst1;tekst2) ignoruje formatowanie komórek. Dlatego pozornie różne wartości, w komórkach z odmiennym formatowaniem, są przez funkcję uznane za identyczne.
W kolumnach A i B wprowadziliśmy różne wartości, a w kolumnie C wstawiliśmy formułę, która sprawdza zgodność zawartości komórek.
Zwróć uwagę na to, że funkcja rozróżnia wielkie i małe litery, a także wstawione odstępy.
Spróbujmy użyć tej funkcji w przykładzie. Załóżmy, że razem ze swoim kolegą prowadzisz rejestr działów szkoły, które składały zamówienia. Pod koniec miesiąca porównujecie efekty pracy. Przykładowe zestawienie nazw działów przedstawia film.
Na pierwszy rzut oka wyglądają tak samo, ale po posortowaniu układ danych jest inny. Proponujemy, abyś zastosował formatowanie warunkoweformatowanie warunkowe, które oznaczy kolorem wszystkie wartości różniące się w obrębie wiersza.
Aby to zrobić:
Zaznacz zakres komórek zawierający nazwy działów (w obu kolumnach).
Z karty
Narzędzia głównewybierz polecenieFormatowanie warunkowe.Z rozwijanej listy wybierz
Nowa formułai w nowym oknie zaznaczUżyj formuły do określenia komórek.W wolne pole wpisz formułę:
Kliknij przycisk
Formatuji wybierz pasujące formatowanie. Uzyskasz taki efekt, jak przedstawiony w filmie.
Komórki B7 i C7 różnią się liczbą spacji między słowem „Administracyjny”, a cyfrą 2.
Podobna różnica występuje w komórkach B8 i C8.
Z kolei w komórce C5 występuje spacja po słowie „Biblioteczny”.
Pozostałe komórki, mimo innego wyglądu, są traktowane przez funkcję PORÓWNAJ jako takie same.
Pobierz plik z przykładowymi danymi pod filmem i sprawdź tę różnicę.

Film dostępny pod adresem /preview/resource/RZZsZWZ1xJXN4
Nagranie filmowe dotyczące porównywania zawartości dwóch komórek.
Pobierz przykładowe dane:
W zadaniu z matematyki masz do przeanalizowania dane ze sprzedaży z ostatniego miesiąca w sklepie z płytami winylowymi. Zgodnie z poleceniem masz ustalić, w jakie dni wyniki ze sprzedaży przekraczały średni dzienny dochód w tym miesiącu.
Zgodnie z drugim poleceniem zadania masz ustalić, kiedy kwota sprzedaży była wyższa lub niższa od sprzedaży z poprzedniego dnia. Wykorzystaj formatowanie warunkowe do wykonania tego zadania.
Słownik
technika stosowana w arkuszach kalkulacyjnych, jej celem jest automatyczne formatowanie jednej lub wielu komórek, zależnie od zaistniałego zdarzenia; efekt formatowania warunkowego to poprawa czytelności danych