Formatowanie komórek arkusza kalkulacyjnego
Zapewne widzisz, że wykonany przez ciebie plan jest mało czytelny. Dane poszczególnych komórek zasłaniają się wzajemnie. Tekst jest sformatowany identycznie w każdej komórce. Wszystkie komórki mają identyczną wielkość.
Aby wprowadzone przez ciebie dane były czytelne i zrozumiałe, należy im nadać odpowiedni wygląd, zastosować odpowiednią szerokość kolumn i wysokość wierszy, grubość i kolor linii, oraz kolor tła. Możesz sformatować każdą komórkę oddzielnie lub zaznaczoną grupę komórek, tzn.:
zmienić format zapisywania danych, wykorzystując następujące kategorie: liczbowe, tekstowe, walutowe, procentowe lub w postaci daty i godziny,
dokonać zmiany rodzaju, stylu i wielkości czcionki,
wyrównać i zmieniać kierunek tekstu w komórce,
obramować komórkę lub komórki wybranym stylem i kolorem linii,
zmieniać kolor wypełnienia,
dopasować wysokość i szerokość komórek.
Sformatuj komórki arkusza z planem twoich zajęć. Dostosuj szerokość kolumn, tak aby były widoczne wszystkie napisy. Scal komórki w wierszu, w którym jest tytuł, np. Plan zajęć w poniedziałek. Dobierz kolor tła komórek, sformatuj dane w komórkach. Wygląd twojego planu po sformatowaniu komórek może prezentować się następująco.
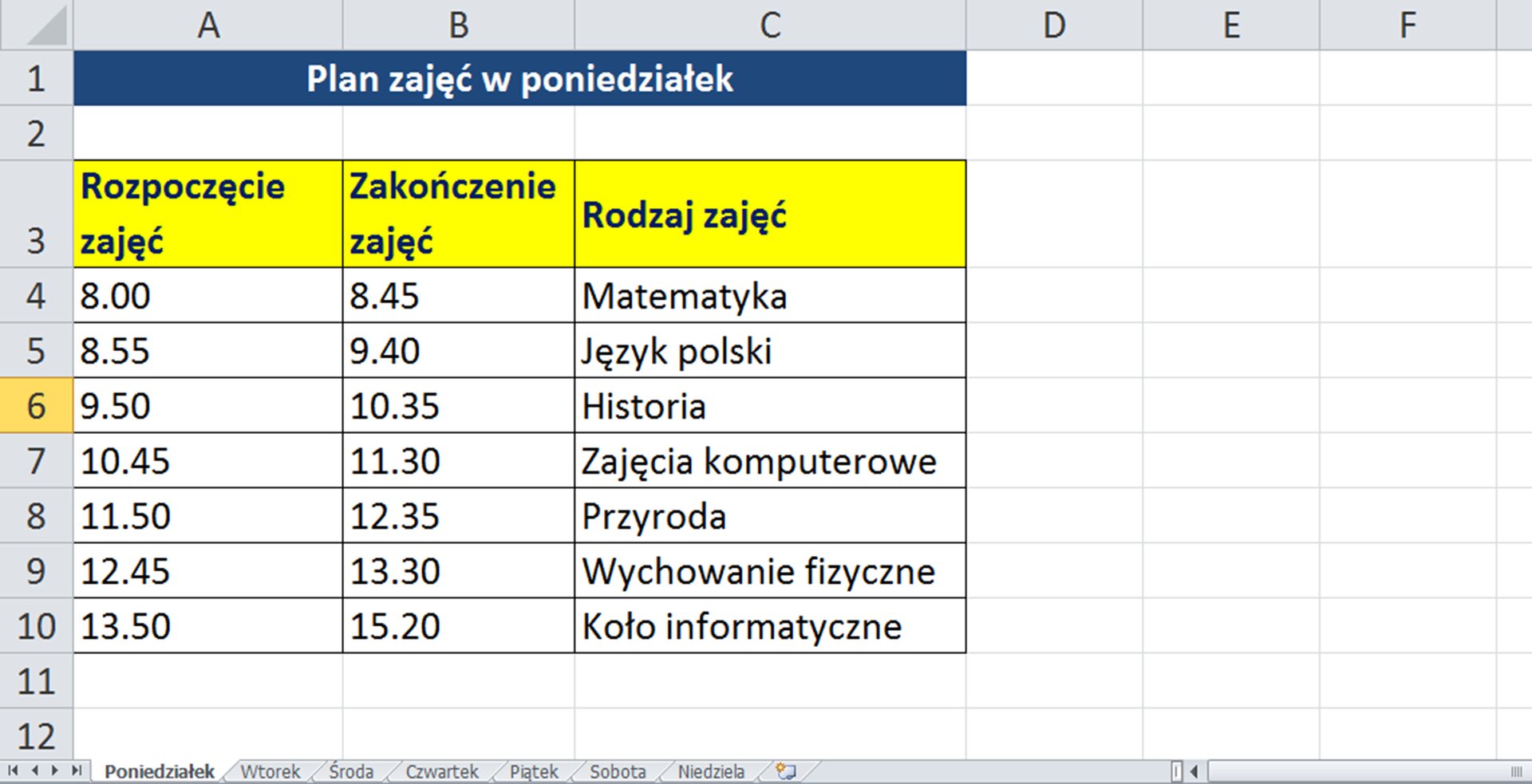
Jeżeli masz problemy z wykonaniem zadania, skorzystaj ze wskazówki
Aby sformatować tabelę i przygotować ją do zaprezentowania planu lekcji, wykonaj zapisane poniżej czynności.
Zaznacz blok komórek A1:C1, przeciągając myszą od komórki A1 do komórki C1, przy wciśniętym lewym przycisku myszy. Następnie scal zaznaczone komórki i wyśrodkuj ich zawartość, korzystając z funkcji bloku narzędzi do formatowania komórek. Jest to blok komórek, w którym będzie znajdował się tytuł tabeli.
Dla scalonego bloku komórek zastosuj funkcję Wypełniania z bloku narzędzi do formatowania komórek, wybierz i zastosuj kolor wypełnienia.
Dla tekstu w nagłówku tabeli zastosuj funkcję zawijania tekstu również z bloku narzędzi do formatowania komórek.
Dostosuj szerokość kolumn, ustawiając kursor myszy na etykiecie kolumny, na granicy etykiety bieżącej i kolejnej kolumny, a następnie lewym przyciskiem myszy rozszerz bieżącą kolumnę do określonego rozmiaru.
Dla nagłówka tabeli wybierz kolor wypełnienia, stosując wymienione funkcje w punkcie 2, a następnie w tej samej grupie narzędzi wyszukaj funkcje do formatowania tekstu, aby zmienić kolor czcionki i ją pogrubić.
Zaznacz obszar tabeli i z grupy poleceń do formatowania komórek wybierz narzędzie do zaprojektowania obramowania komórek. Wybierz grubość, styl i kolor linii, a następnie wskaż, które krawędzie mają być wprowadzone do tabeli.
Wybierz program Excel lub Calk i obejrzyj film
Microsoft ExcelMicrosoft Excel
LibreOffice CalcLibreOffice Calc
Do sformatowania tabeli w zadaniu nie zostały wykorzystane wszystkie możliwości programu. Twoim zadaniem jest ich rozpoznawanie i zastosowanie w rozwiązywaniu różnych zadań przy użyciu tego typu programów.

