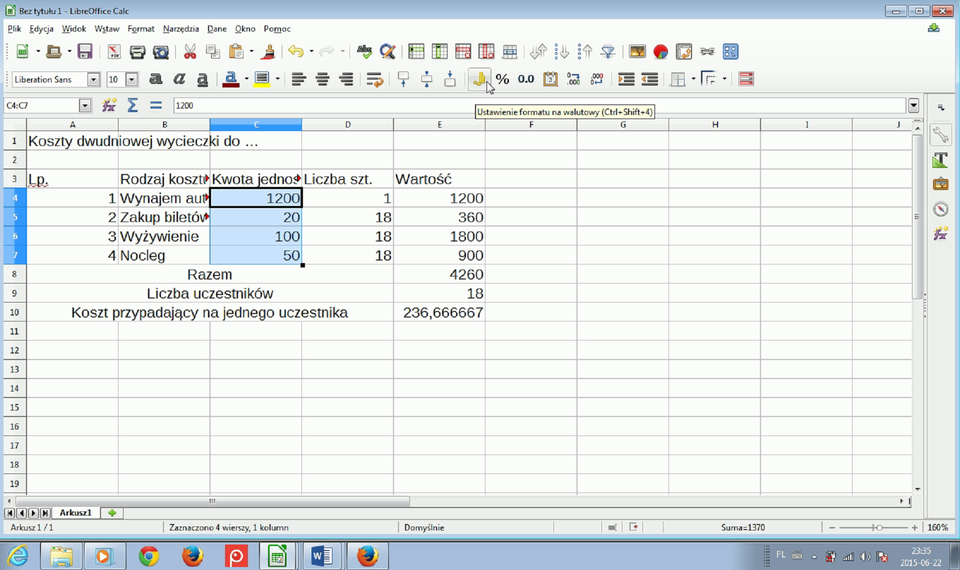Projektowanie formuł i ich kopiowanie
Już wiesz, w jaki sposób wprowadzić do arkusza dane liczbowe i teksty. Kolejnym twoim zadaniem jest zaprojektowanie formuł.
Najprostszymi formułami są działania arytmetyczne. Do ich skonstruowania możesz wykorzystać operatory arytmetyczne:
= (równa się) – rozpoczyna wszystkie działania, formuły,
(plus) – dodawanie (suma),
- (minus) – odejmowanie (różnica),
(gwiazdka) – mnożenie (iloczyn),
/ (ukośnik w prawo) – dzielenie (iloraz)
^ (znak daszka) – potęgowanie,
( ) (nawiasy zwykłe).
Projektując formuły pamiętaj, aby do ich budowania wykorzystywać adresy komórek, w których znajdują się określone liczby, nie zaś bezpośrednio te liczby. Na przykład formuła: „=A1+B1” sumuje wartości, wstawione do komórek A1 i B1.
Do budowania formuł, oprócz operatorów arytmetycznych, możesz wykorzystać dostępne funkcje. Programy do budowania arkuszy kalkulacyjnych mają ich znaczną ilość. Są one podzielone na różne kategorie, np. matematyczne, statystyczne, logiczne, tekstowe. Na początku poznaj najbardziej popularne. Należą do nich:
SUMA – oblicza sumę wielu zaznaczonych komórek lub bloków komórek, szczególnie funkcja ta jest przydatna, gdy liczba komórek jest duża.
ŚREDNIA – oblicza średnią liczb z wielu zaznaczonych komórek, np.: oblicza średnią ocen.
MAX – znajduje największą wartość z zaznaczonego obszaru komórek.
MIN – znajduje najmniejszą wartość z zaznaczonego obszaru komórek.
Ciekawą właściwością arkusza kalkulacyjnego jest możliwość kopiowania formuł do kolejnych komórek bez konieczności ich powtórnego wpisywania. Aby skopiować formułę, należy chwycić lewym przyciskiem myszy za węzeł komórki (w której jest wpisana formuła) tj. mały czarny kwadracik, w prawym dolnym rogu komórki i przeciągnąć go do wybranego bloku komórek. Do kopiowania komórek możesz również zastosować znaną ci już metodę za pomocą funkcji Kopiuj, a następnie funkcji Wklej.
Za pomocą arkusza kalkulacyjnego oblicz koszt jednodniowej wycieczki do wybranego miejsca w twoim rejonie. W tym celu zbuduj w arkuszu kalkulacyjnym tabelę, która może być wzorowana na przedstawionej poniżej..
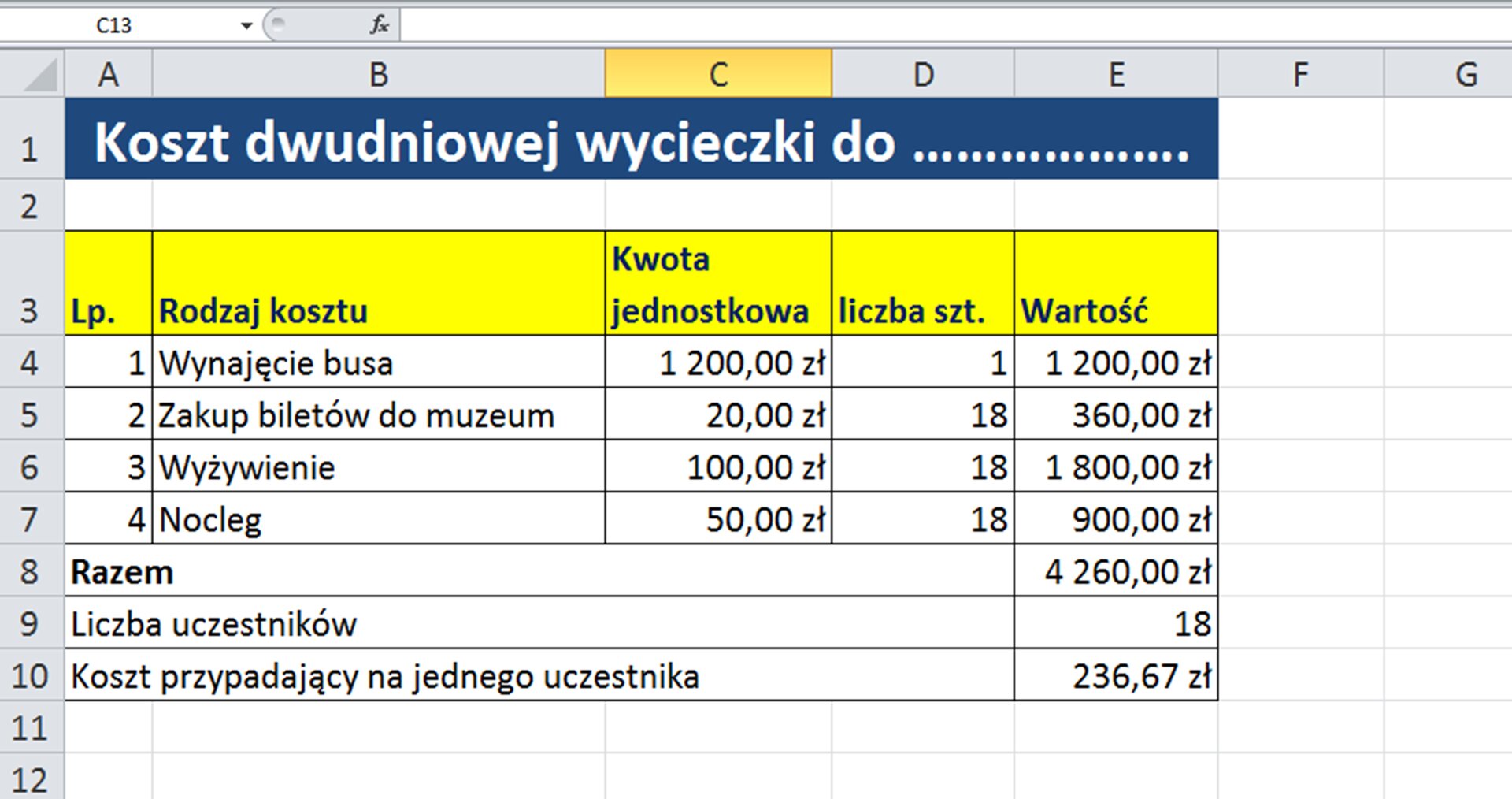
W swoim programie odszukaj funkcji, które pozwolą ci wykonać to zadanie. Jeżeli masz problemy z wykonaniem zadania, skorzystaj ze wskazówki.
Aby wykonać kosztorys wycieczki w arkuszu kalkulacyjnym, wykonaj zapisane poniżej czynności.
Wprowadź niezbędne dane do komórek arkusza. W zadaniu prezentowanym w podręczniku wprowadzono do A1 – tekst „Koszt dwudniowej wycieczki do …..”, do bloku komórek A3:E3 kolejno teksty nagłówkowe tabeli: „Lp., Rodzaj kosztu, Kwota jednostkowa, Liczba szt., Wartość, do bloku komórek A4:A7 – kolejne numery od 1 do 4, do bloku komórek B4:B7 widoczne na rysunku rodzaje kosztów, zaś do bloku komórek C4:C7 – rozpoznane ceny jednostkowe wynajęcia busa/autokaru oraz ceny biletów do muzeum, ceny wyżywienia i noclegu przypadające na jednego uczestnika wycieczki, do komórki D4 liczbę 1 określającą liczbę wynajętych busów, zaś do bloku komórek D5:D7 liczbę uczestników wycieczki (18).
Do komórki E4 wpisz formułę obliczającą iloczyn wartości w komórkach C4 i D4.
Komórkę E4 skopiuj do bloku komórek E5:E7, klikając w węzeł komórki w jej dolnym prawym rogu i przeciągając go do bloku komórek E5:E7.
Scal komórki w następujących blokach: A8 do D8, A9 do D9, A10 do D10. Do scalonych komórek wstaw kolejno teksty: Razem, Liczba uczestników, Koszt przypadający na jednego uczestnika.
W komórkach C4:C7; E4:E8 oraz E10 zastosuj format walutowy liczb z dokładnością do 2 cyfr po przecinku.
W komórce E8 wprowadź formułę wykorzystującą funkcję sumy, aby podliczyć całkowity koszt wycieczki: =SUMA(E4:E7).
Do komórki E9 wprowadź liczbę uczestników.
Do komórki E10 wpisz formułę obliczającą koszt wycieczki przypadający na jednego uczestnika: =E8/E9.
Sformatuj tabelę, wprowadzając obramowanie i cieniowanie komórek.
Dostosuj szerokość kolumn do zawartości komórek.
Zawiń tekst w komórce C3.
Sformatuj tekst w komórkach arkusza, wprowadzając pogrubienie czcionki i zmianę koloru.
Wybierz program Excel lub Calc i obejrzyj film
Microsoft ExcelMicrosoft Excel
LibreOffice CalcLibreOffice Calc
Już wiesz, w jaki sposób możesz wykonywać w arkuszu kalkulacyjnym podstawowe obliczenia, budując proste formuły. Kolejne zadanie wprowadzi cię w tajniki wykorzystania innych funkcji, takich jak: minimum, średnia i maksimum. Funkcje te łatwo odnajdziesz w swoim programie. W ich znalezieniu pomoże ci fakt, że funkcje zostały podzielone na kategorie. Funkcje wyszukujące wartości minimalne (MIN), maksymalne (MAX) i obliczające średnią wartość (ŚREDNIA) znajdziesz w kategorii Statystyczne. Formuły możesz również wpisać samodzielnie bezpośrednio do paska formuły według następującego wzoru
=ŚREDNIA(D10:K10),
=MAX(B4:B10),
=MIN(H5:I6).
Wykorzystując możliwości arkusza kalkulacyjnego, przedstaw w tabeli wyniki skoku w dal swoich koleżanek i kolegów. W tym celu utwórz w arkuszu kalkulacyjnym tabelę, do której wprowadź ich imiona oraz wyniki, jakie osiągnęli, skacząc w dal. Tabelę wykonaj dla minimum 10 osób. Pod tabelą wyodrębnij komórki do obliczenia średniego, minimalnego i maksymalnego wyniku skoku w dal. Możesz wzorować się na tabeli przedstawionej na następującym rysunku.
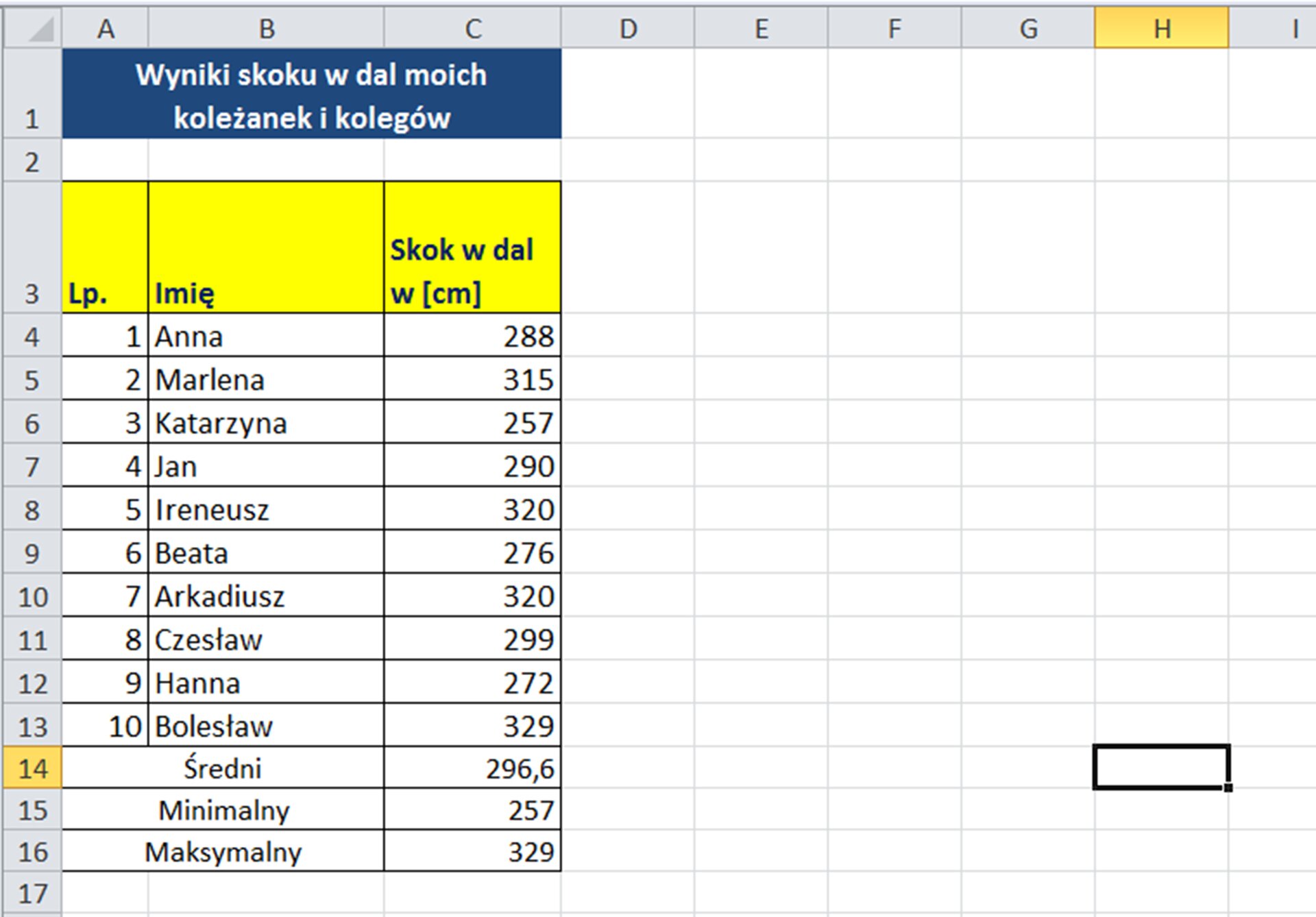
W swoim programie odszukaj funkcje, które pozwolą ci wykonać to zadanie. Jeżeli masz problemy z wykonaniem zadania, skorzystaj ze wskazówki.
Aby wykonać zestawienie wyników skoku w dal swoich twoich koleżanek i kolegów, wykonaj zapisane poniżej czynności.
Wprowadź niezbędne dane do komórek arkusza. W zadaniu prezentowanym w podręczniku wprowadzono do A1 – tekst „Wyniki skoku w dal moich koleżanek i kolegów”, do bloku komórek A3:C3 kolejno teksty nagłówkowe tabeli: „Lp., Imię, Skok w dal w [cm], do bloku komórek A4:A13 – kolejne numery od 1 do 10, do bloku komórek B4:B13 – imiona twoich koleżanek i kolegów, zaś do bloku komórek C4:C13 – wyniki ich skoku w dal liczone w centymetrach.
Scal komórki w bloku A1:C1.
Scal komórki w następujących blokach: A14 do B14, A15 do B15 i A16 do B16. Do scalonych komórek wstaw kolejno teksty: Średni, Minimalny, Maksymalny.
Do komórki C15 wstaw funkcję obliczającą średni wynik skoku w dal, tj. ŚREDNIA (C4:C13).
Do komórki C16 wstaw funkcję obliczającą minimalny wynik skoku w dal, tj. MIN(C4:C13).
Do komórki C17 wstaw funkcję obliczającą maksymalny wynik skoku w dal, tj. MAX(C4:C13).
Sformatuj tabelę, wprowadzając obramowanie i cieniowanie komórek.
Dostosuj szerokość kolumn do zawartości komórek.
Zawiń tekst w komórce C3.
Sformatuj tekst w komórkach arkusza, wprowadzając pogrubienie czcionki i zmianę koloru.
Wybierz program Excel lub Calc i obejrzyj film
Microsoft ExcelMicrosoft Excel
LibreOffice CalcLibreOffice Calc