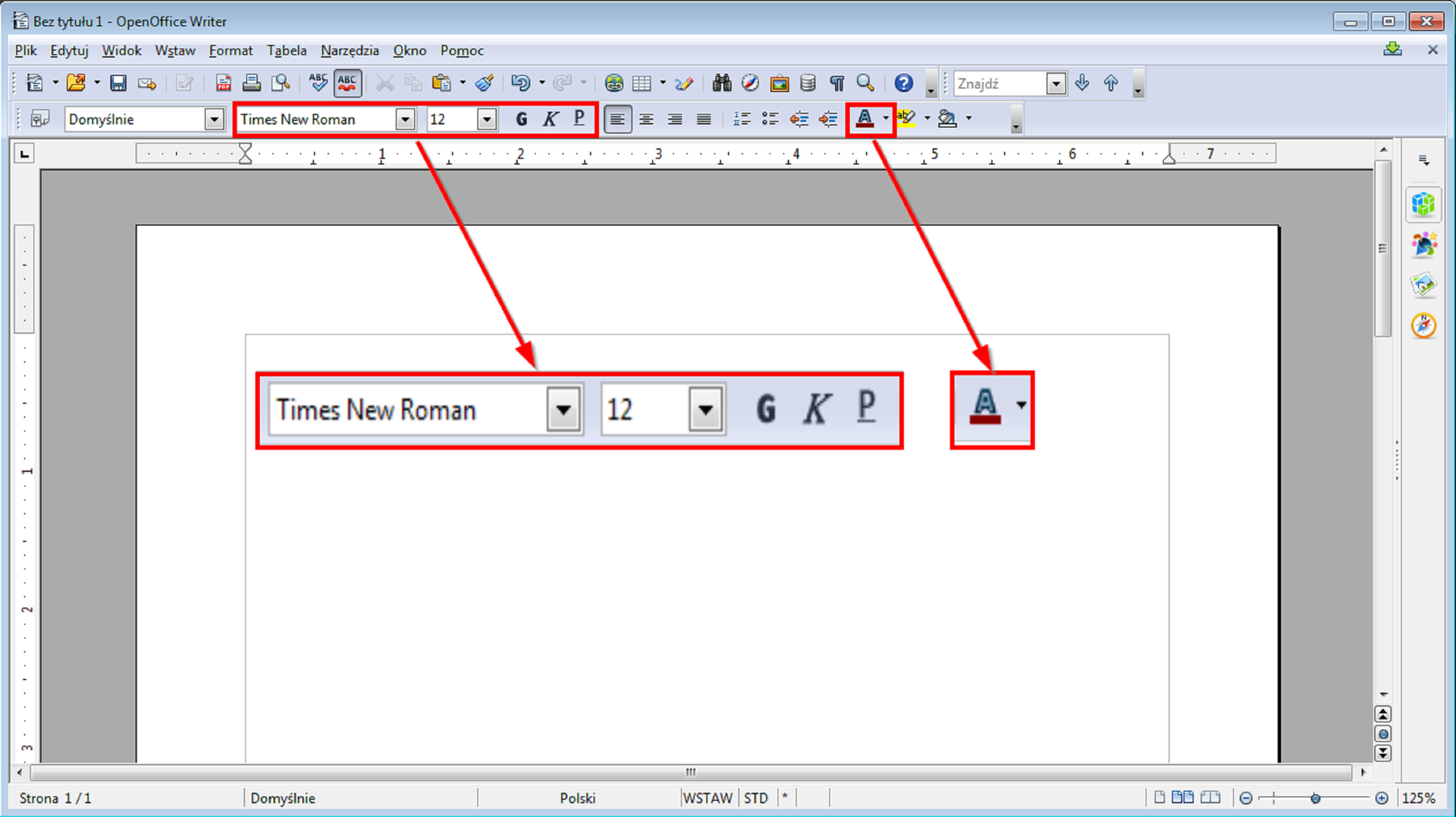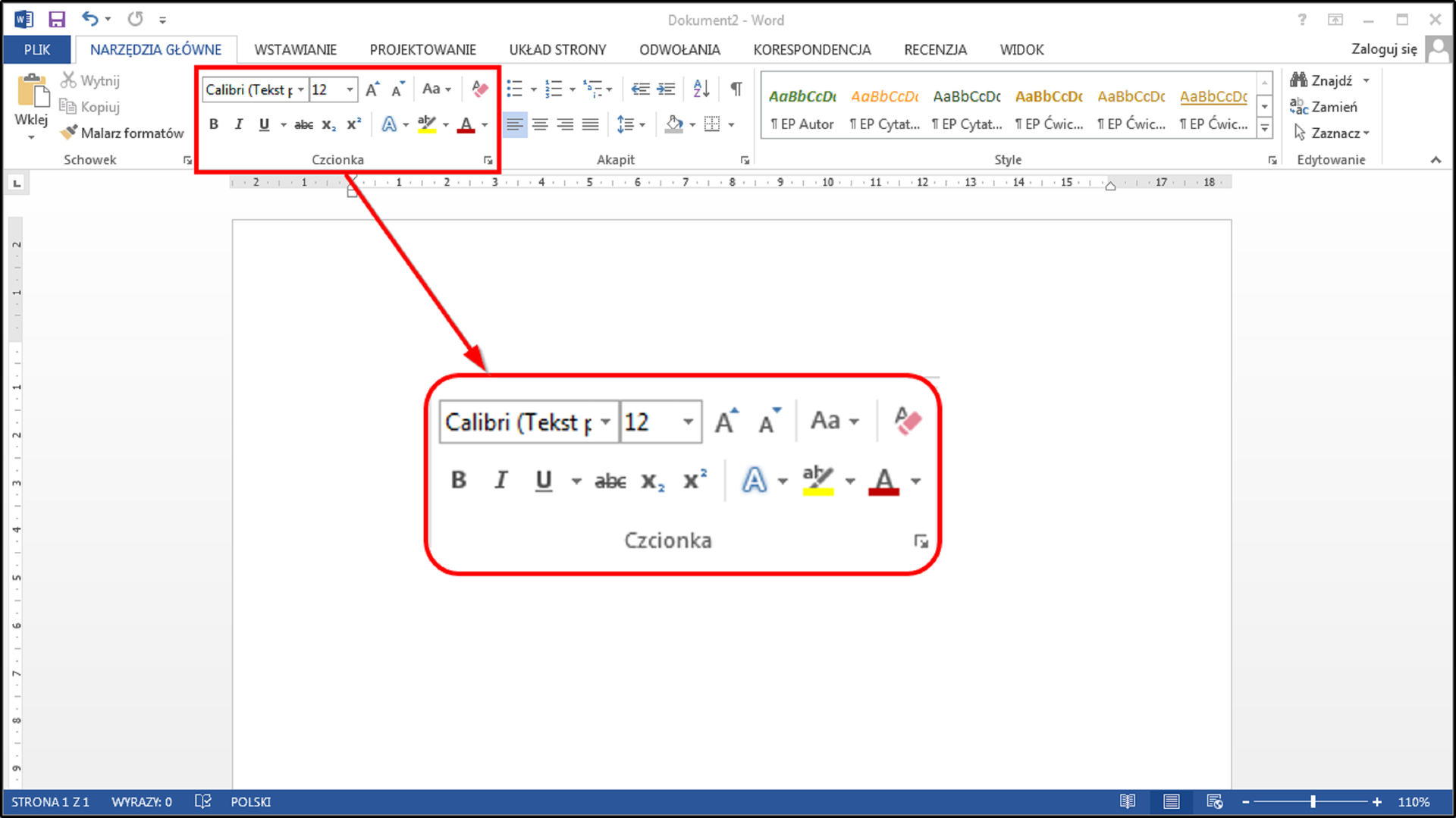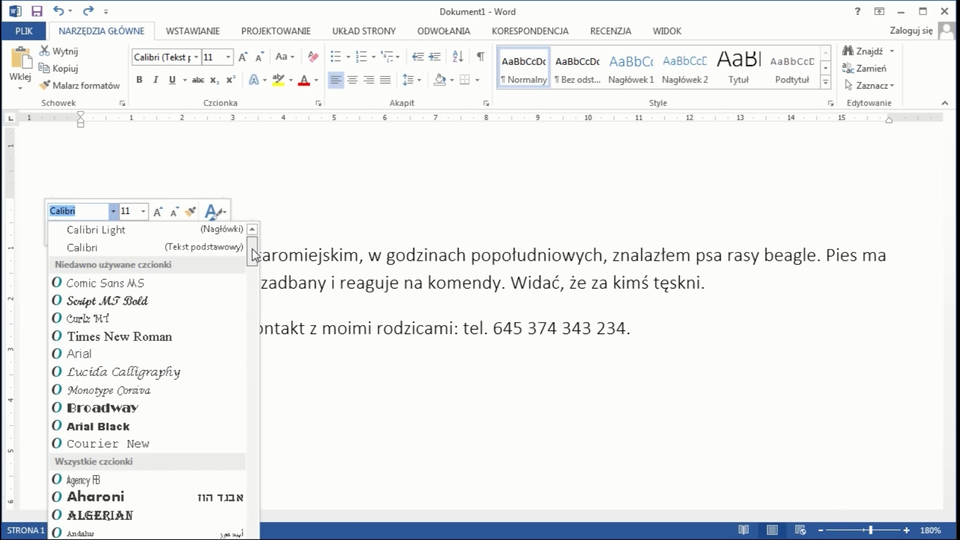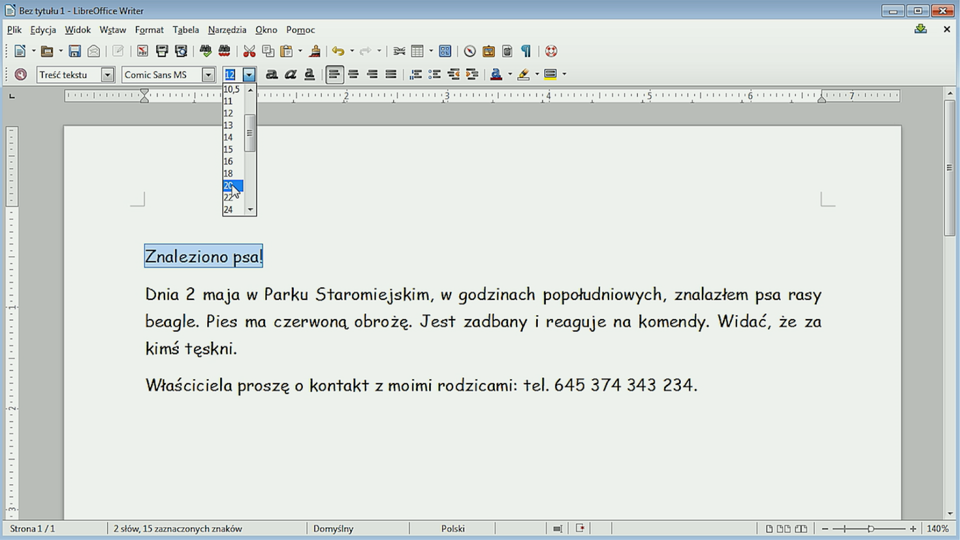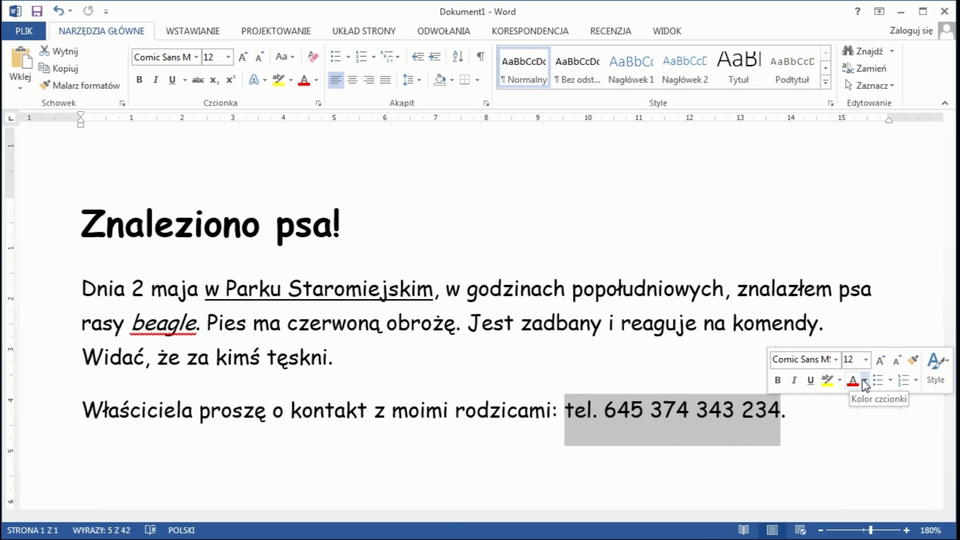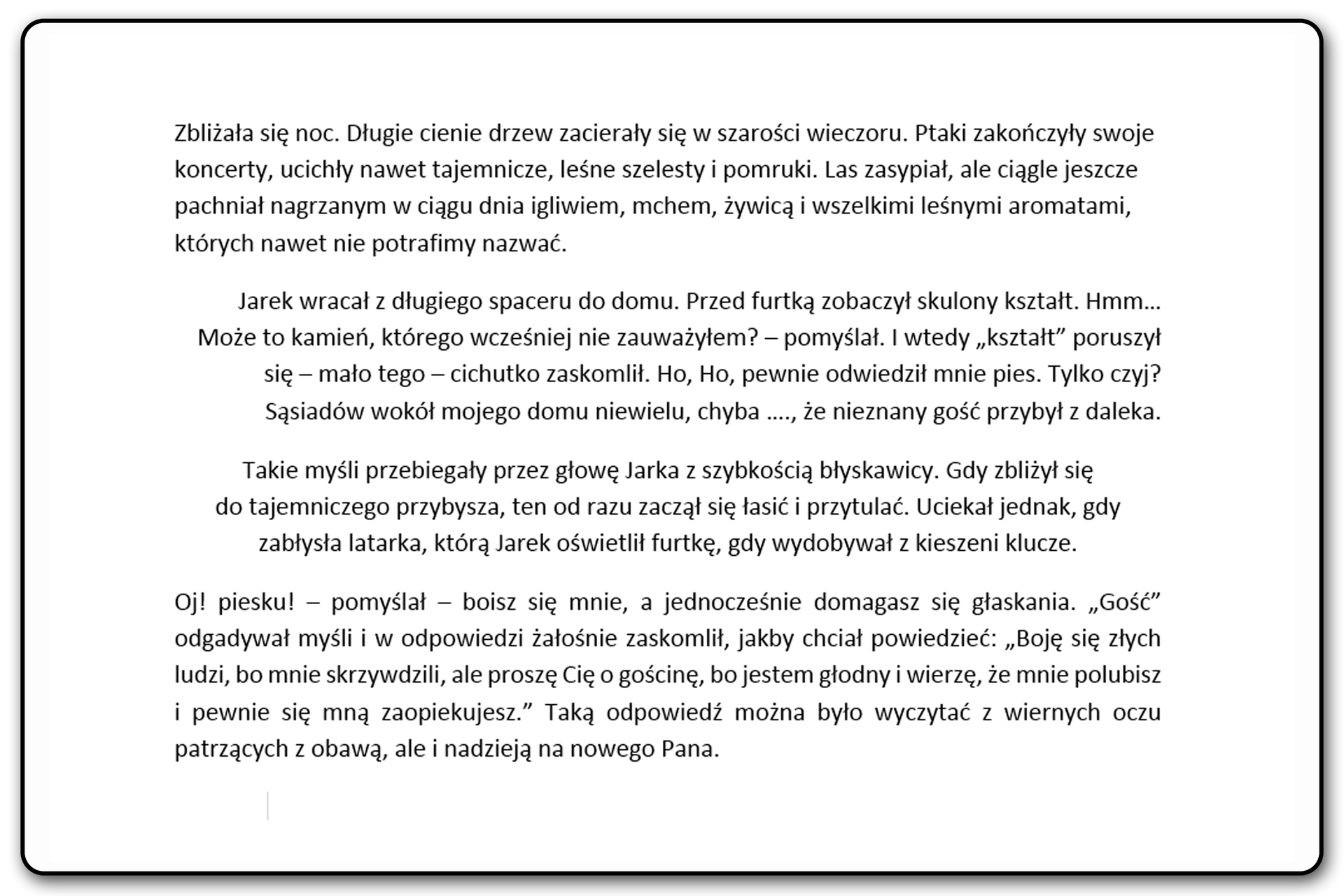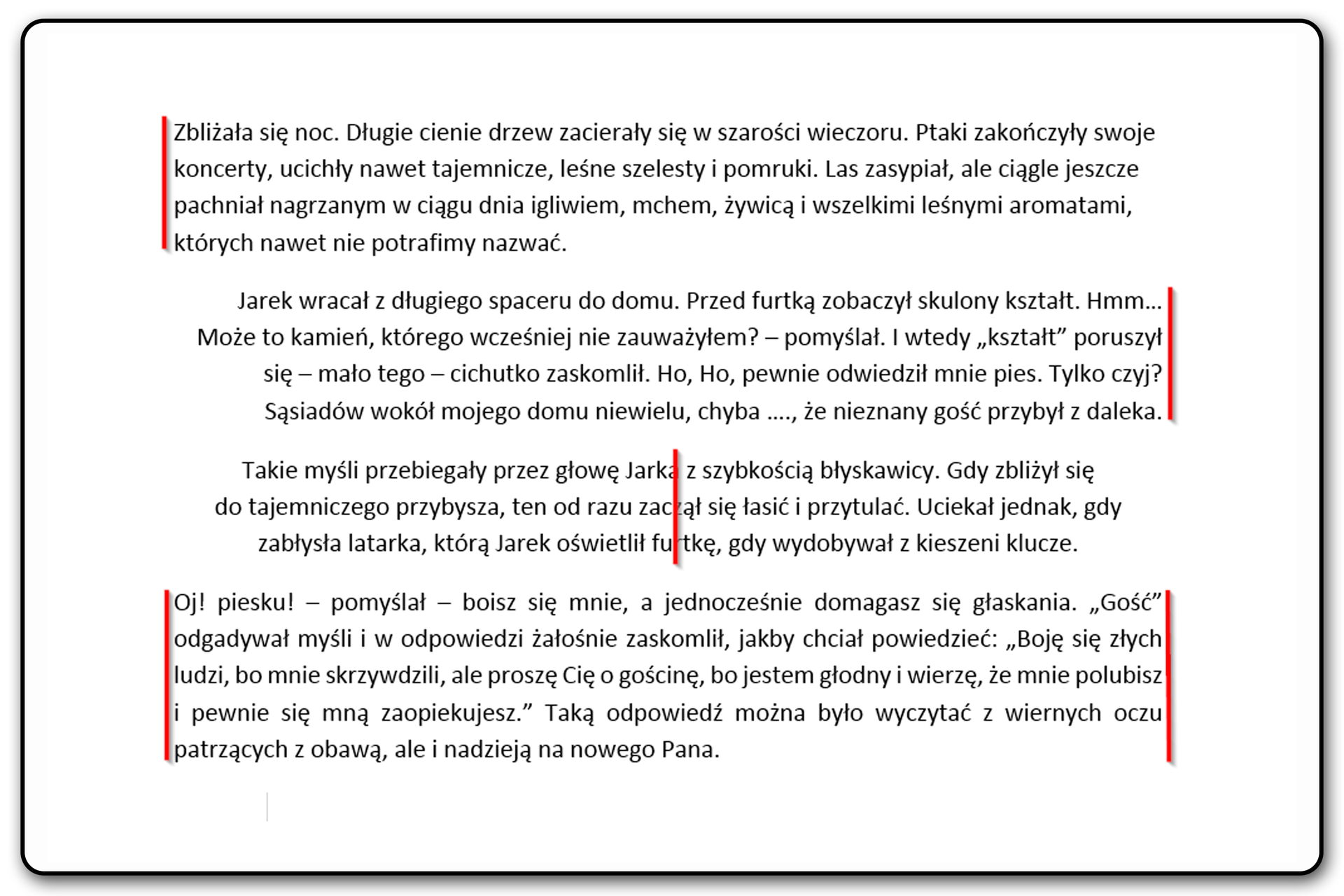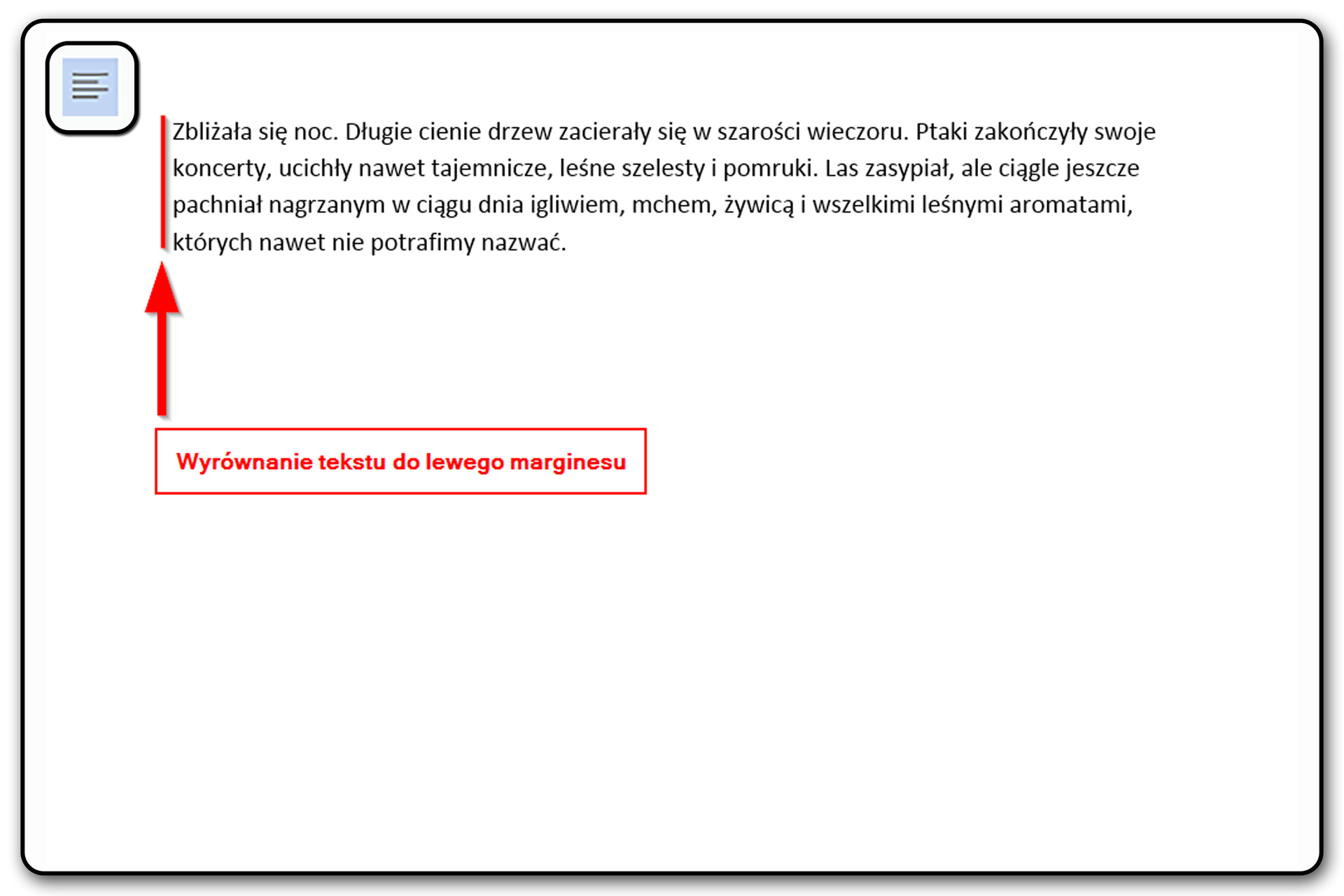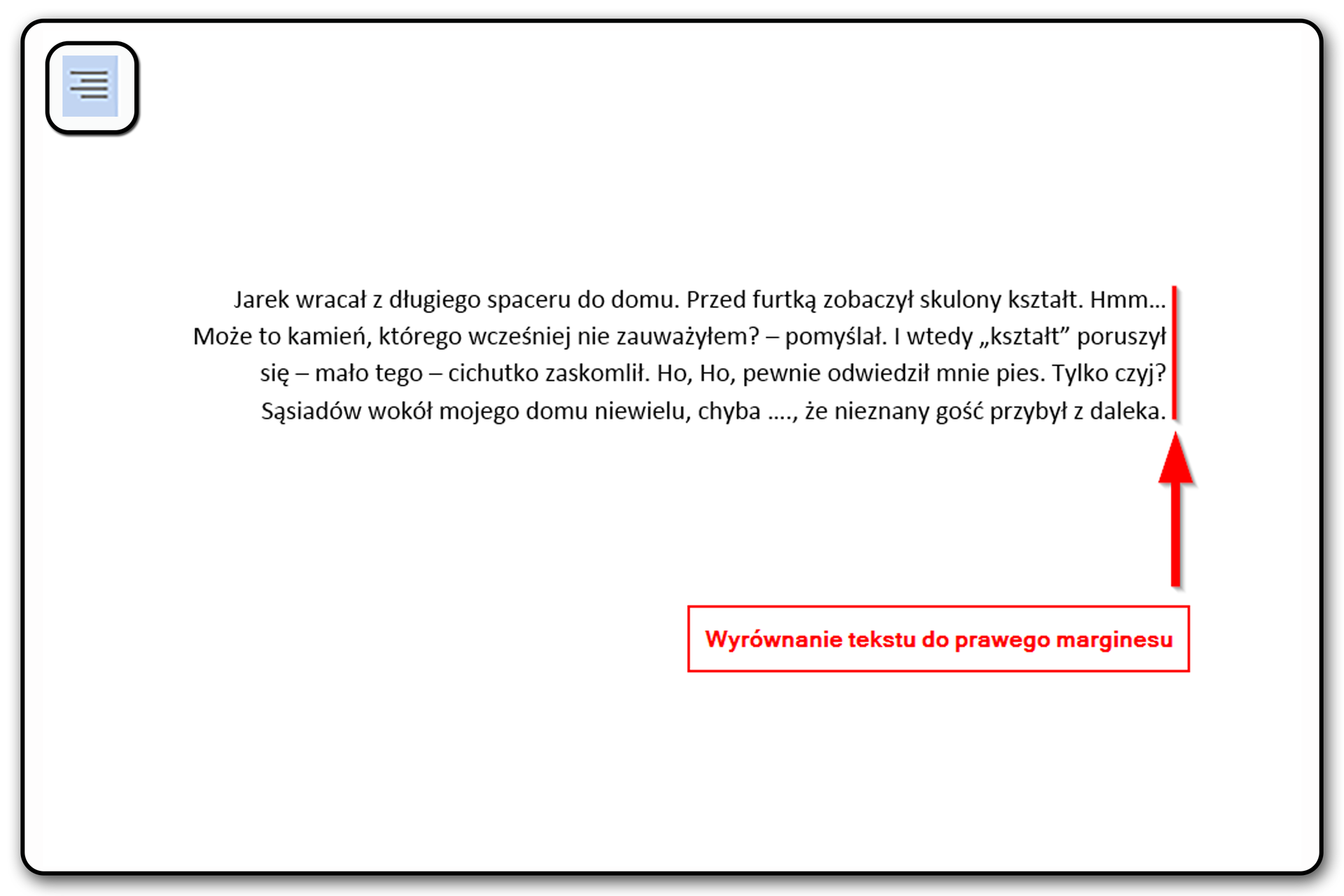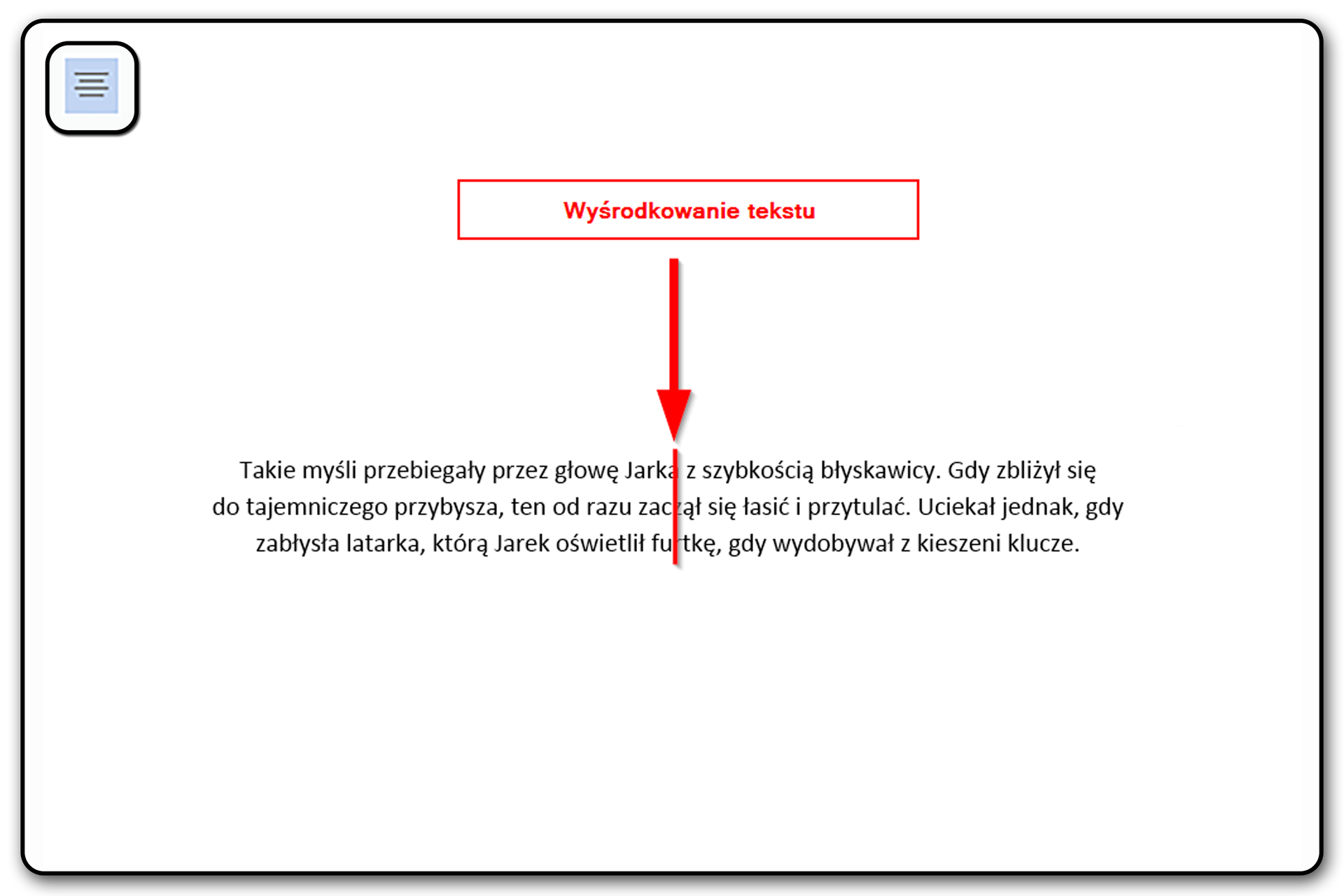Formatowanie tekstu
Każdy tekst wygląda inaczej w zależności od przeznaczenia. Inaczej prezentuje się piękne zaproszenie, inaczej sprawozdanie z wycieczki, a jeszcze inne jest szkolne ogłoszenie czy plakat. Dlatego po wpisaniu tekstu do komputera, modyfikuj go tak, aby był zgodny z treścią i podobał ci się.
Formatowanie tekstuFormatowanie tekstu to właśnie nadanie mu odpowiedniego wyglądu, zgodnego z treścią. Edytory tekstu umożliwiają zmianę rodzaju czcionki, jej wielkości i koloru, stosowania wyróżnień, wyrównania tekstu na stronie, itp.
Formatowanie tekstu
W edytorze tekstu, w którym pracujesz, odszukaj przyciski odpowiadające za zmianę czcionki, jej parametrów i atrybutów, takich jak: Podkreślenie, Kursywa, Pogrubienie. Porównaj narzędzia formatowana różnych edytorów tekstu.
Aby sprawdzić, do czego służy narzędzie znajdujące się na wstążce lub na pasku narzędzi, ustaw kursor myszy na odpowiadającej mu ikonie. Wówczas pojawi się opis tego narzędzia.
Jeśli chcesz dowiedzieć się więcej o funkcjach edytora tekstu, skorzystaj z jego pomocy. Odszukaj ikonę symbolizującą pomoc (najczęściej jest to znak zapytania) lub wybierz opcję menu Pomoc.
W zależności od stosowanego edytora tekstu, ikony oznaczające poszczególne narzędzia formatowania mogą wyglądać nieco inaczej, jednak ich sposób działania jest taki sam we wszystkich tych programach.
Rozpoznaj narzędzia formatowania tekstu. Przesuwając myszą obrazki, przyporządkuj ikony odpowiednim określeniom. Zadanie wykonaj dla trzech przykładowych edytorów tekstu. Zwróć uwagę na prawidłowości w oznaczeniach poszczególnych poleceń. Przedyskutuj z kolegami swoje spostrzeżenia.
Jeśli masz problem z wykonaniem zadania, skorzystaj z dodatkowych informacji.
Formatowanie tekstu w edytorze tekstu MS WordFormatowanie tekstu w edytorze tekstu MS Word
Formatowanie tekstu w edytorze tekstu Writer LibreOfficeFormatowanie tekstu w edytorze tekstu Writer LibreOffice
Formatowanie tekstu w edytorze tekstu Writer OpenOfficeFormatowanie tekstu w edytorze tekstu Writer OpenOffice
Zwróć uwagę, że ikony umieszczone na przyciskach narzędzi formatowania wskazują ich przeznaczenie. Poniżej przedstawiono opisy, dzięki którym zorientujesz się, co oznaczają poszczególne przyciski i jakim poleceniom odpowiadają.
Przycisk z literą pogrubioną odpowiada poleceniu: Pogrubienie;
Przycisk z literą napisaną pismem pochyłym odpowiada poleceniu: Kursywa, czyli pismo pochyłe;
Przycisk z literą podkreśloną odpowiada poleceniu: Podkreślenie;
W niektórych edytorach tekstu na przyciskach umieszczone są pierwsze litery słów oznaczających polecenia. Pierwsze litery słów angielskich:
Litera B, to skrót od angielskiego słowa Bold, co oznacza Pogrubienie;
Litera I, jest skrótem od angielskiego słowa Italic oznaczającego kursywę, czyli pismo pochyłe;
Litera U, pochodzi od słowa Underline, co oznacza Podkreślenie;
Pierwsze litery słów polskich:
Litera G – oznacza poGrubienie;
Litera K – oznacza Kursywę;
litera P – oznacza Podkreślenie.
Do formatowania tekstu, możesz użyć narzędzi umieszczonych w menu programu, w menu podręcznym lub, w przypadku edytora MS Word, możesz skorzystać z tzw. minipaska, który uaktywnia się z chwilą zaznaczania fragmentu tekstu.
W dostępnym edytorze tekstu pobierz i otwórz plik cw_4.1. W prezentowanym tekście wykonaj następujące polecenia:
Zmień parametry czcionki.
Zmień krój czcionki w całym dokumencie na Comic Sans MS.
Zmień rozmiar czcionki w całym dokumencie na 12 punktów.
Zmień rozmiar czcionki w tytule na 20 punktów.
Zmień styl i kolor czcionki.
Dla tytułu zastosuj pogrubienie tekstu.
Podkreśl wyrazy „w Parku Staromiejskim”.
Zastosuj kursywę w wyrazie „beagle”.
Wyróżnij kolorem czerwonym numer telefonu.
Zapisz plik na dysku komputera pod nazwą Ogłoszenie.
Jeśli masz problem z wykonaniem zadania, skorzystaj z dodatkowych informacji.
Pobierz plik cw_4.1

Zasób interaktywny dostępny pod adresem https://zpe.gov.pl/a/D615kZGA6
Aby zmienić krój czcionki w całym tekście, wykonaj podane czynności.
Zaznacz cały tekst dowolną metodą, np. wybierz Zaznacz wszystko z grupy Edytowanie na karcie Narzędzia główne, lub użyj klawiszy Ctrl + A;
Kliknij lewym przyciskiem myszy w listę rozwijalną i wybierz czcionkę, która najbardziej ci odpowiada;
Do wyboru masz wiele czcionek, najczęściej używane to m.in. Calibri, Times New Roman i Arial.
Uwaga: Nie wszystkie dostępne kroje czcionek mają w swoim zestawie polskie litery, np.: ą, ć, ę, ł, ń, ó, ś, ź, ż. Jeśli wybierzesz taką czcionkę, znaki odpowiadające polskim literom zostaną zastąpione innym krojem czcionki.
Aby zmienić rozmiar czcionki w tytule tekstu, wykonaj podane czynności.
Zaznacz tekst dowolną metodą – wiersz z tytułem zaznacz, klikając jeden raz na lewy margines, na wysokości wiersza;
Kliknij lewym przyciskiem myszy na listę rozwijalną i wybierz odpowiadający ci rozmiar czcionki.
Wybierz środowisko, w którym pracujesz i zobacz na filmie, w jaki sposób zmienić krój i rozmiar czcionki.
Program MS Word 2013Program MS Word 2013
Program LibreOffice WriterProgram LibreOffice Writer
Aby zmienić styl czcionki (pogrubienie, kursywa i podkreślenie oraz kolor czcionki), wykonaj podane czynności.
Zaznacz fragment tekstu dowolną metodą;
Wybieraj kolejno odpowiednie narzędzia formatowania: Pogrubienie, Kursywa, Podkreślenie, Kolor czcionki.
Wybierz środowisko, w którym pracujesz i zobacz na filmie, jak wykonać formatowane tekstu.
Edytor tekstu MS Word 2013Edytor tekstu MS Word 2013
Edytor tekstu Writer LibreOfficeEdytor tekstu Writer LibreOffice
Aby wprowadzić zmianę w tekście, musisz najpierw zaznaczyć ten fragment tekstu, który chcesz modyfikować, a następnie wybrać właściwe narzędzie.
Aby zmienić formatowanie w obrębie jednego wyrazu, nie musisz go zaznaczać, wystarczy, że ustawisz na nim kursor.
Jeśli nie zaznaczysz tekstu, a użyjesz przycisków formatowania, zmienią się ustawienia czcionki i od tego momentu wpisywany przez ciebie tekst będzie miał inny wygląd.
Jeśli chcesz usunąć z tekstu pogrubienie, kursywę lub podkreślenie, zaznacz ten fragment tekstu i ponownie wybierz te same przyciski – narzędzi formatowania.
Potrafisz już formatować tekst: zmienić krój czcionki, jej wielkość, styl i kolor. Możesz zastosować w tekście dodatkowe wyróżnienia, na przykład narzędzie działające jak mazak fluorescencyjny. Odszukaj to narzędzie w edytorze, w którym pracujesz, a następnie sprawdź jak działa.
Zmiana układu tekstu na stronie
W tej części rozdziału zajmiemy się wyrównaniem tekstu na stronie. Zobacz, jak wyglądają przykładowe teksty, np. strony w książkach i podręcznikach. Co możesz powiedzieć o sposobach wyrównania tekstu? Może masz w domu tomik poezji? Sprawdź, jaki zastosowano sposób wyrównania tekstu. Czy różni się od poprzednich?
Sprawdź, jak działają przyciski odpowiedzialne za wyrównanie akapitu. Zwróć uwagę na symbole umieszczone na przyciskach. Odszukaj te przyciski w edytorze tekstu, w którym pracujesz.

Zasób interaktywny dostępny pod adresem https://zpe.gov.pl/a/D615kZGA6
Tekst możesz wyrównać:
do lewego marginesu;
do prawego marginesu;
wyśrodkować;
wyjustować – to znaczy rozciągnąć od prawego do lewego marginesu.
Zobacz różnicę w zastosowaniu poszczególnych narzędzi wyrównywania tekstu.
Wyrównanie tekstu na stronie odnosi się do całych akapitów. Wystarczy, że umieścisz kursor tekstowy w akapicie, który chcesz zmienić (nie musisz go zaznaczać) i wybierzesz odpowiednie polecenie.
Jeżeli chcesz wprowadzić zmiany w więcej niż jednym akapicie, zaznacz te akapity.
Otwórz plik Ogłoszenie**,** zapisany w poprzednim zadaniu lub pobierz plik cw_4.2. Na przykładzie tekstu sprawdź działanie pleceń: Wyrównaj do lewej, Wyrównaj do prawej, Wyjustuj i Wyśrodkuj. Następnie wykonaj polecenie: tytuł tekstu wyrównaj do środka, a treść wyjustuj.
Jeśli napotkasz problemy, skorzystaj z dodatkowych informacji.
Pobierz plik cw_4.2.

Zasób interaktywny dostępny pod adresem https://zpe.gov.pl/a/D615kZGA6
Aby ustawić tytuł na środku strony, ustaw kursor w dowolnym miejscu tekstu, a następnie kliknij w ikonę odpowiedzialną za wyśrodkowanie tekstu. Tekst zostanie wyśrodkowany.
Zaznacz akapit, który chcesz zmienić: ustaw kursor w dowolnym miejscu tego akapitu. Kliknij w ikonę Wyrównanie tekstu do prawej. Zwróć uwagę, że twój tekst został przesunięty i wyrównany do prawego marginesu.
Zaznacz akapit, który chcesz zmienić: ustaw kursor w dowolnym miejscu tego akapitu. Kliknij w ikonę Wyrównanie tekstu do lewej. Zwróć uwagę, że tekst został wyrównany do lewego marginesu.
Zaznacz akapit, który chcesz zmienić: ustaw kursor w dowolnym miejscu tego akapitu. Kliknij w ikonę Wyjustowanie tekstu. Zwróć uwagę, że tekst został wyrównany jednocześnie do prawego i do lewego marginesu.
Wybierz środowisko, w którym pracujesz i zobacz na filmie, w jaki sposób zmienić wyrównanie tekstu.
Przykład w programie MS WordPrzykład w programie MS Word
Przykład w programie Writer LibreOfficePrzykład w programie Writer LibreOffice
Zmiana wyrównania tekstu odnosi się zawsze do całych akapitów. Jest to tzw. formatowanie akapitowe.
Zmiana rodzaju czcionki, jej wielkości, kroju i koloru dotyczy tylko tych fragmentów tekstu, które są zaznaczone. Jest to tzw. formatowanie znakowe.
W obrębie jednego akapitu można wprowadzić kilka różnych zmian. Pamiętaj jednak, aby nie wprowadzać ich zbyt dużo. Może to spowodować, że tekst stanie się nieczytelny i mało estetyczny.