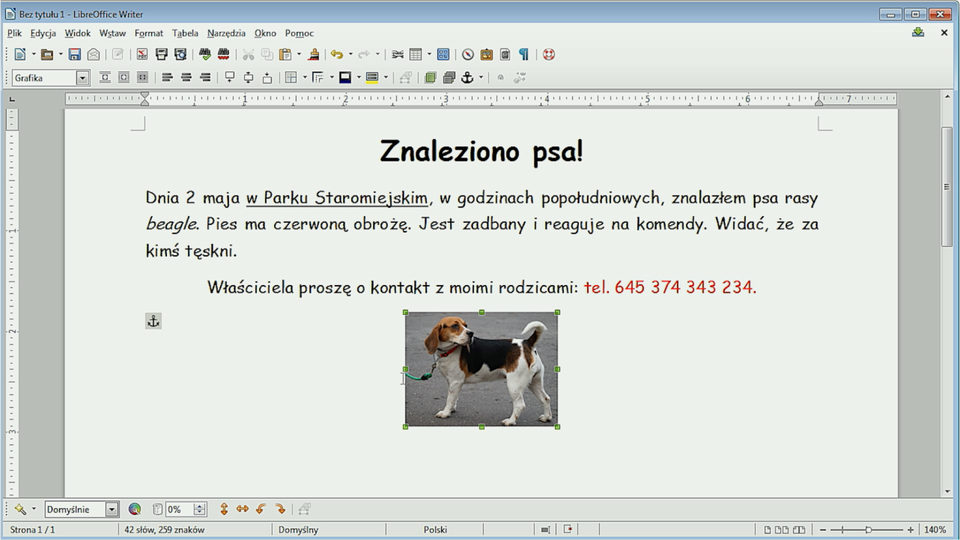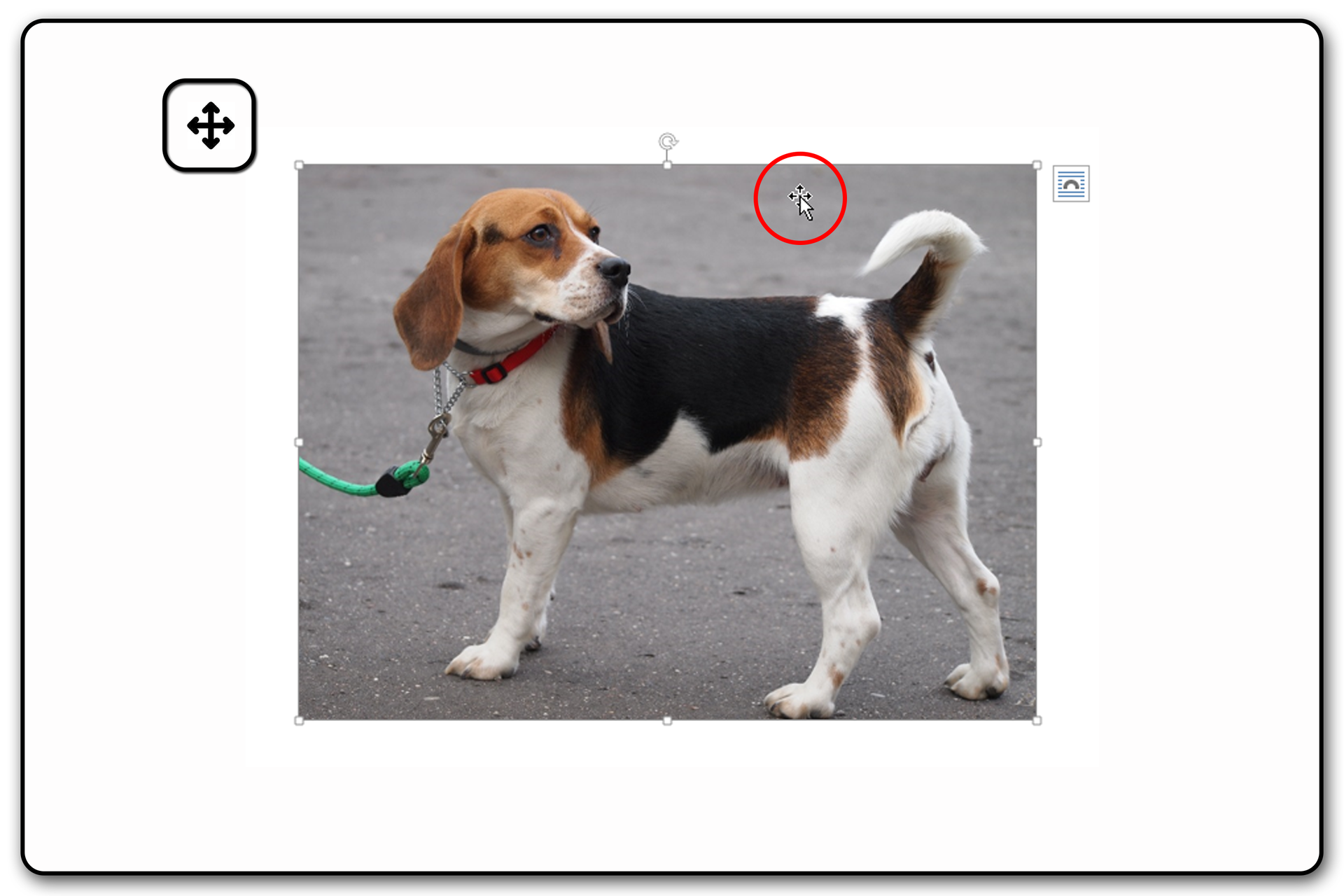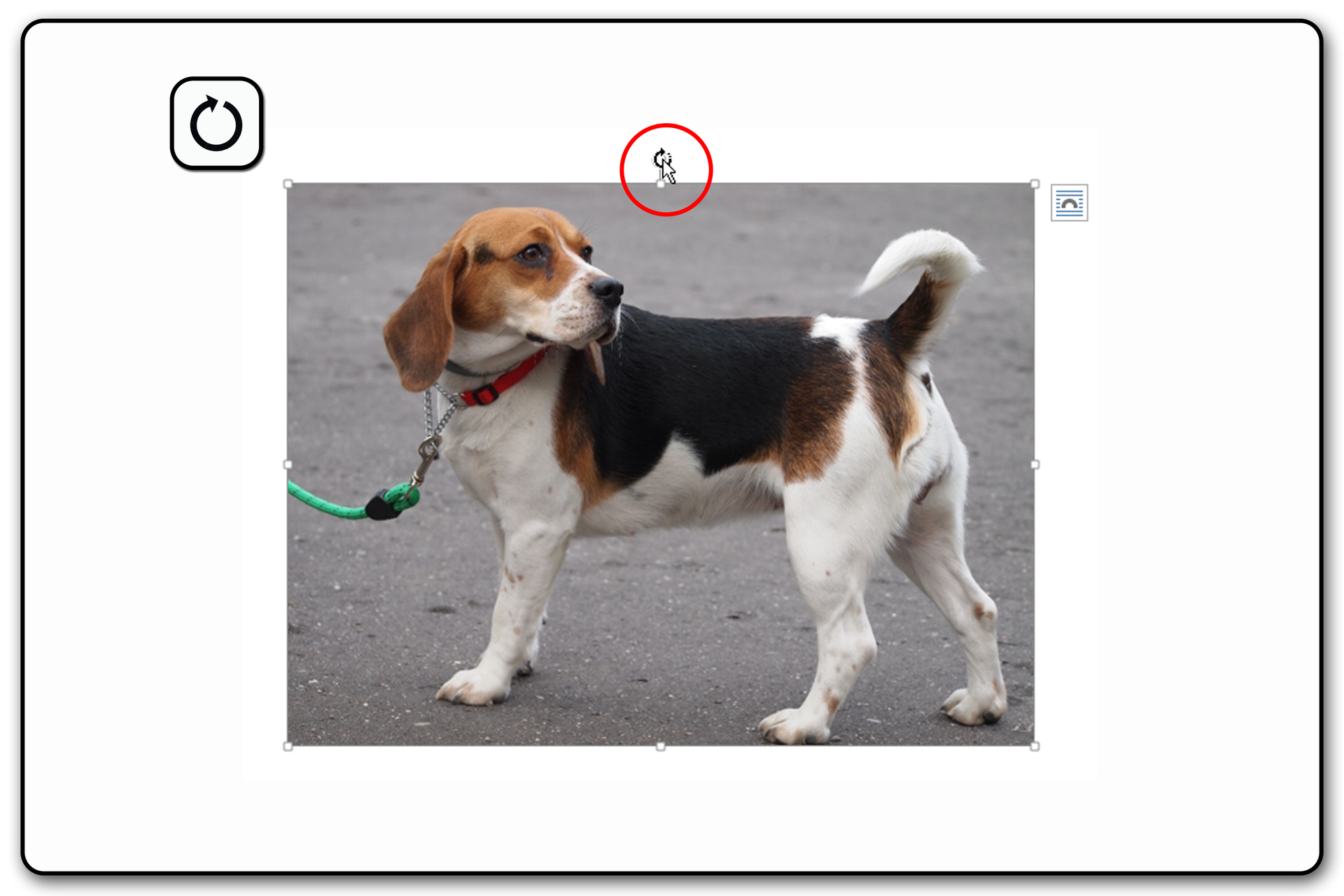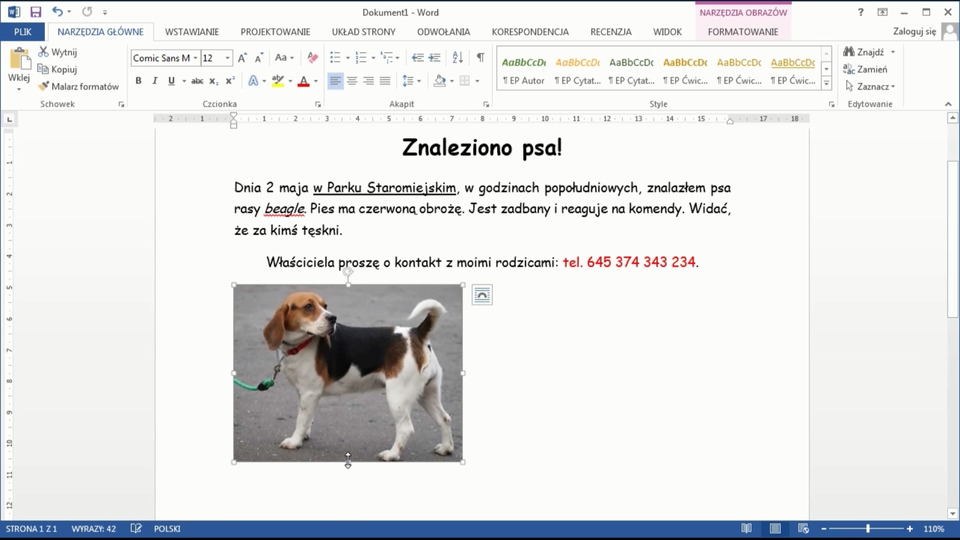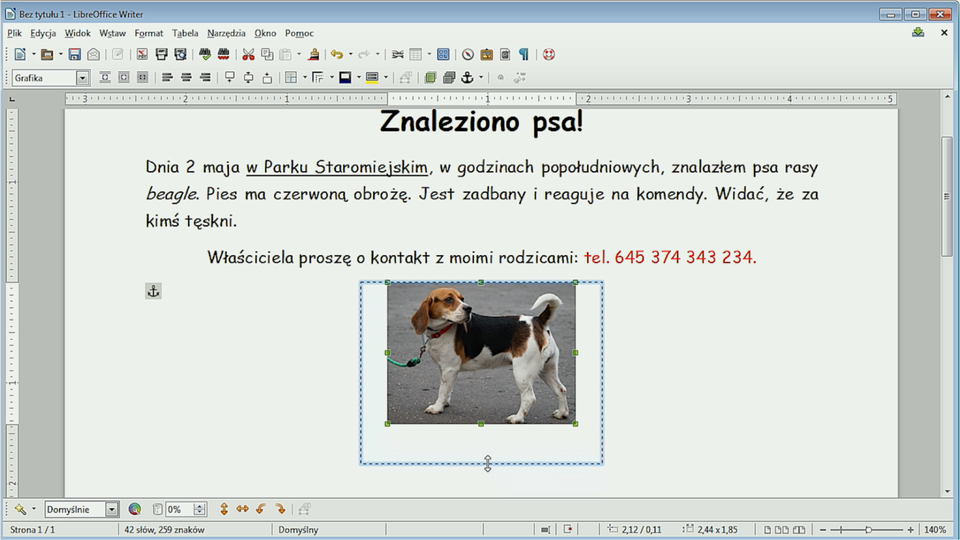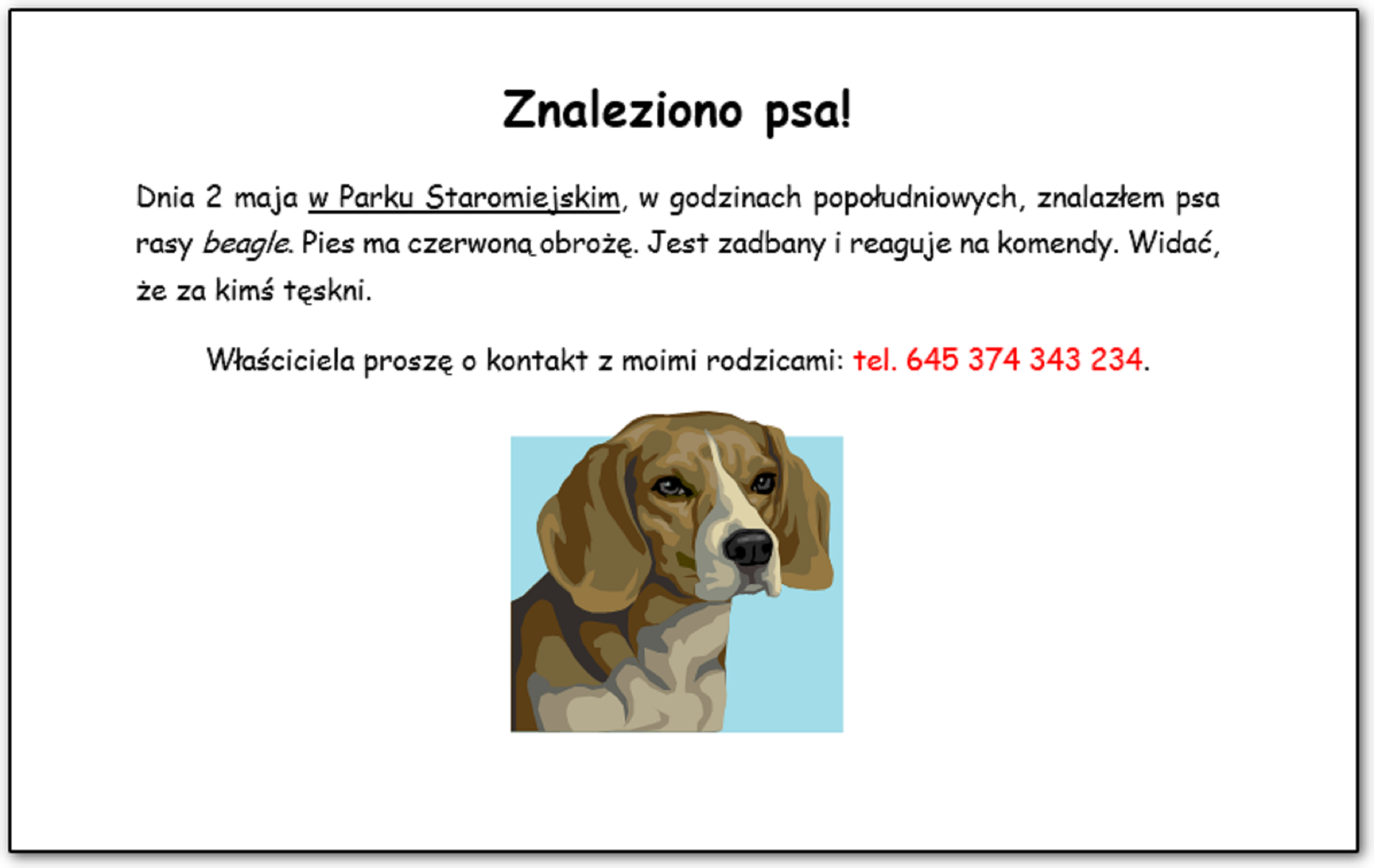Wstawianie obrazów do tekstu
Twój dokument tekstowy będzie wyglądał ciekawiej, jeśli wstawisz do niego elementy graficzne tematycznie związane z tekstem. Mogą to być na przykład wcześniej przygotowane zdjęcia lub samodzielnie wykonane prace w programie Paint lub w innym edytorze grafiki.
W edytorze tekstu wyszukaj narzędzia odpowiedzialne za wstawianie obrazów. Jeśli masz problem ze znalezieniem tych narzędzi, skorzystaj z dodatkowych informacji.
Wybierz środowisko, w którym pracujesz.
W programie MS Word narzędzia, odpowiedzialne za wstawianie obrazów, znajdują się na karcie Wstawianie w grupie Ilustracje.
Program MS WordProgram MS Word
W innych edytorach tekstu, np. Writer, narzędzia wstawiania obrazu znajdują się w menu Wstaw. Zobacz, jak to wygląda w edytorze z pakietu LibreOffice:
Program LibreOffice WriterProgram LibreOffice Writer
Wstawianie do tekstu plików graficznych z zasobów komputera
Otwórz plik cw_4.3 lub otwórz plik Ogłoszenie**,** wykonany w poprzednim zadaniu. Pod tekstem wstaw plik graficzny z zasobów komputera, na przykład samodzielnie wykonany rysunek w edytorze grafiki lub zdjęcie tematycznie związane z tekstem. Jeśli nie masz takiego obrazu, skorzystaj z załączonego pliku graficznego beagle. Zapisz plik tekstowy pod nazwą Ogłoszenie1.
Jeśli masz problem z rozwiązaniem zadania, skorzystaj z dodatkowych informacji.
Otwórz plik cw_4.3.

Zasób interaktywny dostępny pod adresem https://zpe.gov.pl/a/D9lWzEQoo
Pobierz plik graficzny beagle.
Aby wstawić do tekstu zdjęcie lub inny plik graficzny, znajdujący się w zasobach komputera, na przykład na dysku lub na zewnętrznym nośniku, wykonaj poniższe czynności.
Ustaw kursor pod tekstem, w nowym akapicie.
Wyszukaj narzędzia służące do wstawiania obrazów. W programie Word wybierz kartę wstawianie i w grupie ilustracje wybierz polecenie obrazy. W programie Writer z zakładki Wstaw wybierz Obraz, a następnie Z pliku…
W otwartym oknie wyszukaj plik graficzny, na przykład zdjęcie psa. Zaznacz je i wybierz polecenie Wstaw. Zdjęcie zostanie umieszczone pod tekstem.
Obejrzyj film w wybranym środowisku.
Program MS WordProgram MS Word
Program LibreOffice WriterProgram LibreOffice Writer
Zmiana rozmiaru obrazu
Jeśli obraz po wstawieniu jest za mały lub za duży, możesz zmienić jego wielkość.
Otwórz plik Ogłoszenie 1 wykonane w poprzednim zadaniu. Zmień wymiary wstawionego obrazu. Zapisz plik pod tą samą nazwą.
Jeśli masz problem z rozwiązaniem zadania, skorzystaj z dodatkowych informacji.
Aby zmienić rozmiar wstawionego zdjęcia, wykonaj następujące czynności.
Kliknij na zdjęcie lewym przyciskiem myszy. Dookoła obrazu pojawi się krawędź z charakterystycznymi punktami tzw. uchwytami do zmiany rozmiaru. Zwróć uwagę, jak zmienia się kursor, gdy znajduje się nad obrazem i nad uchwytami zmiany rozmiaru.
Ustaw kursor nad jednym z punktów do zmiany rozmiaru i kiedy kursor przybierze kształt dwustronnej, białej strzałki, wciśnij i trzymaj lewy przycisk myszy.
Nie zwalniając przycisku myszy, ustaw właściwy rozmiar zdjęcia. Wybór punktu na krawędzi pozwala zmienić jeden z wymiarów: wysokość lub szerokość. Wybór punktu na rogu obrazu zmienia jednocześnie te dwa wymiary.
Nad zdjęciem, pośrodku, znajduje się jeszcze jeden punkt pozwalający na jego obrót. Kliknij i przytrzymaj lewy przycisk myszy, jednocześnie lekko nią przesuwając. W ten sposób możesz obrócić wstawione zdjęcie lub inny element graficzny.
Obejrzyj film w wybranym środowisku.
Program MS WordProgram MS Word
Writer LibreOfficeWriter LibreOffice
Przesunięcie obrazu względem tekstu
Wstawiony obraz (zdjęcie lub rysunek) możesz przesunąć na stronie, korzystając z poleceń Wyrównania tekstu. Możesz wybrać sposoby wyrównania:
do lewego marginesu;
do prawego marginesu;
do środka.
Otwórz plik Ogłoszenie 1. Zmień położenie obrazu, wykorzystując znane ci polecenia odpowiedzialne za wyrównanie tekstu. Zapisz plik pod tą samą nazwą.
Jeśli masz problem z rozwiązaniem tego zadania, skorzystaj z informacji dodatkowych.
Aby przesunąć wstawiony obraz względem tekstu, wykonaj podane czynności.
Ustaw kursor przy zdjęciu (lub zaznacz zdjęcie – kliknij lewym przyciskiem myszy w zdjęcie, by widoczne były jego krawędzie z punktami uchwytu);
Znajdź przyciski odpowiedzialne za wyrównanie, wybierając kolejno każdy z nich, obserwuj, co dzieje się ze zdjęciem na stronie;
Wybierz przycisk Wyśrodkuj.
Zobacz na filmie, jak można szybko ustawić obraz na stronie, wykorzystując znane już polecenia z grupy Akapit.
Obejrzyj film w wybranym środowisku.
Program MS WordProgram MS Word
Writer LibreOfficeWriter LibreOffice
Więcej na temat ustawienia obrazu względem tekstu i jego formatowania dowiesz się w klasie piątej.
Wstawianie do tekstu obrazów typu clipart
Jeśli nie dysponujesz zdjęciem ani rysunkiem wykonanym w programie graficznym, możesz wstawić do tekstu obraz typu clipartclipart. Jest to szczególny rodzaj grafiki.
Niektóre edytory tekstu posiadają wbudowane galerie clipartów pogrupowanych w kategorie. Takie kolekcje ma edytor tekstu MS Word 2007 i 2010 oraz Writer z pakietów OpenOffice i LibreOffice.
Korzystając z clipartów, zdjęć i innych plików graficznych, pamiętaj o prawach autorskich twórców tych dzieł.
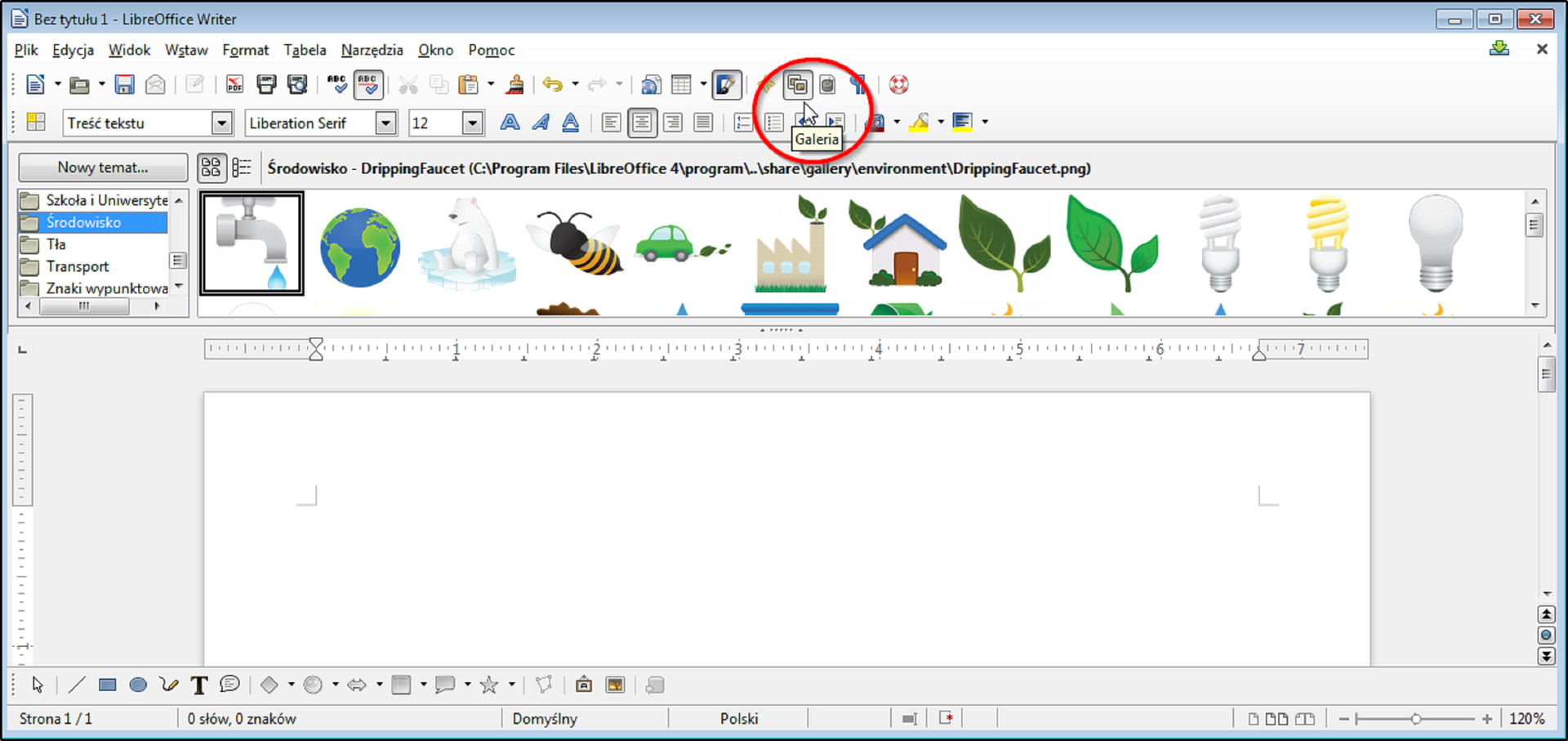
Pobierz plik cw 4.3 lub otwórz plik Ogłoszenie 1. Możesz również otworzyć dowolny dokument tekstowy, do którego chcesz wstawić clipart.
Pobierz plik cw_4.3.

Zasób interaktywny dostępny pod adresem https://zpe.gov.pl/a/D9lWzEQoo
Wykonaj następujące polecenia:
• do tekstu wstaw clipart tematycznie związany z tekstem;
• zmień wymiary wstawionej grafiki i ustaw ją pośrodku pod tekstem.
Jeśli masz problemy z wykonaniem zadania, skorzystaj z dodatkowych informacji.
Wybierz środowisko, w którym pracujesz.
Program LibreOffice WriterProgram LibreOffice Writer
Program MS WordProgram MS Word
Wstawienie do tekstu elementów graficznych w postaci zdjęć, rysunków czy clipartów uatrakcyjni twój dokument. Staraj się, aby wstawiona grafika była tematycznie związana z tekstem.
Pamiętaj o prawach autorskich do zdjęć i rysunków wykorzystanych w twoim tekście. Poinformuj odbiorców, kto jest ich autorem.