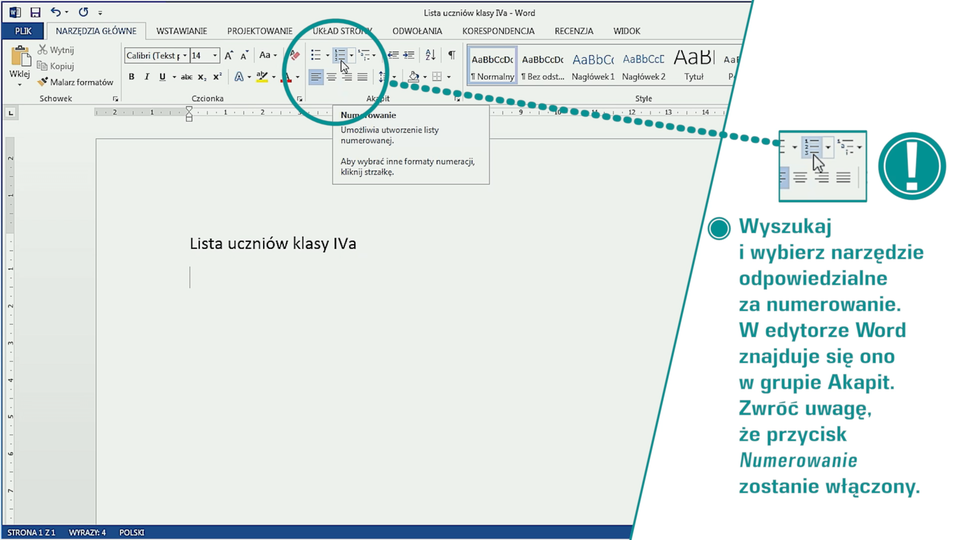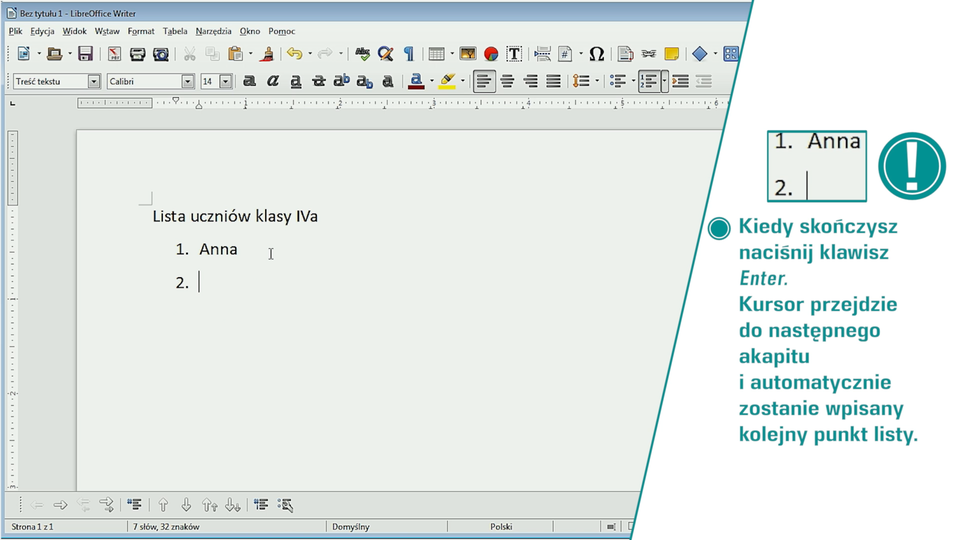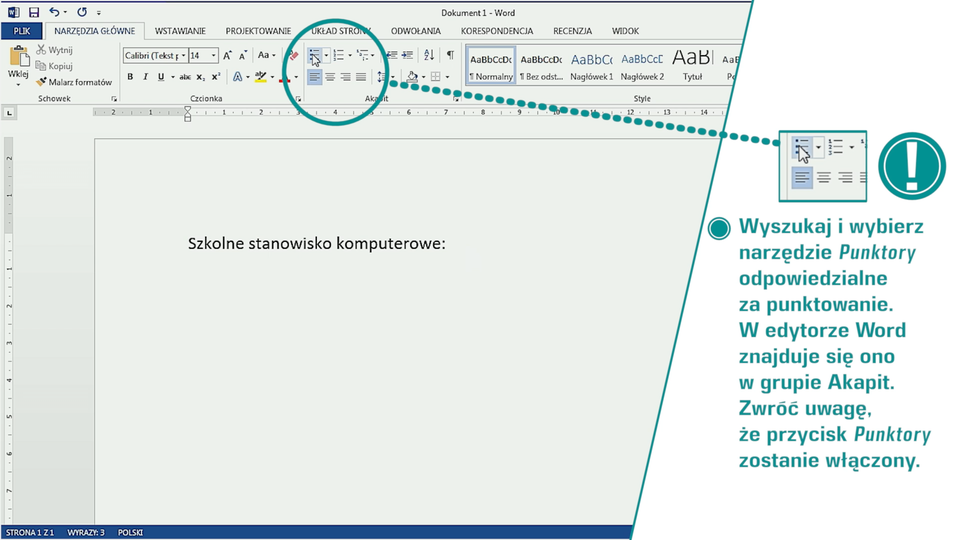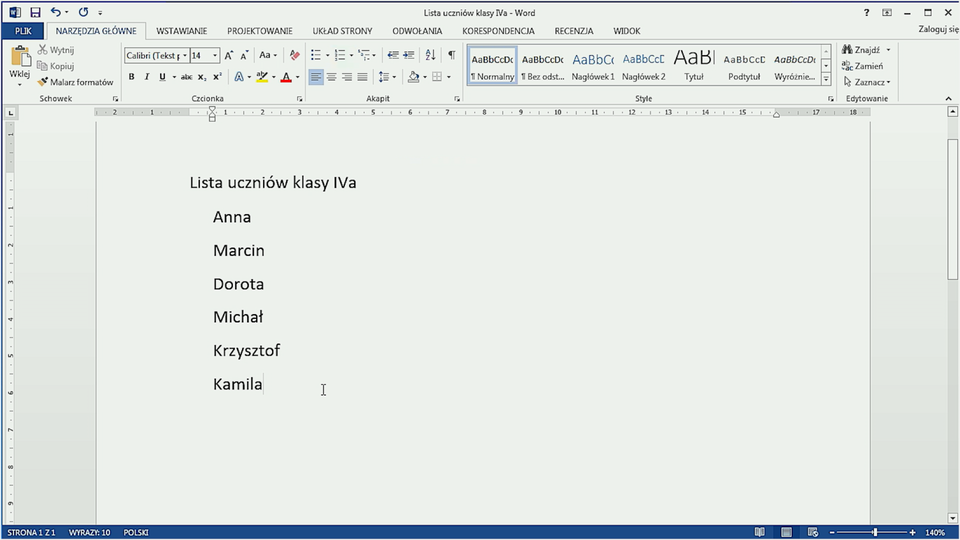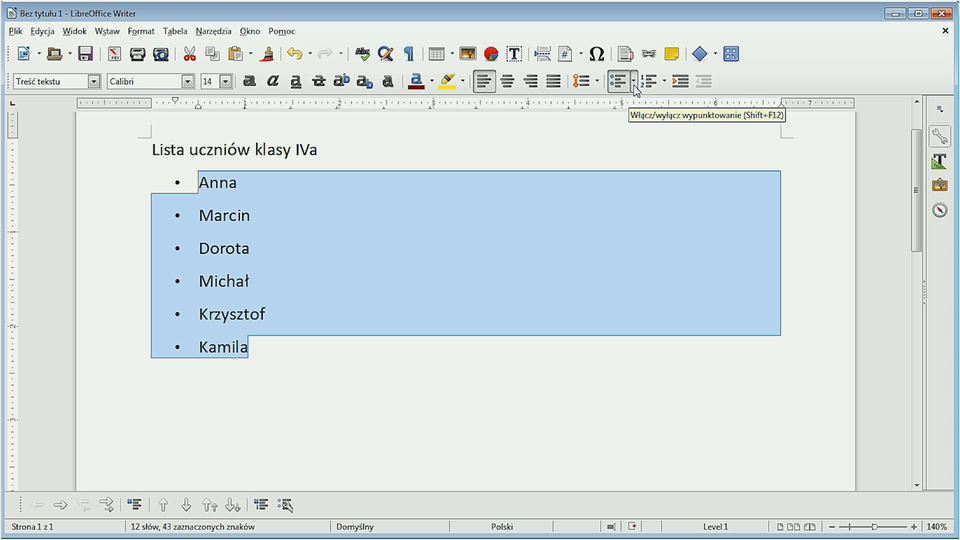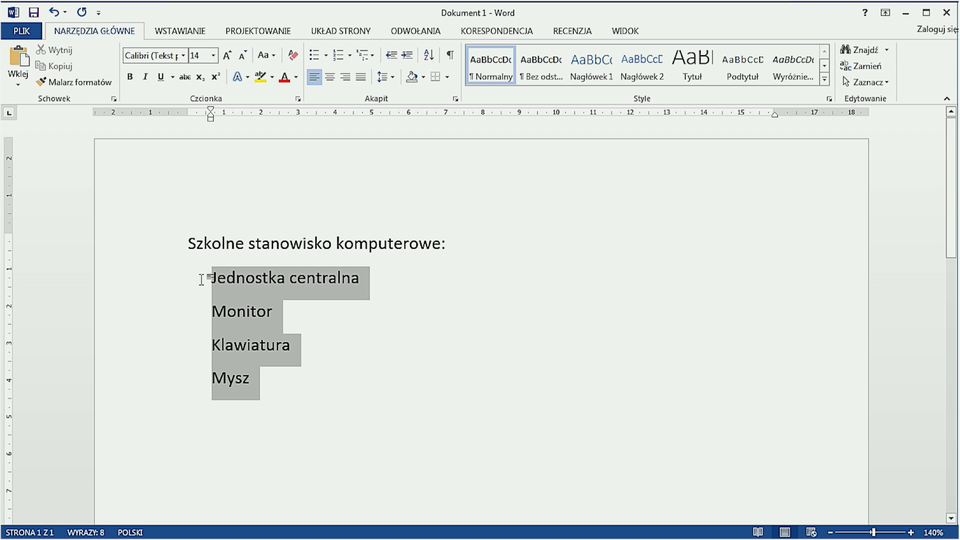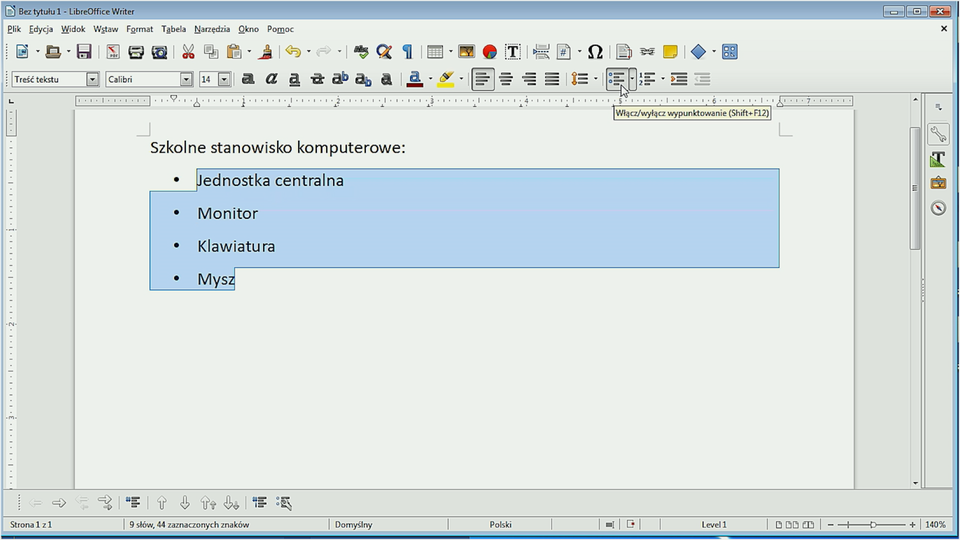Punktowanie i numerowanie
Jeśli w tekście komputerowym zechcesz napisać dowolną listę, na przykład uczniów twojej klasy, utworzyć spis książek czy w punktach wymienić elementy zestawu komputerowego, użyj numerowania lub wypunktowania. Zastosowanie tych narzędzi poprawi czytelność i przejrzystość tekstu.
W ćwiczeniu przetestuj działanie przycisków numerowania i punktowania. Zobacz, na przykładowym tekście, jak będzie się prezentował tekst, jako lista numerowana i lista wypunktowana. Czy potrafisz wskazać różnice?

Zasób interaktywny dostępny pod adresem https://zpe.gov.pl/a/D4NwHdSVz
W dostępnym edytorze tekstu odszukaj narzędzia do tworzenia list wypunktowanych i numerowanych. Utwórz listę numerowaną uczniów twojej klasy. Zapisz plik pod nazwą Moja klasa.
Jeśli napotkasz problemy, skorzystaj z dodatkowych informacji.
Aby utworzyć listę numerowaną, wykonaj podane czynności.
Wyszukaj i wybierz (włącz) narzędzie odpowiedzialne za numerowanie. W akapicie, w którym umieszczony jest kursor tekstowy, pojawi się pierwszy numer listy.
Wpisz tekst dla danego punktu. Kiedy skończysz, naciśnij klawisz Enter. Kursor przejdzie do następnego akapitu i automatycznie zostanie wpisany kolejny punkt – kolejny numer listy.
Powtarzaj punkt 2, aż utworzysz wszystkie numery listy.
Ostatni punkt listy zakończ, naciskając klawisz Enter, a następnie ponownie wybierz (wyłącz) narzędzie odpowiedzialne za numerowanie.
Numerowanie zostanie wyłączone, a ty możesz kontynuować dalsze tworzenie dokumentu.
Wybierz środowisko, w którym pracujesz i zobacz na filmie, w jaki sposób ponumerować akapity.
Program MS WordProgram MS Word
Program LibreOffice WriterProgram LibreOffice Writer
Podobnie jak listę numerowaną, wykonaj listę wypunktowaną.
W dostępnym edytorze tekstu utwórz listę wypunktowaną elementów zestawu komputerowego, przy którym pracujesz. Zapisz plik pod nazwą Stanowisko_PC.
Jeśli napotkasz problemy, skorzystaj z dodatkowych informacji.
Aby utworzyć listę wypunktowaną, wykonaj podane czynności.
Wyszukaj i wybierz (włącz) narzędzie odpowiedzialne za punktowanie. W akapicie, w którym umieszczony jest kursor tekstowy pojawi się pierwszy punkt listy.
Wpisz tekst dla danego punktu. Kiedy skończysz, naciśnij klawisz Enter. Kursor przejdzie do następnego akapitu i automatycznie zostanie wpisany kolejny punkt listy.
Powtarzaj powyższy punkt, aż utworzysz wszystkie punkty listy.
Ostatni punkt listy zakończ klawiszem Enter, a następnie ponownie wybierz (wyłącz) narzędzie odpowiedzialne za punktowanie.
Punktowanie zostanie wyłączone, a ty możesz kontynuować dalsze tworzenie dokumentu.
Wybierz środowisko, w którym pracujesz i zobacz na filmie, w jaki sposób wykonać listę wypunktowaną.
Edytor tekstu MS WordEdytor tekstu MS Word
Edytor tekstu Writer LibreOfficeEdytor tekstu Writer LibreOffice
Listę wypunktowaną lub numerowaną można utworzyć w tekście już napisanym. Wystarczy zaznaczyć te akapity, którym chcesz przyporządkować punktorypunktory lub numery i użyć odpowiedniego narzędzia. W dalszych ćwiczeniach nauczysz się usuwać numerowanie i wypunktowanie w tekście już napisanym. Sprawdź, jakie to proste.
W dostępnym edytorze tekstu otwórz plik Moja klasa i wykonaj poniższe polecenia.
Usuń bieżące numerowanie z tekstu.
Wstaw do tekstu punktowanie. Możesz wybrać inny wygląd punktorów.
Zapisz zmiany w dokumencie.
Jeśli napotkasz problemy, skorzystaj z dodatkowych informacji.
Aby usunąć numerowanie z tekstu, wykonaj podane czynności.
Zaznacz listę numerowaną.
Wyszukaj i wybierz (wyłącz) narzędzie odpowiedzialne za numerowanie. Z tekstu zostaną usunięte wszystkie zaznaczone punkty.
Aby wstawić punktowanie do już istniejącego tekstu wykonaj poniższe polecenia, wykonaj podane czynności.
Zaznacz tekst.
Wyszukaj i wybierz (włącz) narzędzie odpowiedzialne za punktowanie.
Jeśli chcesz wybrać inny wygląd wypunktowania, otwórz bibliotekę punktorów i wybierz odpowiadający ci symbol. W tym celu rozwiń czarną strzałkę przy ikonie punktory.
Wybierz środowisko, w którym pracujesz i zobacz na filmie, w jaki sposób usunąć listę numerowaną oraz utworzyć nową listę wypunktowaną w już istniejącym tekście.
Edytor tekstu MS WordEdytor tekstu MS Word
Edytor tekstu Writer LibreOfficeEdytor tekstu Writer LibreOffice
W dostępnym edytorze tekstu otwórz plik Stanowisko_PC i wykonaj poniższe polecenia.
Usuń bieżące wypunktowanie z tekstu.
Wstaw do tekstu numerowanie. Z dostępnej biblioteki numeracji możesz wybrać inny wygląd numeracji.
Zapisz zmiany w dokumencie.
Jeśli napotkasz problemy, skorzystaj z dodatkowych informacji.
Aby usunąć wypunktowanie z tekstu postępuj podobnie, jak w poprzednim ćwiczeniu.
Zaznacz listę wypunktowaną.
Wyszukaj i wybierz (wyłącz) narzędzie odpowiedzialne za wypunktowanie. Z tekstu zostaną usunięte wszystkie zaznaczone punkty.
Aby wstawić numerowanie do już istniejącego tekstu, wykonaj podane czynności.
Zaznacz tekst.
Wyszukaj i wybierz (włącz) narzędzie odpowiedzialne za numerowanie.
Jeśli chcesz wybrać inny wygląd numerowania, otwórz bibliotekę numeracji i wybierz inny typ numerowania. W tym celu rozwiń czarną strzałkę przy ikonie narzędzia numerowania.
Wybierz środowisko, w którym pracujesz i zobacz na filmie, w jaki sposób zmienić wyrównanie tekstu.
Przykład w programie MS WordPrzykład w programie MS Word
Przykład w programie Writer LibreOfficePrzykład w programie Writer LibreOffice
Jeśli chcesz napisać tekst w punktach, zastosuj numerowanie lub punktowanie. Wyróżnione w ten sposób akapity będą czytelniejsze a tekst przejrzysty.
Możesz utworzyć listę numerowaną lub wypunktowaną w tekście już napisanym. Wystarczy, że zaznaczysz akapity, którym chcesz przypisać punkty i zastosujesz odpowiednie narzędzie numerowania lub punktowania.
Wygląd punktorów oraz numeracji możesz zmieniać, korzystając z odpowiednich bibliotek.