Środki transportu bliskiego
Obsługa magazynów — Magazynier logistyk , Technik logistyk .
Organizacja transportu — Technik logistyk .
Instrukcja użytkowania
Spis treści
Informacje ogólneInformacje ogólne
Struktura e‑materiałuStruktura e‑materiału
Wymagania techniczneWymagania techniczne
Informacje ogólne
E‑materiał składa się z jedenastu paneli: wprowadzenia, rodzajów i podziału środków transportu bliskiego, wizualizacji środków transportu bliskiego, wykorzystania środków transportu bliskiego do załadunku jednostek ładunkowych i kompletacji, podziału i rodzajów środków transportu bliskiego wykorzystywanych do załadunku i rozładunku jednostek ładunkowych, wyposażenia wykorzystywanego do załadunku i rozładunku jednostek ładunkowych za pomocą środków transportu bliskiego, interaktywnych materiałów sprawdzających, słownika pojęć dla e‑materiału, przewodnika dla nauczyciela, przewodnika dla uczącego się oraz netografii i bibliografii. Można je przeglądać po kolei.
Odtwarzanie każdego e‑materiału jest możliwe również w trybie dostępności, który zawiera alternatywne wersje materiałów dostępne dla użytkowników z dysfunkcjami wzroku i słuchu.
Powrót do spisu treściPowrót do spisu treści
Struktura e‑materiału
Na górze każdej strony e‑materiału znajduje się baner z informacją o nazwie zasobu oraz zawodach, dla których jest on przeznaczony. Nad banerem umiejscowiony jest przycisk „Poprzednia strona” wraz z tytułem poprzedniego zasobu tego e‑materiału.

Na dole strony znajduje się przycisk „Następna strona” z tytułem kolejnego zasobu. Te przyciski umożliwiają przeglądanie całego e‑materiału.

Wprowadzenie
WprowadzenieWprowadzenie przedstawia ogólną informację, dla jakiej kwalifikacji i dla jakiego zawodu przeznaczony jest e‑materiał. Zawiera również spis treści, dzięki któremu można przejść do konkretnego zasobu poprzez kliknięcie ikony.
- Wprowadzenie
 Rodzaje i podział środków transportu bliskiego
Rodzaje i podział środków transportu bliskiegoFilm edukacyjny
 Wizualizacja środków transportu bliskiego
Wizualizacja środków transportu bliskiegoWizualizacja 3D
 Wykorzystanie środków transportu bliskiego do załadunku jednostek ładunkowych i kompletacji
Wykorzystanie środków transportu bliskiego do załadunku jednostek ładunkowych i kompletacjiAnimacja 2D
 Podział i rodzaje środków transportu bliskiego wykorzystywanych do załadunku i rozładunku jednostek ładunkowych
Podział i rodzaje środków transportu bliskiego wykorzystywanych do załadunku i rozładunku jednostek ładunkowychGaleria zdjęć
 Wyposażenie wykorzystywane do załadunku i rozładunku jednostek ładunkowych za pomocą środków transportu bliskiego
Wyposażenie wykorzystywane do załadunku i rozładunku jednostek ładunkowych za pomocą środków transportu bliskiegoInfografika
 Interaktywne materiały sprawdzające
Interaktywne materiały sprawdzające Słownik pojęć dla e-materiału
Słownik pojęć dla e-materiału Przewodnik dla nauczyciela
Przewodnik dla nauczyciela Przewodnik dla uczącego się
Przewodnik dla uczącego się Netografia i bibliografia
Netografia i bibliografia
Materiały multimedialne
Film edukacyjny, Animacja 2D
Film edukacyjnyFilm edukacyjny przedstawia podział środków transportu bliskiego na środki transportu bliskiego o ruchu przerywanym i ciągłym oraz ich rodzaje.
Animacja 2DAnimacja 2D przedstawia zastosowanie i wykorzystanie środków transportu bliskiego o ruchu przerywanym i ciągłym, stosowane przy transporcie i załadunku jednostek ładunkowych podczas ich kompletacji.
Ekran filmu wygląda jak na zdjęciu poniżej:
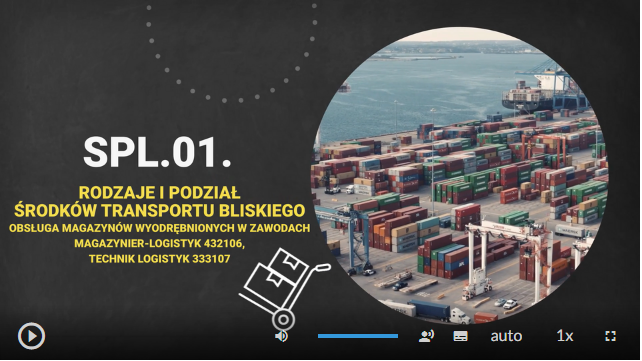
Aby odtworzyć film, należy kliknąć ikonkę trójkąta, znajdującą się w dolnym lewym rogu:
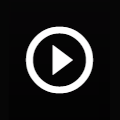
Ikona zmieni się w poniższy znak. Żeby zatrzymać film, należy go kliknąć.
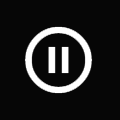
Przeciągając widoczny poniżej niebieski pasek do określonego poziomu, można ustawić wymaganą głośność. By całkowicie wyłączyć dźwięk, trzeba kliknąć symbol głośnika.
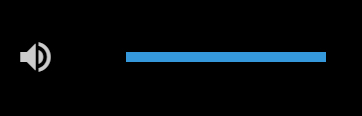
Poniższy przycisk pozwala na włączenie alternatywnej ścieżki dźwiękowej.
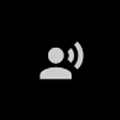
Gdy ścieżka jest aktywna, ikonka zmieni się na tę przedstawioną poniżej. Kliknięcie jej spowoduje wyłączenie alternatywnej ścieżki.
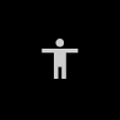
Ikona napisów to mały prostokąt z kropkami i kreskami. Po kliknięciu go pojawia się panel dający możliwość włączenia lub wyłączenia napisów.
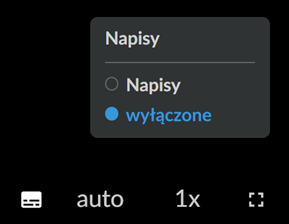
Ikona „auto” pozwala na dostosowanie jakości wyświetlanego materiału.
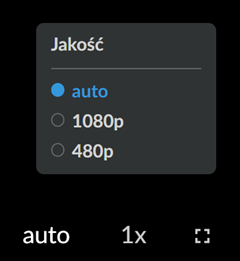
Klikając ikonę „1x”, można wybrać prędkość odtwarzania filmu. Poniżej widnieją dostępne opcje:
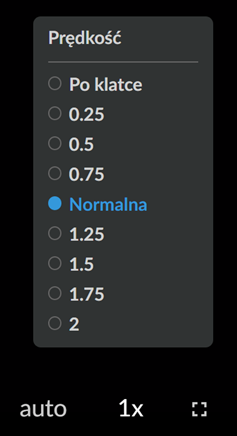
Ostatnia ikona pozwala na wejście w tryb pełnoekranowy oraz późniejsze z niego wyjście.
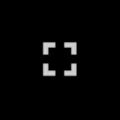
Wizualizacja 3D
WizualizacjaWizualizacja składa się z modeli 3D, które za pomocą myszki można dowolnie obracać i przeglądać, a za pomocą scrolla – przybliżać.
W lewym górnym rogu znajduje się ikona przekreślonej kamery. Kliknięcie jej resetuje ułożenie modelu – wraca on do pozycji wyjściowej.
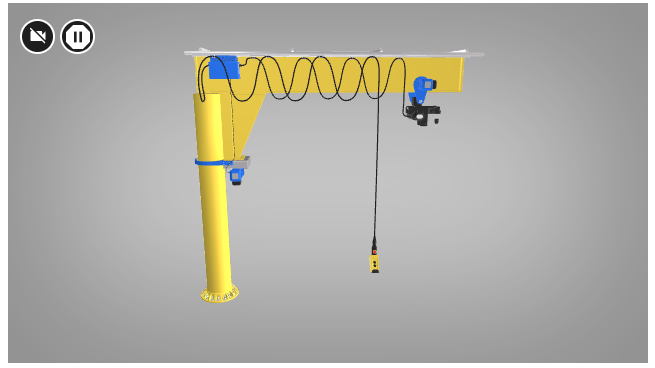
Po kliknięciu znacznika po prawej stronie modelu wyświetli się jego opis.
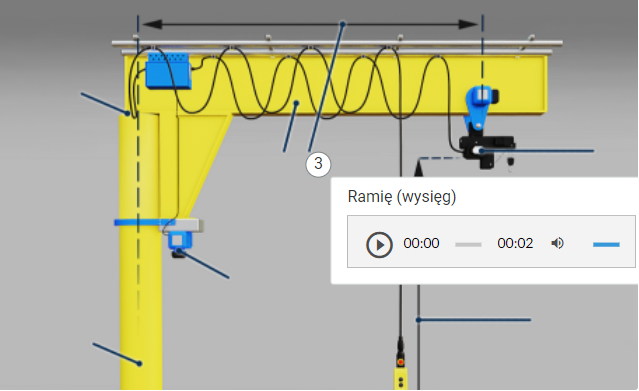
Galeria zdjęć
Galeria zdjęćGaleria zdjęć składa się z wielu obrazów. Galerię można przeglądać za pomocą strzałek znajdujących się po bokach. Po kliknięciu grafiki wyświetla się ona w powiększeniu. Pod grafikami znajdują się podpisy poszczególnych rodzajów wózków transportowych.
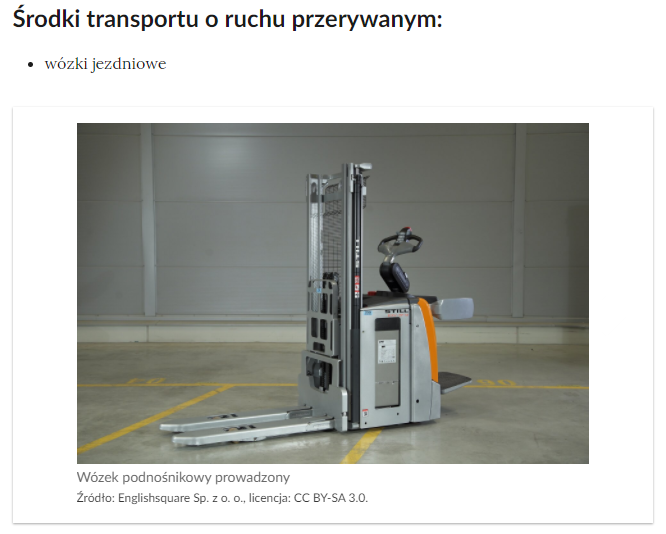
W lewym górnym rogu znajduje się licznik grafik w galerii.

W prawym górnym rogu znajduje się ikona umożliwiająca uruchomienie trybu pełnoekranowego.
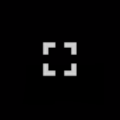
Infografika
InfografikaInfografika składa się z grafiki (planszy), na której umieszczone są znaczniki do kliknięcia. W infografikach w tym e‑materiale przedstawiono różne rodzaje osprzętu wózków transportowych oraz ich przykłady.

Po kliknięciu znacznika wyświetla się opis tekstowy wraz z nagraniem dźwiękowym z nim tożsamym.
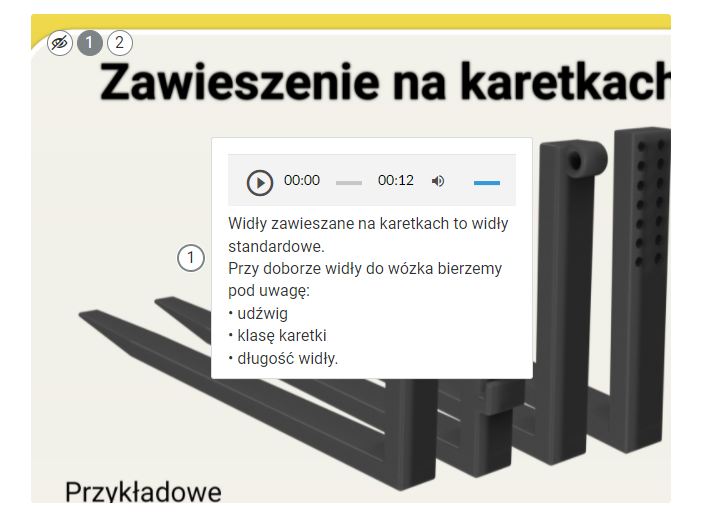
W lewym górnym rogu znajdują się wszystkie numery znaczników występujących na schemacie. Poprzez kliknięcie numeru wyświetli się opis mu przyporządkowany. Ikona przekreślonego oka wyłącza widok znaczników. Aby wyłączyć widok opisu, należy kliknąć „Wróć” – przycisk znajdujący się w jego prawym dolnym rogu, lub kliknąć w dowolnym miejscu schematu.
W oknach otwierających się po kliknięciu danego znacznika znajdują się, poza informacjami tekstowymi, nagrania audio dostępne w odtwarzaczu. Aby odtworzyć nagranie, należy kliknąć ikonę trójkąta. Obok znajduje się informacja o czasie odtworzonego fragmentu, pasek, dzięki któremu można zaznaczyć konkretny moment nagrania do otworzenia oraz informacja o całkowitej długości nagrania. W prawej części odtwarzacza znajduje się ikona głośnika służąca do wyłączenia/włączenia dźwięku oraz pasek, na którym można ustawić odpowiedni poziom głośności.

Zadaniem mapy myśli jest uporządkowanie zagadnień związanych z wyposażeniem wykorzystywanym do załadunku i rozładunku jednostek ładunkowych za pomocą środków transportu bliskiego. Składa się ona z wykresów, na których szczegółowo omówiono zagadnienie analizy relacji i wzajemnych zależności między pojęciami w obszarze zastosowań wyposażenia.
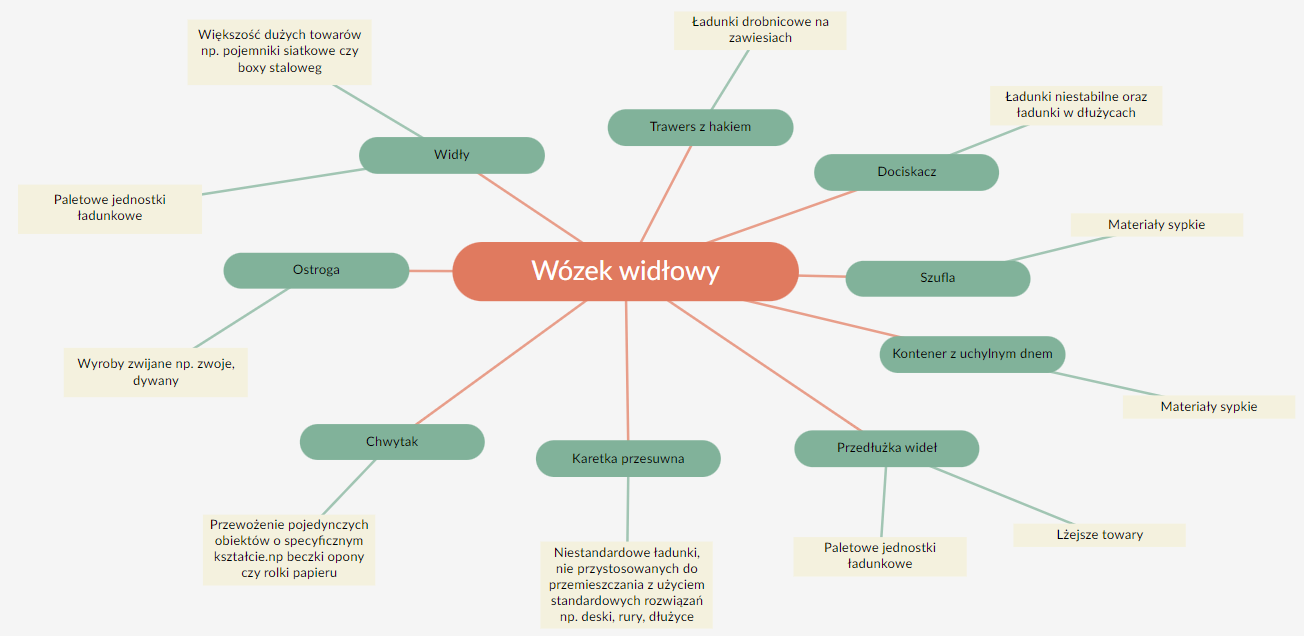
Do mapy myśli dołączona jest instrukcja użytkowania.
Instrukcja informuje o wszystkich funkcjonalnościach multimedium:
Mapa myśli jest zbudowana z wielu okienek z tekstem.
Poszczególne okienka można dowolnie przeciągać za pomocą myszki.
Ikona ołówka, która pojawia się przy liniach, pozwala na zmianę nazwy połączenia.
Ikona dymku z plusem umożliwia dodanie nowego okienka, w którym można wpisać tekst.
Ikony z liniami umożliwiają dodanie połączeń pomiędzy poszczególnymi okienkami.
Ikony ze strzałką w górę i w dół pozwalają na zwiększenie i zmniejszenie okienka.
Ikona kosza usuwa węzły i linie połączeń.
Ikona z łączem pozwala na wpisanie adresu strony internetowej.
W dolnym panelu znajdują się opcje tworzenia nowych okienek, grupowania elementów, przywracania domyślnego widoku mapy myśli, pobrania i wydrukowania mapy myśli, usuwania stworzonych okienek.
Dla wygody korzystania z mapy myśli można kliknąć ikonę trybu pełnoekranowego w prawym dolnym rogu. Aby opuścić tryb pełnoekranowy, należy wcisnąć na klawiaturze klawisz Escape.
Instrukcja zawiera także grafikę wraz z opisem wszystkich przycisków funkcyjnych mapy myśli.
W trybie dostępności mapa myśli przedstawiona jest w formie listy tak, aby relacje między poszczególnymi elementami czy kategoriami były przejrzyste. Do mapy dołączony jest notatnik, z którego można skorzystać.
Interaktywne materiały sprawdzające
Interaktywne materiały sprawdzająceInteraktywne materiały sprawdzające są pogrupowane tematycznie. Znajdują się one w określonych zakładkach, które należy kliknąć.
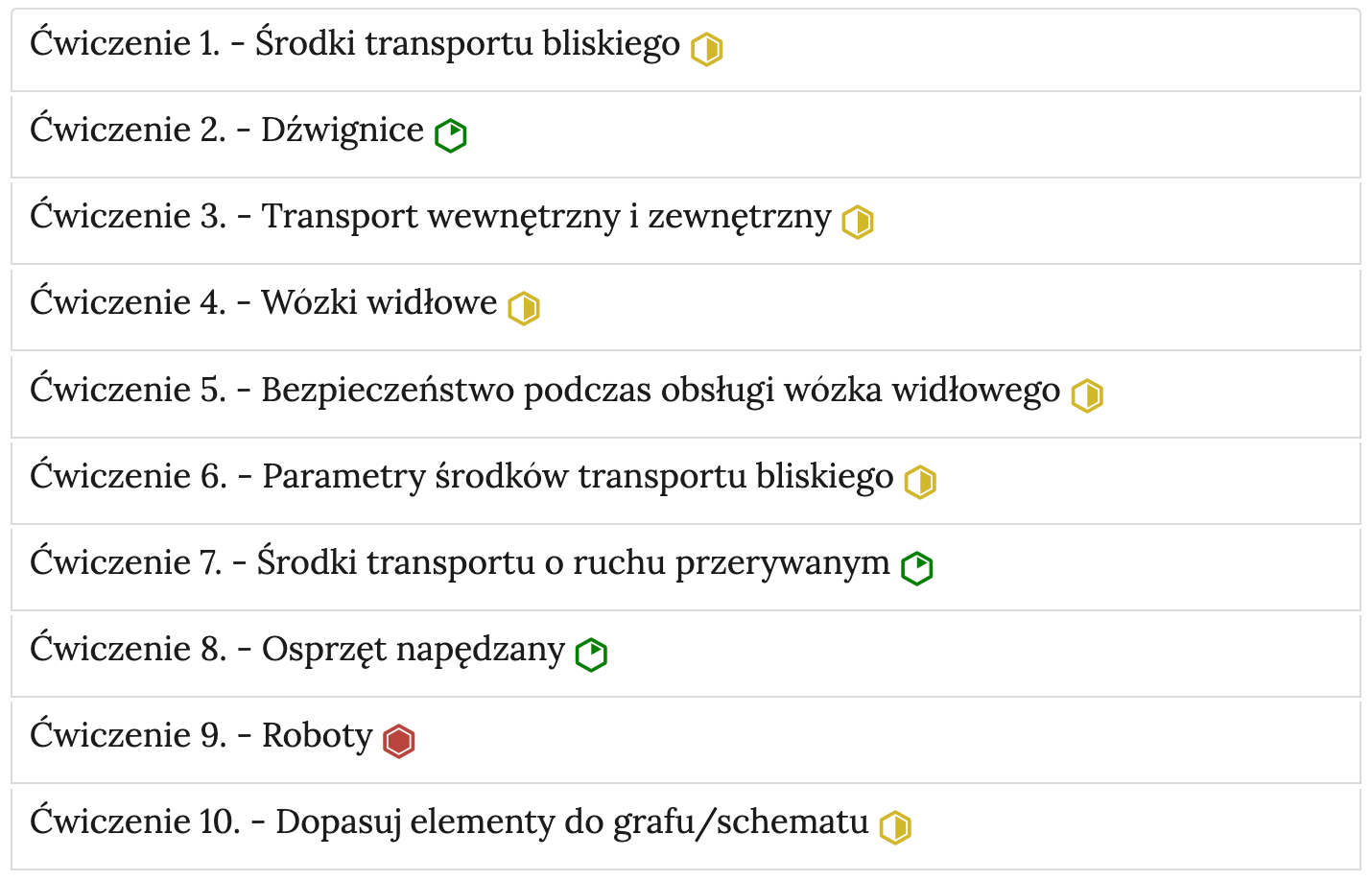
Po kliknięciu danego tematu zakładka rozwinie się i wyświetli się zadanie.
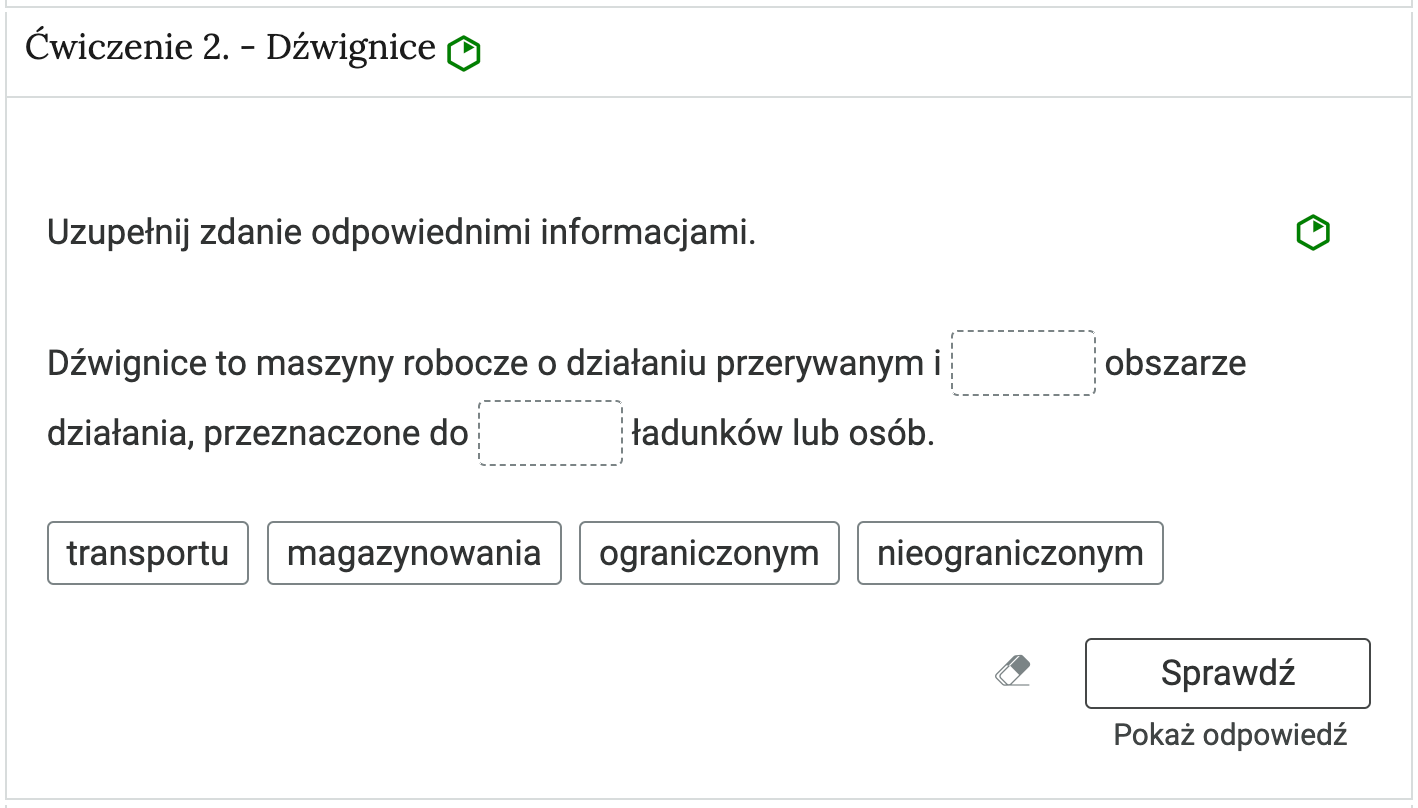
Odpowiedź zaznacza się poprzez kliknięcie wybranej opcji, przeciągnięcie odpowiedzi lub jej wpisanie. Polecenie zawsze informuje, co należy wykonać. Po wybraniu lub uzupełnieniu odpowiedzi należy kliknąć przycisk „Sprawdź”. Nad poleceniem wyświetli się informacja zwrotna, czy zadanie zostało poprawnie wykonane. W przypadku błędnego rozwiązania w informacji zwrotnej znajduje się wskazanie materiału multimedialnego, na podstawie którego uczeń może uzupełnić swoją wiedzę. Po lewej stronie przycisku „Sprawdź” znajduje się symbol gumki. Czyści ona odpowiedzi. Poniżej przycisku „Sprawdź” widnieje napis „Pokaż odpowiedź”. Umożliwia on poznanie prawidłowego rozwiązania zadania. Po prawej stronie polecenia widoczny jest kolorowy sześciokąt. Jego kolor informuje o poziomie trudności zadania: zielony kolor to zadanie łatwe, żółty to zadanie o średnim poziomie trudności, czerwony to zadanie trudne.
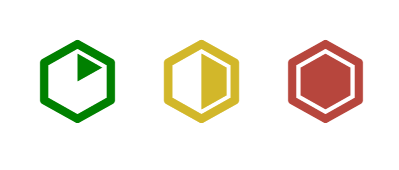
Słownik pojęć dla e‑materiału
Słownik pojęćSłownik pojęć umożliwia zapoznanie się ze słowami kluczowymi i ich definicjami dotyczącymi e‑materiału, daje też możliwość wyszukiwania pojęć bądź fraz.
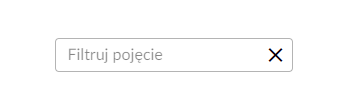
Do każdego pojęcia w słowniku dołączone są linki przekierowujące do materiałów multimedialnych, w jakich to pojęcie zostało użyte.
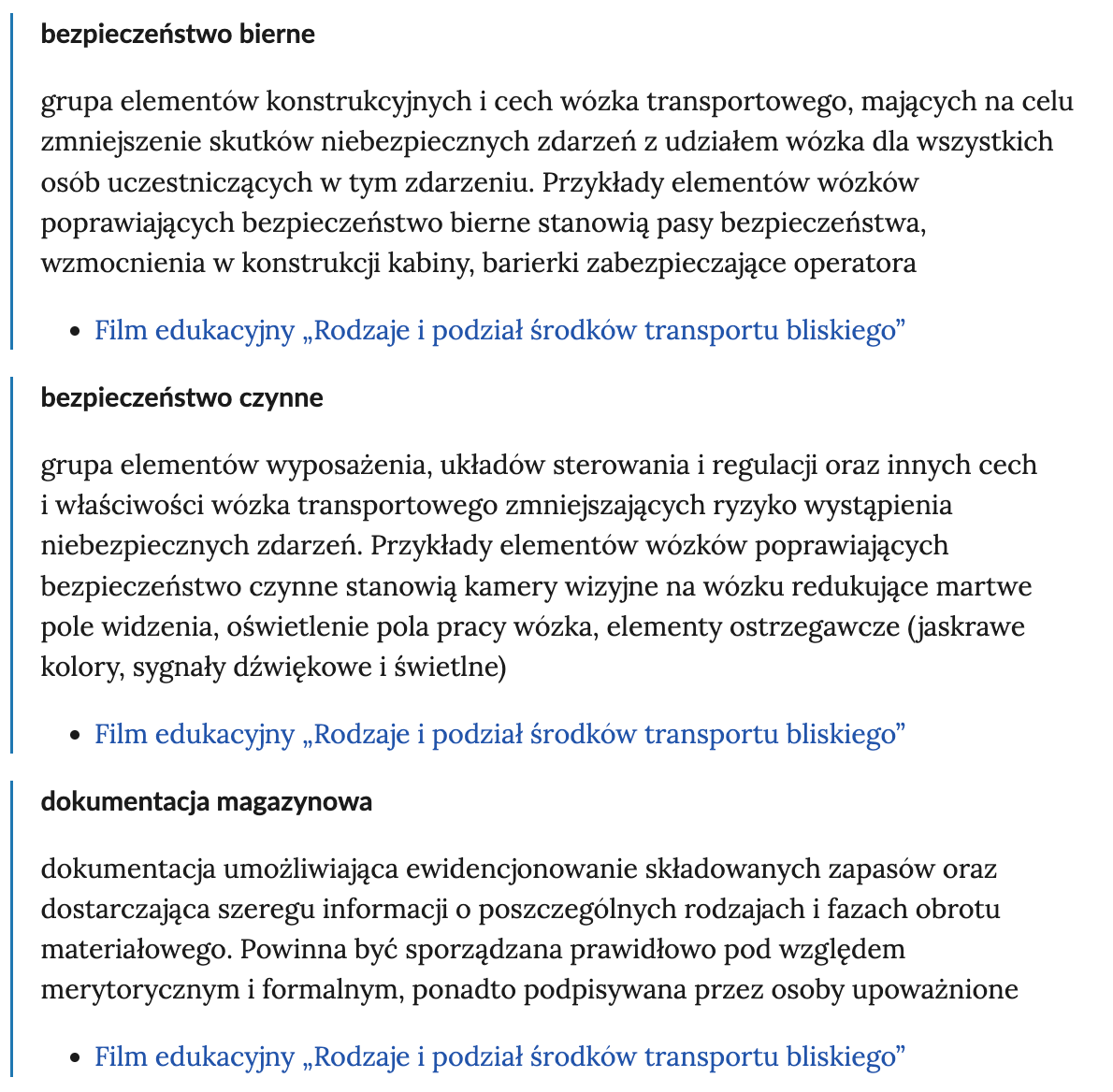
Przewodnik dla nauczyciela
Przewodnik dla nauczyciela zawiera szczegółowe informacje o celach i efektach kształcenia, które zapewnić ma e‑materiał a także informację o strukturze e‑materiału i powiązaniach pomiędzy jego elementami oraz wskazówki, jak wykorzystać go w pracy dydaktycznej. Można tam też znaleźć spis wymagań technicznych niezbędnych do pracy z e‑materiałem. W Przewodniku znajduje się spis treści pozwalający na przejście do wybranego podpunktu poprzez odsyłacze. Istnieje również możliwość przejścia z przewodnika do wszystkich składowych e‑materiału poprzez kafelki multimediów.
Przewodnik dla uczącego się
Przewodnik dla uczącego się przedstawia strukturę e‑zasobu oraz zawiera instrukcję, jak korzystać z materiałów w procesie samokształcenia. Można tam też znaleźć spis minimalnych wymagań technicznych umożliwiających korzystanie z e‑materiału. W Przewodniku znajduje się również spis treści pozwalający na przejście do wybranego podpunktu poprzez odsyłacze. Istnieje również możliwość przejścia z przewodnika do wszystkich składowych e‑materiału poprzez kafelki multimediów.
Netografia i bibliografia
Netografia i bibliografiaNetografia i bibliografia zawiera spis linków i/lub pozycji bibliograficznych, na podstawie których tworzone były materiały zawarte w zasobie.
Powrót do spisu treściPowrót do spisu treści
Wymagania techniczne
Wymagania sprzętowe niezbędne do korzystania z poradnika oraz innych zasobów platformy www.zpe.gov.pl.
System operacyjny:
Windows lub nowszy
OS X lub nowszy
GNU/Linux z jądrem w wersji lub nowszej RAM
Przeglądarka internetowa we wskazanej wersji lub nowszej:
Chrome w wersji
Firefox w wersji
Safari w wersji
Opera w wersji
Microsoft Edge w wersji
Internet Explorer w wersji
Urządzenia mobilne:
RAM iPhone/iPad z systemem iOS lub nowszym
Tablet/Smartphone z systemem Android (lub nowszym) z przeglądarką kompatybilną z Chromium (lub nowszym) np. Chrome , Samsung Browser , szerokość co najmniej
Problemy techniczne z odtwarzaniem e‑materiałów
W przypadku problemów z wyświetlaniem się multimediów w e‑materiale należy upewnić się, że urządzenie (komputer, laptop, smartfon itp.) ma dostęp do sieci internetowej. Najczęstszą przyczyną spowolnienia internetu jest otwarcie zbyt wielu aplikacji lub zakładek w przeglądarce internetowej na urządzeniu. Wolne ładowanie się stron może być również wywołane słabym łączem internetowym; odczuwalne będzie to zwłaszcza w przypadkach prób otwarcia stron zawierających wizualizacje 3D. Słaba jakość połączenia może być też spowodowana wyczerpaniem się danych pakietowych, jeżeli użytkownik korzysta z internetu mobilnego.
Powrót do spisu treściPowrót do spisu treści