Naprawiam fortepiany i pianina
AUD.03. Budowa i renowacja fortepianów i pianin - Technik budowy i strojenia fortepianów i pianin 311945
Instrukcja użytkowania
Spis treści
Informacje ogólneInformacje ogólne
Struktura e‑materiałuStruktura e‑materiału
WprowadzenieWprowadzenie
Materiały multimedialneMateriały multimedialne
Obudowa dydaktycznaObudowa dydaktyczna
Wymagania techniczneWymagania techniczne
1. Informacje ogólne
E‑materiał składa się z siedmiu paneli: wprowadzenia, materiałów multimedialnych, interaktywnych materiałów sprawdzających, słownika pojęć dla e‑materiału, przewodnika dla nauczyciela, przewodnika dla uczącego się oraz netografii i bibliografii. Można je przeglądać po kolei. Na dole strony znajduje się przycisk „Następna strona”, który przekierowuje do następnego materiału. W każdej chwili można wrócić do poprzedniego materiału, poprzez kliknięcie przycisku „Poprzednia strona”.
Powrót do spisu treściPowrót do spisu treści
2. Struktura e‑materiału
Każda strona e‑materiału posiada na górze baner z informacją o nazwie zasobu oraz zawodach, dla których jest on przeznaczony. Nad banerem umiejscowiony jest przycisk „Poprzednia strona” wraz z tytułem poprzedniego zasobu tego e‑materiału. Na dole strony znajduje się przycisk „Następna strona” z tytułem kolejnego zasobu. Te przyciski umożliwiają przeglądanie całego e‑materiału.
Powrót do spisu treściPowrót do spisu treści
3. Wprowadzenie
We wprowadzeniuwprowadzeniu na górze strony znajdują się podstawowe informacje o kwalifikacji zawodowej oraz konsultancie merytorycznym e‑materiału. Poniżej zamieszczony jest spis treści, dzięki któremu można przenieść się na stronę konkretnego zasobu. W tym celu należy kliknąć na ikonę danego zasobu.
- Wprowadzenie
 Naprawiam fortepiany i pianina - najczęściej spotykane usterki eksploatacyjne pianina i fortepianu
Naprawiam fortepiany i pianina - najczęściej spotykane usterki eksploatacyjne pianina i fortepianuPlansza interaktywna
 Usterki fortepianów i pianin
Usterki fortepianów i pianinGaleria zdjęć
 Naprawa usterek pianin i fortepianów
Naprawa usterek pianin i fortepianówSekwencje filmowe
 Napraw to!
Napraw to!Mapa myśli
- Interaktywne materiały sprawdzające
- Słownik pojęć dla e-zasobu
- Przewodnik dla nauczyciela
- Przewodnik dla uczącego się
- Netografia i bibliografia
Powrót do spisu treściPowrót do spisu treści
4. Materiały multimedialne
W ich skład wchodzą plansza interaktywna, galeria zdjęć, sekwencje filmowe, mapa myśli. Pod każdym multimedium znajduje się ćwiczenie lub ćwiczenia powiązane z tematem przedstawionym w danym multimedium. Dodatkowo pod każdym multimedium zostały umieszczone materiały powiązane.
Plansza interaktywna
Plansza interaktywna – Naprawiam fortepiany i pianina - najczęściej spotykane usterki eksploatacyjne pianina i fortepianuPlansza interaktywna – Naprawiam fortepiany i pianina - najczęściej spotykane usterki eksploatacyjne pianina i fortepianu zawiera opis, co przedstawia multimedium wraz z nagraniem audio.

Multimedium zawiera po lewej stronie aktywne menu z zawartością planszy. Poprzez kliknięcie na konkretny z nich wyświetli się dany opis. Na górnym panelu, po naciśnięciu strzałki w prawo lub w lewo, można przeglądać poszczególne pozycje planszy.
W przypadku korzystania wyłącznie z klawiatury należy użyć poniższych klawiszy:
• Tab - do przodu
• Shift+ Tab - poprzednia
• Enter lub spacja - zatwierdzenie
Plansza składa się z 2 elementów:
Pianino
Fortepian
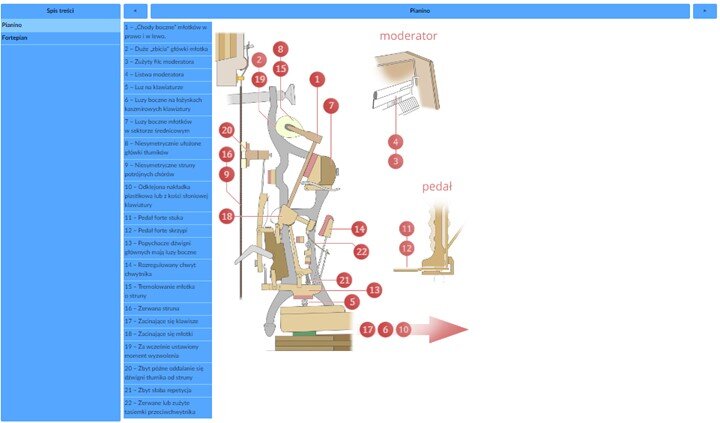
Plansza zawiera również interaktywne punkty, po kliknięciu których otwiera się panel z opisem i ścieżką audio danego elementu.
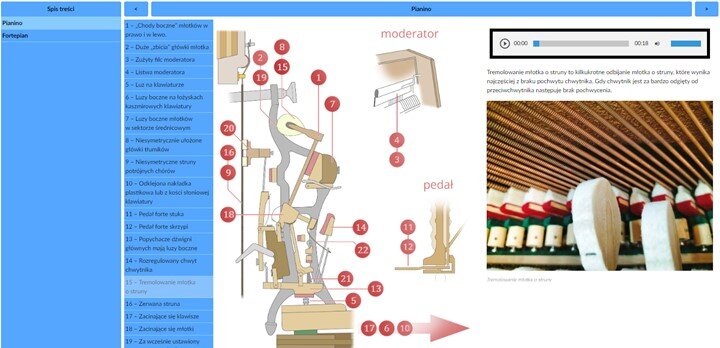
W e‑materiale jest również wersja angielska planszy interaktywnej - Mending up pianofortes and grand pianos - the most common operating faults of pianofortes and grand pianos.planszy interaktywnej - Mending up pianofortes and grand pianos - the most common operating faults of pianofortes and grand pianos.
Aby przejść do wersji angielskiej planszy interaktywnej należy nacisnąć na “Przejście do planszy interaktywnej w języku angielskim.”
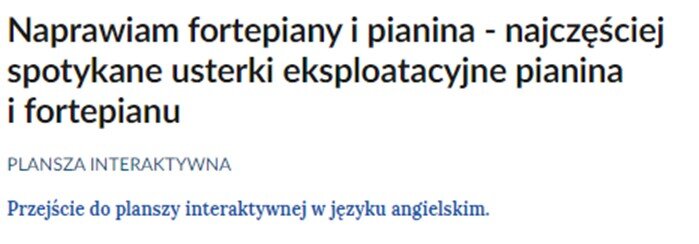
Galeria zdjęć
Galeria zdjęć – Usterki fortepianów i pianinGaleria zdjęć – Usterki fortepianów i pianin jest zbiorem zdjęć oraz informacji na temat każdego z nich wraz z nagraniem audio.
Galeria posiada aktywny spis treści z katalogami zdjęć.

Po naciśnięciu na nazwę danego katalogu rozwija się informacja tekstowa wraz z nagraniem audio.
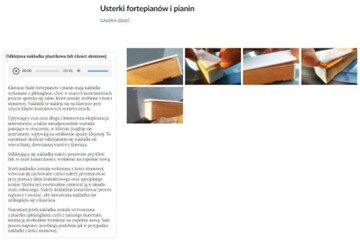
Galerię można przeglądać poprzez kliknięcie na dane zdjęcie i naciskając strzałki w lewo lub w prawo. Zdjęcie można powiększyć za pomocą lupki z plusem, która znajduje się lewej górnej części ekranu.

Aby powrócić do katalogu zdjęć należy nacisnąć “X” w prawym górnym rogu.
W e‑materiale jest również wersja angielska galerii zdjęćwersja angielska galerii zdjęć - i wersja niemiecka galerii zdjęć - Aby przejść do wersji angielskiej galerii należy nacisnąć na “Przejście do galerii zdjęć w języku angielskim.”
Aby przejść do wersji niemieckiej galeriiwersji niemieckiej galerii należy nacisnąć na “Przejście do galerii zdjęć w języku niemieckim.”
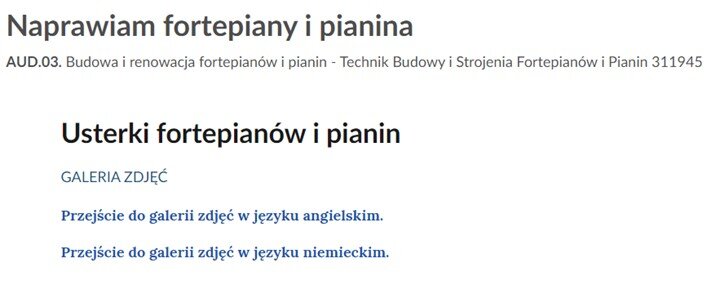
Sekwencje filmowe
W skład Sekwencji filmowych – Naprawa usterek pianin i fortepianówSekwencji filmowych – Naprawa usterek pianin i fortepianów wchodzi kilka krótkich sekwencji filmowych, ułożonych jedna pod drugą. Sekwencje zawierają spis treści przedstawiający wykaz wszystkich filmów. Po naciśnięciu na link z tytułem sekwencji pokazuje się dany film.
Sekwencję można włączyć poprzez kliknięcie na znajdujący się na środku dolnego panelu trójkąt. Poziom głośności zmienia się na niebieskim pasku obok ikony głośnika. Ikona znajdująca się w dolnym prawym rogu umożliwia włącznie trybu pełnoekranowego. Aby wrócić do ekranu początkowego sekwencji, należy kliknąć na widoczny w górnym prawym rogu symbol przekreślonego oka.
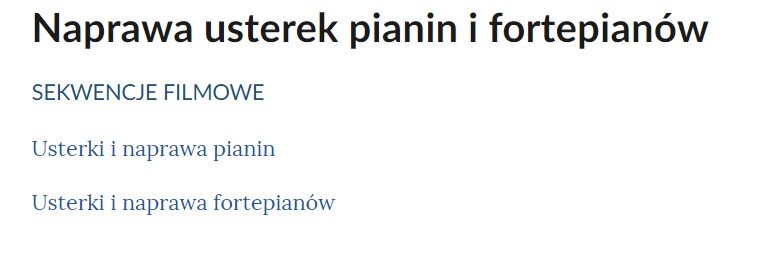
W lewym dolnym rogu ekranu znajduje się przycisk „Odtwórz/Zatrzymaj”.
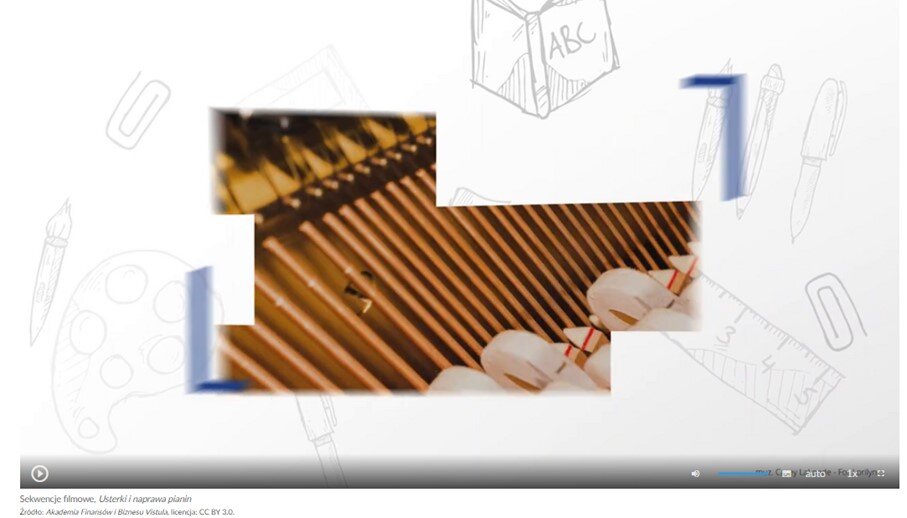
Aby odtworzyć film, należy kliknąć ikonę trójkąta w kole.
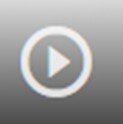
Ikona zmieni się na dwie kreski. Kliknięcie na nie spowoduje zatrzymanie filmu.
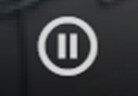
Poniższy przycisk pozwala na włączenie alternatywnej ścieżki dźwiękowej.

Gdy ścieżka jest aktywna, ikonka zmieni się na tę przedstawioną poniżej. Kliknięcie na nią spowoduje wyłączenie alternatywnej ścieżki.

Kolejny symbol pozwala na włączenie napisów.
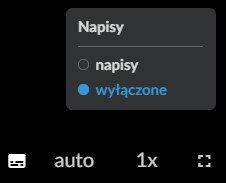
Symbol „auto” umożliwia zmianę jakości wyświetlanego materiału.
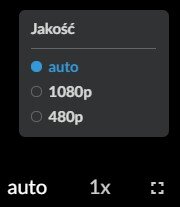
Po kliknięciu na symbol „1x” można zmienić prędkość odtwarzanego materiału.
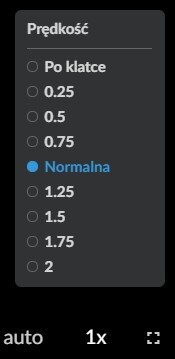
Ostatni symbol umożliwia włączenie i wyłączenie widoku pełnoekranowego.

Mapa myśli
Mapa myśli – Napraw to!Mapa myśli – Napraw to! składa się z wielu okienek z tekstem. Okienka te można dowolnie przenosić za pomocą myszki.
Nad ekranem multimedium znajduje się instrukcja korzystania z mapy myśli z opisami jej funkcjonalności.
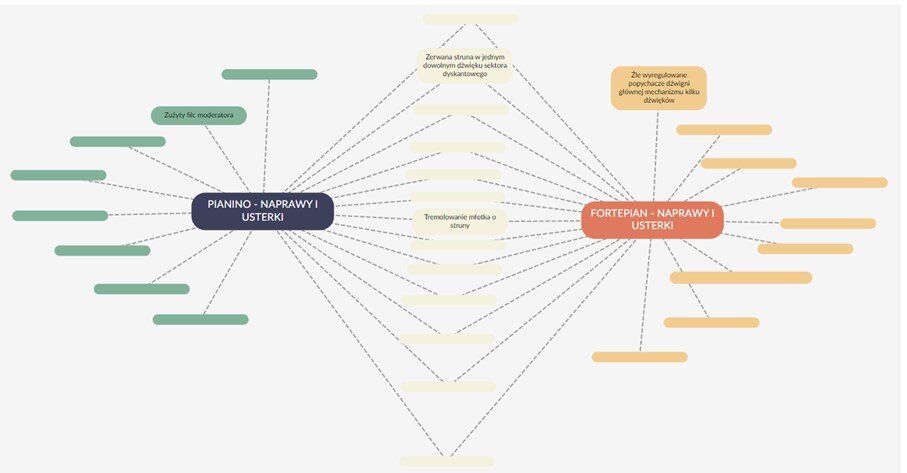
Każde z poszczególnych okienek można edytować.
Ikona dymka z plusem pozwala na dodanie nowego węzła do wybranego okienka.
Trzy kwadraty z liniami umożliwiają zmianę wyglądu linii łączących okienka.
Ikona litery A ze strzałką w górę lub w dół pozwala na zwiększenie i zmniejszenie okienka.
Ikona dwóch strzałek wskazujących w przeciwne kierunki zmienia typ okienka, czyli jego kolor.
Ikonka kosza usuwa węzły.
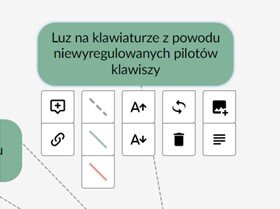
Poniżej mapy myśli znajduje się panel z opcjami. Pierwsza ikona od lewej pozwala na utworzenie nowego węzła. Druga umożliwia grupowanie elementów. Lupa przywraca domyślny widok mapy myśli. Wskazująca w dół strzałka pozwala pobrać mapę myśli na własne urządzenie wraz z możliwością wydruku. Gumka czyści wszystkie wprowadzone samodzielnie zmiany. Ostatnia ikona umożliwia wyświetlenie mapy na pełnym ekranie oraz późniejsze wyjście z tego widoku.
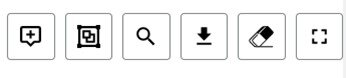
Przy tworzeniu mapy myśli należy korzystać z opisanych zagadnień, które znajdują się pod mapą myśli, uporządkowane tematycznie wraz ze ścieżką audio, w określonych zakładkach, na które należy kliknąć.
Podzielone są na 2 grupy:
Pianino – naprawa i usterki
Fortepian - naprawa i usterki
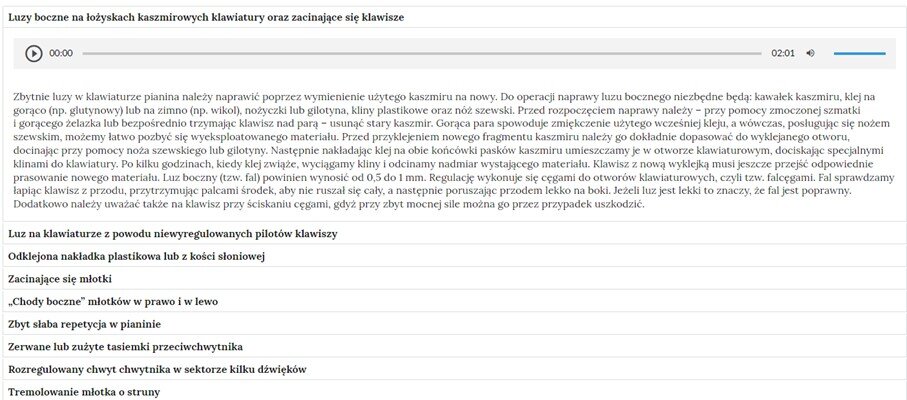
Powrót do spisu treściPowrót do spisu treści
5. Obudowa dydaktyczna
Interaktywne materiały sprawdzające
Interaktywne materiały sprawdzająceInteraktywne materiały sprawdzające są pogrupowane tematycznie. Znajdują się one w określonych zakładkach, na które należy kliknąć.
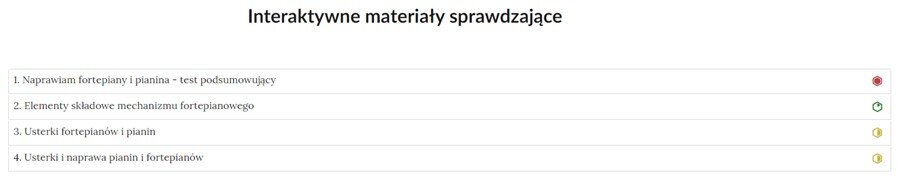
Po kliknięciu na dany temat zakładka rozwinie się i wyświetli się zadanie.
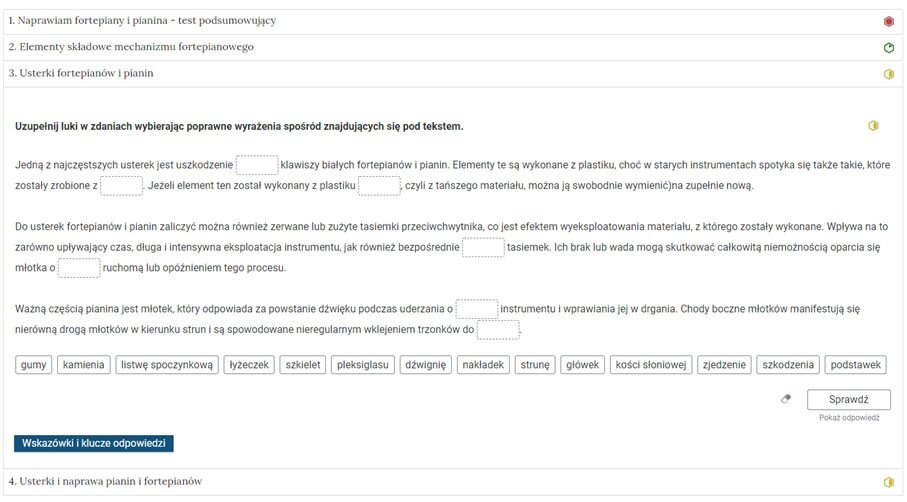
Odpowiedź zaznacza się poprzez kliknięcie na wybraną opcję, przeciągnięcie odpowiedzi lub wpisanie. Polecenie zawsze określa, co należy wykonać.
Po wybraniu lub uzupełnieniu odpowiedzi należy kliknąć przycisk „Sprawdź”. Nad poleceniem wyświetli się informacja o tym, czy zadanie zostało poprawnie wykonane.
Po lewej stronie przycisku „Sprawdź” znajduje się symbol gumki. Czyści ona odpowiedzi.
Poniżej przycisku „Sprawdź” widnieje napis „Pokaż odpowiedź”. Umożliwia on poznanie prawidłowego rozwiązania zadania.
W przypadku błędnej odpowiedzi użytkownik otrzyma wskazanie materiału multimedialnego, na podstawie którego może uzupełnić swoją wiedzę.
Po prawej stronie polecenia widoczny jest kolorowy sześciokąt. Jego kolor informuje o poziomie trudności zadania: zielony kolor to zadanie łatwe, żółty to zadanie o średnim poziomie trudności, czerwony to zadanie trudne.
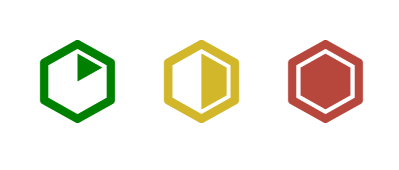
Istnieje możliwość wyboru ćwiczeń o oczekiwanym poziomie lub poziomach trudności. Funkcja „Pokaż ćwiczenia” pozwala decydować użytkownikowi, czy chce rozwiązywać zadania łatwe, średnie, trudne czy też ich kombinacje.
Domyślnie wyświetlane są ćwiczenia ze wszystkich poziomów. Aby zrezygnować z wybranego stopnia trudności, należy kliknąć jego ikonę tak, aby stała się szara (nieaktywna). Ponowne kliknięcie spowoduje, że ikona będzie znów kolorowa i pojawią się zadania z danego poziomu. W ten sposób użytkownik decyduje o tym, na którym poziomie trudności chce rozwiązywać zadania.
Słownik pojęć dla e zasobu
Słownik pojęć dla e‑materiałuSłownik pojęć dla e‑materiału umożliwia zapoznanie się ze słowami kluczowymi i ich definicjami dotyczącymi e‑materiału. Ponad pojęciami znajduje się wyszukiwarka haseł. Należy wpisać w prostokątne pole określoną literę, a pojęcia zostaną przefiltrowane. Umożliwia to użytkownikowi znalezienie interesującego go zagadnienia. W słowniku znajdują się również aktywne linki kierujące do danego multimedium e‑materiału, pozwalającego lepiej zrozumieć dane pojęcie.
Przewodnik dla nauczyciela
Przewodnik dla nauczycielaPrzewodnik dla nauczyciela zawiera aktywny spis treści przedstawiający wykaz czterech części, po naciśnięciu na nie pokazuje się wybrana składowa przewodnika. Pierwsza przedstawia cele i efekty kształcenia. Szczegółowo wymienia kwalifikacje, dla których e‑materiał został przeznaczony. Druga omawia strukturę e‑materiału. Wymienia poszczególne zasoby oraz podaje, czego dotyczą. Trzecia część to wskazówki do wykorzystania e‑materiału w pracy dydaktycznej. Przedstawia przykładowe scenariusze pracy uczniów na zajęciach, poza zajęciami oraz indywidualnej pracy z uczniem ze specjalnymi potrzebami edukacyjnymi. Na końcu wymienione są wymagania techniczne niezbędne do korzystania z e‑materiału. W przewodniku znajdują się aktywne linki kierujące do danego multimedium e‑materiału.
Przewodnik dla uczącego się
Przewodnik dla uczącego sięPrzewodnik dla uczącego się zawiera aktywny spis treści przedstawiający wykaz trzech części, po naciśnięciu na nie pokazuje się wybrana składowa przewodnika. Pierwsza przedstawia strukturę e‑materiału i omawia po kolei każdy zasób występujący w e‑materiale. Druga część zawiera informacje, w jaki sposób uczeń może korzystać z poszczególnych zasobów e‑materiału. Trzecia część to wymagania techniczne niezbędne do korzystania z e‑materiału. W przewodniku znajdują się aktywne linki kierujące do danego multimedium e‑materiału.
Netografia i bibliografia
Netografia i bibliografiaNetografia i bibliografia jest to spis adresów internetowych oraz pozycji literatury, z których korzystano podczas przygotowywania e‑materiału. Adresy internetowe pozwalają, po zaznaczeniu i skopiowaniu, przejść na daną stronę, a także zawierają datę z ostatnim dostępem do linku.
Powrót do spisu treściPowrót do spisu treści
Wymagania techniczne
Wymagania sprzętowe niezbędne do korzystania z poradnika oraz innych zasobów platformy zpe.gov.pl.
System operacyjny:
Windows 7 lub nowszy
OS X 10.11.6 lub nowszy
GNU/Linux z jądrem w wersji 4.0 lub nowszej 3GB RAM
Przeglądarka internetowa we wskazanej wersji lub nowszej:
Chrome w wersji 69.0.3497.100
Firefox w wersji 62.0.2
Safari w wersji 11.1
Opera w wersji 55.0.2994.44
Microsoft Edge w wersji 42.17134.1.0
Internet Explorer w wersji 11.0.9600.18124
Urządzenia mobilne:
2GB RAM iPhone/iPad z systemem iOS 11 lub nowszym
Tablet/Smartphone z systemem Android 4.1 (lub nowszym) z przeglądarką kompatybilną z Chromium 69 (lub nowszym) np. Chrome 69, Samsung Browser 10.1, szerokość co najmniej 420 px
Powrót do spisu treściPowrót do spisu treści