Organizowanie i kontrolowanie robót związanych z zagospodarowaniem terenu budowy
BUD.14. Organizacja i kontrola robót budowlanych oraz sporządzanie kosztorysów - Technik budownictwa 311204
Instrukcja użytkowania
Informacje ogólne
E‑materiał złożony jest z siedmiu elementów: wprowadzenia, materiałów multimedialnych, interaktywnych materiałów sprawdzających, słownika pojęć dla e‑materiału, przewodnika dla nauczyciela, przewodnika dla uczącego się oraz netografii i bibliografii. Przy użyciu przycisku „Następna strona” znajdującego się na dole, zostaniemy przekierowani do kolejnego materiału. Kliknięcie przycisku „Poprzednia strona” usytuowanego na górze pozwala z kolei na powrót do poprzedniego materiału.
Wprowadzenie
Zawiera informację, dla jakiego zawodu i kwalifikacji przeznaczony jest e‑materiał. Znajduje się tam również spis treści pozwalający na przejście do wybranego materiału po kliknięciu na jego ikonę.
- Wprowadzenie
 Plac budowy od projektu do rozpoczęcia robót budowlanych
Plac budowy od projektu do rozpoczęcia robót budowlanychFilm edukacyjny
 Wykonywanie prac ziemnych
Wykonywanie prac ziemnychAnimacja 3D
 Harmonogram budowlany
Harmonogram budowlanyDokumentacja interaktywna
 Zagospodarowanie placu budowy zgodnie z harmonogramem
Zagospodarowanie placu budowy zgodnie z harmonogramemGra edukacyjna
 Zasady organizacji i kontrolowania robót związanych z zagospodarowaniem placu budowy
Zasady organizacji i kontrolowania robót związanych z zagospodarowaniem placu budowyE-book
- Interaktywne materiały sprawdzające
- Słownik pojęć
- Przewodnik dla nauczyciela
- Przewodnik dla uczącego się
- Netografia i bibliografia
Materiały multimedialne
W ich skład wchodzą: film edukacyjny, animacja 3D, gra edukacyjna, dokumentacja interaktywna oraz e‑book.
Film edukacyjny i animacja 3D
Film edukacyjnyFilm edukacyjny przedstawia organizację robót przy wykonaniu fundamentów.
Aby odtworzyć film, należy kliknąć na ikonę trójkąta znajdującą się w lewym dolnym rogu ekranu.

Po rozpoczęciu odtwarzania ikona trójkąta zmieni się w dwie pionowe równoległe linie oznaczające pauzę. Po kliknięciu na nie, film zatrzyma się.

Na prawo od ikony znajduje się pasek, dzięki któremu można regulować – wyciszyć bądź podgłośnić – dźwięk w filmie. Aby to uczynić, należy przeciągnąć niebieski pasek do zadowalającego nas poziomu głośności. Całkowite wyciszenie dźwięku następuje po naciśnięciu ikony głośnika.
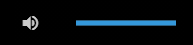
Opcję włączenia lub wyłączenia napisów znajdziemy pod prostokątną ikoną z kreskami i kropkami.

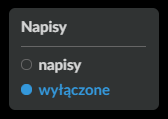
Ikona „Auto” umożliwia wybór preferowanej jakości wyświetlanego materiału.
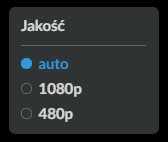
Po kliknięciu na ikonę “1x” rozwinie się panel umożliwiający wybór prędkości odtwarzania filmu.
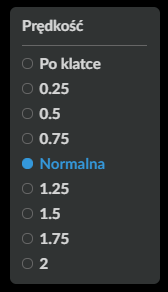
Ostatnia ikona znajdująca się po prawej stronie pozwala na włączenie trybu pełnoekranowego, a także późniejsze jego opuszczenie.

Poniższy przycisk pozwala na uruchomienie alternatywnej ścieżki dźwiękowej.

Po aktywowaniu ścieżki alternatywnej ikona zmieni się na poniższą. Jej kliknięcie pozwala na wyłączenie alternatywnej ścieżki dźwiękowej.

Dokumentacja interaktywna
DokumentacjaDokumentacja składa się z tekstu oraz grafik z przykładowymi wzorami dokumentów. Informacje można przeglądać po kolei za pomocą scrolla myszki lub użyć interaktywnego spisu treści, który znajduje się na górze strony. Po kliknięciu na dany temat ze spisu treści użytkownik zostanie przeniesiony do opisu danego tematu.
Na dole dokumentacji interaktywnej znajduje się dokument do samodzielnego wypełnienia.
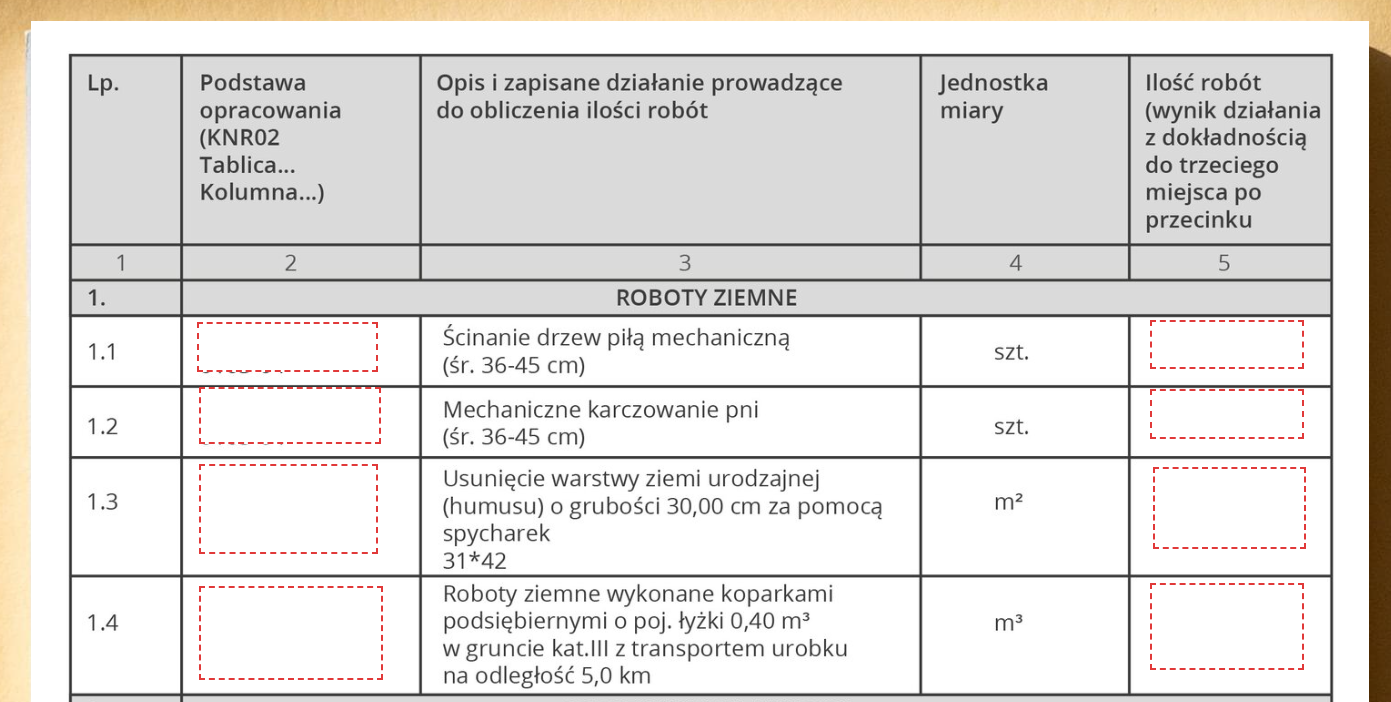
Pola, które należy uzupełnić oznaczone są czerwoną ramką. Po kliknięciu na nią wyświetli się osobne okno, w którym należy wpisać odpowiedź.
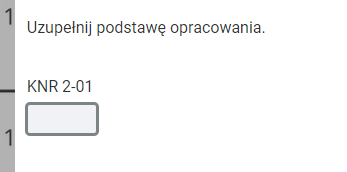
E‑book
E‑bookE‑book przedstawia elementy budynku stanu surowego.
Po przejściu do tego materiału na ekranie urządzenia pojawi się okładka e‑booka. Aby przejść do jego treści, należy kliknąć w jej dowolne miejsce.

E‑book posiada spis treści na początku materiału.
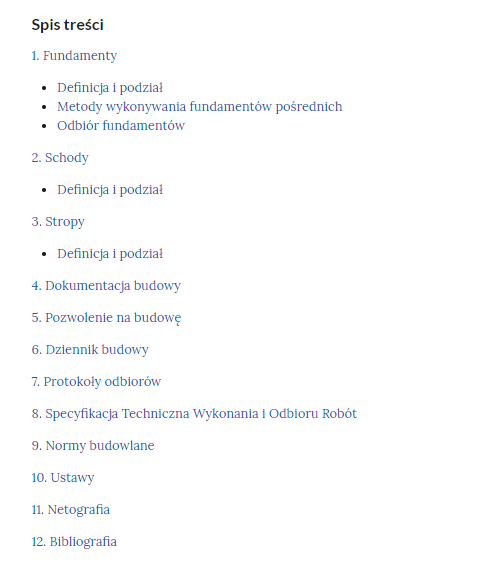
Aby powiększyć zdjęcia znajdujące się w materiale należy na nie kliknąć.

Gra edukacyjna
Gra edukacyjnaGra edukacyjna wspiera rozwijanie wiedzy i umiejętności w opracowaniu kosztorysów.
Aby uruchomić grę, należy włączyć tryb pełnoekranowy.
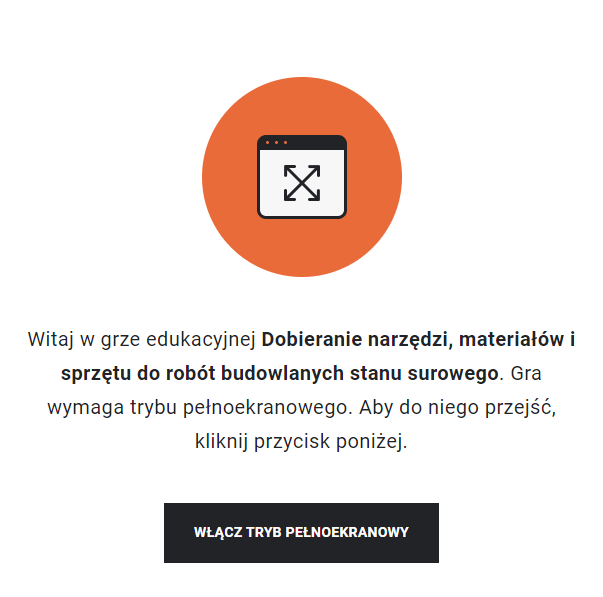
Na górze strony znajduje się panel z dwoma przyciskami. Pierwszy, „Pomoc”, pozwala na wyświetlenie pomocniczych pytań i odpowiedzi. Drugi, „Zamknij grę”, wyłącza tryb pełnoekranowy.
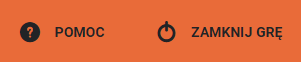
Podczas pierwszego podejścia na dole ekranu startowego - pod opisem sytuacji - znajdziemy przycisk „Rozpocznij nową grę”. Podczas kolejnych prób na ekranie startowym mamy dwie możliwości: „Kontynuuj grę” lub „Rozpocznij nową grę”.
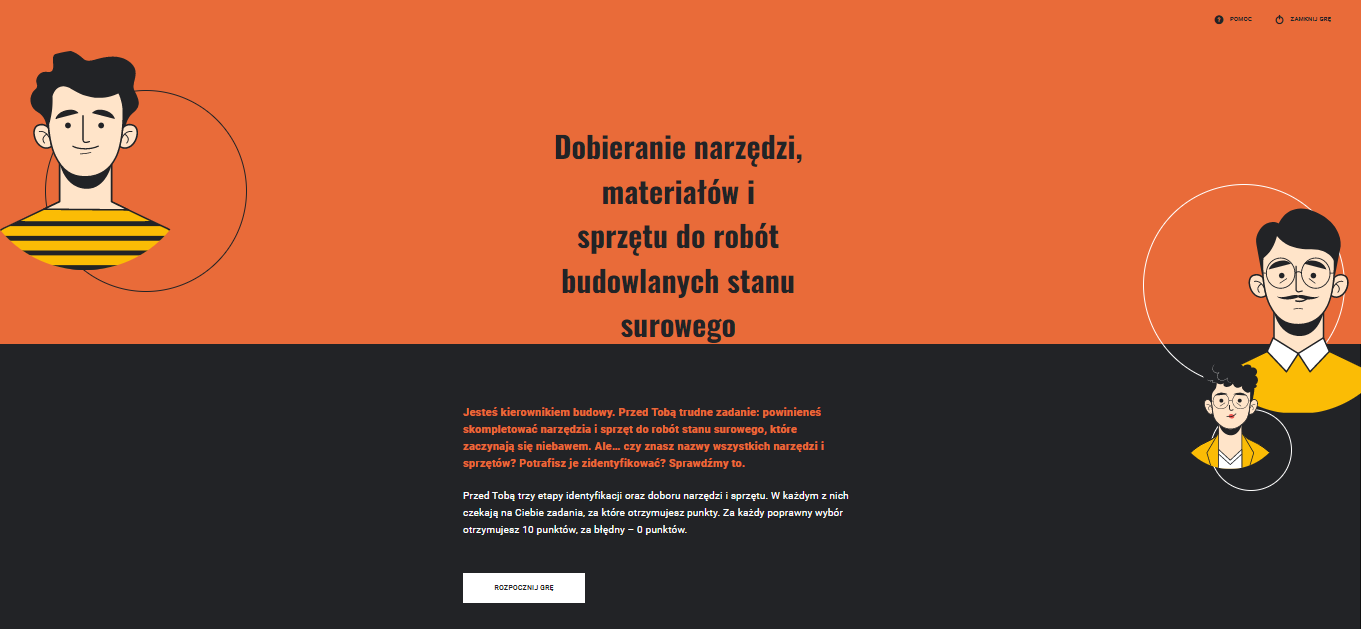
Po rozpoczęciu gry górny panel rozszerzy się o trzy kolejne elementy: procentowy postęp w grze, liczba zdobytych punktów oraz odznak.

Aby rozpocząć grę, należy kliknąć przycisk „Rozpocznij”, znajdujący się pod opisem misji.
W grze występują trzy poziomy trudności. Zadania należy wykonywać po kolei, od najłatwiejszego do najtrudniejszego. Kolejny poziom odblokowuje się dopiero wówczas, gdy poprawnie wykonamy poziom poprzedzający.
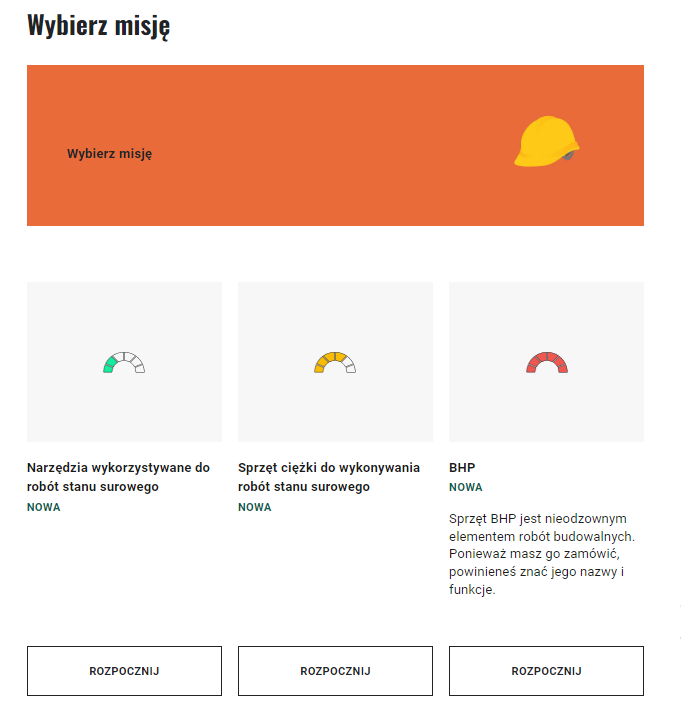
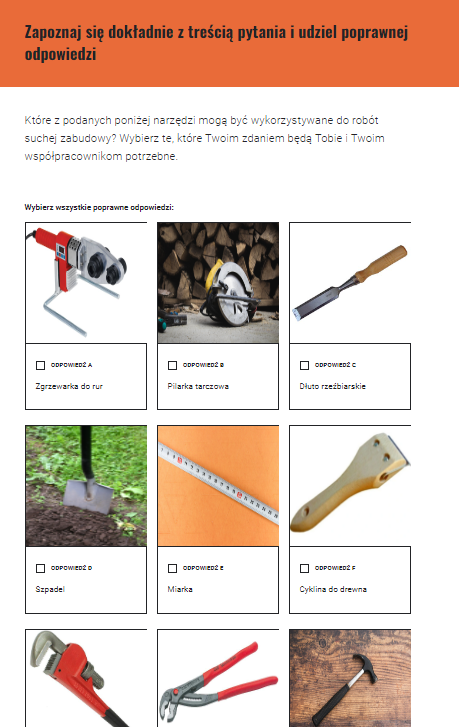
Przez grę przechodzimy, wykonując polecenia wyświetlone na ekranie. Po wybraniu odpowiedzi klikamy przycisk „Zatwierdź odpowiedź”. Jeśli odpowiedź będzie poprawna, wyświetlona zostanie pozytywna informacja zwrotna, w przeciwnym wypadku informacja zwrotna będzie negatywna.
Szczegółowa instrukcja na temat korzystania z gry znajduje się bezpośrednio przy materiale.
Interaktywne materiały sprawdzające
Interaktywne materiały sprawdzająceInteraktywne materiały sprawdzające składają się z szeregu zadań pozwalających uczniom na sprawdzenie stanu swojej wiedzy. Każde ćwiczenie zawiera polecenie wraz z wyjaśnieniem, w jaki sposób należy udzielić odpowiedzi. Po prawej stronie każdego polecenia znajduje się ikonka informująca o poziomie trudności zadania: zielona – łatwe, żółta – średnie, czerwona – trudne.
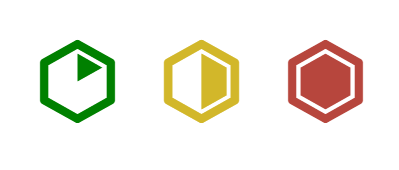
Każde zadanie znajduje się w osobnej zakładce. Kliknięcie zakładki z wybranym tematem umożliwia jego wyświetlenie.
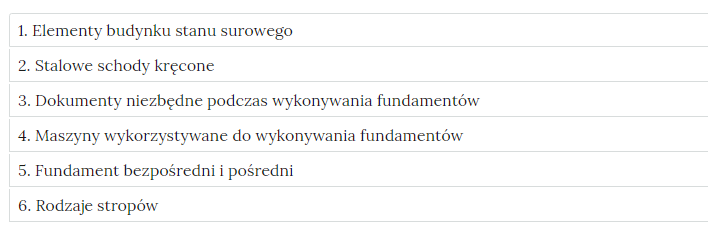
Po rozwiązaniu zadania należy użyć przycisku „Sprawdź”.

Wyświetli się informacja zwrotna dotycząca poprawności odpowiedzi, a także, w przypadku odpowiedzi niepoprawnej, ze wskazaniem multimedium, które pomoże w uzupełnieniu wiedzy. Poniżej tego przycisku znajduje się kolejny – „Pokaż odpowiedź”, umożliwiający wyświetlenie poprawnego rozwiązania danego zadania.
Po lewej stronie widnieje ikona gumki; po jej kliknięciu możemy wrócić do formy wyjściowej zadania – bez zaznaczonych odpowiedzi.
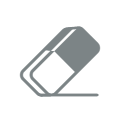
Słownik pojęć dla e‑mateirału
Słownik pojęćSłownik pojęć pozwala na zapoznanie się z kluczowymi pojęciami dotyczącymi e‑materiału oraz ich definicjami. Prostokątne pole zamieszczone na górze strony umożliwia wyszukiwanie pojęć. Pod każdą definicją znajdują się odnośniki do materiałów multimedialnych, w których użyte zostało dane pojęcie.
Przewodnik dla nauczyciela
Przewodnik dla nauczycielaPrzewodnik dla nauczyciela zawiera dokładne informacje o celach i efektach kształcenia, które ma zapewnić dany e‑materiał, a także o jego strukturze oraz powiązaniach między elementami. Znajdują się tam również wskazówki, w jaki sposób e‑materiał może zostać wykorzystany w pracy dydaktycznej, a także spis wymagań technicznych.
Na górze strony widnieje spis treści pozwalający na swobodne poruszanie się między wybranymi fragmentami przewodnika. Struktura e‑materiału jest wzbogacona o aktywne linki pozwalające na bezpośrednie przejście do danego materiału.
Przewodnik dla uczącego się
Przewodnik dla uczącego sięPrzewodnik dla uczącego się zawiera wskazówki, w jaki sposób e‑materiał może zostać wykorzystany w procesie samokształcenia. Przedstawia również jego strukturę oraz spis wymagań technicznych.
Na górze strony znajduje się spis treści pozwalający na swobodne poruszanie się między wybranymi fragmentami przewodnika. Struktura e‑materiału jest wzbogacona o aktywne linki pozwalające na bezpośrednie przejście do danego materiału.
Netografia i bibliografia
Netografia i bibliografiaNetografia i bibliografia zawiera spis linków i pozycji bibliograficznych, na podstawie których powstał e‑materiał.
Wymagania techniczne
Wymagania sprzętowe niezbędne do korzystania z materiałów platformy zpe.gov.pl.
System operacyjny:
Windows 7 lub nowszy
OS X 10.11.6 lub nowszy
GNU/Linux z jądrem w wersji 4.0 lub nowszej 3GB RAM
Przeglądarka internetowa we wskazanej wersji lub nowszej:
Chrome w wersji 69.0.3497.100
Firefox w wersji 62.0.2
Safari w wersji 11.1
Opera w wersji 55.0.2994.44
Microsoft Edge w wersji 42.17134.1.0
Internet Explorer w wersji 11.0.9600.18124
Urządzenia mobilne:
2GB RAM iPhone/iPad z systemem iOS 11 lub nowszym
Tablet/Smartphone z systemem Android 4.1 (lub nowszym) z przeglądarką kompatybilną z Chromium 69 (lub nowszym) np. Chrome 69, Samsung Browser 10.1, szerokość co najmniej 420 px
Problemy techniczne z odtwarzaniem e‑materiału
W przypadku problemów z wyświetlaniem materiałów należy upewnić się, że urządzenie (komputer, laptop, smartfon itp.) ma dostęp do sieci internetowej. Problemy z łączem internetowym mogą spowodować wolne ładowanie się stron, szczególnie w przypadkach, gdy zawierają one rozbudowane multimedia. Najczęstszymi powodami spowalniającymi Internet jest otwarcie zbyt wielu zakładek w przeglądarce internetowej oraz przeciążenie systemu (mnogość aplikacji, które działają jednocześnie). Jeżeli użytkownik korzysta z Internetu mobilnego, słaba jakość połączenia może być spowodowana wyczerpaniem się danych pakietowych w ofercie.