Podstawy budowy pojazdów samochodowych
MOT.01. Diagnozowanie i naprawa nadwozi pojazdów samochodowych - Blacharz samochodowy 721306
Instrukcja użytkowania
Spis treści
Informacje ogólneInformacje ogólne
Struktura e‑materiałuStruktura e‑materiału
Wymagania techniczneWymagania techniczne
Informacje ogólne
E‑materiał składa się z siedmiu paneli: wprowadzenia, materiałów multimedialnych, interaktywnych materiałów sprawdzających, słownika pojęć dla e‑zasobu, przewodnika dla nauczyciela, przewodnika dla uczącego się oraz netografii i bibliografii. Można je przeglądać po kolei.
Odtwarzanie każdego e‑materiału jest możliwe również w trybie dostępności, który zawiera alternatywne wersje materiałów dostępne dla użytkowników z dysfunkcjami wzroku, słuchu.
Powrót do spisu treściPowrót do spisu treści
Struktura e‑materiału
Każda strona e‑materiału posiada na górze baner z informacją o nazwie zasobu oraz zawodu, dla którego jest on przeznaczony. Nad banerem umiejscowiony jest przycisk Poprzednia strona
wraz z tytułem poprzedniego zasobu tego e‑materiału.

Na dole strony znajduje się przycisk Następna strona
z tytułem kolejnego zasobu. Te przyciski umożliwiają przeglądanie całego e‑materiału.

Wprowadzenie
WprowadzenieWprowadzenie przedstawia ogólną informację, dla jakiej kwalifikacji i dla jakiego zawodu przeznaczony jest e‑materiał. Posiada również spis treści, dzięki któremu można przejść do konkretnego zasobu poprzez kliknięcie na ikonę.
- Wprowadzenie
 Pojazd samochodowy
Pojazd samochodowyWizualizacja modelu w grafice 3D
 Różne typy nadwozi pojazdów samochodowych/samochodów
Różne typy nadwozi pojazdów samochodowych/samochodówAnimacja modelu w grafice 2D/3D
 Struktury budowy nadwozi pojazdów samochodowych
Struktury budowy nadwozi pojazdów samochodowychAtlas interaktywny
 Elementy wyposażenia standardowego i dodatkowego pojazdów samochodowych
Elementy wyposażenia standardowego i dodatkowego pojazdów samochodowychPlansza interaktywna
 Interaktywne materiały sprawdzające
Interaktywne materiały sprawdzające Słownik pojęć dla e-materiału
Słownik pojęć dla e-materiału Przewodnik dla nauczyciela
Przewodnik dla nauczyciela Przewodnik dla uczącego się
Przewodnik dla uczącego się Netografia i bibliografia
Netografia i bibliografia
Materiały multimedialne
W ich skład wchodzą wizualizacja grafiki w modelu 3D, animacja modelu w grafice 2D/3D, atlas interaktywny oraz plansza interaktywna.
Wizualizacja grafiki w modelu 3D
WizualizacjaWizualizacja składa się z modeli 3D - ich lista wraz z podglądami, przedstawiona jest w panelu głównym (menu pod przyciskiem Pokaż modele
), z którego można wybrać do obejrzenia odpowiedni model. Modele 3D można za pomocą myszki dowolnie obracać i oglądać z różnej perspektywy, a za pomocą scrolla przybliżać. W lewym górnym rogu znajdują się wszystkie numery znaczników występujących na planszy i zawierających opisy w formie tekstowej i nagrania audio.
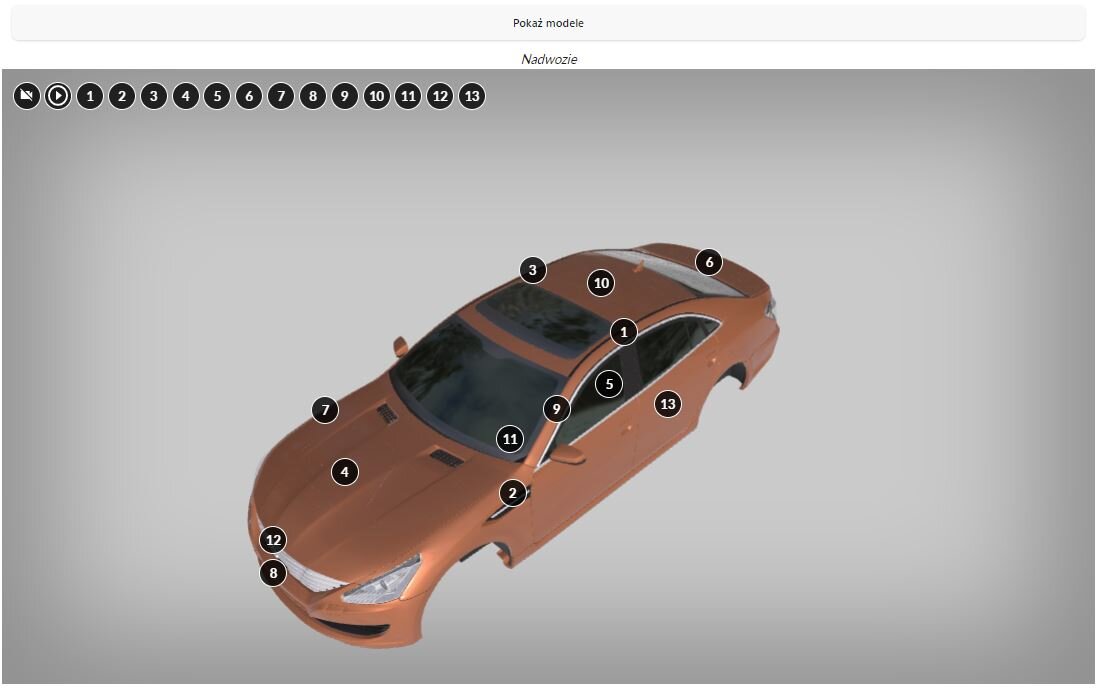
W lewym górnym rogu znajduje się ikona przekreślonej kamery. Kliknięcie na nią resetuje ułożenie modelu – wraca on do pozycji wyjściowej.

Obok ikony kamery znajduje się ikona pauzy lub startu. Wyświetlanie się ikony pauzy oznacza zatrzymanie, a ikona startu rozpoczęcie automatycznego obrotu modelu. Kliknięcie na tę ikonę powoduje włączenie lub wyłączenie obrotu modelu.
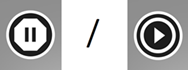
Animacja modelu w grafice 2D/3D
AnimacjaAnimacja modelu w grafice 2D pokazuje działanie różnych typów nadwozi pojazdów
Ekran filmu wygląda jak na poniższym zdjęciu:

Aby odtworzyć film, należy kliknąć na ikonkę trójkąta, znajdującą się w dolnym lewym rogu:
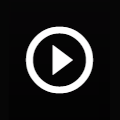
Ikona zmieni się w poniższy znak. Żeby zatrzymać film, należy go kliknąć.
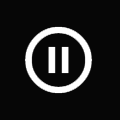
Przeciągając widoczny poniżej niebieski pasek do określonego poziomu, można ustawić głośność na wymagany poziom. By całkowicie wyłączyć dźwięk, trzeba kliknąć na symbol głośnika.
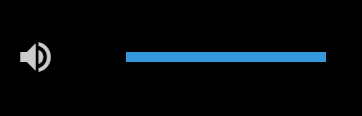
Poniższy przycisk pozwala na włączenie alternatywnej ścieżki dźwiękowej.
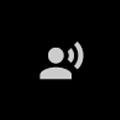
Gdy ścieżka jest aktywna, ikonka zmieni się na tę przedstawioną poniżej. Kliknięcie na nią spowoduje wyłączenie alternatywnej ścieżki.
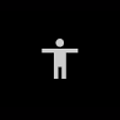
Ikona napisów to mały prostokąt z kropkami i kreskami. Po kliknięciu na niego pojawia się panel, dający możliwość włączenia lub wyłączenia napisów.
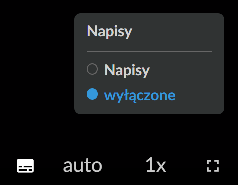
Ikona auto
pozwala na dostosowanie jakości wyświetlanego materiału.
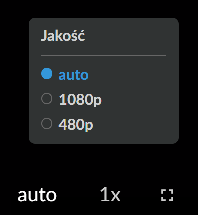
Klikając na ikonę 1x
, można wybrać prędkość odtwarzania filmu. Poniżej widnieją dostępne opcje:
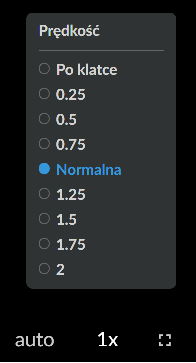
Ostatnia ikona pozwala na wejście w tryb pełnoekranowy oraz późniejsze z niego wyjście.
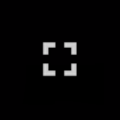
Atlas interaktywny
W atlasie interaktywnymatlasie interaktywnym pokazane są poszczególne struktury budowy nadwozi pojazdów samochodowych. Dzięki warstwowym modelom 3D, można w łatwy sposób dowiedzieć się jak nazywa się dany element szkieletu pojazdu.
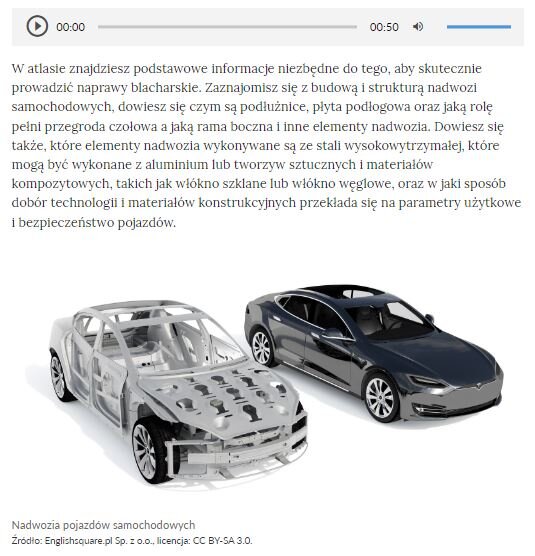
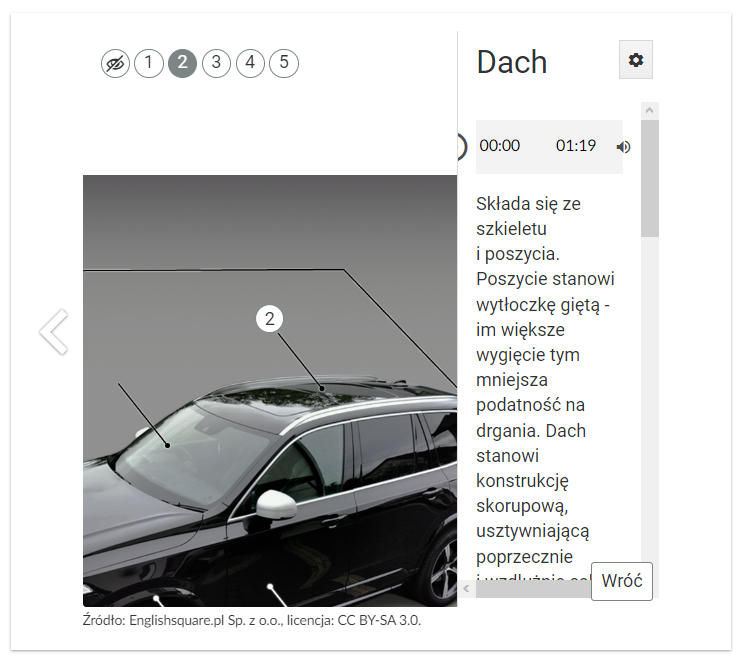
Ponadto, po kliknięciu na wybrany znacznik atlas interaktywny daje możliwość odtworzenia ścieżki audio.
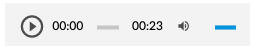
Plansza interaktywna
Plansza interaktywnaPlansza interaktywna składa się z grafik, zawierających znaczniki.
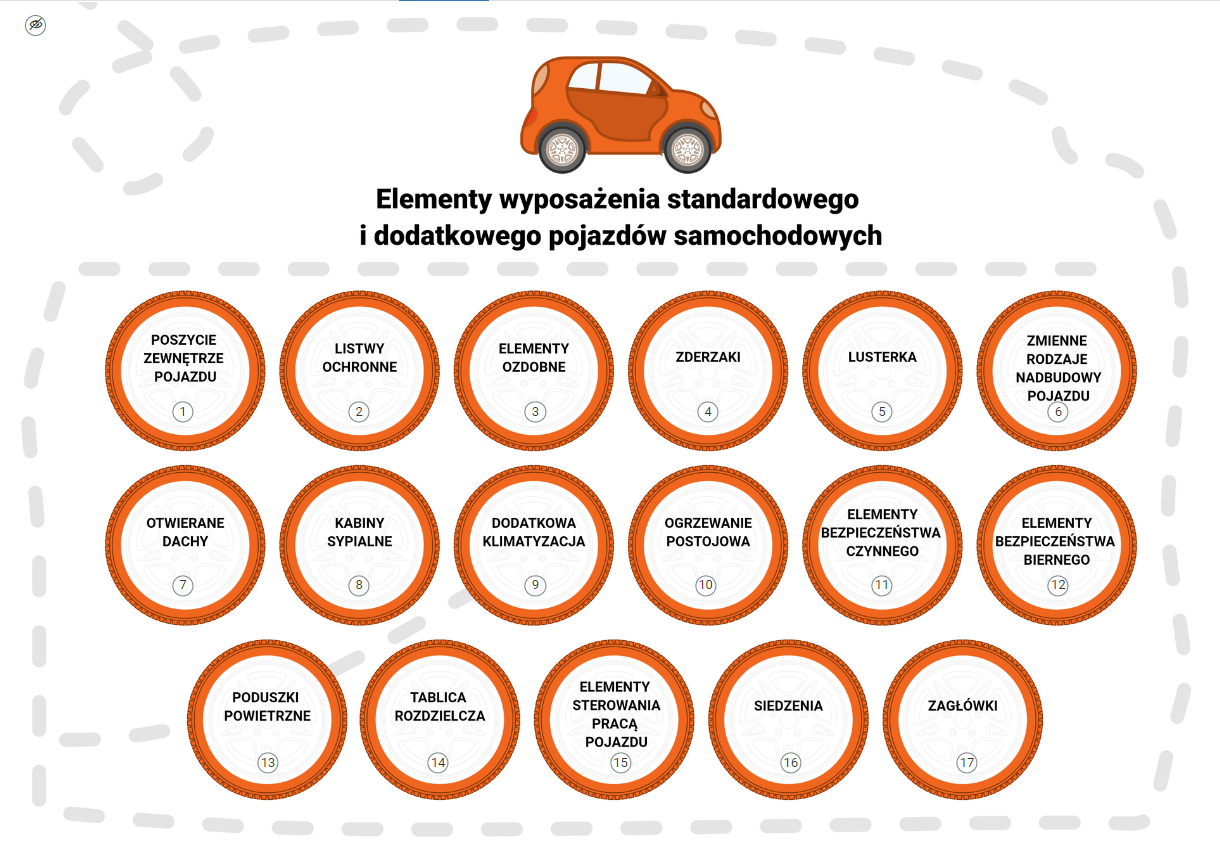
Wspomniane znaczniki, po kliknięciu ukazują dodatkowe informacje w panelu bocznym. Ikona przekreślonego oka wyłącza widok znaczników.
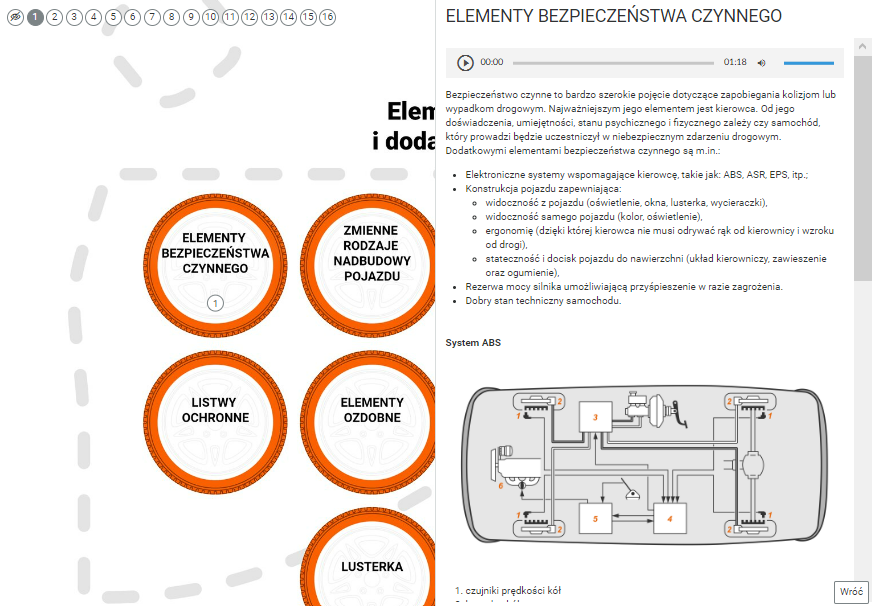
Ponadto, po kliknięciu na wybrany znacznik plansza interaktywna daje możliwość odtworzenia ścieżki audio.
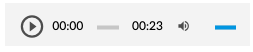
Interaktywne materiały sprawdzające
Interaktywne materiały sprawdzająceInteraktywne materiały sprawdzające zawierają pytania w formie testowej, dzięki którym uczeń może sprawdzić stan swojej wiedzy. Pytania zawierają polecenia, z których wynika, w jaki sposób należy udzielić odpowiedzi (np. zaznaczyć, wpisać, dopasować). Po udzieleniu odpowiedzi wyświetla się informacja, czy była ona prawidłowa, czy nieprawidłowa.
Każde zadanie znajduje się w osobnej zakładce:
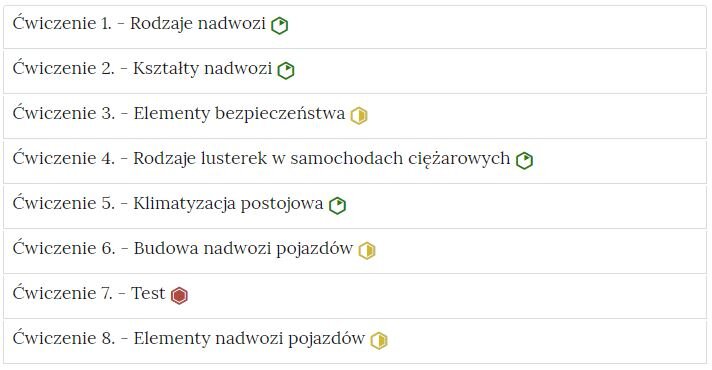
Po kliknięciu na dany temat zakładka rozwinie się i wyświetli się zadanie.
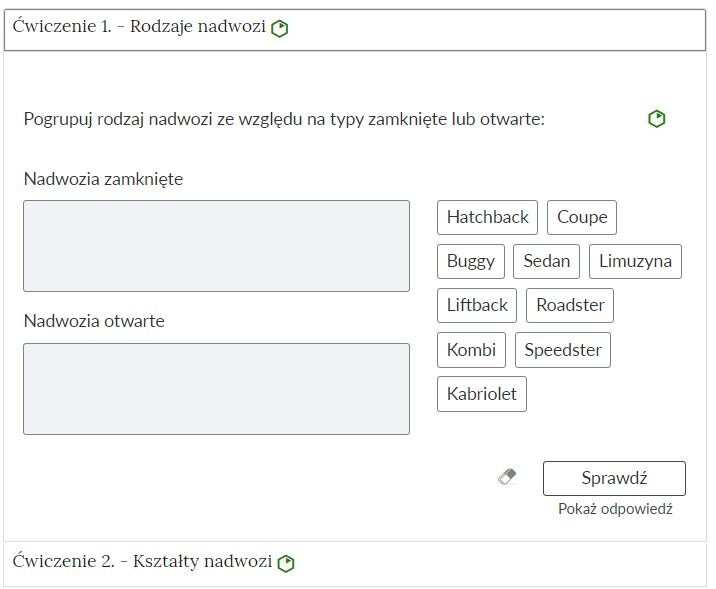
Odpowiedź zaznacza się poprzez kliknięcie na wybraną opcję, przeciągnięcie odpowiedzi lub jej wpisanie. Polecenie zawsze określa, co należy wykonać. Po wybraniu lub uzupełnieniu odpowiedzi należy kliknąć przycisk Sprawdź
. Nad poleceniem wyświetli się informacja, czy zadanie zostało poprawnie wykonane. Po lewej stronie przycisku Sprawdź
znajduje się symbol gumki. Czyści ona odpowiedzi. Poniżej przycisku Sprawdź
widnieje napis Pokaż odpowiedź
. Umożliwia on poznanie prawidłowego rozwiązania zadania. W przypadku błędnej odpowiedzi wyświetlona zostanie informacja wskazująca na materiał multimedialny, w którym można uzupełnić brakującą wiedzę.
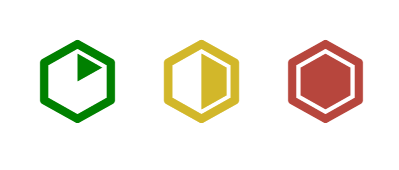
Zarówno na nagłówku jak i po rozwinięciu, po prawej stronie polecenia, widoczny jest kolorowy sześciokąt. Jego kolor informuje o poziomie trudności zadania: zielony, to zadanie łatwe, żółty to zadanie o średnim poziomie trudności, a czerwony to zadanie trudne.
Słownik pojęć dla e‑materiału
SłownikSłownik pojęć umożliwia zapoznanie się ze słowami kluczowymi i ich definicjami dotyczącymi e‑materiału, daje też możliwość wyszukiwania pojęć bądź fraz za pomocą wyszukiwarki pojęć.
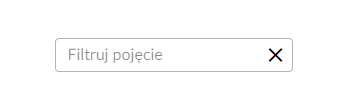
Do każdego pojęcia w słowniku dołączone są linki przekierowujące do materiałów multimedialnych, w jakich to pojęcie zostało użyte.

Przewodnik dla nauczyciela
Przewodnik dla nauczycielaPrzewodnik dla nauczyciela zawiera szczegółowe informacje o celach i efektach kształcenia, które zapewnić ma e‑materiał. Posiada informację o strukturze e‑materiału i powiązaniach pomiędzy jego elementami, a także wskazówki, jak wykorzystać go w pracy dydaktycznej. Można tam też znaleźć spis wymagań technicznych niezbędnych do pracy z e‑materiałem. Przewodnik posiada spis treści pozwalający na przejście do wybranego podpunktu poprzez odsyłacze. Istnieje również możliwość przejścia z przewodnika do wszystkich składowych e‑materiału poprzez kafelki multimediów.
Przewodnik dla uczącego się
Przewodnik dla uczącego sięPrzewodnik dla uczącego się przedstawia strukturę e‑materiału oraz zawiera instrukcję, jak korzystać z materiałów w procesie samokształcenia. Można tam też znaleźć spis minimalnych wymagań technicznych umożliwiających korzystanie z e‑materiału. Przewodnik posiada spis treści pozwalający na przejście do wybranego podpunktu poprzez odsyłacze. Istnieje również możliwość przejścia z przewodnika do wszystkich składowych e‑materiału poprzez kafelki multimediów.
Netografia i bibliografia
Netografia i bibliografiaNetografia i bibliografia zawiera spis linków i pozycji bibliograficznych, na podstawie których tworzone były materiały zawarte w e‑zasobie.
Powrót do spisu treściPowrót do spisu treści
Wymagania techniczne
Wymagania sprzętowe niezbędne do korzystania z poradnika oraz innych zasobów platformy www.zpe.gov.pl.
System operacyjny:
Windows lub nowszy
OS X lub nowszy
GNU/Linux z jądrem w wersji lub nowszej RAM
Przeglądarka internetowa we wskazanej wersji lub nowszej:
Chrome w wersji
Firefox w wersji
Safari w wersji
Opera w wersji
Microsoft Edge w wersji
Internet Explorer w wersji
Urządzenia mobilne:
RAM iPhone/iPad z systemem iOS lub nowszym
Tablet/Smartphone z systemem Android (lub nowszym) z przeglądarką kompatybilną z Chromium (lub nowszym) np. Chrome , Samsung Browser , szerokość co najmniej
Problemy techniczne z odtwarzaniem e‑materiałów
W przypadku problemów z wyświetlaniem się multimediów w e materiale należy upewnić się, że urządzenie (komputer, laptop, smartfon itp.) ma dostęp do sieci internetowej. Najczęstszą przyczyną spowolnienia internetu jest otwarcie zbyt wielu aplikacji lub zakładek w przeglądarce internetowej na urządzeniu. Wolne ładowanie się stron może być również wywołane słabym łączem internetowym; odczuwalne będzie to zwłaszcza w przypadkach prób otwarcia stron zawierających wizualizacje 3D. Słaba jakość połączenia może być też spowodowana wyczerpaniem się danych pakietowych, jeżeli użytkownik korzysta z internetu mobilnego.
Powrót do spisu treściPowrót do spisu treści