Podstawy budowy szerokopasmowych sieci pozabudynkowych oraz transmisji sygnałów w tych sieciach
INF.06 Montaż i eksploatacja szerokopasmowych sieci kablowych pozabudynkowych – Technik szerokopasmowej komunikacji elektronicznej 311412
Instrukcja użytkowania
Spis treści
Struktura e‑materiałuStruktura e‑materiału
WprowadzenieWprowadzenie
Materiały multimedialne: e‑book, atlas interaktywny, infografika, a także wizualizacja 3DMateriały multimedialne: e‑book, atlas interaktywny, infografika, a także wizualizacja 3D
Obudowa dydaktyczna: interaktywne materiały sprawdzające, słownik pojęć dla e‑materiału, przewodnik dla nauczyciela, przewodnik dla uczącego się, netografia i bibliografiaObudowa dydaktyczna: interaktywne materiały sprawdzające, słownik pojęć dla e‑materiału, przewodnik dla nauczyciela, przewodnik dla uczącego się, netografia i bibliografia
Problemy techniczne z odtwarzaniem e‑materiałówProblemy techniczne z odtwarzaniem e‑materiałów
Wymagania techniczneWymagania techniczne
1. Struktura e‑materiału
Każda strona e‑materiału posiada na górze baner z informacją o nazwie zasobu oraz zawodach, dla których jest on przeznaczony. Nad banerem umiejscowiony jest przycisk „Poprzednia strona” wraz z tytułem poprzedniego zasobu tego e‑materiału.

Na dole strony znajduje się przycisk „Następna strona” z tytułem kolejnego zasobu. Te przyciski umożliwiają przeglądanie całego e‑materiału.

Pod każdym materiałem multimedialnym znajduje się przycisk z powiązanymi ćwiczeniami/powiązanym ćwiczeniem. Aby przejść do takiego ćwiczenia, należy kliknąć dymek z nazwą kategorii i rodzajem ćwiczenia. Otworzy się wtedy osobna karta w przeglądarce z ćwiczeniem lub ćwiczeniami.
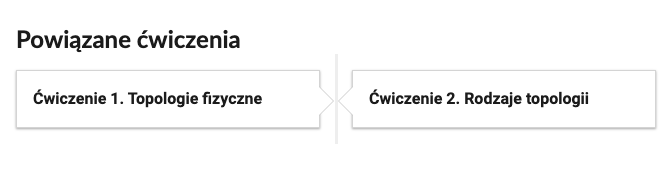
W prawej, górnej części ekranu znajduje się pasek menu, w którym zebrane są przyciski dostosowujące e‑materiał do odbiorców ze specjalnymi potrzebami. Dwa pierwsze przyciski z literą A i strzałką w górę lub w dół służą odpowiednio do powiększenia lub pomniejszenia wielkości czcionki. Cztery przyciski z literą A wpisaną w kwadraty służą do wyłączenia/włączenia trybu wysokiego kontrastu w trzech wariantach: czarno‑białym, żółto‑czarnym i czarno‑żółtym. Ikona człowieka przełącza e‑materiał do trybu dostępności.

W trybie dostępności wszystkie elementy graficzne zastępowane są opisami alternatywnymi, które mogą być odczytywane przez generator mowy. Również ćwiczenia wykorzystujące grafiki zastępowane są ćwiczeniami alternatywnymi.
Wszystkie elementy e‑materiału, czyli tekst, opisy alternatywne, przyciski nawigacyjne i funkcyjne, elementy dokumentacji, linki i odnośniki można odczytać za pomocą czytnika ekranu. Funkcjonalność ta działa zarówno w trybie dostępności, jak i w standardowym widoku.
Powrót do spisu treściPowrót do spisu treści
Wprowadzenie
WprowadzenieWprowadzenie przedstawia ogólną informację, dla jakiej kwalifikacji i dla jakiego zawodu przeznaczony jest e‑materiał. Posiada również spis treści, dzięki któremu można przejść do konkretnego materiału poprzez kliknięcie na ikonę.
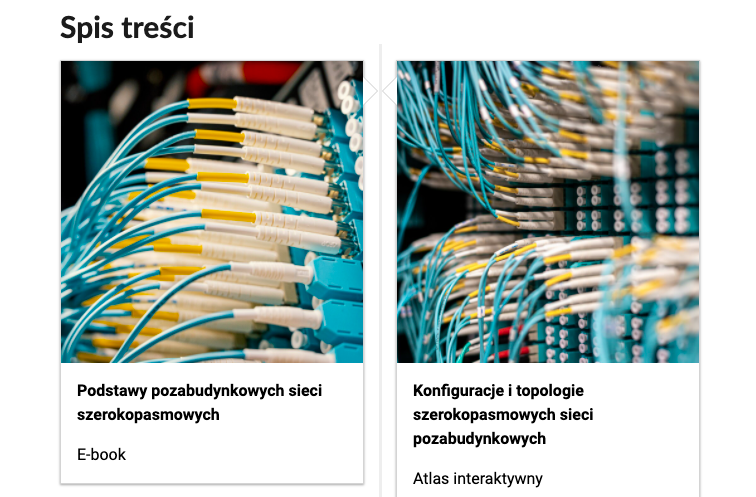
Materiały multimedialne
W ich skład wchodzi e‑book, atlas interaktywny, infografika, a także wizualizacja 3D.
E‑book
E‑bookE‑book opisuje podstawy budowy i elementy składowe oraz sygnały transmitowane w szerokopasmowych sieciach pozabudynkowych, z podziałem na kanał dosyłowy i zwrotny, w możliwie pełnym ujęciu (podręcznik).
Aby przejść do e‑booka, należy kliknąć w ikonkę przedstawioną poniżej.
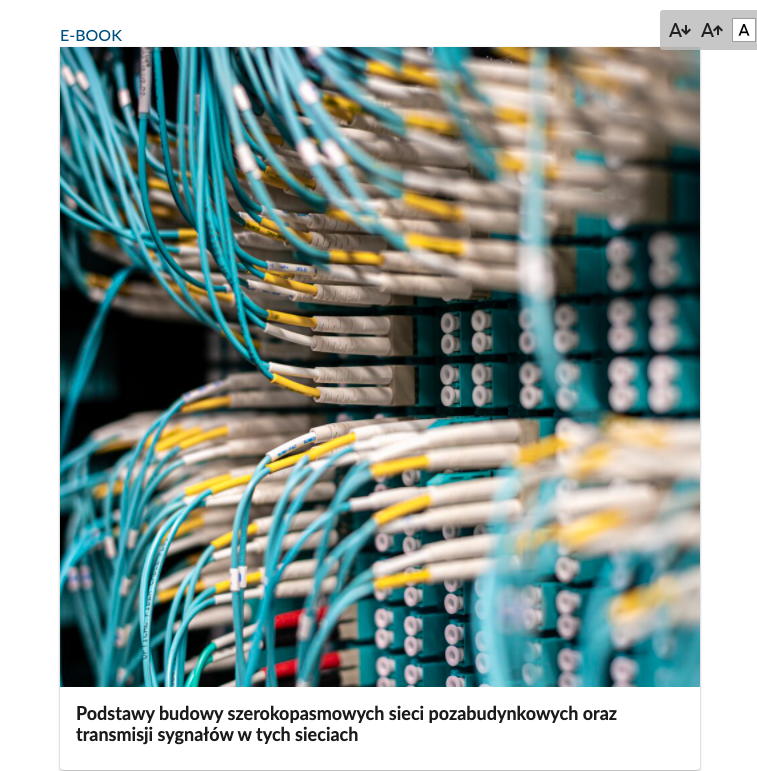
Klikając poniższą ikonkę, otwieramy spis treści e‑booka.
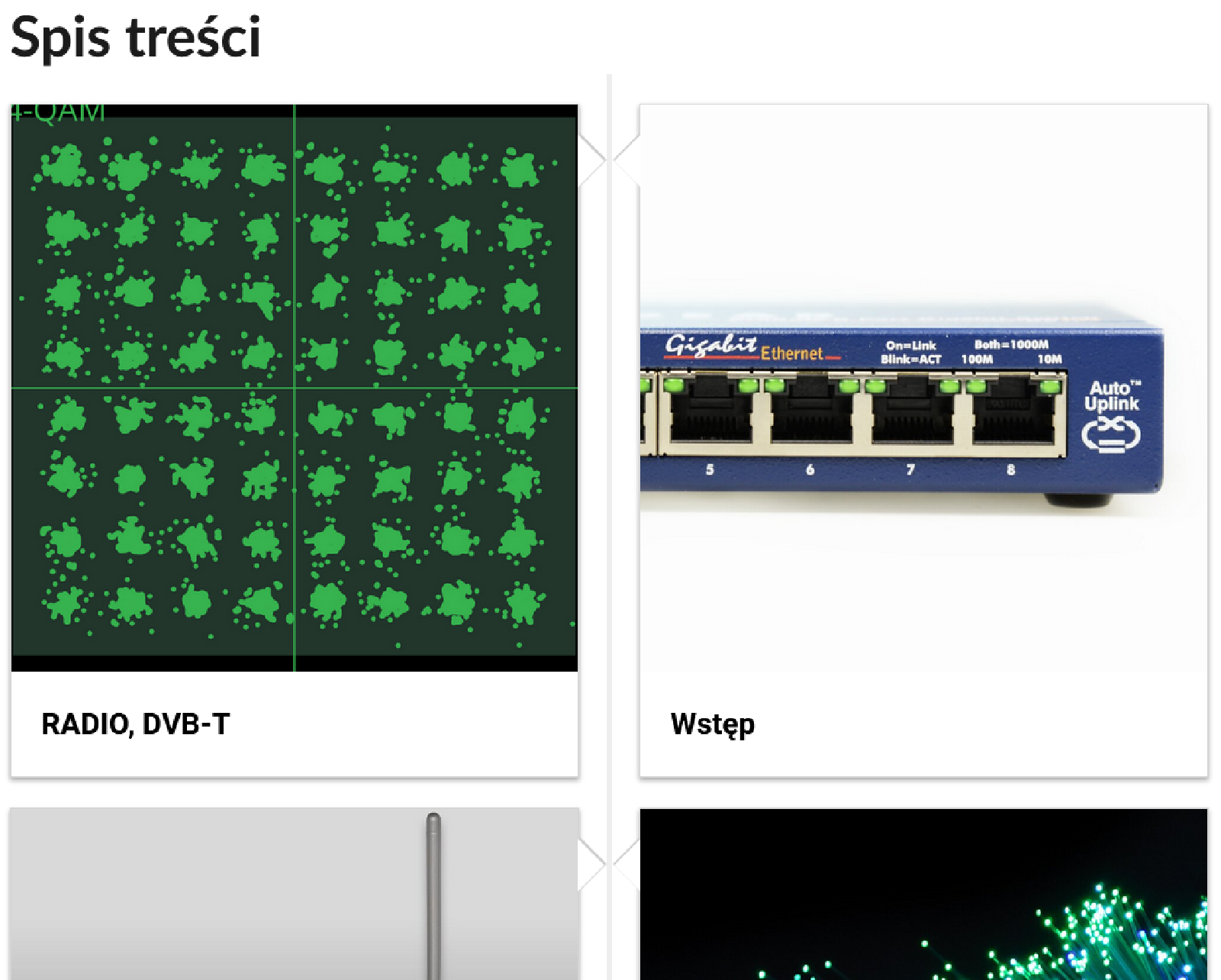
Po wyborze interesującego nas zagadnienia należy na niego kliknąć, aby zostać przekierowanym do wybranego rozdziału.
Niektóre treści mają również zamieszczone grafiki. Klikając w nie, przejdziemy w tryb pełnoekranowy.
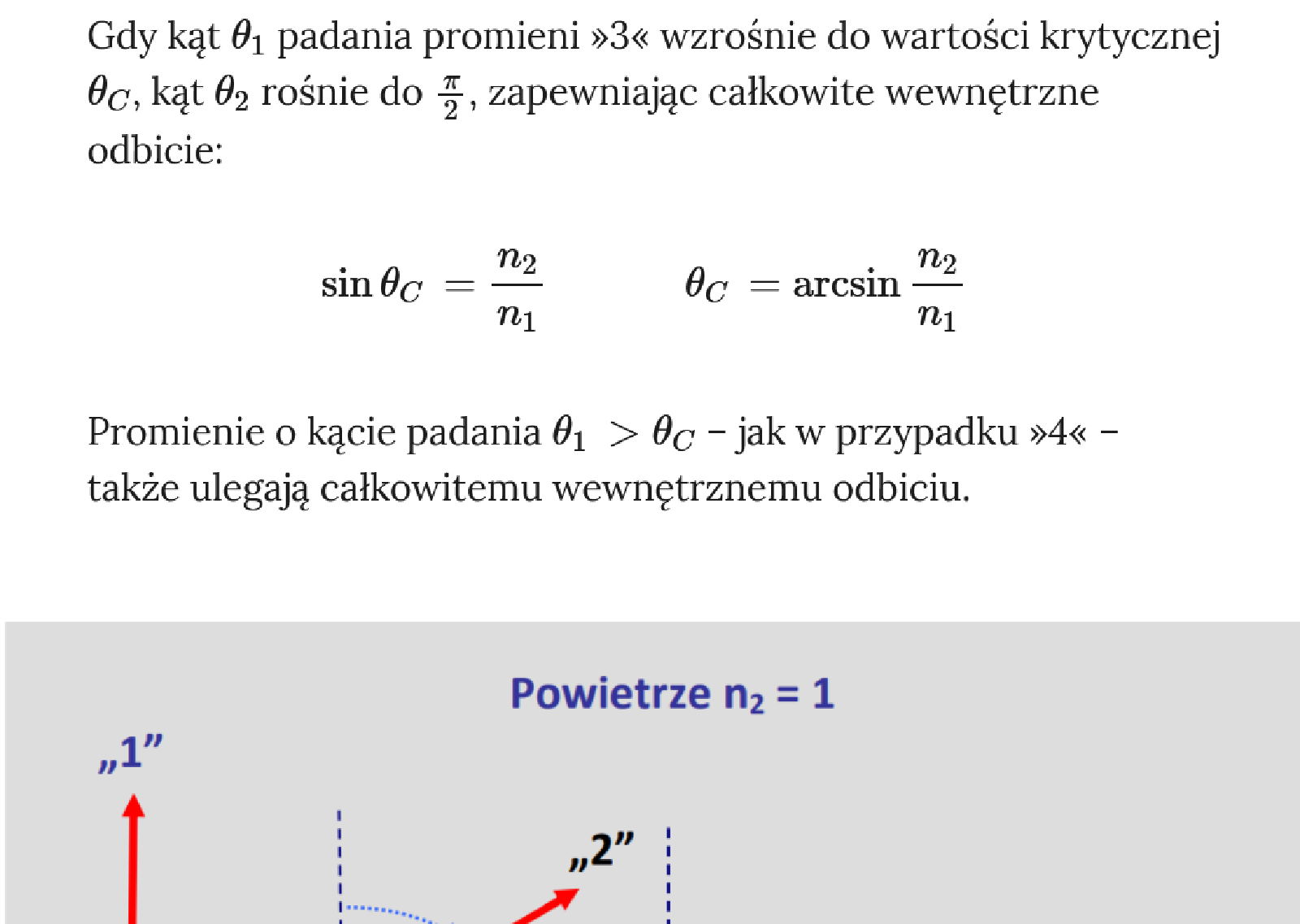
Atlas interaktywny
Atlas interaktywnyAtlas interaktywny zawiera materiały obejmujące podstawowy podział topologii wraz z ich krótką charakterystyką oraz grafiką.
Na panelu bocznym multimedium znajduje się spis treści atlasu nawigujący do konkrenych części.
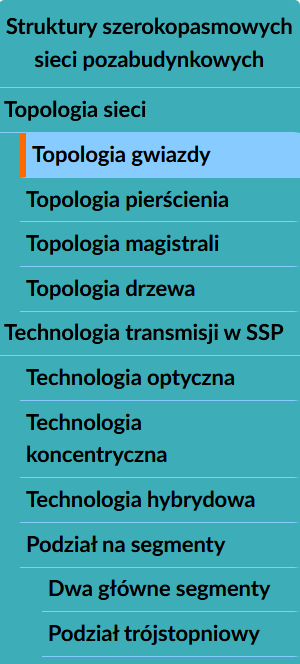
Po kliknięciu na wybraną zakładkę pojawiają się adekwatne treści ze schematycznym rysunkiem oraz paskiem odtwarzania z nagraniem tożsamym z treścią.
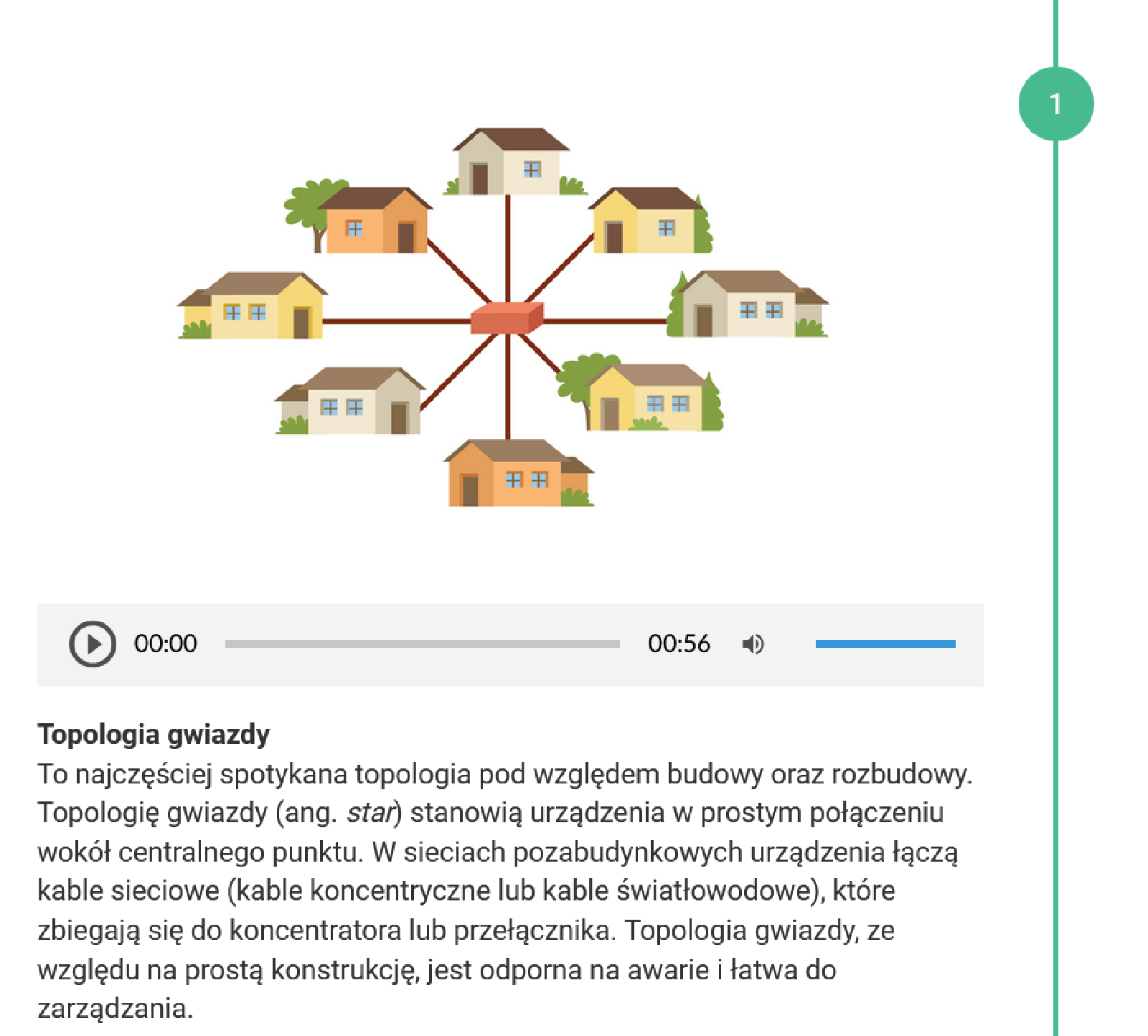
Aby odtworzyć głos lektora czytającego szczegółowe informacje, należy kliknąć na ikonkę trójkąta, znajdującą się w dolnym lewym rogu:

Ikona zmieni się w poniższy znak. Żeby zatrzymać odtwarzanie, należy go kliknąć.

Ikona głośnika pozwala ściszyć lub podgłośnić dźwięk.

Wizualizacja 3D
Wizualizacja 3DWizualizacja 3D przedstawia obiekty wraz z opisem tekstowym i lektorskim.

Po kliknięciu i przytrzymaniu prawego przycisku myszki można przesuwać model w różne strony.
Po kliknięciu w konkretny znacznik, pojawia się panel boczny z tekstem odnoszącym się do wybranego elementu.

W lewym górnym rogu znajduje się menu, dzięki któremu resetujemy przybliżenie wizualizacji, możemy zatrzymać dane zbliżenie, a następnie wybrać daną szczegółową informację. W tej wizualizacji jest ich osiem.



Infografika
InfografikaInfografika zawiera wykresy, grafiki, tabele, diagramy i krótkie teksty komentarza.
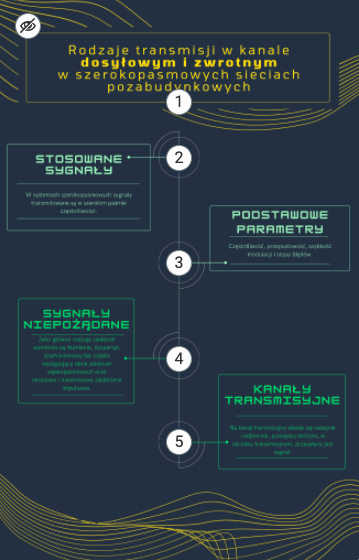
Infografiki mogą być też oparte na grafikach, które zawierają cyfry, odnoszące ucznia do szczegółowych treści.
Po kliknięciu na daną cyfrę, rozwinie się ramka z dodatkową treścią.

Powrót do spisu treściPowrót do spisu treści
Obudowa dydaktyczna
W jej skład wchodzą interaktywne materiały sprawdzające, słownik pojęć dla e‑materiału, przewodnik dla nauczyciela, przewodnik dla uczącego się, netografia i bibliografia.
Interaktywne materiały sprawdzające
Interaktywne materiały sprawdzająceInteraktywne materiały sprawdzające zawierają pytania w formie testowej, dzięki którym uczeń może sprawdzić stan swojej wiedzy. Pytania zawierają polecenia, z których wynika, w jaki sposób należy udzielić odpowiedzi (np. zaznaczyć, wpisać, dopasować). Po udzieleniu odpowiedzi wyświetla się informacja, czy była ona prawidłowa, czy nieprawidłowa.
Każde zadanie znajduje się w osobnej zakładce:
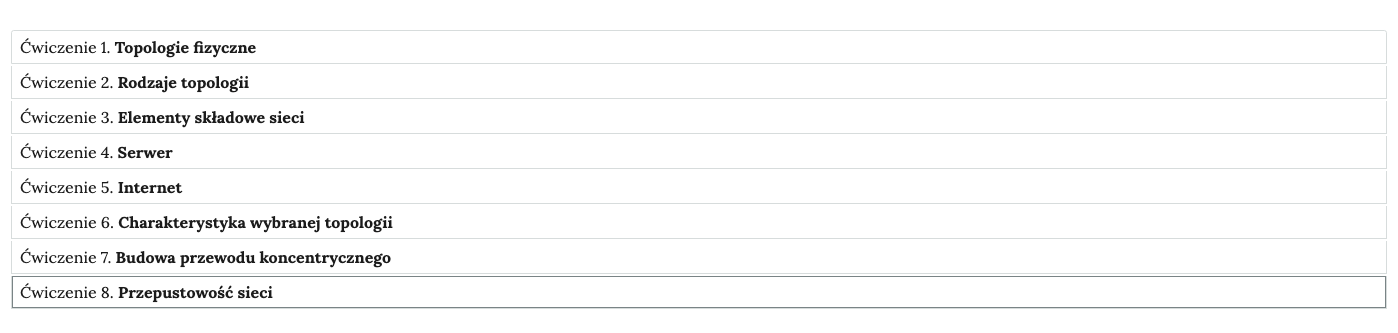
Po kliknięciu na dany temat, zakładka rozwinie się i wyświetli się zadanie.
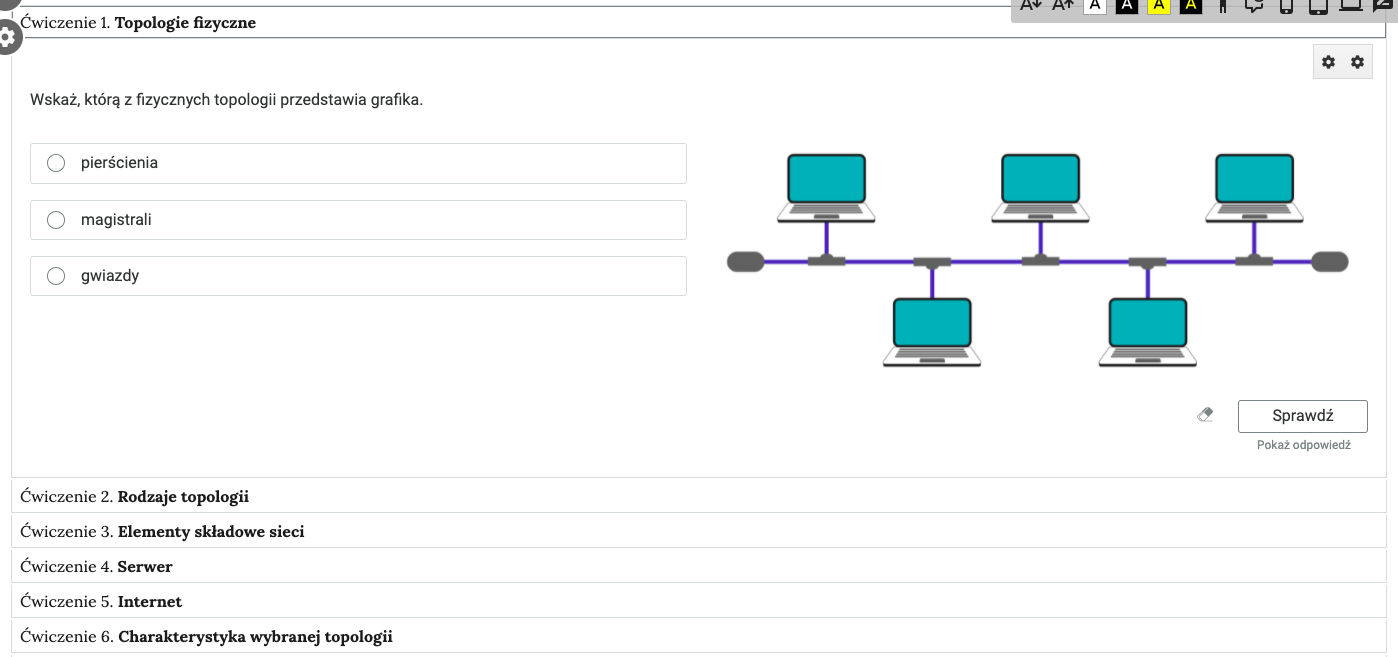
Po zaznaczeniu danej odpowiedzi można kliknąć przycisk „Sprawdź”. Nad poleceniem wyświetli się informacja zwrotna, czy zadanie zostało poprawnie wykonane. W przypadku niepoprawnej odpowiedzi w informacji zwrotnej będzie zawarty tytuł multimedium, na podstawie którego można uzupełnić wiedzę, aby prawidłowo rozwiązać zadanie. Po lewej stronie przycisku „Sprawdź” znajduje się symbol gumki. Klikając na niego czyści się zaznaczone odpowiedzi, a zadanie wraca do formy wyjściowej. Poniżej przycisku „Sprawdź” widnieje napis „Pokaż odpowiedź”. Umożliwia on poznanie prawidłowego rozwiązania zadania. Po prawej stronie polecenia, w górnym prawym rogu zadania, znajduje się kolorowa ikonka. Jej kolor informuje o poziomie trudności zadania: zielony kolor to zadanie łatwe, żółty – średni, czerwony – trudny.

Powrót do spisu treściPowrót do spisu treści
Słownik pojęć dla e‑materiału
Słownik pojęćSłownik pojęć umożliwia zapoznanie się ze słowami kluczowymi i ich definicjami dotyczącymi e‑materiału. Ponad pojęciami znajduje się wyszukiwarka pojęć. Należy wpisać w prostokątne pole określoną literę, a pojęcia zostaną przefiltrowane. Umożliwia to użytkownikowi znalezienie interesującego go zagadnienia. Pod każdą definicją znajdują się linki do materiałów multimedialnych, w których zostało użyte dane pojęcie.
W górnej części słownika znajduje się instrukcja korzystania ze słownika oraz pole do filtracji pojęć. Aby odnaleźć jakieś pojęcie, należy je wpisać w polu filtracji. Po wpisaniu widoczne będzie tylko to pojęcie wraz z definicją. Aby wrócić do listy wszystkich pojęć, należy kliknąć krzyżyk w prawej części pola filtracji.
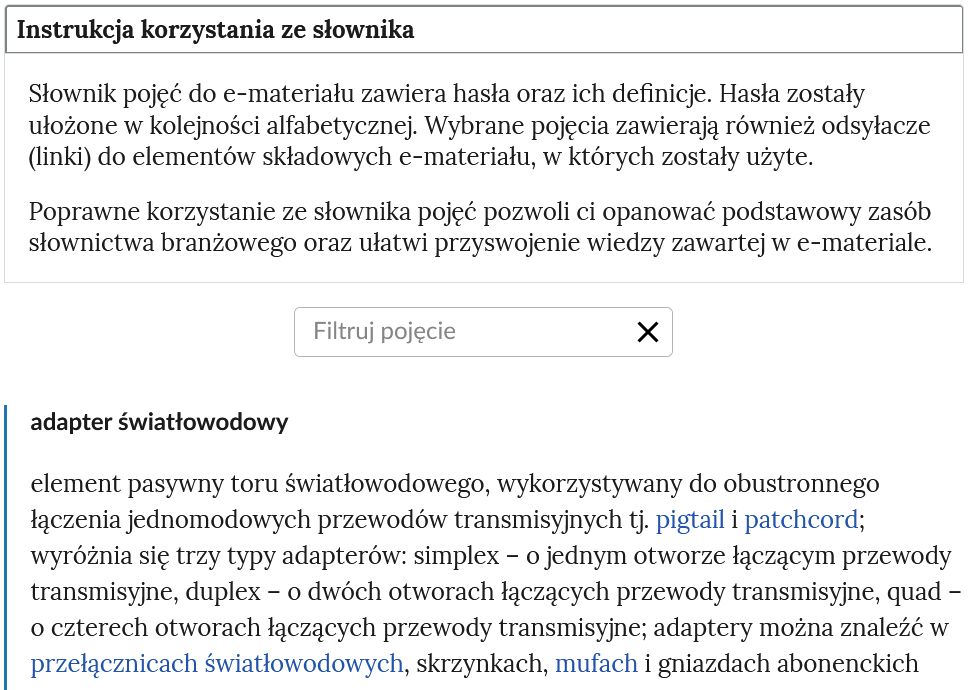
Powrót do spisu treściPowrót do spisu treści
Przewodnik dla nauczyciela
Przewodnik dla nauczycielaPrzewodnik dla nauczyciela zawiera szczegółowe informacje o celach i efektach kształcenia, które zapewnić ma e‑materiał. Posiada informację o strukturze e‑materiału i powiązaniach pomiędzy jego elementami, a także wskazówki, jak wykorzystać go w pracy dydaktycznej. Można tam też znaleźć spis wymagań technicznych niezbędnych do pracy z e‑materiałem. Na górze przewodnika znajduje się spis treści, który umożliwia przejście do konkretnego fragmentu tekstu. W strukturze e‑materiału opisywane multimedia posiadają aktywne linki. Klikając na nie, można przejść do strony z danym multimedium.
Powrót do spisu treściPowrót do spisu treści
Przewodnik dla uczącego się
Przewodnik dla uczącego sięPrzewodnik dla uczącego się przedstawia strukturę e‑materiału oraz zawiera instrukcję, jak korzystać z materiałów w procesie samokształcenia. Można tam też znaleźć spis minimalnych wymagań technicznych umożliwiających korzystanie z e‑materiału. Na górze przewodnika znajduje się spis treści, który umożliwia przejście do konkretnego fragmentu tekstu. W strukturze e‑materiału opisywane multimedia posiadają aktywne linki. Klikając na nie, można przejść do strony z danym multimedium.
Powrót do spisu treściPowrót do spisu treści
Netografia i bibliografia
Netografia i bibliografiaNetografia i bibliografia zawiera spis linków i pozycji bibliograficznych, na podstawie których tworzone były materiały zawarte w e‑materiale.
Powrót do spisu treściPowrót do spisu treści
2. Problemy techniczne z odtwarzaniem e‑materiałów
W przypadku problemów z wyświetlaniem się elementów w e‑materiale należy upewnić się, że urządzenie (komputer, laptop, smartfon itp.) ma dostęp do sieci internetowej. Czasami zbyt wolne łącze internetowe może spowodować wolne ładowanie się stron, szczególnie w przypadkach, gdy znajdują się na nich multimedia takie jak film, wizualizacje 3D lub animacje 3D. W takiej sytuacji zalecane jest sprawdzenie, co może spowalniać internet. Najczęściej jest to otwarcie zbyt wielu zakładek w przeglądarce internetowej, przeciążenie systemu (zbyt wiele otwartych aplikacji).
Jeżeli użytkownik korzysta z internetu mobilnego, słaba jakość połączenia może być spowodowana wyczerpaniem się danych pakietowych w ofercie.
Powrót do spisu treściPowrót do spisu treści
3. Wymagania techniczne
Wymagania sprzętowe niezbędne do korzystania z poradnika oraz innych materiałów platformy www.zpe.gov.pl.
System operacyjny:
Windows 7 lub nowszy (przy czym Windows 7 nie jest już wspierany przez Microsoft);
OS X lub nowszy;
GNU/Linux z jądrem w wersji lub nowszej 3GB RAM.
Przeglądarka internetowa we wskazanej wersji lub nowszej:
Chrome w wersji ;
Firefox w wersji ;
Safari w wersji ;
Opera w wersji ;
Microsoft Edge w wersji ;
Internet Explorer w wersji .
Urządzenia mobilne:
2GB RAM iPhone/iPad z systemem iOS 11 lub nowszym;
Tablet/Smartphone z systemem Android (lub nowszym) z przeglądarką kompatybilną z Chromium 69 (lub nowszym) np. Chrome 69, Samsung Browser , szerokość co najmniej 420 px.
Powrót do spisu treściPowrót do spisu treści