Montaż systemów sygnalizacji przejazdowych kolejowo‑drogowych
Montaż i eksploatacja urządzeń i systemów sterowania ruchem kolejowym — Technik automatyk sterowania ruchem kolejowym
Instrukcja użytkowania
Spis treści
Informacje ogólneInformacje ogólne
Struktura e‑materiałuStruktura e‑materiału
Wymagania techniczneWymagania techniczne
Informacje ogólne
E‑materiał składa się z siedmiu paneli: wprowadzenia, materiałów multimedialnych, interaktywnych materiałów sprawdzających, słownika pojęć dla e‑materiału, przewodnika dla nauczyciela, przewodnika dla uczącego się oraz netografii i bibliografii. Można je przeglądać po kolei.
Odtwarzanie każdego e‑materiału jest możliwe również w trybie dostępności, który zawiera alternatywne wersje materiałów dostępne dla użytkowników z dysfunkcjami wzroku, słuchu.
Powrót do spisu treściPowrót do spisu treści
Struktura e‑materiału
Każda strona e‑materiału posiada na górze baner z informacją o nazwie zasobu oraz zawodach, dla których jest on przeznaczony. Nad banerem umiejscowiony jest przycisk „Poprzednia strona” wraz z tytułem poprzedniego zasobu tego e‑materiału.

Na dole strony znajduje się przycisk „Następna strona” z tytułem kolejnego zasobu. Te przyciski umożliwiają przeglądanie całego e‑materiału.

Wprowadzenie
WprowadzenieWprowadzenie przedstawia ogólną informację, dla jakiej kwalifikacji i dla jakiego zawodu przeznaczony jest e‑materiał. Posiada również spis treści, dzięki któremu można przejść do konkretnego zasobu poprzez kliknięcie na ikonę.
 Wprowadzenie
Wprowadzenie Wizualizacja przejazdów kolejowo-drogowych
Wizualizacja przejazdów kolejowo-drogowychWizualizacja modelu
w grafice 2D lub 3D Systemy sygnalizacji przejazdowych kolejowo-drogowych (SSP)
Systemy sygnalizacji przejazdowych kolejowo-drogowych (SSP)Atlas interaktywny
 Czytanie schematów i dokumentacji urządzeń SRK na przykładzie urządzeń SSP
Czytanie schematów i dokumentacji urządzeń SRK na przykładzie urządzeń SSPSchemat interaktywny
 Montaż systemów sygnalizacji przejazdowych kolejowo-drogowych
Montaż systemów sygnalizacji przejazdowych kolejowo-drogowychGrafika interaktywna
 Interaktywne materiały sprawdzające
Interaktywne materiały sprawdzające Słownik pojęć dla e-materiału
Słownik pojęć dla e-materiału Przewodnik dla nauczyciela
Przewodnik dla nauczyciela Przewodnik dla uczącego się
Przewodnik dla uczącego się Netografia i bibliografia
Netografia i bibliografia
Materiały multimedialne
W ich skład wchodzą wizualizacja grafiki w modelu 3D, atlas interaktywny, film edukacyjny film instruktażowy‑tutorial.
Atlas interaktywny
Atlas interaktywnyAtlas interaktywny składa się z grafiki, na której umieszczone są znaczniki do kliknięcia.
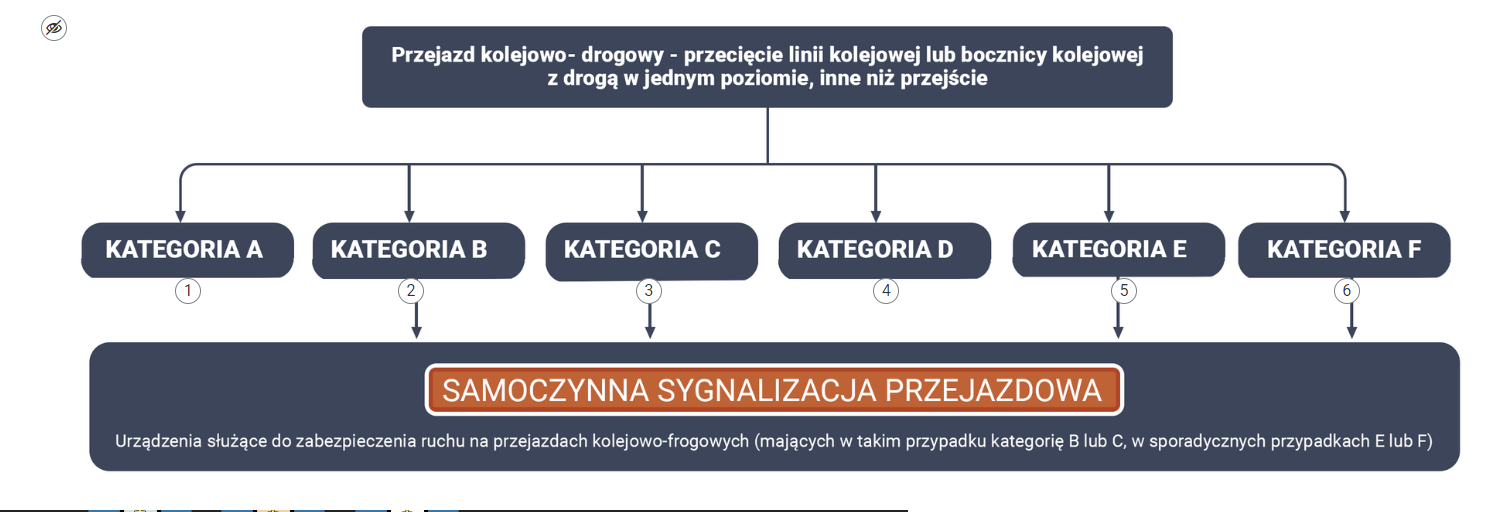
Po ich kliknięciu, otwiera się ramka z opisem.
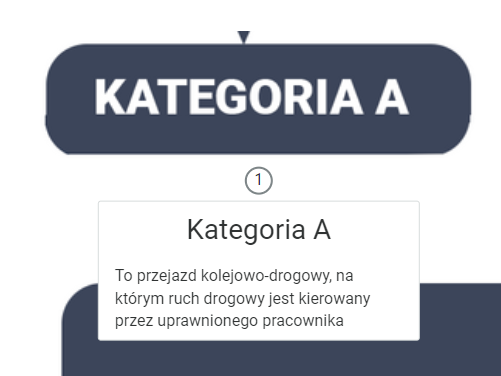
Wizualizacja grafiki w modelu 3D
WizualizacjaWizualizacja składa się z modeli 3D - ich lista wraz z podglądami, przedstawiona jest w panelu głównym (menu pod przyciskiem „Pokaż modele”), z którego można wybrać do obejrzenia odpowiedni model. Modele 3D można za pomocą myszki dowolnie obracać i oglądać z różnej perspektywy, a za pomocą scrolla przybliżać. W lewym górnym rogu znajdują się wszystkie numery znaczników występujących na planszy i zawierających opisy w formie tekstowej i nagrania audio.
Aby odtworzyć nagranie, należy kliknąć ikonę trójkąta znajdującą się na panelu poniżej opisu tekstowego.
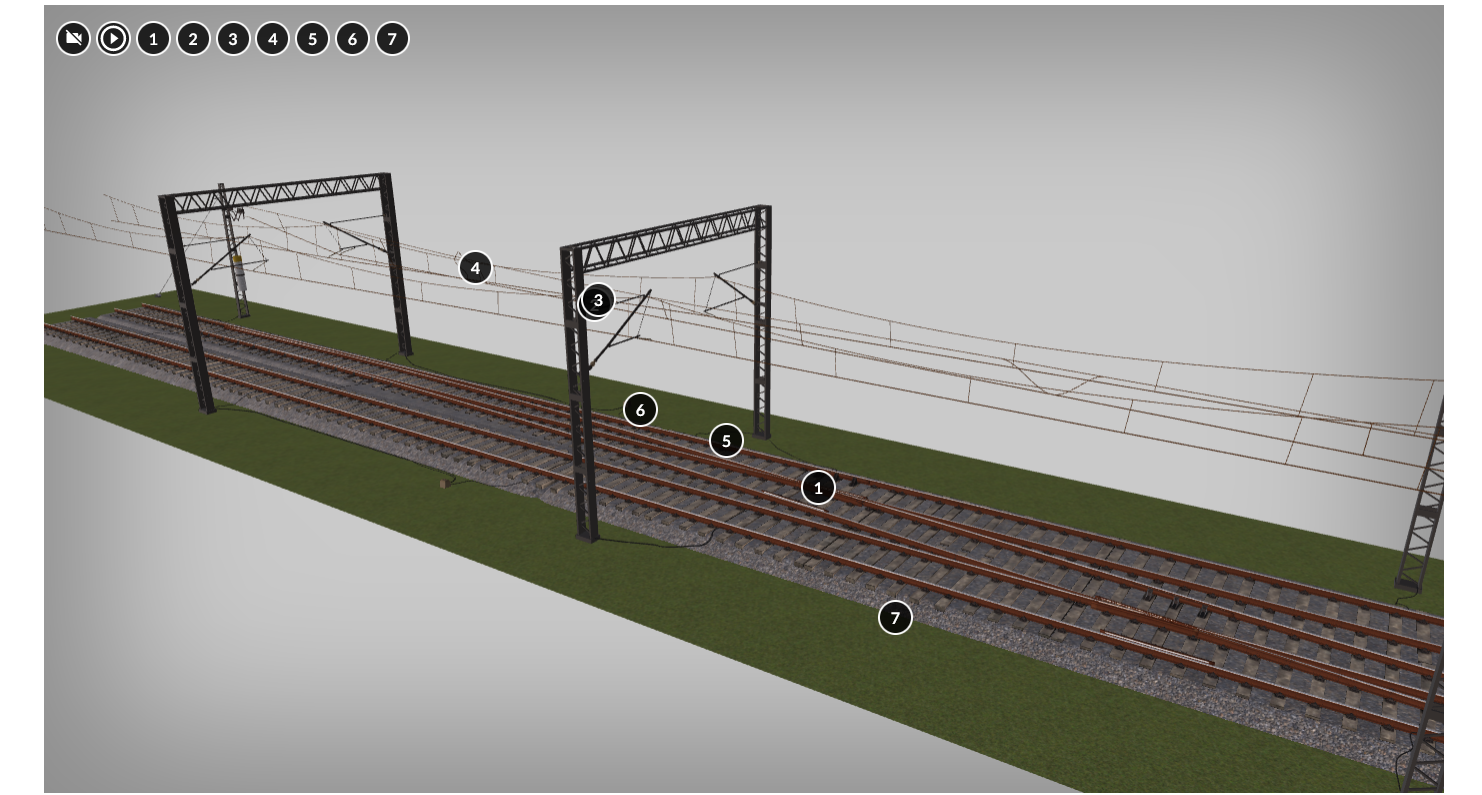
W lewym górnym rogu znajduje się ikona przekreślonej kamery. Kliknięcie na nią resetuje ułożenie modelu – wraca on do pozycji wyjściowej.

Obok ikony kamery znajduje się ikona pauzy lub startu. Wyświetlanie się ikony pauzy oznacza zatrzymanie, a ikona startu rozpoczęcie automatycznego obrotu modelu. Kliknięcie na tę ikonę powoduje włączenie lub wyłączenie obrotu modelu.
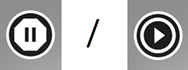
Przycisk „Pokaż modele” wyświetla kafelki z modelami 3D do wybrania.

Grafika interaktywna
Grafika interaktywnaGrafika interaktywna przedstawia koncepcję urządzenia kontrolnego znajdującego się przy torach.
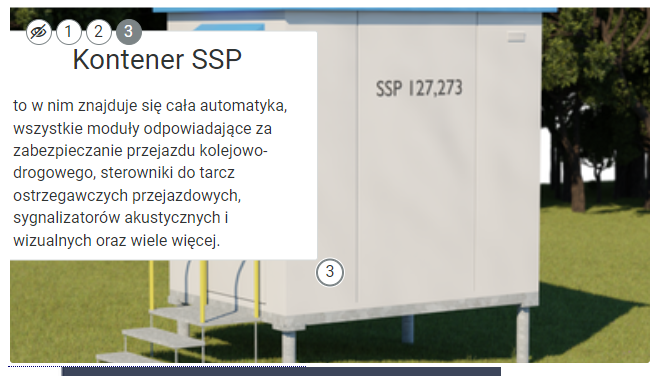
Po kliknięciu na dowolny punkt na grafice, w lewym górnym rogu pojawiają się wszystkie numery znaczników występujących na grafice. Każdy znacznik zawiera opisy w formie tekstowej oraz nagrania audio.
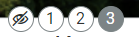
Aby odtworzyć nagranie, należy kliknąć ikonę trójkąta znajdującą się na panelu poniżej opisu tekstowego.

Interaktywne materiały sprawdzające
Interaktywne materiały sprawdzająceInteraktywne materiały sprawdzające zawierają pytania w formie testowej, dzięki którym uczeń może sprawdzić stan swojej wiedzy. Pytania zawierają polecenia, z których wynika, w jaki sposób należy udzielić odpowiedzi (np. zaznaczyć, wpisać, dopasować). Po udzieleniu odpowiedzi wyświetla się informacja, czy była ona prawidłowa, czy nieprawidłowa.
Każde zadanie znajduje się w osobnej zakładce:
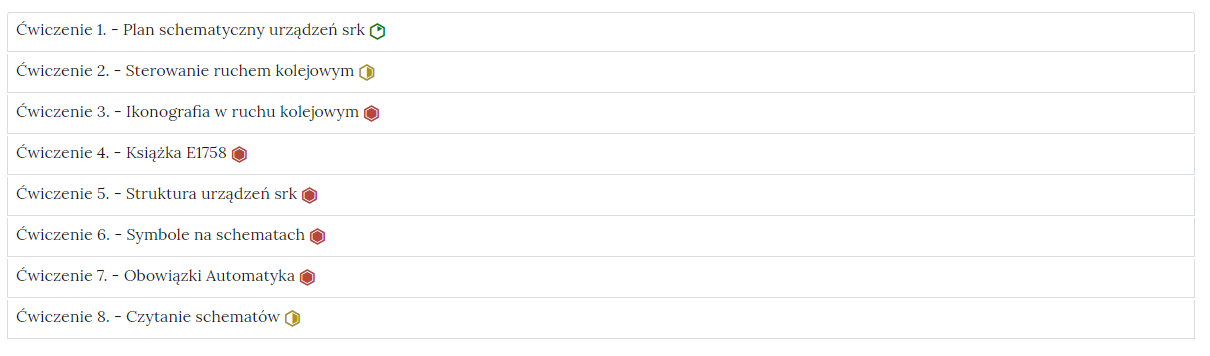
Po kliknięciu na dany temat zakładka rozwinie się i wyświetli się zadanie.
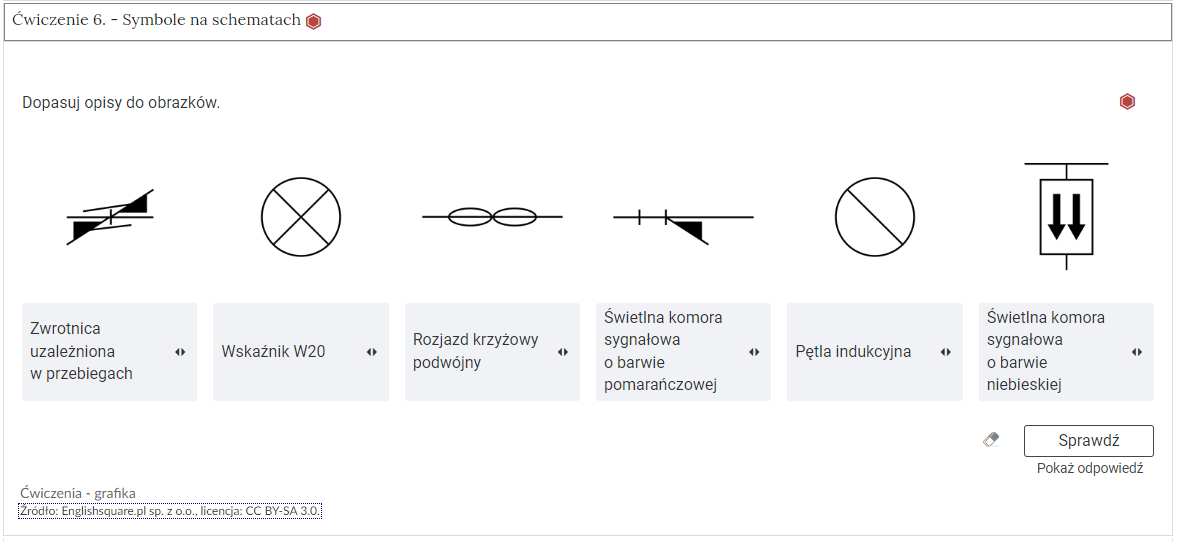
Po rozwiązaniu zadania można kliknąć przycisk „Sprawdź”. Nad poleceniem wyświetli się informacja zwrotna, czy zadanie zostało poprawnie wykonane. Po lewej stronie przycisku „Sprawdź” znajduje się symbol gumki. Klikając na niego czyści się zaznaczone odpowiedzi, a zadanie wraca do formy wyjściowej. Poniżej przycisku „Sprawdź” widnieje napis „Pokaż odpowiedź”. Umożliwia on poznanie prawidłowego rozwiązania zadania. W przypadku błędnej odpowiedzi wyświetlona zostanie informacja wskazująca na materiał multimedialny, w którym można uzupełnić brakującą wiedzę. Zarówno na nagłówku jak i po rozwinięciu, po prawej stronie polecenia, widoczny jest kolorowy sześciokąt. Jego kolor informuje o poziomie trudności zadania: zielony, to zadanie łatwe, żółty to zadanie o średnim poziomie trudności, a czerwony to zadanie trudne.
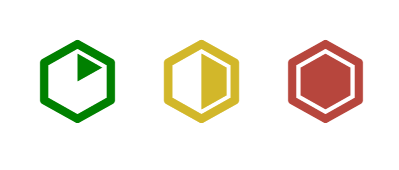
Słownik pojęć dla e‑materiału
Słownik pojęćSłownik pojęć umożliwia zapoznanie się ze słowami kluczowymi i ich definicjami dotyczącymi e‑materiału, daje też możliwość wyszukiwania pojęć bądź fraz.
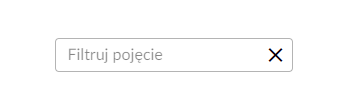
Do każdego pojęcia w słowniku dołączone są linki przekierowujące do materiałów multimedialnych, w jakich to pojęcie zostało użyte.
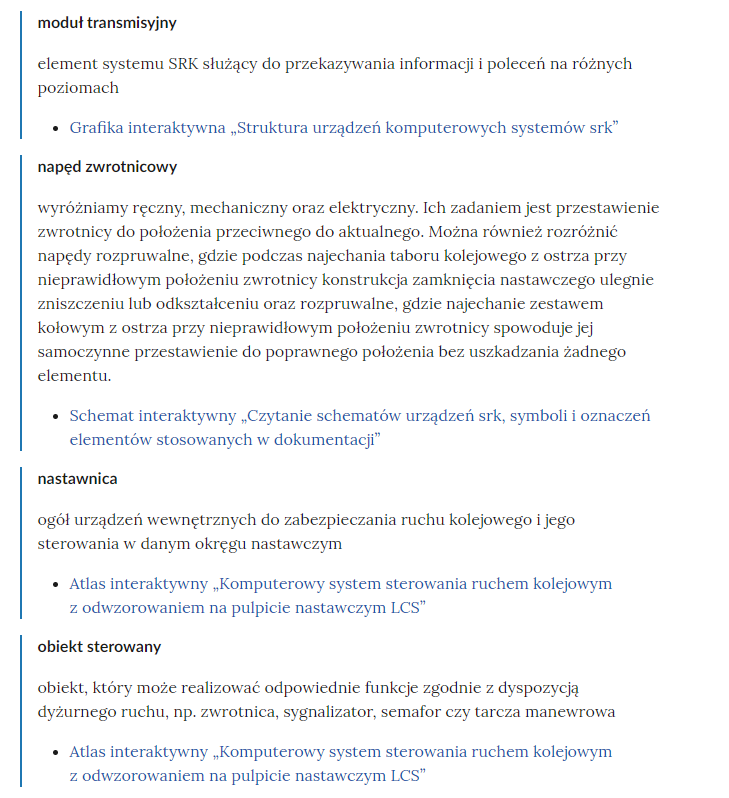
Przewodnik dla nauczyciela
Przewodnik dla nauczyciela zawiera szczegółowe informacje o celach i efektach kształcenia, które zapewnić ma e‑materiał. Posiada informację o strukturze e‑materiału i powiązaniach pomiędzy jego elementami, a także wskazówki, jak wykorzystać go w pracy dydaktycznej. Można tam też znaleźć spis wymagań technicznych niezbędnych do pracy z e‑materiałem. Przewodnik posiada spis treści pozwalający na przejście do wybranego podpunktu poprzez odsyłacze. Istnieje również możliwość przejścia z przewodnika do wszystkich składowych e‑materiału poprzez kafelki multimediów.
Przewodnik dla uczącego się
Przewodnik dla uczącego się przedstawia strukturę e‑zasobu oraz zawiera instrukcję, jak korzystać z materiałów w procesie samokształcenia. Można tam też znaleźć spis minimalnych wymagań technicznych umożliwiających korzystanie z e‑materiału. Przewodnik posiada spis treści pozwalający na przejście do wybranego podpunktu poprzez odsyłacze. Istnieje również możliwość przejścia z przewodnika do wszystkich składowych e‑materiału poprzez kafelki multimediów.
Netografia i bibliografia
Netografia i bibliografia zawiera spis linków i pozycji bibliograficznych, na podstawie których tworzone były materiały zawarte w e‑zasobie.
Powrót do spisu treściPowrót do spisu treści
Wymagania techniczne
Wymagania sprzętowe niezbędne do korzystania z poradnika oraz innych zasobów platformy www.zpe.gov.pl.
System operacyjny:
Windows lub nowszy
OS X lub nowszy
GNU/Linux z jądrem w wersji lub nowszej RAM
Przeglądarka internetowa we wskazanej wersji lub nowszej:
Chrome w wersji
Firefox w wersji
Safari w wersji
Opera w wersji
Microsoft Edge w wersji
Internet Explorer w wersji
Urządzenia mobilne:
RAM iPhone/iPad z systemem iOS lub nowszym
Tablet/Smartphone z systemem Android (lub nowszym) z przeglądarką kompatybilną z Chromium (lub nowszym) np. Chrome , Samsung Browser , szerokość co najmniej
Problemy techniczne z odtwarzaniem e‑materiałów
Najczęstszą przyczyną spowolnienia internetu jest otwarcie zbyt wielu aplikacji lub zakładek w przeglądarce internetowej na urządzeniu.
Wolne ładowanie się stron może być również wywołane słabym łączem internetowym; odczuwalne będzie to zwłaszcza w przypadkach prób otwarcia stron zawierających wizualizacje 3D.
Słaba jakość połączenia może być też spowodowana wyczerpaniem się danych pakietowych, jeżeli użytkownik korzysta z internetu mobilnego. W przypadku problemów z wyświetlaniem się multimediów w e‑materiale należy upewnić się, że urządzenie (komputer, laptop, smartfon itp.) ma dostęp do sieci internetowej.
Powrót do spisu treściPowrót do spisu treści