Wewnętrzne i zewnętrzne akty prawne w administracji
EKA.01. Obsługa klienta w jednostkach administracji – technik administracji 334306
Instrukcja użytkowania
Spis treści
Struktura e‑materiałuStruktura e‑materiału
WprowadzenieWprowadzenie
Materiały multimedialne: infografika, grafika interaktywna, dokumentacja interaktywnaMateriały multimedialne: infografika, grafika interaktywna, dokumentacja interaktywna
Obudowa dydaktyczna: interaktywne materiały sprawdzające, słownik pojęć dla e‑materiału, przewodnik dla nauczyciela, przewodnik dla uczacego się, netografia i bibliografiaObudowa dydaktyczna: interaktywne materiały sprawdzające, słownik pojęć dla e‑materiału, przewodnik dla nauczyciela, przewodnik dla uczacego się, netografia i bibliografia
Problemy techniczne z odtwarzaniem e‑materiałówProblemy techniczne z odtwarzaniem e‑materiałów
Wymagania techniczneWymagania techniczne
Struktura e‑materiału
Każda strona e‑materiału posiada na górze baner z informacją o nazwie zasobu oraz zawodach, dla których jest on przeznaczony. Nad banerem umiejscowiony jest przycisk „Poprzednia strona” wraz z tytułem poprzedniego zasobu tego e‑materiału.
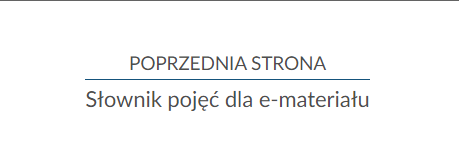
Na dole strony znajduje się przycisk „Następna strona” z tytułem kolejnego zasobu. Te przyciski umożliwiają przeglądanie całego e‑materiału.
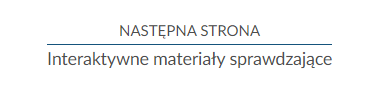
Pod każdym materiałem multimedialnym znajduje się przycisk z powiązanymi ćwiczeniami/powiązanym ćwiczeniem. Aby przejść do takiego ćwiczenia, należy kliknąć dymek z nazwą kategorii i rodzajem ćwiczenia. Otworzy się wtedy osobna karta w przeglądarce z ćwiczeniem lub ćwiczeniami.
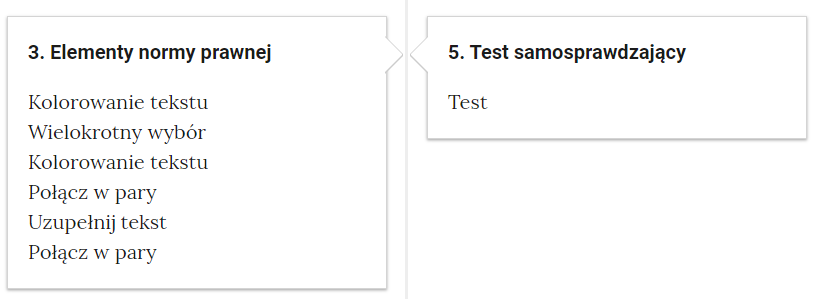
W prawej, górnej części ekranu znajduje się pasek menu, w którym zebrane są przyciski dostosowujące e‑materiał do odbiorców ze specjalnymi potrzebami. Dwa pierwsze przyciski z literą A i strzałką w górę lub w dół służą odpowiednio do zwiększenia lub zmniejszenia wielkości czcionki. Cztery przyciski z literą A wpisaną w kwadraty służą do wyłączenia/włączenia trybu wysokiego kontrastu w trzech wariantach: czarno‑białym, żółto‑czarnym i czarno‑żółtym. Ikona człowieka przełącza e‑materiał do trybu dostępności.
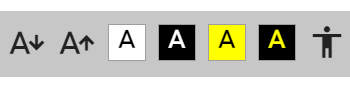
W trybie dostępności wszystkie elementy graficzne zastępowane są opisami alternatywnymi, które mogą być sczytywane przez generator mowy. Również ćwiczenia wykorzystujące grafiki zastępowane są ćwiczeniami alternatywnymi.
Powrót do spisu treściPowrót do spisu treści
Wprowadzenie
We wprowadzeniuwprowadzeniu na górze strony znajdują się podstawowe informacje o kwalifikacji zawodowej oraz konsultancie merytorycznym e‑materiału. Poniżej zamieszczony jest spis treści, dzięki któremu można przenieść się na stronę konkretnego zasobu. W tym celu należy kliknąć na ikonę danego zasobu.
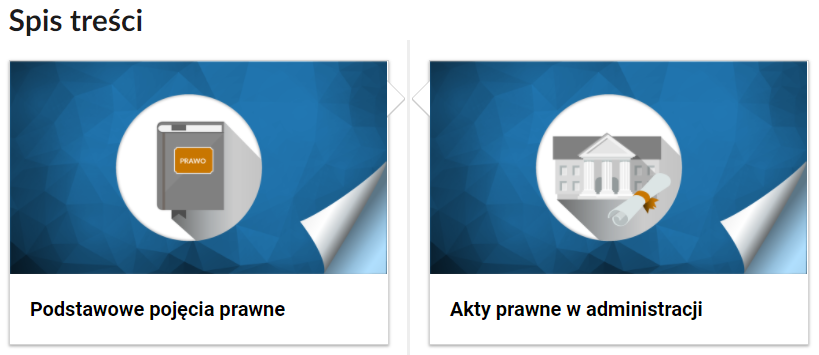
Powrót do spisu treściPowrót do spisu treści
Materiały multimedialne
Infografika
InfografikaInfografika składa się z obrazka, na którym umieszczone są znaczniki.
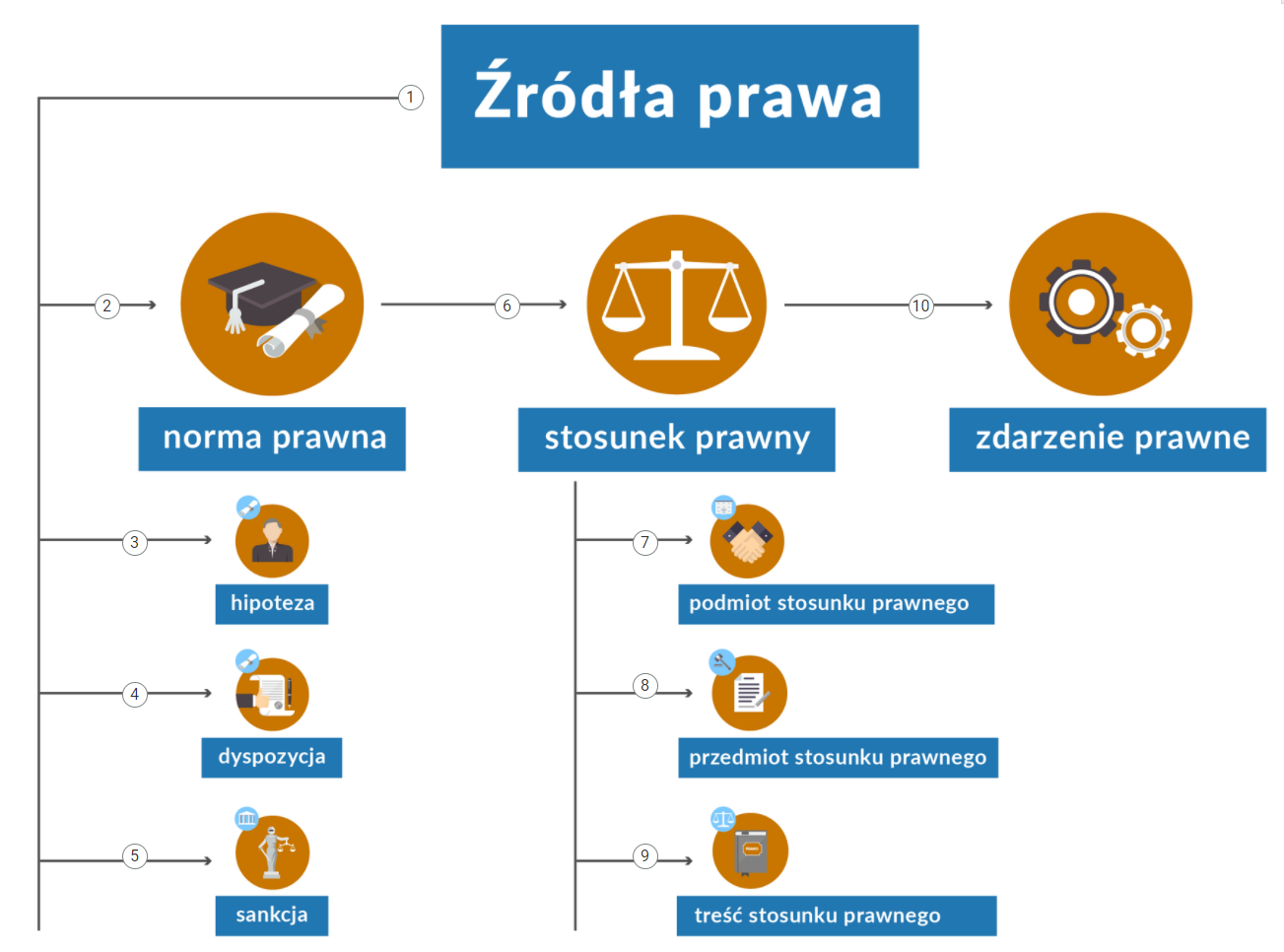
Po kliknięciu na znacznik z prawej strony schematu wyświetla się opis.
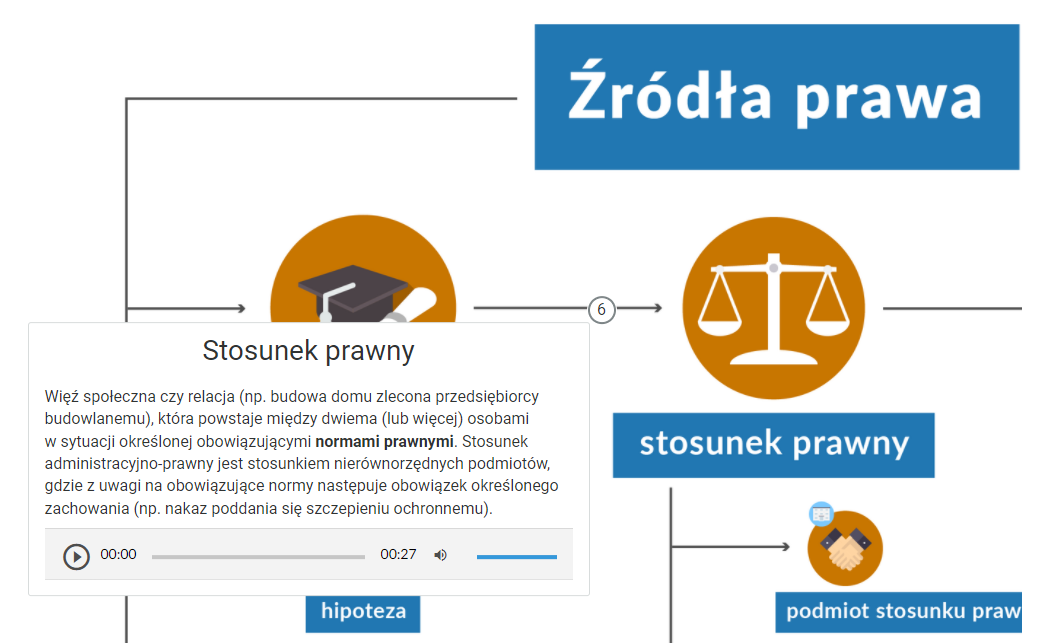
W lewym górnym rogu znajdują się wszystkie numery znaczników występujących na schemacie. Poprzez kliknięcie na konkretny z nich wyświetli się dany opis. Ikona przekreślonego oka wyłącza widok znaczników. Aby wyłączyć widok opisu, należy kliknąć „Wróć”, znajdujące się w jego prawym dolnym rogu, lub kliknąć w dowolnym miejscu schematu.
W oknach otwierających się po kliknięciu danego znacznika znajdują się poza informacjami tekstowymi nagrania audio dostępne w odtwarzaczu. Aby odtworzyć nagranie, należy kliknąć ikonę trójkąta. Obok znajduje się informacja o czasie odtworzonego fragmentu, pasek, dzięki któremu można zaznaczyć konkretny moment nagrania do otworzenia oraz informacja o całkowitej długości nagrania. W prawej części odtwarzacza znajduje się ikona głośnika służąca do wyłączenia/włączenia dźwięku oraz pasek, na którym można ustawić odpowiedni poziom głośności.

Grafika interaktywna
Grafika interaktywnaGrafika interaktywna składa się z obrazka, na którym umieszczone są znaczniki.
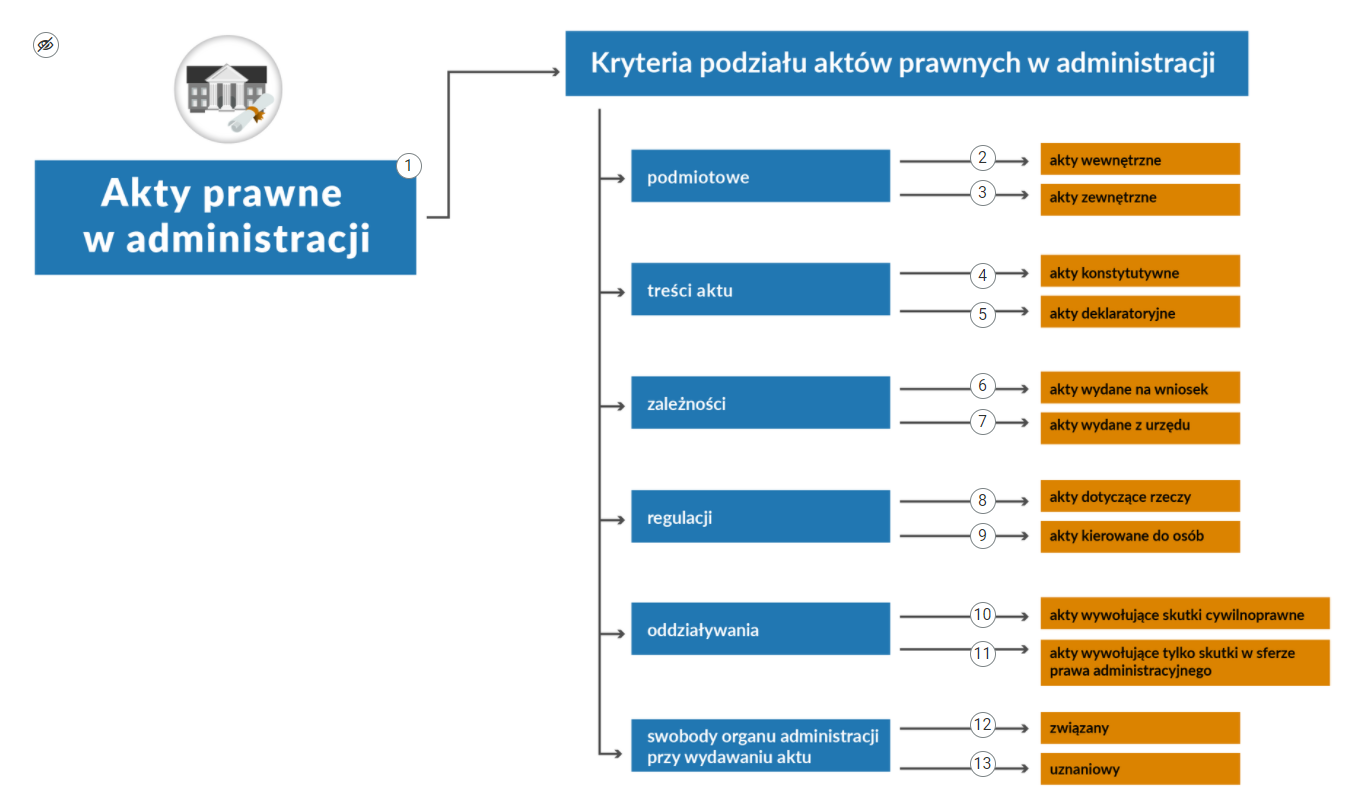
Po kliknięciu na znacznik z prawej strony infografiki wyświetla się opis.
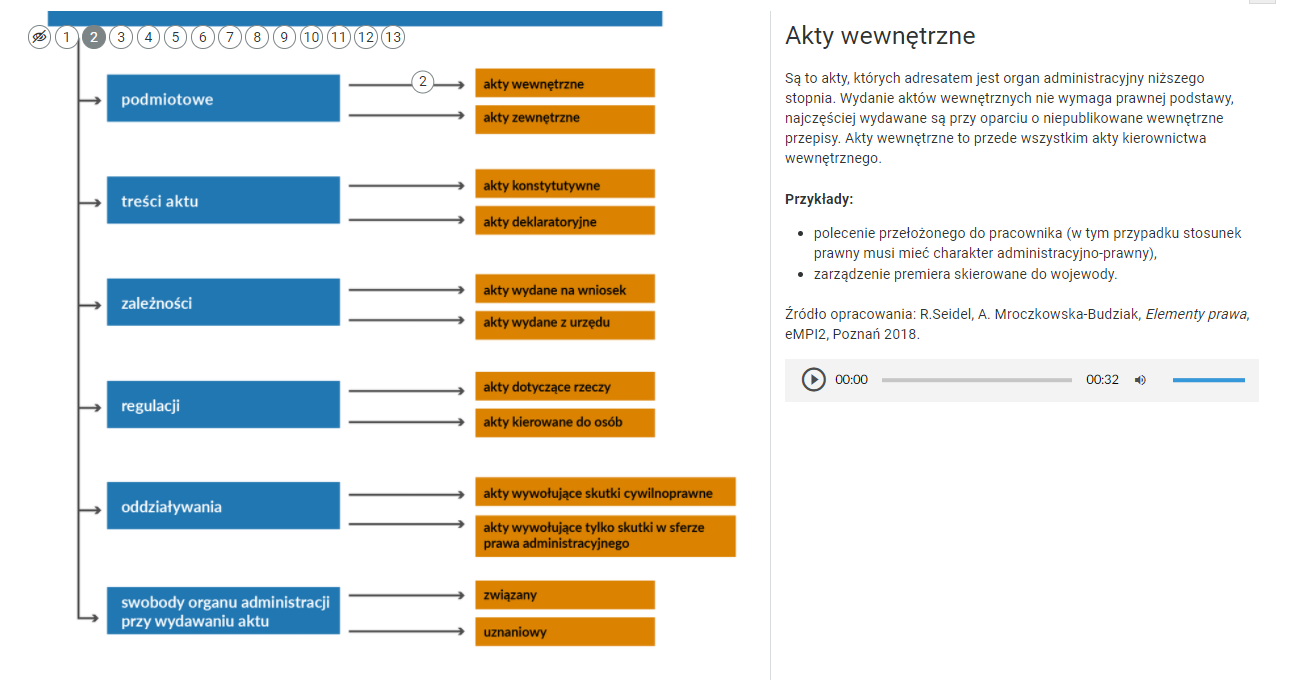
W lewym górnym rogu znajdują się wszystkie numery znaczników występujących na infografice. Poprzez kliknięcie na konkretny z nich wyświetli się dany opis. Ikona przekreślonego oka wyłącza widok znaczników.
W oknach otwierających się po kliknięciu danego znacznika znajdują się poza informacjami tekstowymi nagrania audio dostępne w odtwarzaczu. Funkcjonalność odtwarzacza jest taka sama, jak w przypadku infografiki, opisanej wyżej.
Pod grafiką interaktywną znajduje się biblioteka dokumentów. Składa się z dwunastu opisanych dokumentów. W górnej części biblioteki znajduje się interaktywny spis dokumentów. Klikniecie na tytuł wybranego dokumentu spowoduje przeniesienie do niego.
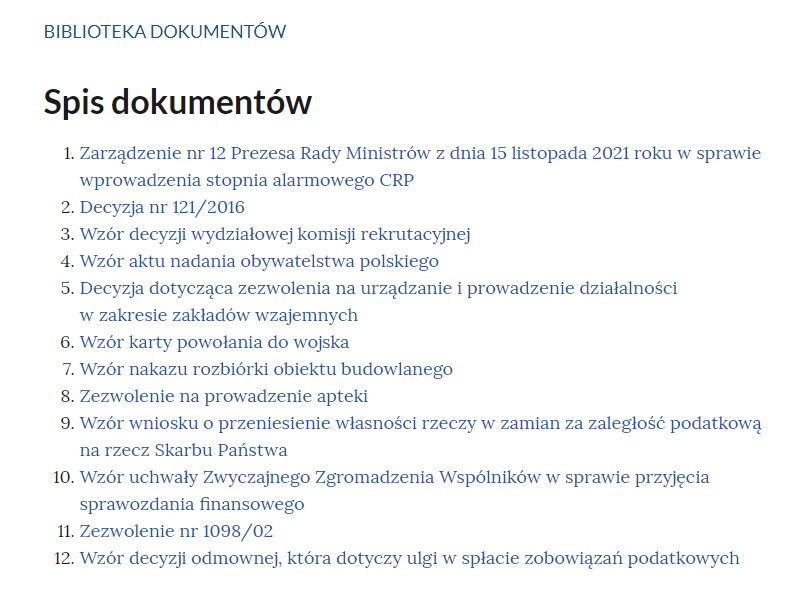
Pod każdym dokumentem jest podpis oraz interaktywny odnośnik „Powrót do spisu treści”. Po kliknięciu na niego użytkownik zostanie przeniesiony do spisu treści.
![Grafika przedstawia widok na jeden z dokumentów. W górnej części dokumentu znajduje się godło Polski - Biały Orzeł. Poniżej nagłówek: “Akt nadania obywatelstwa polskiego”. Poniżej treść: “Na podstawie artykułu dwudziestego siódmego ustęp pierwszy ustawy z dnia drugiego kwietnia dwa tysiące dziewiątego roku o obywatelstwie polskim (Dziennik Ustaw z dwa tysiące dwunastego roku, pozycja sto sześćdziesiąt jeden) stwierdza się, że Pan (Pani) [wykropkowany wiersz na wpisanie imienia i nazwiska, daty i miejsca urodzenia oraz imion rodziców] nabywa obywatelstwo polskie zgodnie z postanowieniem Prezydenta Rzeczypospolitej Polskiej [wykropkowany wiersz na wpisanie numeru postanowienia oraz daty jego wydania]. Poniżej miejsce na podpis Szefa Kancelarii Prezydenta Rzeczypospolitej Polskiej oraz na pieczęć. Poniżej wykropkowany wiersz na wpisanie daty. W dolnej części dokumentu biało‑czerwony prostokąt o szerokości całej strony. Pod dokumentem podpis: “Przykład aktu deklaratoryjnego, który jest jednocześnie aktem uznaniowym. Wzór aktu nadania obywatelstwa polskiego. Źródło: dostępny w internecie: http://obywatelstwo.eu/nadanie‑obywatelstwa.pdf”. Poniżej interaktywny odnośnik do spisu treści: “Powrót do spisu treści”.](https://static.zpe.gov.pl/portal/f/res-minimized/R1TMIXrK74LwU/1670969489/2ZhNOfL1q34y33DdQYw4fRNqfPs8MXT8.png)
Aby powiększyć dokument, należy najechać na niego kursorem, kliknąć, a następnie w nowym oknie kliknąć lewym przyciskiem myszy ikonę szkła powiększającego, która znajduje się w prawym, górnym rogu okna. Aby wyjść z dokumentu, należy kliknąć lewym przyciskiem myszy ikonę X w prawym górnym rogu okna.
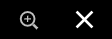
Dokumentacja interaktywna
Dokumentacja interaktywnaDokumentacja interaktywna składa się z wybranych wzorów dokumentów, dokumentów wypełnionych, opisów oraz dokumentów do wypełnienia przez ucznia. Po prawej stronie dokumentacji znajduje się interaktywne menu ze strukturą całej dokumentacji. Kliknięcie wybranego wiersza spowoduje przekierowanie do odpowiedniego okna dokumentacji.
Na pierwszej stronie dokumentacji interaktywnej wyświetla się tytuł multimedium: „Wewnętrzne akty prawne w administracji”. W dolnej części ekranu znajdują się dwa pola interaktywne: „Przykładowe dokumenty” oraz „Wzory z lukami”. Po kliknięciu na jedno z pól, wyświetli się menu wzorów dokumentów lub dokumentów do uzupełnienia. W górnej części, po prawej stronie obok menu dokumentacji, znajduje się przycisk, służący do ukrycia tego menu. Na dole po prawej stronie znajdują się przyciski „wstecz” i „dalej”, umożliwiające przejście do kolejnej lub poprzedniej strony.
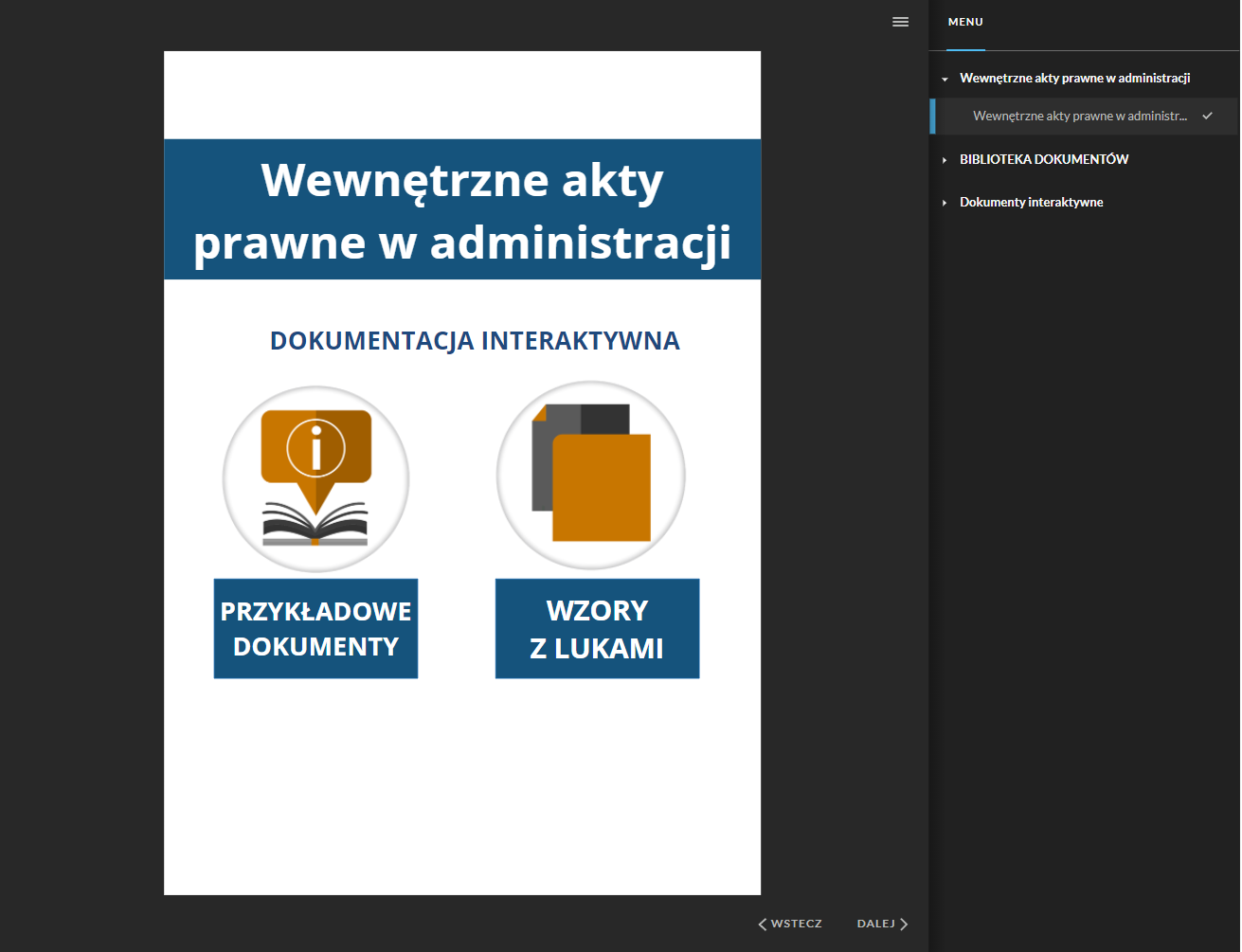
Po kliknięciu w ikonę „Przykładowe dokumenty”, wyświetli się menu biblioteki dokumentów, w którym znajdują się nazwy kolejnych dokumentów. Po kliknięciu w daną nazwę, następuje przekierowanie do odpowiedniej strony z dokumentem.

Następnie otworzy się okno, w którym znajduje się wybrany dokument. W dolnej części okna są interaktywne pola, dzięki którym można przejść do:
następnego dokumentu - przycisk „Następny”,
biblioteki dokumentów - przycisk „Biblioteka dokumentów”,
głównego menu dokumentacji - przycisk „Menu”.
Każdy element interfejsu dokumentacji posiada podpowiedź wskazującą na jego funkcjonalność. Aby wyświetlić podpowiedź, wystarczy najechać kursorem na dane pole interaktywne/przycisk. Widoczne jest to na poniższej grafice.
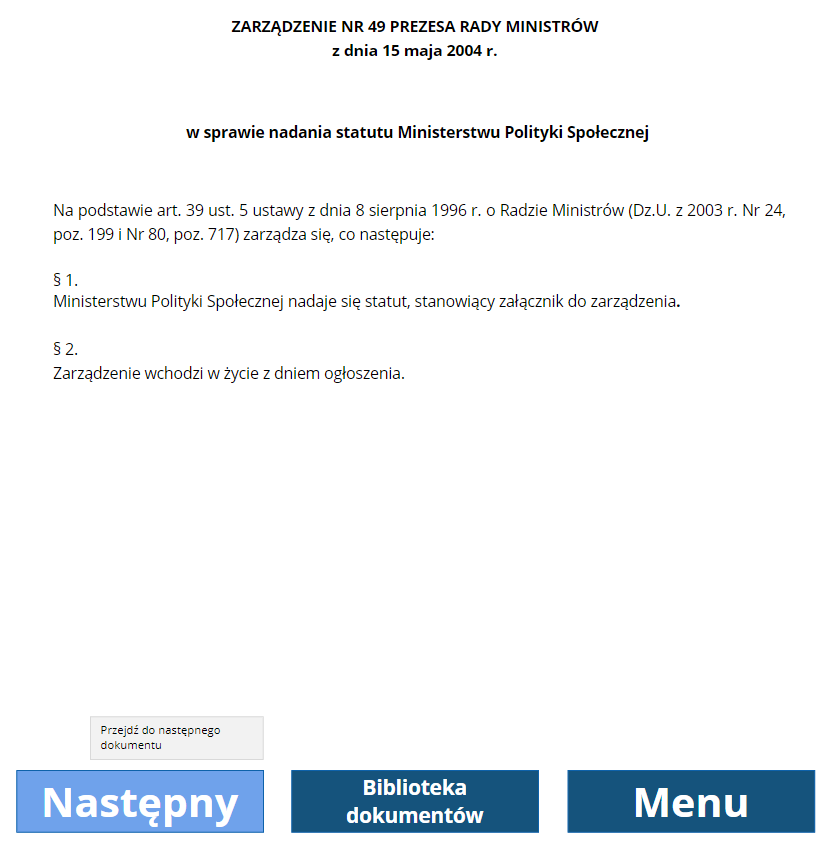
Po kliknięciu w menu głównym dokumentacji ikony „Wzory z lukami”, wyświetli się spis dokumentów do uzupełnienia. Po kliknięciu w daną nazwę, następuje przekierowanie do odpowiedniej strony z dokumentem.

Na pierwszej stronie dokumentu do wypełnienia znajduje się:
opis dokumentu,
polecenie,
przykładowy dokument.
Zarówno opis, jak i przykład dokumentu można przesuwać (scrollować) dzięki paskowi bocznemu. W prawym górnym rogu okna znajduje się przycisk „Lektor”. Po jego kliknięciu odtwarza się nagranie dodatkowych informacji, dotyczących danego dokumentu.
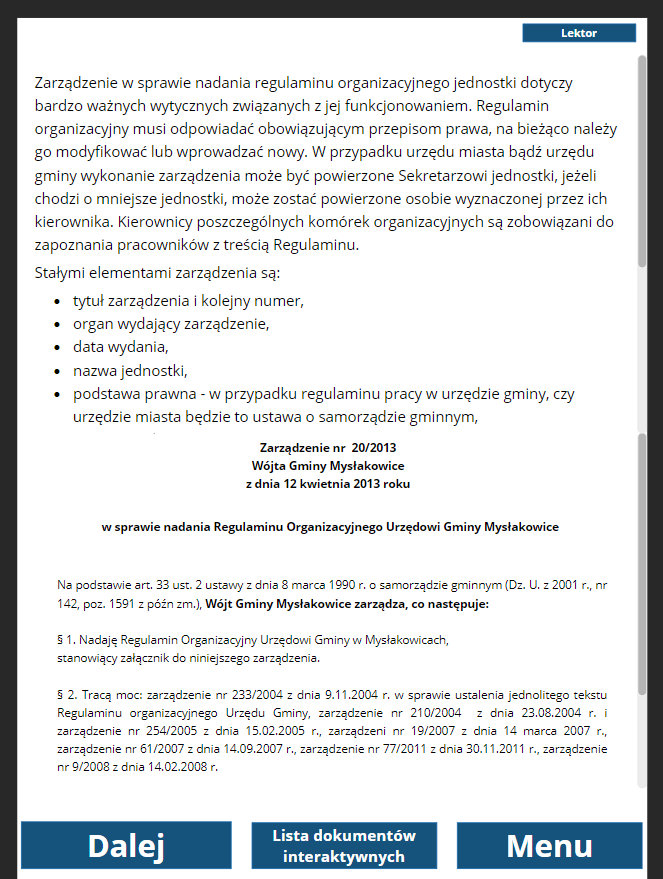
W dolnej części okna znajdują się trzy przyciski:
„Dalej” - po kliknięciu wyświetli się strona z dokumentem do wypełnienia,
„Lista dokumentów interaktywnych” - po kliknięciu wyświetli się strona ze spisem dokumentów do wypełnienia,
„Menu” - po kliknięciu wyświetli się menu główne dokumentacji interaktywnej.
Po przejściu „Dalej” wyświetli się strona interaktywnego dokumentu z polami do uzupełnienia. Po kliknięciu danego pola wyświetla się rozwijana lista z odpowiedziami do wyboru. Aby wybrać daną odpowiedź, należy w nią kliknąć lewym przyciskiem myszy. Po uzupełnieniu wszystkich pól, można sprawdzić poprawność wypełnienia poprzez kliknięcie w lewym dolnym rogu przycisku „Sprawdź”.
Obok tego przycisku znajdują się dwa przyciski pozwalające przejść do innych stron w dokumentacji. Przycisk „Lista dokumentów interaktywnych” odsyła do strony ze spisem dokumentów do wypełnienia. Przycisk „Menu” odsyła do menu głównego dokumentacji.
![Grafika przedstawia widok na stronę dokumentu do uzupełnienia. W prawym, górnym rogu w trzech wierszach znajdują się przyciski funkcyjne. Pierwszy z góry to “Podpowiedź”, który służy do otwarcia okna z podpowiedzią. Środkowy przycisk to “Lektor”, który służy do odtworzenia nagrania z podpowiedzią. Dolny przycisk to “Drukuj”. Służy do wydrukowania dokumentu.Poniżej treść dokumentu: Zarządzenie numer dwieście dwadzieścia trzy Prezesa Rady Ministrów z dnia dwudziestego siódmego listopada dwa tysiące dwudziestego roku [puste pole do wypełnienia] nadania statutu Ministerstwu Rozwoju, Pracy i Technologii [puste pole do wypełnienia] artykułu trzydziestego dziewiątego ustęp piąty ustawy z dnia ósmego sierpnia tysiąc dziewięćset dziewięćdziesiątego szóstego roku o Radzie Ministrów (Dziennik Ustaw z dwa tysiące dziewiętnastego roku pozycja tysiąc sto siedemdziesiąt jeden oraz z dwa tysiące dwudziestego roku pozycja pięćset sześćdziesiąt osiem i sześćset dziewięćdziesiąt pięć) [puste pole do wypełnienia] się, co następuje: paragraf pierwszy: Ministerstwu Rozwoju, Pracy i Technologii nadaje się statut, stanowiący [puste pole do wypełnienia]. Paragraf drugi: Zarządzenie [puste pole do wypełnienia, pod którym w kolejnych wierszach wyświetlają się odpowiedzi do wyboru: pierwsza - zostaje wprowadzone, druga - wchodzi w życie, trzecia - zaczyna obowiązywać] z dniem następującym po dniu ogłoszenia. Prezes Rady Ministrów: Mateusz Morawiecki”.Poniżej znajdują się trzy prostokątne przyciski. Pierwszy z lewej to “Sprawdź”, który służy do sprawdzenia poprawnego wypełnienia dokumentu. Środkowy przycisk to “Lista dokumentów interaktywnych”. Służy do przejścia do spisu dokumentów do wypełnienia. Przycisk po prawej to “Menu”. Służy do przejścia do menu głównego dokumentacji.](https://static.zpe.gov.pl/portal/f/res-minimized/Rw1Zbpy7WpOLx/1670969491/q4rGYQOtc9oJDrA41K9aFnmwntQ4SrKq.png)
W prawym górnym rogu znajdują się trzy przyciski.
„Podpowiedź” - po kliknięciu na ten przycisk pojawia się informacja: „Aby uzupełnić luki, kliknij na nie i wybierz odpowiedź”;
„Lektor” - po kliknięciu na ten przycisk włączy się nagranie podpowiedzi.
„Drukuj” - przycisk służy do wydrukowania danej strony/dokumentu.
![Grafika przedstawia widok na okno podpowiedzi na stronie dokumentu do uzupełnienia. W prawym, górnym rogu w trzech wierszach znajdują się przyciski funkcyjne. Pierwszy z góry to “Podpowiedź”, który służy do otwarcia okna z podpowiedzią. Środkowy przycisk to “Lektor”, który służy do odtworzenia nagrania z podpowiedzią. Dolny przycisk to “Drukuj”. Służy do wydrukowania dokumentu.Poniżej treść dokumentu: “Zarządzenie numer dwadzieścia sześć na dwa tysiące dwadzieścia jeden Prezydenta Miasta Warszawa z dnia dwudziestego stycznia dwa tysiące dwudziestego pierwszego roku [puste pole do wypełnienia] organizacji systemu kontroli zarządczej w Mieście Stołecznym Warszawa”. Poniżej ramka z tekstem podpowiedzi: “Aby uzupełnić luki, kliknij na nie i wybierz odpowiedź. (Kliknij, by zamknąć podpowiedź)”.](https://static.zpe.gov.pl/portal/f/res-minimized/R93iepBa9rbAH/1670969492/YpOCse9pZ1L3AsKomBkFQZT9xoipUdk4.png)
Po wypełnieniu dokumentu i kliknięciu przycisku „Sprawdź” pojawi się informacja zwrotna na temat poprawności lub niepoprawności wykonania zadania.
W przypadku poprawnego rozwiązania zadania wyświetli się następujące okno. W dolnej jego części znajdują się trzy przyciski.
„Następny” - po kliknięciu wyświetli się strona z kolejnym dokumentem do wypełnienia,
„Lista dokumentów interaktywnych” - po kliknięciu wyświetli się strona ze spisem dokumentów do wypełnienia,
„Menu” - po kliknięciu wyświetli się menu główne dokumentacji interaktywnej.
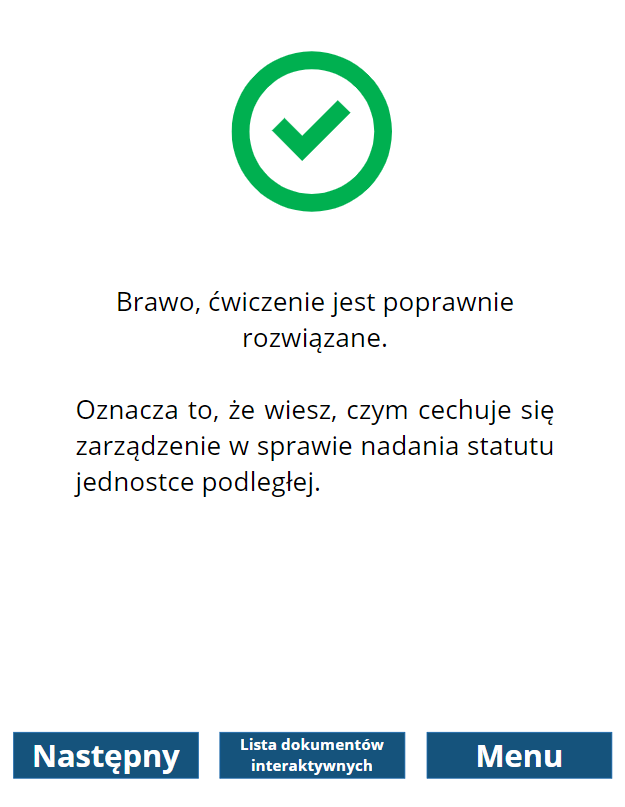
W przypadku niepoprawnego rozwiązania zadania wyświetli się następujące okno. W dolnej jego części znajdują się trzy przyciski.
„Przykład” - po kliknięciu wyświetli się strona z przykładem dokumentu;
„Popraw” - po kliknięciu wyświetli się strona z wypełnionym wcześniej dokumentem, co umożliwia poprawienie odpowiedzi;
„Następny” - po kliknięciu wyświetli się strona z kolejnym dokumentem do wypełnienia.
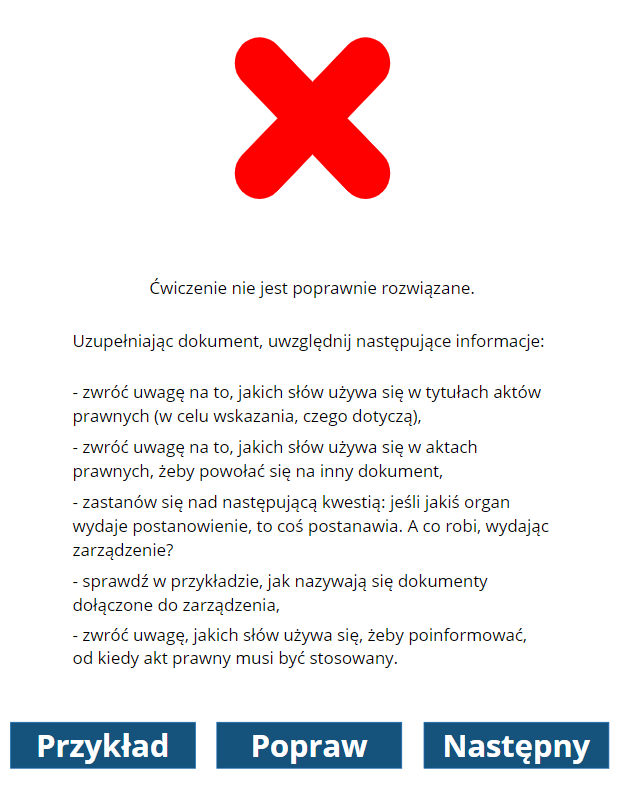
Pod dokumentacją interaktywną znajduje plik w formacie .ZIP do pobrania. Zawiera zestaw plików w formacie PDF przykładów wewnętrznych aktów prawnych w administracji, które zostały zastosowane w dokumentacji interaktywnej w części „Biblioteka dokumentów”. Aby pobrać plik, należy kliknąć przycisk „Pobierz załącznik”.

Powrót do spisu treściPowrót do spisu treści
Interaktywne materiały sprawdzające
Interaktywne materiały sprawdzająceInteraktywne materiały sprawdzające są pogrupowane tematycznie. Znajdują się one w określonych zakładkach, na które należy kliknąć.
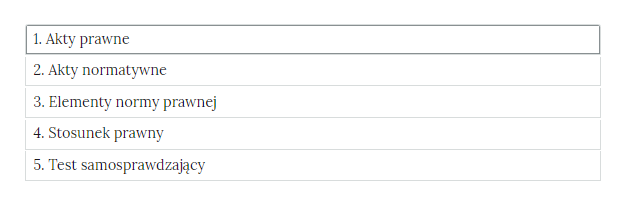
Po kliknięciu na dany temat zakładka rozwinie się i wyświetli się zadanie.
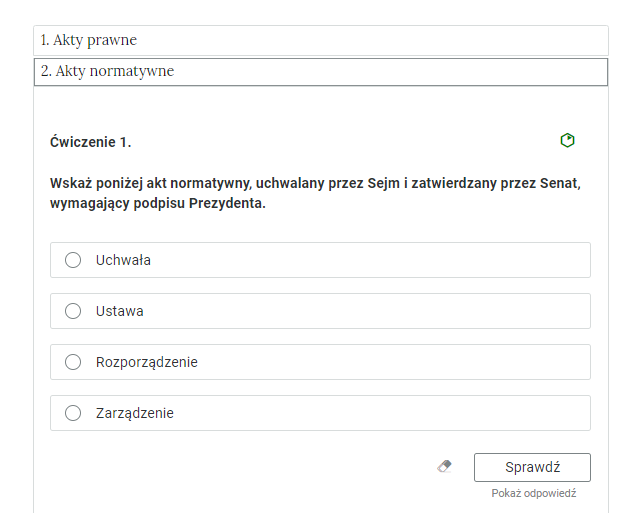
Odpowiedź zaznacza się poprzez kliknięcie na wybraną opcję, przeciągnięcie odpowiedzi lub wpisanie. Polecenie zawsze określa, co należy wykonać. Po wybraniu lub uzupełnieniu odpowiedzi należy kliknąć przycisk „Sprawdź”. Nad poleceniem wyświetli się informacja, czy zadanie zostało poprawnie wykonane. w przypadku błędnej użytkownik otrzyma wskazanie materiału multimedialnego, na podstawie którego użytkownik może uzupełnić swoją wiedzę. Po lewej stronie przycisku „Sprawdź” znajduje się symbol gumki. Czyści ona odpowiedzi. Poniżej przycisku „Sprawdź” widnieje napis „Pokaż odpowiedź”. Umożliwia on poznanie prawidłowego rozwiązania zadania. Po prawej stronie polecenia widoczny jest kolorowy sześciokąt. Jego kolor informuje o poziomie trudności zadania: zielony kolor to zadanie łatwe, żółty to zadanie o średnim poziomie trudności, czerwony to zadanie trudne.
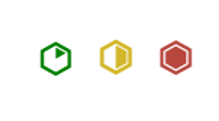
Przykładowe formy ćwiczeń interaktywnych zawartych w e‑materiale zostały zebrane poniżej.
Ćwiczenia typu prawda‑fałsz mają formę tabeli. W pierwszej kolumnie zebrane są opisy lub stwierdzenia. W drugiej i trzeciej kolumnie znajdują się interaktywne pola do wyboru prawdy lub fałszu. Aby wybrać odpowiednie pole, należy je kliknąć lewym przyciskiem myszy.
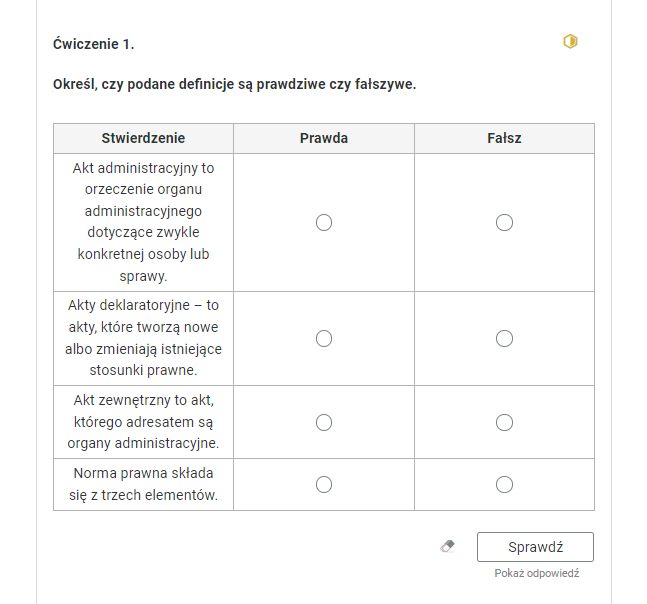
Ćwiczenia oparte na uzupełnianiu tekstu. W pierwszym przykładzie należy puste pola uzupełnić znajdującymi się pod tekstem kafelkami. W tym celu należy kliknąć wybrany kafelek lewym przyciskiem myszy i trzymając go, przeciągnąć do wybranego pustego pola.
![Widok na przykładowe ćwiczenie oparte na uzupełnianiu tekstu za pomocą kafelków. Ćwiczenie trzecie. Określ, jaki to rodzaj aktu.Zarządzenie premiera do wojewody to akt [puste pole do wypełnienia]. Wydanie paszportu to akt [puste pole do wypełnienia]. Decyzja o zwrocie wywłaszczonej nieruchomości to akt [puste pole do wypełnienia]. Koncesja na sprzedaż alkoholu to akt [puste pole do wypełnienia]. Poniżej kafelki z pojęciami do wyboru: konstytutywny, związany, zewnętrzny, wewnętrzny.Poniżej ikona gumki do usuwania odpowiedzi, przycisk “Sprawdź” oraz przycisk “Pokaż odpowiedź”.](https://static.zpe.gov.pl/portal/f/res-minimized/RM2JA1y8Yz6eo/1670969494/IWAZU8ad1avLF9aSjv6Y9szyqu2JtZl.png)
Innym przykładem jest ćwiczenie, w którym należy wpisać z klawiatury do pustych pól tekst. W przypadku takich ćwiczeń należy zwrócić uwagę na odpowiednią formę gramatyczną słowa oraz wielkość liter.
![Widok na przykładowe ćwiczenie oparte na uzupełnianiu tekstu. Ćwiczenie trzecie. Na podstawie poniższych cytatów określ, jakie części normy prawnej przedstawiają. Obok każdego z fragmentów wpisz nazwę tej części.Pierwszy fragment: „naraża bezpośrednio inną osobę na zarażenie np. HIV" [puste pole do wypełnienia]. Drugi fragment: „Kto biorąc udział w bójce" [puste pole do wypełnienia]. Trzeci fragment: „Podlega karze pozbawienia wolności" [puste pole do wypełnienia]. Czwarty fragment: „Prowadząc pojazd" [puste pole do wypełnienia]. Piąty fragment: „nie udziela pomocy niezwłocznie ofierze wypadku" [puste pole do wypełnienia].Poniżej ikona gumki do usuwania odpowiedzi, przycisk “Sprawdź” oraz przycisk “Pokaż odpowiedź”.](https://static.zpe.gov.pl/portal/f/res-minimized/R18AkuyqjENwY/1670969494/kGuLVCBsIW743HpyJyKiSeoyqLCQI2x3.png)
Ćwiczenia polegające na łączeniu w pary polegają na odpowiednim uporządkowaniu elementów. W przypadku łączenia pojęcia z definicją, należy kliknąć na daną definicję lewym przyciskiem myszy i przeciągnąć do wybranego wiersza, w którym znajduje się odpowiadające definicji pojęcie.
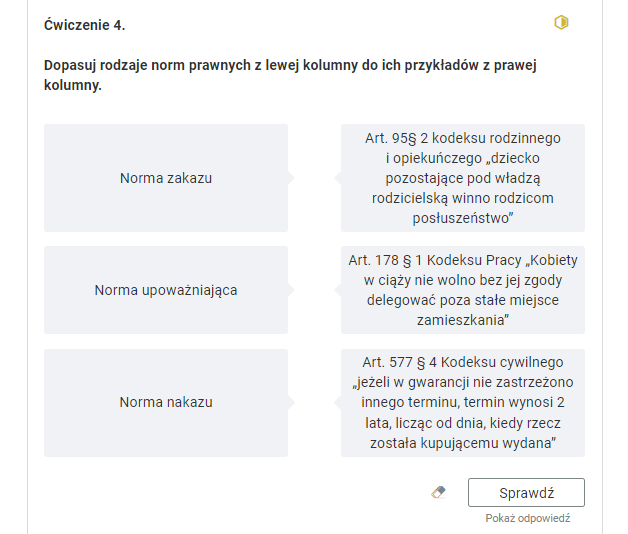
Zaznaczanie pojęć kolorem, to ćwiczenie polegające na zaznaczeniu odpowiednich słów kolorem. W pierwszej kolejności należy kliknąć na znacznik przy wybranym kolorze, a następnie zaznaczyć wybrany fragment tekstu, klikając lewym przyciskiem myszy.
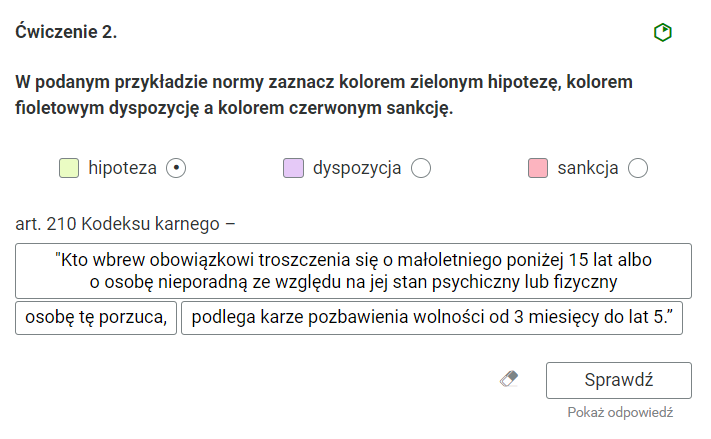
Ostatnie zadanie to test samosprawdzający. W czasie dziesięciu minut należy rozwiązać dwadzieścia pytań. Aby rozpocząć test, należy kliknąć „Uruchom”.
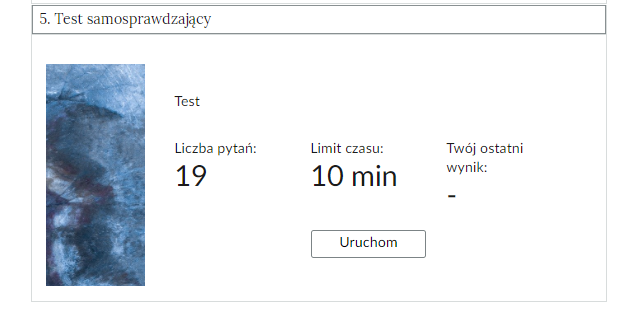
Wyświetli się poniższy widok. Na górnym panelu widoczny jest numer pytania, pozostały czas i wynik poprzedniego rozwiązywania testu. Zadania rozwiązuje się poprzez zaznaczenie jednej z odpowiedzi i kliknięcie przycisku „Sprawdź”.
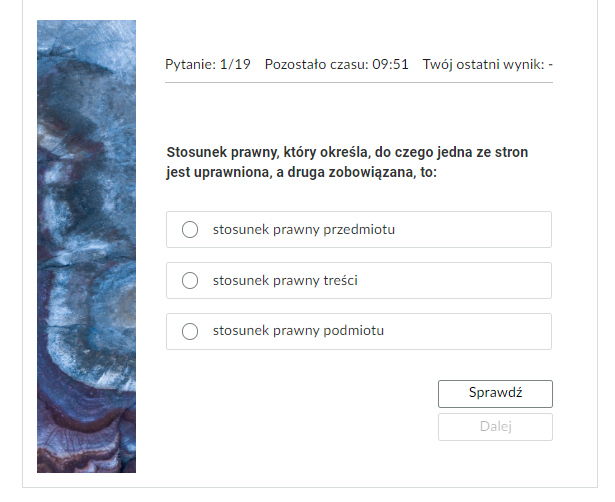
Wyświetli się wtedy informacja zwrotna. Dopiero wtedy można przejść do kolejnego zadania, klikając „Dalej”.
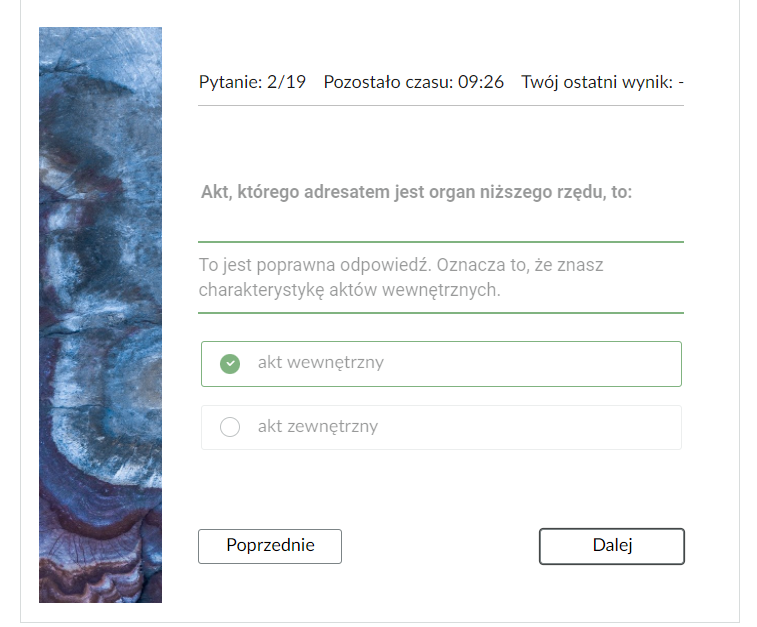
Za pomocą przycisku „poprzednie” można wrócić do wcześniejszych pytań. Nie można jednak zmienić wybranej odpowiedzi. Po rozwiązaniu ostatniego pytania pojawi się przycisk „zakończ test”. Po jego kliknięciu pojawi się okno z informacją o wyniku testu i odpowiedziach udzielonych we wszystkich pytaniach.
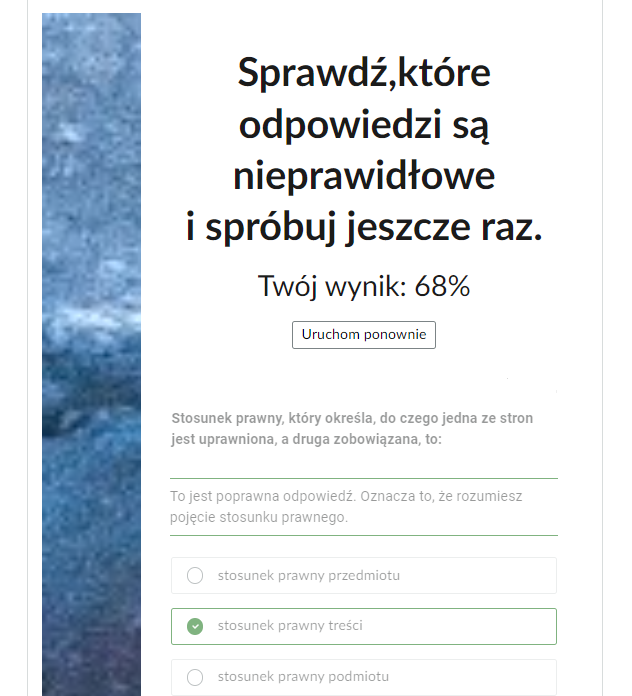
Słownik pojęć dla e‑materiału
Słownik pojęćSłownik pojęć posiada strukturę listy. Znajdują się w nim występujące w e‑materiale pojęcia wraz z ich definicjami. Pod każdym pojęciem znajduje się link do odpowiedniego multimedium, w którym występuje dane pojęcie. Po kliknięciu w hiperłącze otworzy się strona z odpowiednim multimedium.
W górnej części słownika znajduje się pole do filtracji pojęć. Aby wyszukać jakieś pojęcie, należy je wpisać w polu filtracji. Po wpisaniu widoczne będzie tylko to pojęcie wraz z definicją. Aby wrócić do listy wszystkich pojęć, należy kliknąć krzyżyk w prawej części pola filtracji.
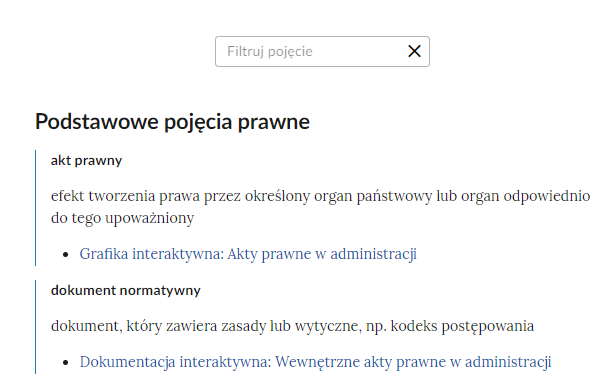
Przewodnik dla nauczyciela
Poradnik dla nauczycielaPoradnik dla nauczyciela jest podzielony na cztery części. Każda z części jest wyróżniona w interaktywnym spisie treści. Po kliknięciu na dany podrozdział przewodnika, wyświetli się jego odpowiedni fragment.
Pierwsza przedstawia cele i efekty kształcenia. Szczegółowo wymienia kwalifikacje, dla których e‑materiał został przeznaczony. Druga omawia strukturę e‑materiału. Wymienia poszczególne zasoby oraz podaje, czego dotyczą. Hiperłącza i graficzny spis treści pozwalają na przejście do danej składowej e‑materiału. Trzecia część to wskazówki do wykorzystania e‑materiału w pracy dydaktycznej. Przedstawia przykładowe scenariusze pracy uczniów na zajęciach, poza zajęciami oraz dla indywidualnej pracy z uczniem. Na końcu wymienione są wymagania techniczne niezbędne do korzystania z e‑materiału.
Przewodnik dla uczącego się
Poradnik dla uczącego sięPoradnik dla uczącego się składa się z trzech części. Każda z części jest wyróżniona w interaktywnym spisie treści. Po kliknięciu na dany podrozdział przewodnika, wyświetli się jego odpowiedni fragment.
Pierwsza część przedstawia strukturę e‑materiału. Omawia po kolei każdy zasób występujący w e‑materiale. Hiperłącza i graficzny spis treści pozwalają na przejście do danej składowej e‑materiału. Druga część zawiera informacje, jak uczeń może korzystać z poszczególnych zasobów. Trzecia część przewodnika to wymagania techniczne niezbędne do korzystania z e‑materiału.
Netografia i bibliografia
Netografia i bibliografiaNetografia i bibliografia jest to spis adresów internetowych oraz pozycji literaturowych, z których korzystano podczas pisania e‑materiału. Aby przejść na daną stronę, należy skopiować do paska przeglądarki adres internetowy.
Powrót do spisu treściPowrót do spisu treści
Problemy techniczne z odtwarzaniem e‑materiałów
W przypadku problemów z wyświetlaniem się materiałów w e‑zasobie należy upewnić się, że urządzenie (komputer, laptop, smartfon itp.) ma dostęp do sieci internetowej. Czasami zbyt wolne łącze internetowe może spowodować wolne ładowanie się stron, szczególnie w przypadkach, gdy znajdują się na nich multimedia takie, jak film, wizualizacje 3D lub animacje 3D. W takiej sytuacji zalecane jest sprawdzenie, co może spowalniać internet. Najczęściej jest to otwarcie zbyt wielu zakładek w przeglądarce internetowej lub przeciążenie systemu (zbyt wiele otwartych aplikacji).
Jeżeli użytkownik korzysta z internetu mobilnego, słaba jakość połączenia może być spowodowana wyczerpaniem się danych pakietowych w ofercie.
Powrót do spisu treściPowrót do spisu treści
Wymagania techniczne
Wymagania sprzętowe niezbędne do korzystania z poradnika oraz innych zasobów platformy www.zpe.gov.pl.
System operacyjny:
Windows 7 lub nowszy
OS X 10.11.6 lub nowszy
GNU/Linux z jądrem w wersji 4.0 lub nowszej 3GB RAM
Przeglądarka internetowa we wskazanej wersji lub nowszej:
Chrome w wersji 69.0.3497.100
Firefox w wersji 62.0.2
Safari w wersji 11.1
Opera w wersji 55.0.2994.44
Microsoft Edge w wersji 42.17134.1.0
Internet Explorer w wersji 11.0.9600.18124
Urządzenia mobilne:
2GB RAM iPhone/iPad z systemem iOS 11 lub nowszym
Tablet/Smartphone z systemem Android 4.1 (lub nowszym) z przeglądarką kompatybilną z Chromium 69 (lub nowszym) np. Chrome 69, Samsung Browser 10.1, szerokość co najmniej 420 px