Podstawowe zagadnienia z inżynierii mechanicznej
TWO.05. Organizacja budowy, remontu i modernizacji kadłuba jednostek pływających
– technik budowy jednostek pływających 311942
Instrukcja użytkowania
Spis treści
Informacje ogólneInformacje ogólne
WprowadzenieWprowadzenie
Materiały multimedialneMateriały multimedialne
Atlas interaktywnyAtlas interaktywny
Galeria grafikGaleria grafik
Interaktywne materiały sprawdzająceInteraktywne materiały sprawdzające
Słownik pojęć dla e‑materiałuSłownik pojęć dla e‑materiału
Przewodnik dla nauczycielaPrzewodnik dla nauczyciela
Przewodnik dla uczącego sięPrzewodnik dla uczącego się
Netografia i bibliografiaNetografia i bibliografia
Wymagania techniczneWymagania techniczne
Problemy techniczne z odtwarzaniem e‑materiałówProblemy techniczne z odtwarzaniem e‑materiałów
Informacje ogólne
E‑materiał składa się z siedmiu paneli: wprowadzenia, materiałów multimedialnych, interaktywnych materiałów sprawdzających, słownika pojęć dla e‑materiału, przewodnika dla nauczyciela, przewodnika dla uczącego się oraz netografii i bibliografii. Można je przeglądać po kolei. Na dole strony znajduje się przycisk „Następna strona”, który przekierowuje do następnego materiału. W każdej chwili można wrócić do poprzedniego materiału, poprzez kliknięcie przycisku „Poprzednia strona”.
Powrót do spisu treściPowrót do spisu treści
Wprowadzenie
WprowadzenieWprowadzenie przedstawia ogólną informację, dla jakiej kwalifikacji i dla jakiego zawodu przeznaczony jest e‑materiał. Posiada również spis treści, dzięki któremu można przejść do konkretnego materiału poprzez kliknięcie na ikonę.
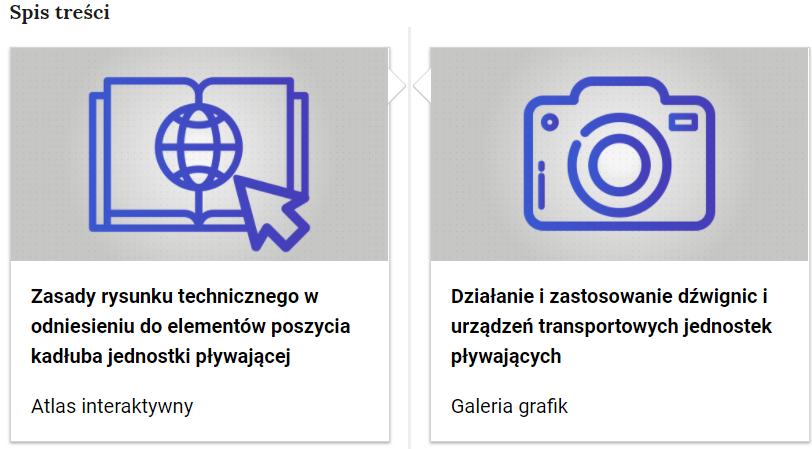
Powrót do spisu treściPowrót do spisu treści
Materiały multimedialne
W ich skład wchodzi atlas interaktywny i galeria grafik.
Powrót do spisu treściPowrót do spisu treści
Atlas interaktywny
Atlas interaktywnyAtlas interaktywny prezentuje zasady rysunku technicznego w odniesieniu do elementów poszycia kadłuba jednostki pływającej.
Po lewej stronie atlasu znajduje się panel z menu. Można w nim wybierać elementy, które mają zostać zaznaczone na rysunku technicznym. Poniżej wyboru elementów znajdują się strzałki, które pozwalają na przemieszczanie się po rysunku, oraz przyciski minus i plus, które umożliwiają oddalanie i przybliżanie widoku. Przemieszczać się po rysunku można również za pomocą przeciągania myszką, a przybliżać i oddalać widok za pomocą scrolla myszki.
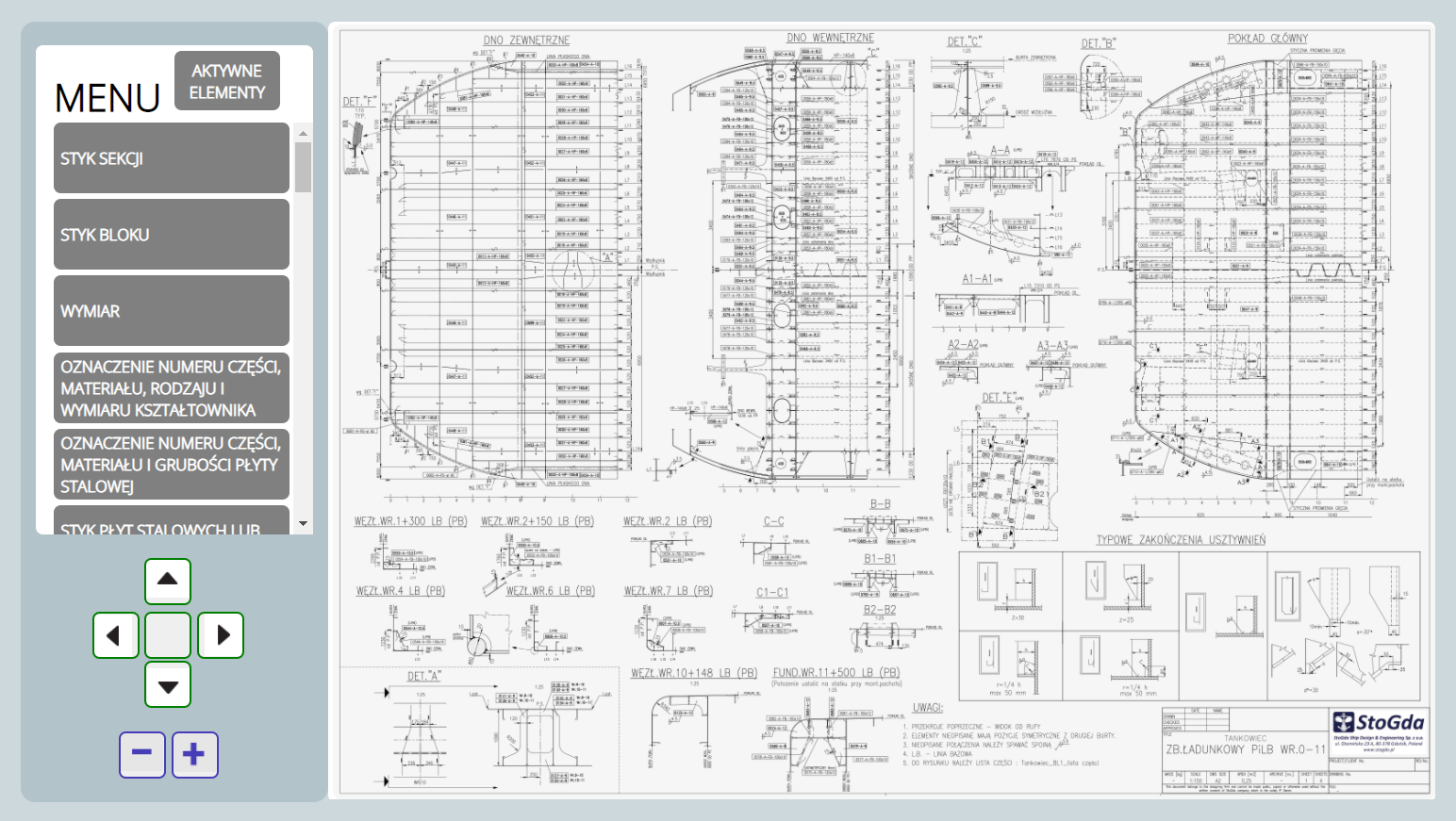
Klikając na symbole elementów znajdujące się pod atlasem, ukaże się miejsce, w którym dany element się na nim znajduje.
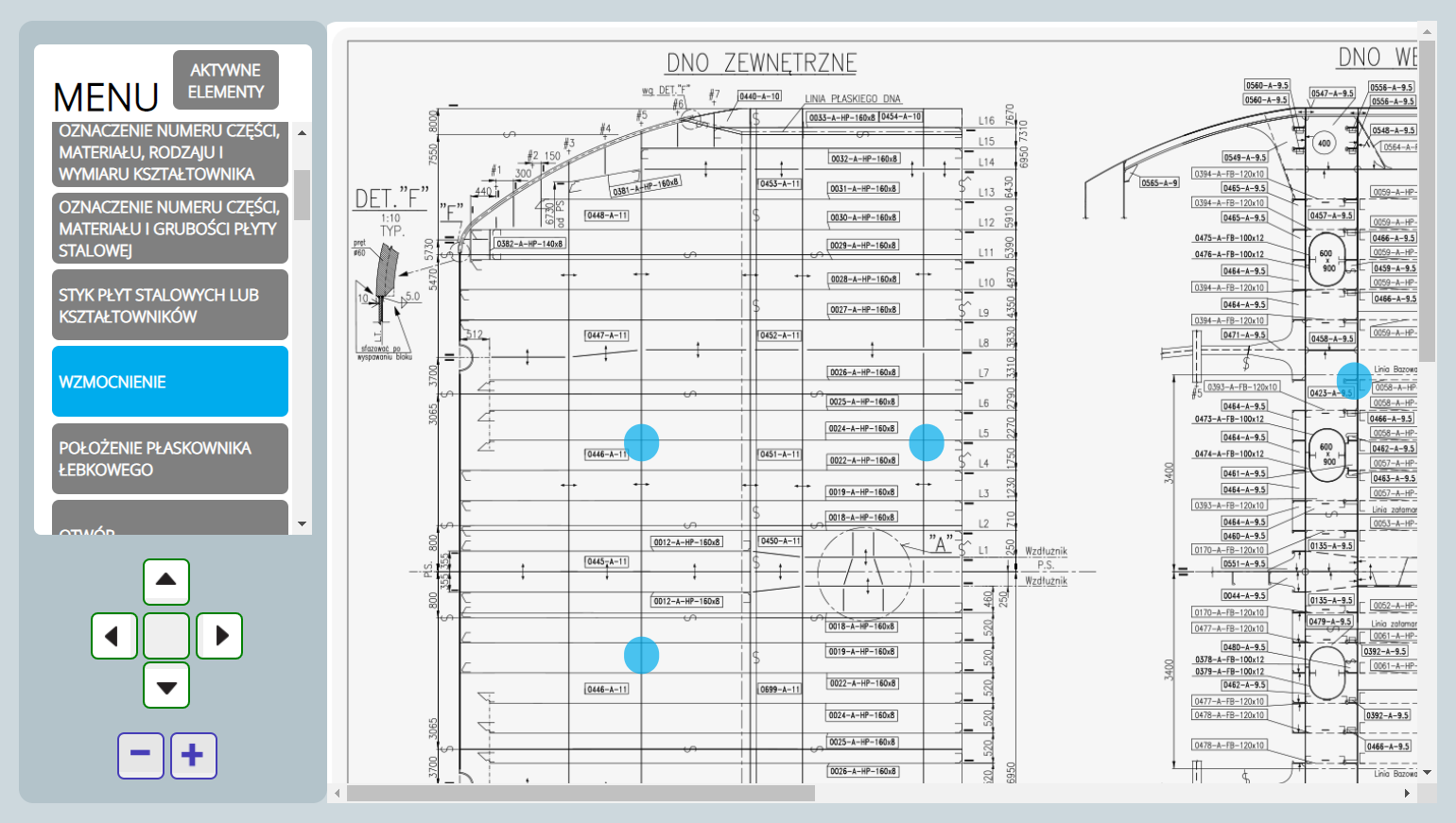
Uwidocznione elementy można kliknąć. Wyświetli się wtedy ich nazwa oraz opis.
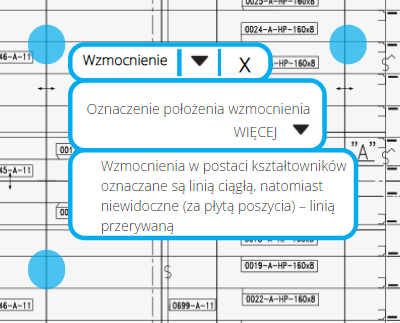
U góry w menu znajduje się przycisk „aktywne elementy”. Po kliknięciu na niego uwidocznią się elementy, na które można kliknąć bezpośrednio z rysunku. W ten sposób można dowiedzieć się, jak nazywa się i co oznacza dany element rysunku, bez konieczności szukania jego nazwy w menu.
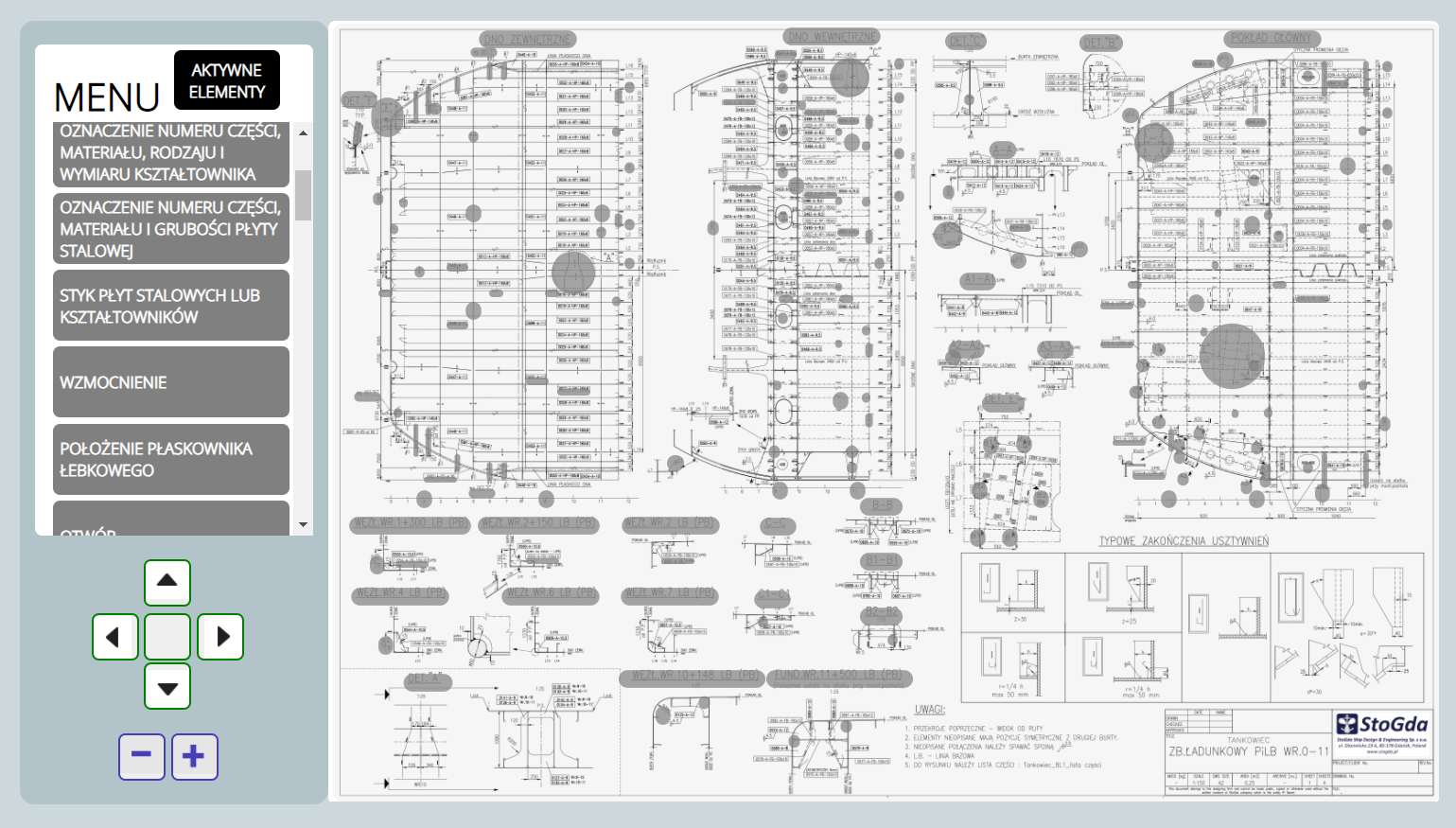
Powrót do spisu treściPowrót do spisu treści
Galeria grafik
Galeria grafikGaleria grafik przedstawia działanie i zastosowanie dźwignic i urządzeń transportowych jednostek pływających.
Galeria jest podzielona na dwie części. Pierwsza dotyczy dźwignic i przedstawia je jako animacje, a druga zawiera grafiki zawiesi. Pod galeriami znajdują się ćwiczenia. U góry strony mieści się spis treści, który umożliwia bezpośrednie przejście do danego zagadnienia.
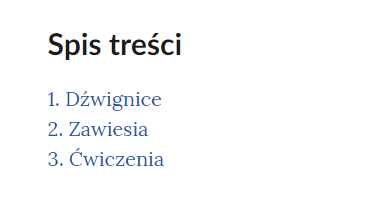
Pierwsza galeria umożliwia obejrzenie animacji oraz zapoznanie się z podstawowymi informacjami na temat dźwignic. Każda z nich zamieszczona jest w osobnej zakładce.
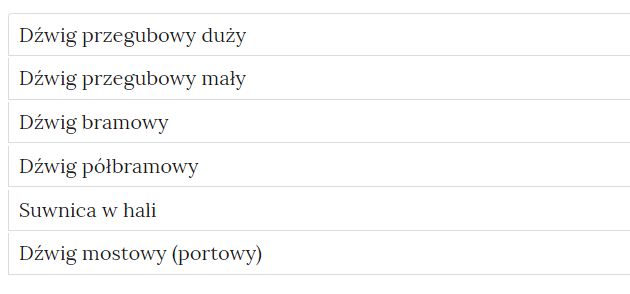
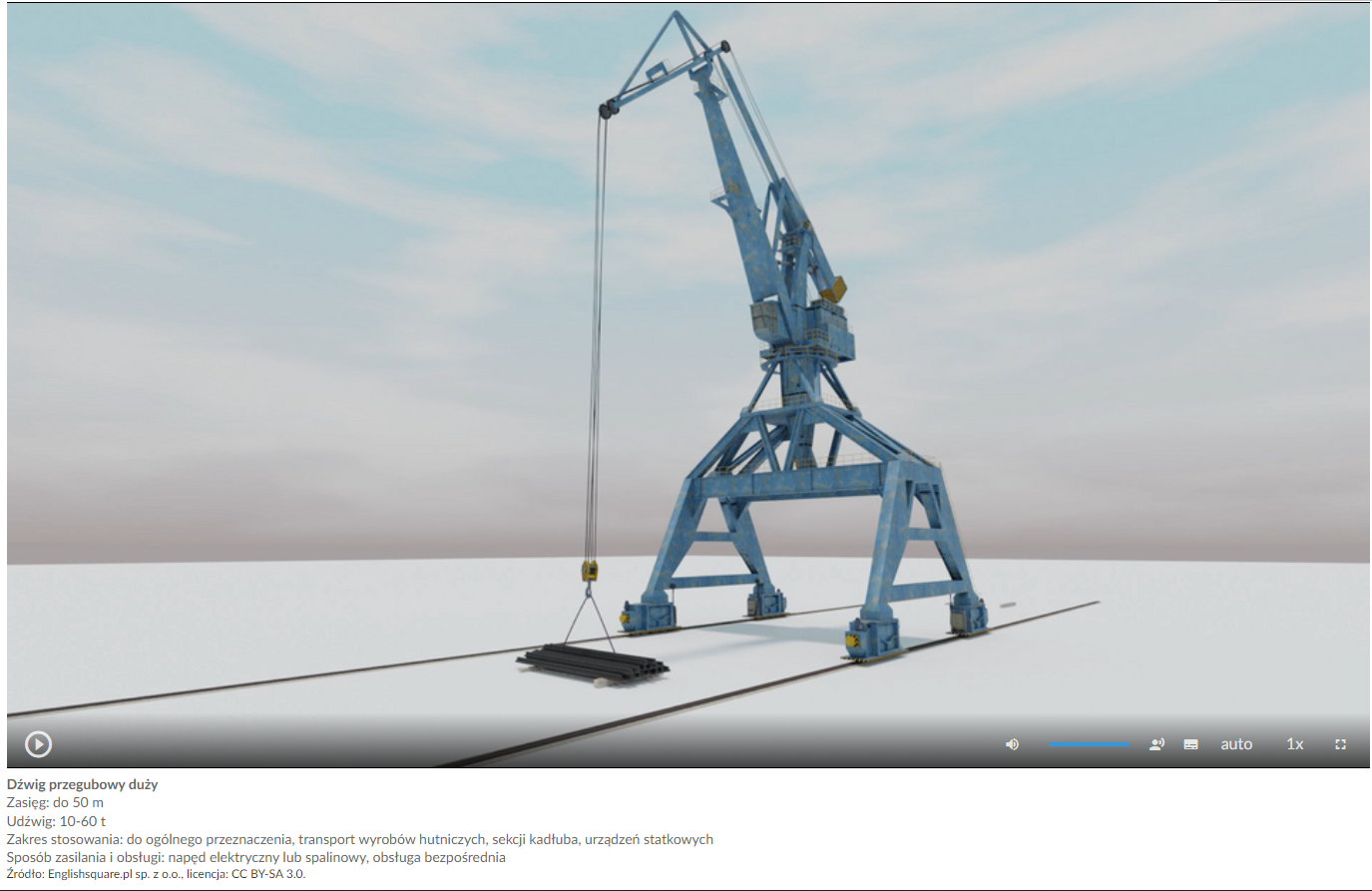
Aby odtworzyć animację, należy kliknąć na ikonkę trójkąta, znajdującą się w dolnym lewym rogu:
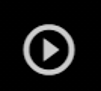
Ikona zmieni się w poniższy znak. Żeby zatrzymać animację, należy go kliknąć.
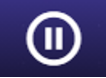
Przeciągając widoczny poniżej niebieski pasek do określonego poziomu, można ustawić głośność na wymagany poziom. By całkowicie wyłączyć dźwięk, trzeba kliknąć na symbol głośnika.
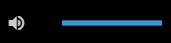
Poniższy przycisk pozwala na włączenie alternatywnej ścieżki dźwiękowej.

Gdy ścieżka jest aktywna, ikonka zmieni się na tę przedstawioną poniżej. Kliknięcie na nią spowoduje wyłączenie alternatywnej ścieżki.

Ikona napisów to mały prostokąt z kropkami i kreskami. Po kliknięciu na niego pojawia się panel, dający możliwość włączenia lub wyłączenia napisów.
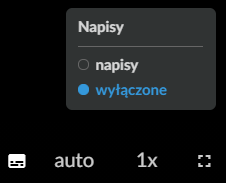
Ikona „auto” pozwala na dostosowanie jakości wyświetlanego materiału.
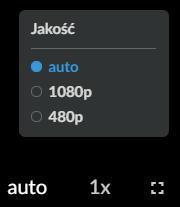
Klikając na ikonę „1x”, można wybrać prędkość odtwarzania animacji. Poniżej widnieją dostępne opcje:
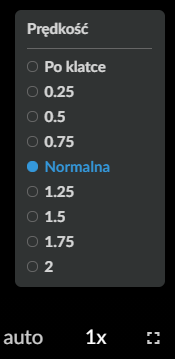
Ostatnia ikona pozwala na wejście w tryb pełnoekranowy oraz późniejsze z niego wyjście.

Poniżej animacji znajduje się galeria zawiesi. Grafiki ułożone są obok siebie. Każda z nich posiada numerowany znacznik. Po kliknięciu na niego wyświetli się okno z opisem, nagraniem audio, które pozwala odsłuchać tekst opisu, oraz grafika.
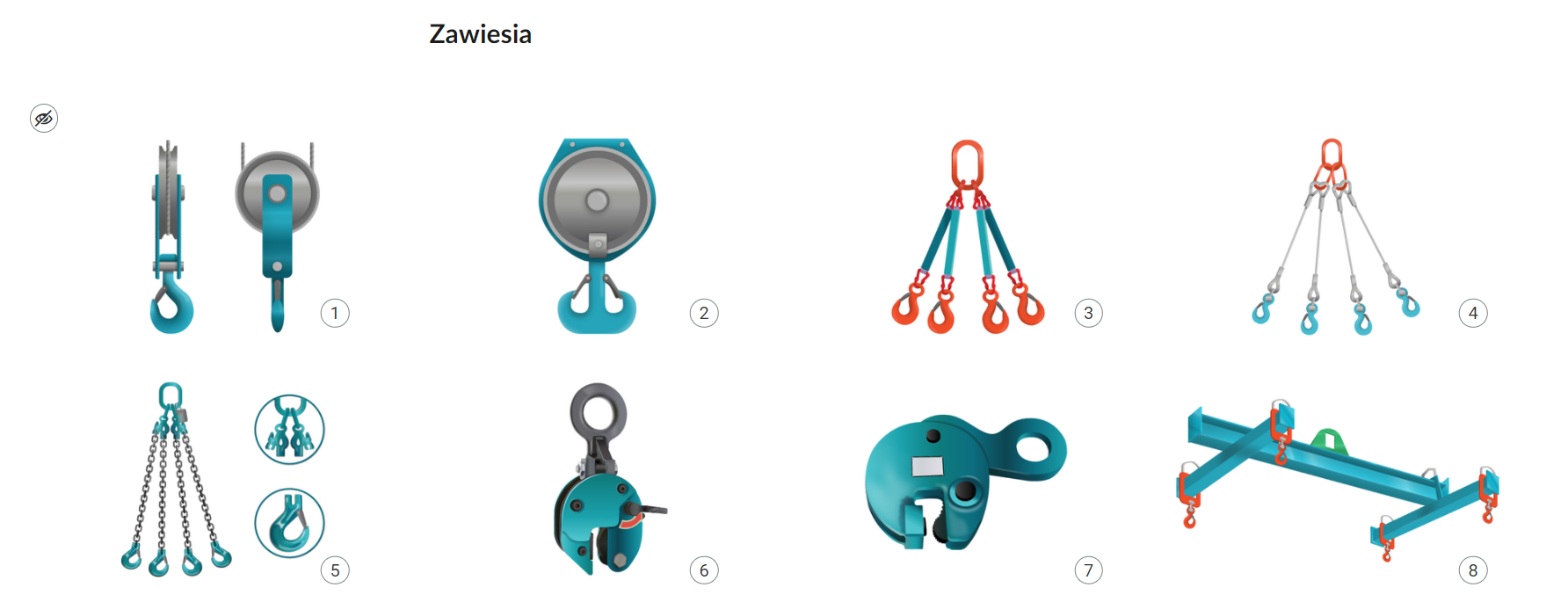
Po kliknięciu myszką na znacznik z numerem wyświetli się opis danego elementu.
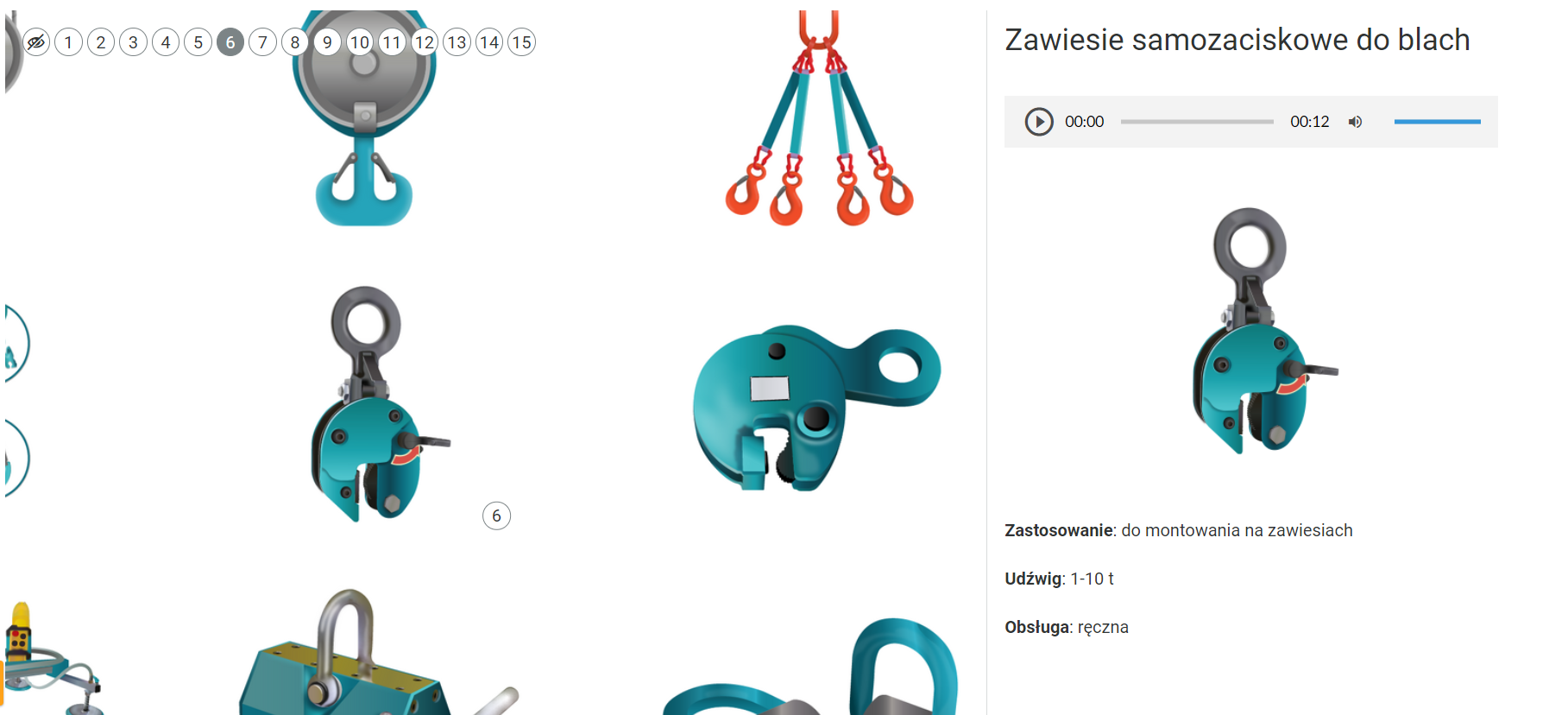
Można również kliknąć na daną grafikę. Wyświetli się ona wtedy w trybie pełnoekranowym. W prawym górnym rogu znajdują się przyciski. Lupka umożliwia przybliżanie i oddalanie grafiki. Krzyżyk wyłącza tryb pełnoekranowy.
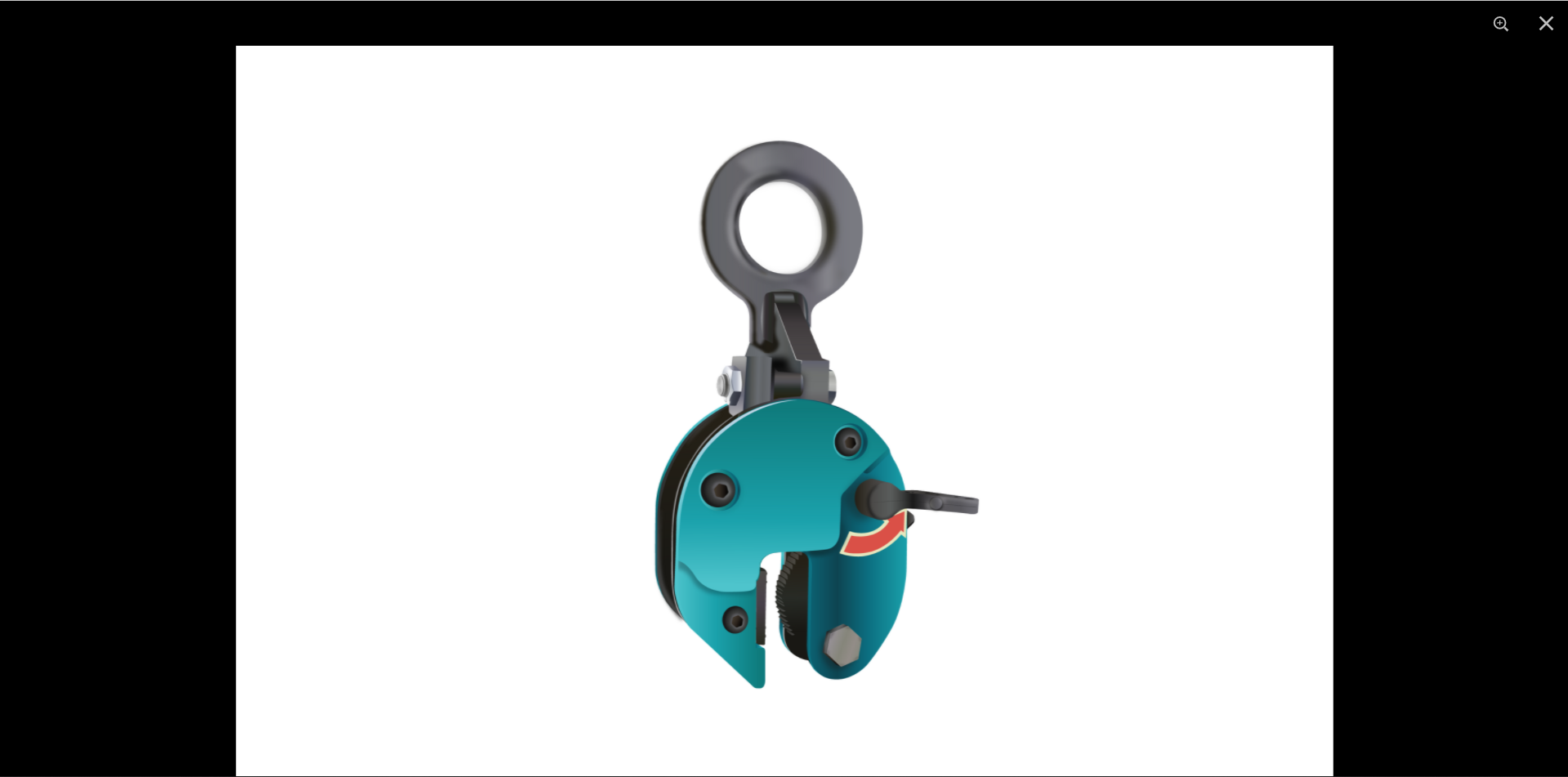
Powrót do spisu treściPowrót do spisu treści
Interaktywne materiały sprawdzające
Interaktywne materiały sprawdzająceInteraktywne materiały sprawdzające zawierają pytania w formie testowej, dzięki którym uczeń może sprawdzić stan swojej wiedzy. Odpowiedzi udziela się poprzez zaznaczenie właściwego zdania lub zdań. Po udzieleniu odpowiedzi wyświetla się informacja, czy była ona prawidłowa, czy nieprawidłowa.
Materiały sprawdzające mają formę testu. Testy umieszczone są w zakładkach zatytułowanych nazwą multimediów, których dotyczą.

Każdorazowo losowane jest dwadzieścia pięć pytań z puli pięćdziesięciu zadań. Ekran startowy zawiera informację o limicie czasu oraz o ostatnim wyniku. Klikając przycisk „Uruchom” rozpoczyna się test.
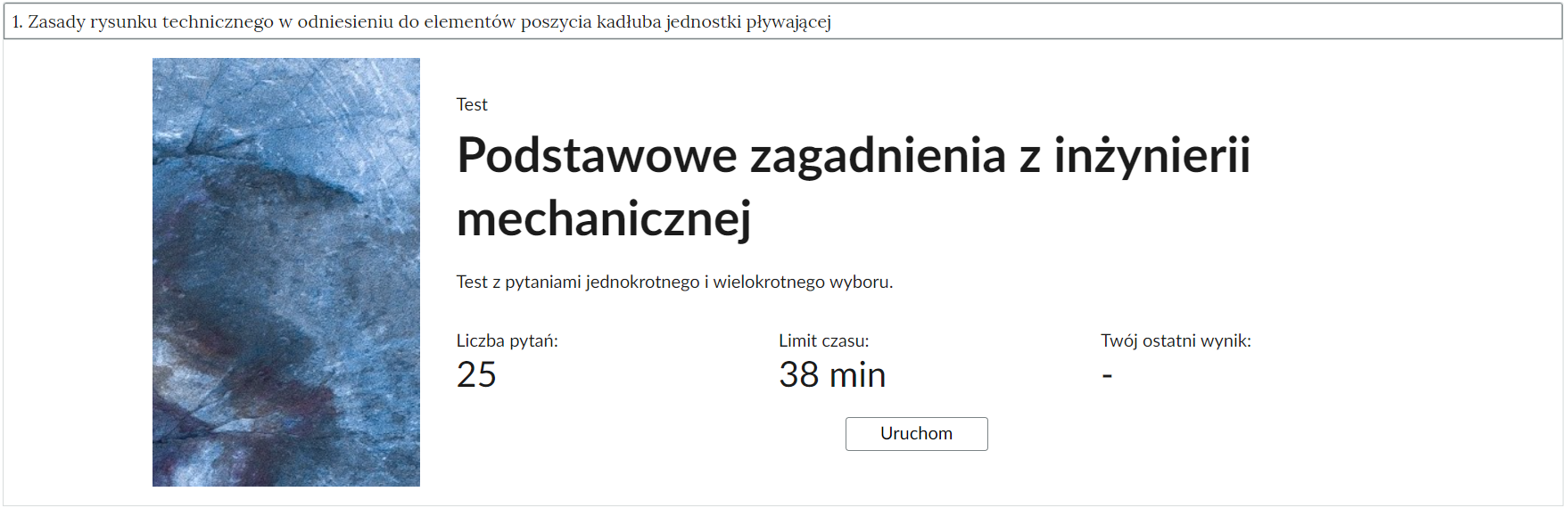
Na górze ekranu testu widoczny jest numer pytania, pozostały czas i ostatni wynik. Po zaznaczeniu odpowiedzi, trzeba kliknąć przycisk „Sprawdź” – wyświetli się wtedy informacja zwrotna, czy udzielona odpowiedź jest poprawna, czy niepoprawna. Po sprawdzeniu odpowiedzi można kliknąć przycisk „Dalej”, aby przejść do kolejnego zadania.
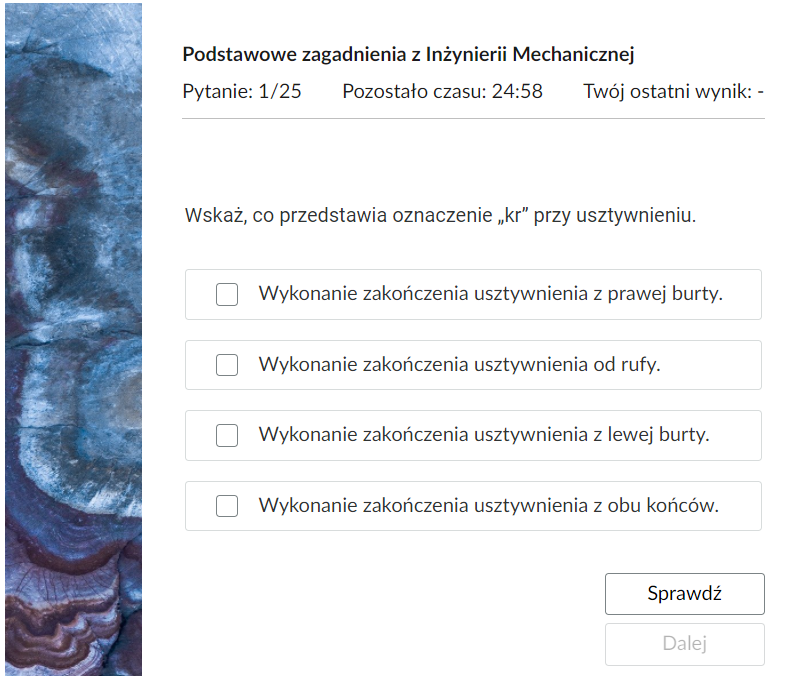
Powrót do spisu treściPowrót do spisu treści
Słownik pojęć dla e‑materiału
Słownik pojęć dla e‑materiałuSłownik pojęć dla e‑materiału umożliwia zapoznanie się ze słowami kluczowymi i ich definicjami dotyczącymi e‑materiału. Ponad pojęciami znajduje się wyszukiwarka pojęć. Należy wpisać w prostokątne pole określoną literę, a pojęcia zostaną przefiltrowane. Umożliwia to użytkownikowi znalezienie interesującego go zagadnienia. Pod każdą definicją znajdują się linki do materiałów multimedialnych, w których zostało użyte dane pojęcie.
Powrót do spisu treściPowrót do spisu treści
Przewodnik dla nauczyciela
Przewodnik dla nauczycielaPrzewodnik dla nauczyciela zawiera szczegółowe informacje o celach i efektach kształcenia, które zapewnić ma e‑materiał. Posiada informację o strukturze e‑materiału i powiązaniach pomiędzy jego elementami, a także wskazówki, jak wykorzystać go w pracy dydaktycznej. Można tam też znaleźć spis wymagań technicznych niezbędnych do pracy z e‑materiałem. Na górze przewodnika znajduje się spis treści, który umożliwia przejście do konkretnego fragmentu tekstu. W strukturze e‑materiału opisywane multimedia posiadają aktywne linki. Klikając na nie, można przejść do strony z danym multimedium.
Powrót do spisu treściPowrót do spisu treści
Przewodnik dla uczącego się
Przewodnik dla uczącego sięPrzewodnik dla uczącego się przedstawia strukturę e‑materiału oraz zawiera instrukcję, jak korzystać z materiałów w procesie samokształcenia. Można tam też znaleźć spis minimalnych wymagań technicznych umożliwiających korzystanie z e‑materiału. Na górze przewodnika znajduje się spis treści, który umożliwia przejście do konkretnego fragmentu tekstu. W strukturze e‑materiału opisywane multimedia posiadają aktywne linki. Klikając na nie, można przejść do strony z danym multimedium.
Powrót do spisu treściPowrót do spisu treści
Netografia i bibliografia
Netografia i bibliografiaNetografia i bibliografia zawiera spis pozycji bibliograficznych, na podstawie których tworzone były materiały zawarte w e‑materiale.
Powrót do spisu treściPowrót do spisu treści
Wymagania techniczne
Wymagania sprzętowe niezbędne do korzystania z poradnika oraz innych materiałów platformy www.zpe.gov.pl.
System operacyjny:
Windows 7 lub nowszy
OS X 10.11.6 lub nowszy
GNU/Linux z jądrem w wersji 4.0 lub nowszej 3GB RAM
Przeglądarka internetowa we wskazanej wersji lub nowszej:
Chrome w wersji 69.0.3497.100
Firefox w wersji 62.0.2
Safari w wersji 11.1
Opera w wersji 55.0.2994.44
Microsoft Edge w wersji 42.17134.1.0
Internet Explorer w wersji 11.0.9600.18124
Urządzenia mobilne:
2GB RAM iPhone/iPad z systemem iOS 11 lub nowszym
Tablet/Smartphone z systemem Android 4.1 (lub nowszym) z przeglądarką kompatybilną z Chromium 69 (lub nowszym) np. Chrome 69, Samsung Browser 10.1, szerokość co najmniej 420 px
Powrót do spisu treściPowrót do spisu treści
Problemy techniczne z odtwarzaniem e‑materiałów
W przypadku problemów z wyświetlaniem się materiałów w e‑materiale należy się upewnić, że urządzenie (komputer, laptop, smartfon itp.) ma dostęp do sieci internetowej. Czasami zbyt wolny Internet może spowodować wolne ładowanie się stron, szczególnie w przypadkach, gdy strona zawiera rozbudowane multimedium. Najczęstszymi powodami spowalniającymi Internet są otwarcie zbyt wielu zakładek w przeglądarce internetowej oraz przeciążenie systemu (zbyt wiele otwartych aplikacji). Jeżeli użytkownik korzysta z Internetu mobilnego słaba jakość połączenia może być spowodowana wyczerpaniem się danych pakietowych w ofercie.
Powrót do spisu treściPowrót do spisu treści